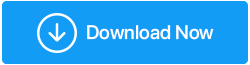Windows 10'da Windows Güvenliği Nasıl Kullanılır: Bir Kılavuz
Yayınlanan: 2020-07-29Windows 10, işletim sisteminizden en iyi şekilde yararlanmanıza yardımcı olabilecek birden çok uygulamaya ev sahipliği yapan, özelliklerle dolu bir işletim sistemidir. Bugün, birçok özelliğin arasından, gezinmesi kolay arayüzü ve yaygın ancak etkili güvenlik özelliklerini yönetmek için proaktif araçlarıyla verimli antivirüs koruması sunan Windows 10 Windows Güvenliği hakkında ayrıntılı olarak tartışacağız. Sadece bu değil, Windows Güvenliği'ni kullanmanın yanı sıra her türlü virüs ve kötü amaçlı yazılıma karşı gerçek zamanlı koruması için Windows Defender Antivirus'ün avantajlarından da yararlanabilirsiniz.
Windows Güvenliği ile Başka Neler Yapabilirsiniz?
Windows 10'da Windows Güvenliği ile, herhangi bir zararlı öğenin bilgisayarınıza ve içindeki verilere girmesini kısıtlamak ve izlemek için Windows Defender Güvenlik Duvarı'nı kullanabilirsiniz. Windows Güvenliği, virüsler ve diğer güvenlik tehditleri dahil olmak üzere kötü amaçlı içeriği taramaya devam eder. Ek olarak, gerçek zamanlı koruma sunar ve cihazınızı tehditlerden koruyarak güvende tutmanıza yardımcı olur.
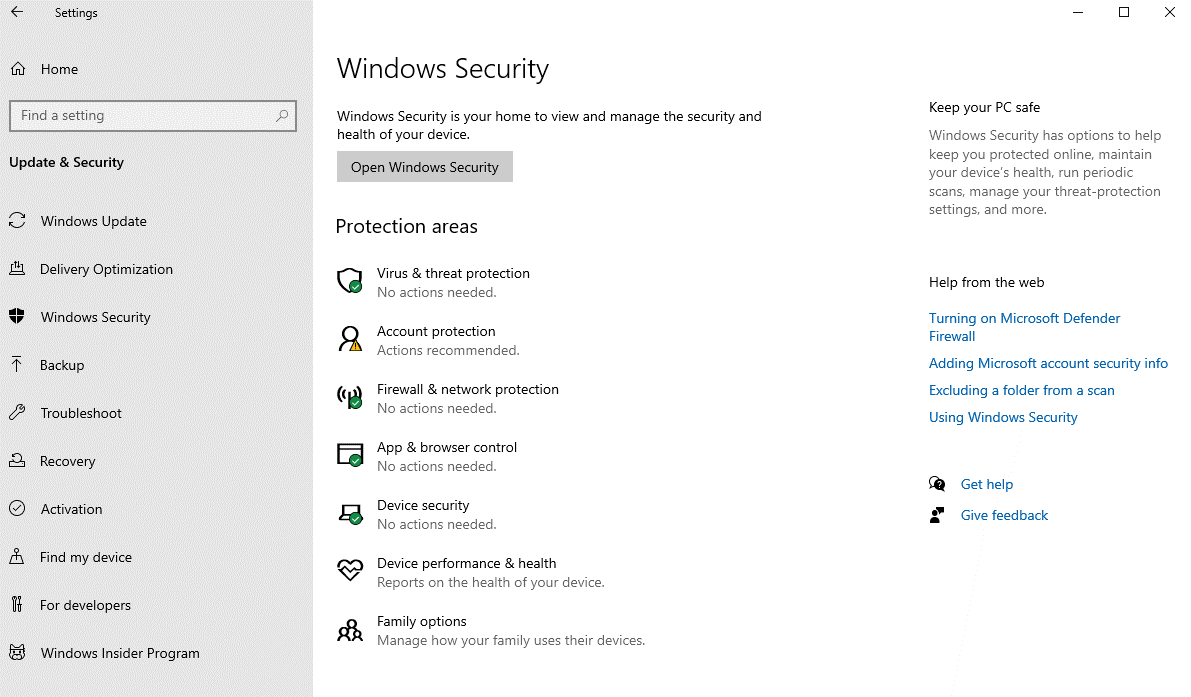
Bu makalede, bilgisayarınızı ve tüm verilerini güvence altına almak için Windows Güvenlik uygulamasını nasıl kullanacağınızı ve günlük görevleri nasıl gerçekleştireceğinizi tartışacağız. Windows Güvenliği kullanılarak yapılabilecek birden çok şey vardır. Windows 10'da Windows Güvenliği'nin nasıl kullanılacağına ilişkin bu kılavuza geçmeden önce, Windows Güvenliği ve Windows Defender Antivirus'ün nasıl farklı olduğunu bilmelisiniz.
Windows Güvenliği , sistem durumunuzu kontrol etmeniz ve virüsten koruma, güvenlik duvarı, performans kontrolü, ebeveyn denetimleri ve çoklu güvenlik özelliklerini içeren tüm güvenlik özelliklerini yönetmeniz için size bir alan sağlayan Windows 10 işletim sistemi için kullanılabilen yerleşik bir uygulamadır. Windows Defender Antivirus , Windows 10 işletim sisteminiz için bir kötü amaçlı yazılımdan koruma motorudur. Kötü amaçlı yazılımlara, virüslere, casus yazılımlara ve diğer kötü amaçlı içeriğe karşı gerçek zamanlı koruma gibi birden çok özelliği barındırır.
Windows'un yerleşik güvenlik araçları yeterince verimlidir ve Windows 10'unuzu güvenli hale getirir, ancak Systweak Antivirus gibi bir üçüncü taraf virüsten koruma yazılımı yüklemeyi düşündüğünüzde, Microsoft Defender Antivirus'ü otomatik olarak devre dışı bırakır. Bilgisayarınızda başka bir virüsten koruma yazılımı veya Microsoft Defender Virüsten Koruma veya Microsoft Defender Güvenlik Duvarı kullanmak, Windows Güvenliği'nin çalışmasını hiçbir şekilde etkilemeyecektir. Verilerinizi mümkün olan her şekilde korumak için arka planda çalışmaya devam edecektir.
Systweak Antivirus'ü İndirmek İçin Buraya Tıklayın
Windows 10'da Windows Güvenliği Nerede Bulunur?
Windows Güvenliği, Windows 10'da yerleşik bir uygulamadır ve doğrudan Başlat menüsünden veya görev çubuğundaki Kalkan benzeri simgeye çift tıklayarak bulunabilir. Windows Güvenliği'ni açar açmaz birden çok seçeneği görebileceksiniz. Bunlar aslında bir bütün olarak Windows Güvenliği tarafından sunulan özelliklerdir ve proaktif olarak verilerinizi güvende tutar. Windows Güvenliği şunları yönetir ve izler:
- Virüs ve tehdit koruması , kötü amaçlı yazılım korumasını izler, bilgisayarınızı olası kötü amaçlı tehditlere karşı tarar, çevrimdışı taramaları işler ve gelişmiş fidye yazılımı önleme özellikleriyle çalışır.
- Hesap Koruması , Windows 10 kimliğinizi korumanıza yardımcı olur.
- Ağı yapılandırmak için Güvenlik Duvarı ve ağ koruması ve Güvenlik Duvarı ayarları.
- Uygulama ve tarayıcı kontrolü , bilgisayarınızı ve içeriğini maalesef Windows uygulamalarınızda depolanan her türlü kötü amaçlı içerikten korur.
- Cihaz Güvenliği özelliği, donanımını en iyi durumda tutarak, bilgisayarınızı tehdit ve saldırılara karşı koruma altına almanızı sağlar.
- Cihaz performansı ve sağlığı , bilgisayarınızın sağlığına gereken özeni gösterir ve zaman zaman bir performans raporu gönderir.
- Aile seçenekleri , çocuklarınızın çevrimiçi etkinlikleriyle ve Microsoft hesabı kullanarak oturum açtığınız cihazlarla ilgilenmenize olanak tanır.
Windows 10'da Windows Güvenliği: Her Şey Açıklandı!
Bölüm A: Virüs ve Tehdit Koruması
1. Çoklu Tarama İşleminden Seçim Yapın
Windows 10, sisteminizi ve çeşitli parçalarını herhangi bir kötü amaçlı yazılım için düzenlemeye devam eder. Microsoft Defender'ı kullanarak her türlü taramayı gerçekleştirebilirsiniz. El ile gerçekleştirilebilen taramaların listesi Hızlı, Tam, Özel ve Çevrimdışı virüs taramasını içerir. Bu virüs taramalarından herhangi birini başlatmak için aşağıdaki adımları izleyin:
- Bilgisayarınızda Ayarlar'ı açın.
- Güncelleme ve Güvenlik'i seçin ve sol bölmeden Windows Güvenliği'ni seçin.
- Mevcut birden çok seçenek arasından Virüs ve tehdit koruması'nı seçin.
- Mevcut tehditler altında, Tarama seçenekleri'ni tıklayın.
- Şimdi, Hızlı, Tam, Özel ve Çevrimdışı gibi mevcut seçeneklerden birini seçin.
- Şimdi Tara'ya tıklayın. Ve bitti!
Taramayı bitirir bitirmez, hataları düzeltmek için bilgisayarınızı yeniden başlatın ve daha sonra Windows Güvenlik uygulamasında raporu görüntüleyebilirsiniz.
2. Windows Güvenliği Kullanarak Windows 10'da Koruma Geçmişini Kontrol Edin
Windows Defender Antivirus, size güncelleştirilmiş koruma geçmişini görüntüleme seçeneği sunar. İşte izlemeniz gereken adımlar:
- Bilgisayarınızda Ayarlar'ı açın.
- Güncelleme ve Güvenlik altında Windows Güvenliği'ni bulun.
- Virüs ve tehdit koruması altında Koruma geçmişi'ne tıklayın.
- Birçok 'Filtre' arasından seçim yapın ve Öneriler, Karantinaya alınan öğeler, temizlenen öğeler, Engellenen eylemler ve Önem Derecesi'ni içeren geçmiş filtreleri arasından seçim yapın.
- Adımları tamamlayın ve temizlenen, kaldırılan ve hala eylemi bekleyen öğelerin bir raporunu alacaksınız.
3. Defender Antivirus'ü Geçici Olarak Devre Dışı Bırakın
Söylendiği gibi, Windows 10'da Windows Güvenlik uygulamasıyla bir bütün olarak yapabileceğiniz çok daha fazla şey var. Microsoft Defender Antivirus'ü geçici olarak devre dışı bırakma ihtiyacı, herhangi bir virüsten koruma yazılımı veya güncellemesini yükleyemediğinizde ortaya çıkar. Windows Defender'ı nasıl devre dışı bırakacağınız aşağıda açıklanmıştır:
- Ayarlar > Güncelleme ve Güvenlik > Windows Güvenliği altında Virüs ve tehdit korumasını bulana kadar önünüzdeki yolu izleyin.
- Bu bölümün altında, 'Virüs ve tehdit koruma ayarları'nı bulun ve Ayarları yönet'i tıklayın.
- Şimdi, gerçek zamanlı korumayı kapatın.
Bu kadar! Artık gerekli tüm görevleri gerçekleştirebilirsiniz. Bilgisayarınızı yeniden başlattığınızda otomatik olarak yeniden etkinleştirileceğinden, virüsten koruma yazılımını yeniden etkinleştirmeniz gerekmez.
4. Fidye Yazılımına Karşı Korumayı Etkinleştirin
Microsoft Defender'da verilerinizi fidye yazılımı saldırılarına karşı izlemek ve korumak için yapılmış bir özellik vardır. Kontrollü Klasör Erişimi olarak bilinir. Bunu nasıl yapacağınız aşağıda açıklanmıştır:
- Windows Güvenliği altında Virüs ve tehdit koruması ayarlarını açmak için yukarıda listelenen adımları izleyin.
- Ayarları yönet'e gidin ve Kontrollü klasör erişimi bölümünü bulun ve Kontrollü klasör erişimini yönet'i tıklayın.
- Şimdi geçişi açın. Ayrıca, koruma geçmişine erişmek için Engelleme geçmişi, korumalı klasörleri eklemek/kaldırmak için Korumalı klasörler ve güvenilir uygulamaları kullanarak değişiklik yapmak için Kontrollü klasör erişimi aracılığıyla bir uygulamaya izin vermek gibi çeşitli kontrollere erişebilirsiniz.
Bu adımları izleyerek, korumalı klasörlerdeki dosyalarda değişiklik yapmanıza yardımcı olabilecek güvenlik özelliğini ve uygulama izlemeyi etkinleştirebilirsiniz. Kontrollü klasör erişimi, kötü amaçlı olarak işaretlenenlerle birlikte tüm bilinmeyen uygulamaları engeller.
5. Windows Güvenlik Uygulamasını Kullanarak Tarama Konumlarını Hariç Tutun
Virüs taraması yapmak istemediğiniz dosya ve klasörleri hariç tutabilirsiniz. Aşağıdaki adımları takip edebilirsiniz:
- Virüs ve tehdit koruması ayarlarına kadar adımları izleyin ve Ayarları yönet'e tıklayın.
- Bunu yayınlayın, Hariç Tutulanlar bölümünü bulun ve Hariç tutulanları ekle veya kaldır 'ı tıklayın.
- Şimdi, Bir istisna ekle'yi tıklayın ve Dosya, Klasör, Dosya türü, İşlem gibi birçok istisna türünden birini seçin.
- Klasör konumunu seçin ve işlemi tamamlamak için klasör seç düğmesini tıklayın.
Tamamlandığında, Windows Defender antivirüsü, hariç tuttuğunuz klasörü taramaz.

Bölüm B: Windows Güvenliği Kullanarak Hesap Korumasını Kontrol Edin
Windows Güvenlik uygulaması altındaki Hesap Koruması, hesabınızla ilgili sorunları izlemenize ve bu sorunlar hakkında sizi bilgilendirmenize olanak tanır ve Windows 10'da kimliği korumanıza olanak tanır. Windows 10'da hesap korumasını şu şekilde kontrol edebilirsiniz:
- Ayarlar > Güncelleme ve Güvenlik altında Windows Güvenliği'ni açın.
- Hesap Koruması'na tıklayın ve Microsoft hesabı, Windows Hello ve Dinamik kilidin yeşil bir işaretle gösterilip gösterilmediğini kontrol edin. Yeşil işaret her şeyin doğru çalıştığını gösterir. Hesap güvenliğiyle ilgili herhangi bir sorun varsa, dikkatinizi çeken bir uyarı görebilirsiniz.
Bölüm C: Güvenlik Duvarı ile Ağ Güvenliğini Yönetin
Güvenlik Duvarı ayarlarını izlemek ve yönetmek için Windows Güvenliği'ni kullanın. Güvenlik duvarı durumunu görüntülemek ve güvenlik duvarını etkinleştirmek/devre dışı bırakmak için bu ayarları kullanabilirsiniz. Bunu nasıl yapacağınız aşağıda açıklanmıştır:
- Ayarlar > Güncelleme ve Güvenlik > Windows Güvenliği'ni açın.
- Güvenlik duvarı ve ağ koruması üzerine tıklayın.
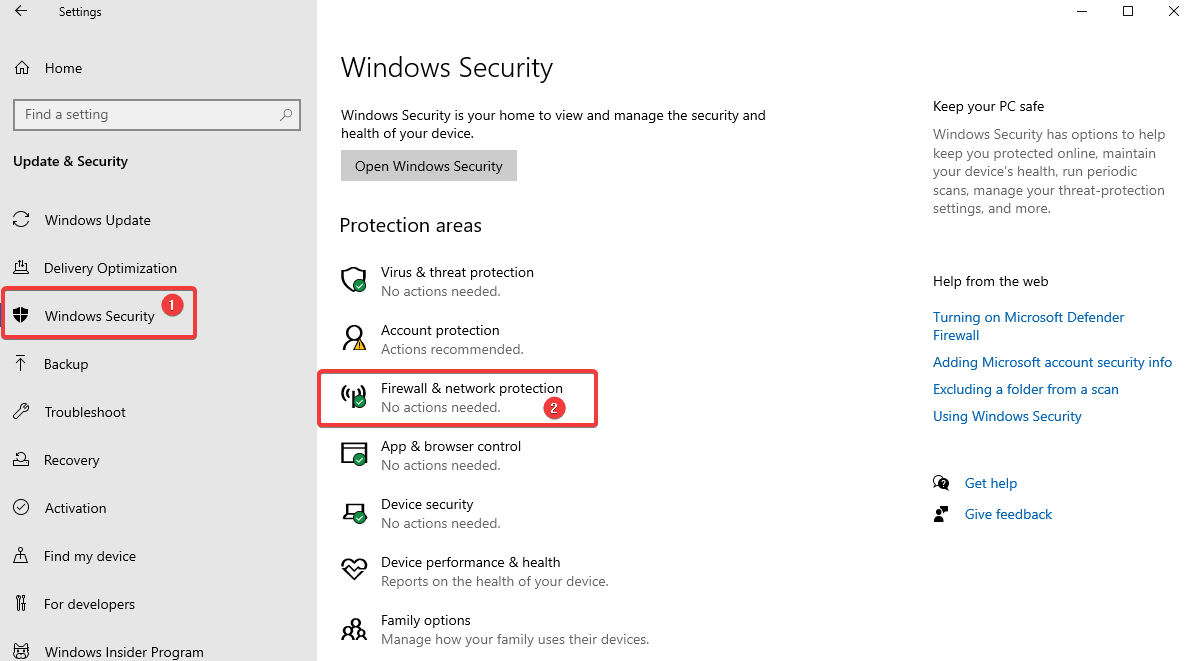
- Sonraki sayfa, güvenlik duvarınızda neler olduğuna dair bir genel bakış sağlayacaktır. Şu anda kullanımda olan ağ Etkin olarak işaretlendi.
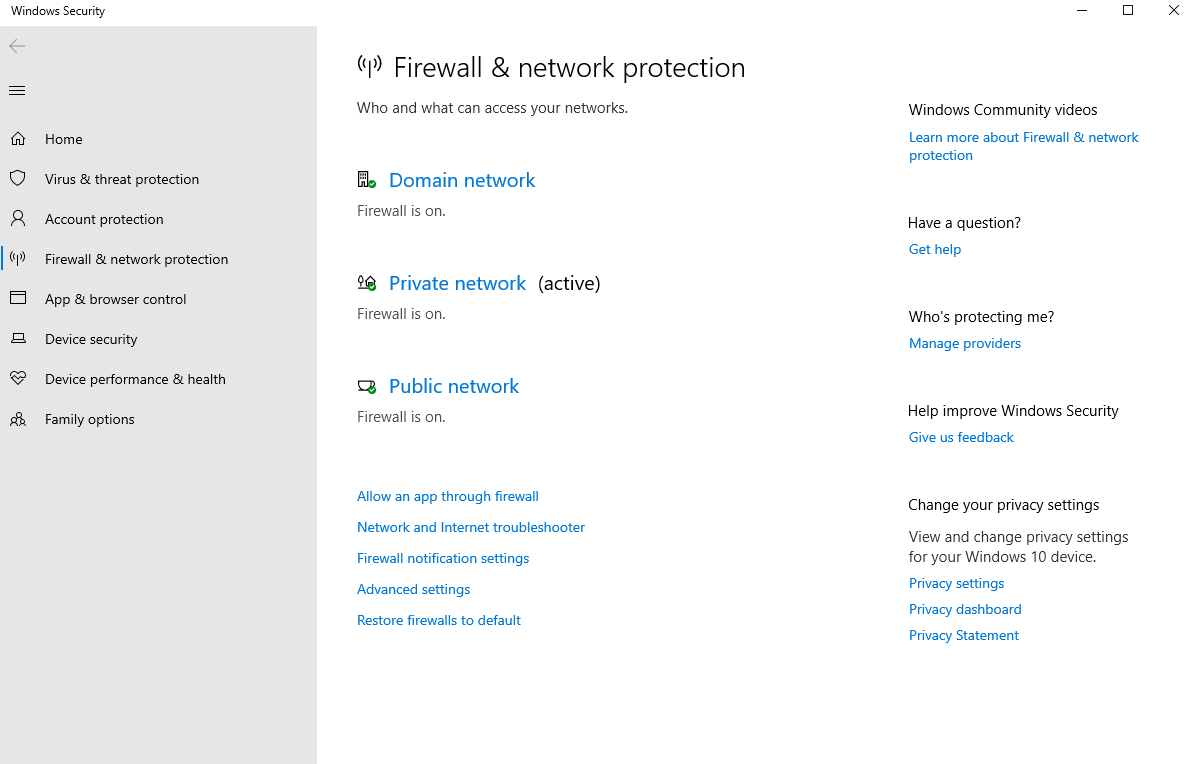
- Güvenlik Duvarını Etkinleştirmek/Devre Dışı Bırakmak için aktif güvenlik duvarına tıklayın. Örneğin, yukarıda gösterilen resimde Özel ağ'ı seçin.
- Açılan ayarlar altında Microsoft Defender Güvenlik Duvarı'nı açın/kapatın.
- 'Tüm gelen bağlantıları engelle…' yazan kutuyu işaretleyin.
Adımlar tamamlandıktan sonra, bilgisayarınızda güvenlik duvarı koruması devre dışı bırakılır.
Bölüm D: Uygulama ve Tarayıcı Kontrolünü Kullanarak Bilgisayarınızı Kötü Amaçlı Kodlara Karşı Koruyun
Tıpkı 'Virüs ve tehdit koruması' altındaki mevcut tüm seçenekleri nasıl kullanacağımızı öğrendiğimiz gibi, bir sonraki bölüm, bilgisayarınızı sistem uygulamalarınızda ve tarayıcınızda gizlenen herhangi bir kötü amaçlı içerikten nasıl koruyacağınızı öğrenmektir. Uygulama korumasını ve çevrimiçi güvenlik ayarlarını nasıl yöneteceğiniz aşağıda açıklanmıştır. Varsayılan ayarları özgürce kullanabilirsiniz ve herhangi bir zamanda değiştirmeniz gerekirse, aşağıdaki işleme göz atın.
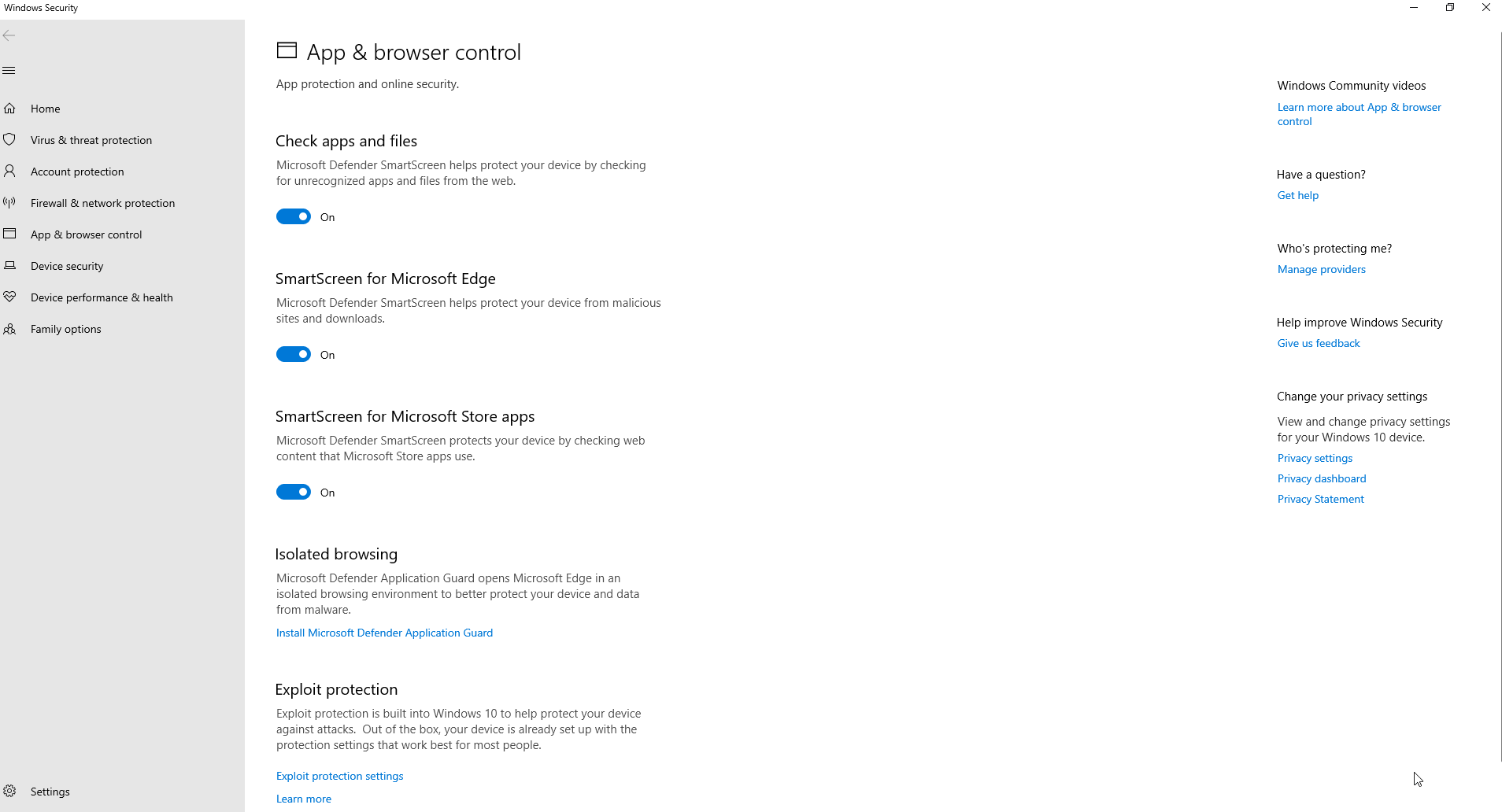
1. İtibara dayalı koruma
Windows Güvenliği > Uygulama ve tarayıcı denetimi bölümünde bu ayarlara erişmek için aşağıdaki adımları izleyin.
Ardından, İtibara dayalı korumayı bulun ve açın. Daha sonra İtibara dayalı koruma ayarlarına gidin ve gereksinimlerinize göre seçenekleri açın veya kapatın. Mevcut seçenekler şunları içerir:
- Uygulamaları ve dosyaları kontrol edin
- Microsoft Edge için SmartScreen
- Potansiyel olarak istenmeyen uygulama engelleme
- Microsoft Store uygulamaları için SmartScreen
Windows 10'unuzda, tercihlerinize göre bu varsayılan ayarları etkinleştirebilir veya devre dışı bırakabilirsiniz. Bu adımları yayınlayarak cihazınızı istenmeyen uygulamalardan, dosyalardan ve web sitelerinden koruyabilirsiniz.
2. İzole tarama
Windows 10'da Windows Güvenliği altındaki bu özellik, cihazınızın ve verilerinizin kötü amaçlı yazılımlardan ve sıfır gün saldırılarından korunmasını sağlayarak Microsoft Edge'i donanım düzeyinde yalıtmanıza olanak tanır. Aşağıdaki adımları izleyerek Application Guard ayarlarını istediğiniz zaman değiştirebilirsiniz:
- Uygulama ve tarayıcı kontrol ayarları seçeneğine ulaşmak için önünüzdeki yolu takip edin.
- Yalıtılmış göz atma altında Uygulama Koruması ayarlarını değiştir'e tıklayın. Bu özellik, yalnızca özellik zaten Windows 10'da yüklüyse kullanılabilir.
- Değişiklik yapma seçeneğiniz yoksa Microsoft Defender Application Guard'ı yükleyin. İşiniz bittiğinde, Microsoft Edge'i kullanarak güvenli bir şekilde göz atabilirsiniz.
3. Korumadan yararlanma
Windows Güvenliği, bilgisayarınız söz konusu olduğunda harika bir araçtır. Kötü amaçlı yazılımları ve bu tür diğer güvenlik açıklarını önceden tanımlayabilen gelişmiş özelliklere erişmenizi sağlar. Bu değişikliklerle ilgili profesyonel bir bilgiye sahip değilseniz, bu ayarlarda herhangi bir değişiklik yapmamanız tavsiye edilir. Aşağıdaki adımları kullanarak Exploit koruması altındaki ayarları özelleştirebilirsiniz:
- Windows Güvenliği > Uygulama ve tarayıcı denetimi'ne gidin.
- İstismar koruma ayarlarını seçin.
- Ardından Sistem ayarlarına gidin ve tercihlerinize göre özelleştirin .
- Program ayarları'na tıklayın ve gereksinimlerinize göre yeniden değişiklik yapın.
Varsayılan ayarlar en iyi durumda tutulsa da. Herhangi bir zamanda Exploit koruma ayarlarında değişiklik yaparsanız, bu adımları tamamladıktan sonra seçiminize göre çalışacaktır.
Bölüm E: Windows Güvenliğini Kullanarak Çekirdek Yalıtım Ayarlarını İnceleyin
Core Isolation, ekstra bir güvenlik katmanı ekler ve özellik konfigürasyonları sistemden sisteme değişebilir. Özellik, tüm önemli bileşenleri göz önünde bulundurarak etkinleştirilmiş olsa da. Aşağıdaki adımları kullanarak yine de açabilirsiniz:
- Windows Güvenliği altında Cihaz Güvenliği'ni bulun.
- Çekirdek izolasyon ayrıntıları'nı seçin ve Bellek bütünlüğünü etkinleştirin.
Değişiklikleri uygulamak için tamamladığınızda bilgisayarınızı yeniden başlatın. Seçeneği görmüyorsanız, bunun nedeni sanallaştırma ayarlarının etkinleştirilmemiş olmasıdır. Bunları Temel Giriş/Çıkış Sistemi (BIOS) veya Birleşik Genişletilebilir Ürün Yazılımı Arabirimi (UEFI) altında etkinleştirebilirsiniz.
Bölüm F: Windows Güvenliği altında Aygıt Performansı ve Sağlığı
Sisteminizin sağlığını ve performansını bu sekmeden kontrol edebilirsiniz. Bir sağlık ve performans raporunu görüntülemek için aşağıdaki adımları izleyin:
- Windows Güvenliği altında Cihaz performansı ve sağlığını bulun.
- Görüntülenen sağlık raporunu kontrol edin.
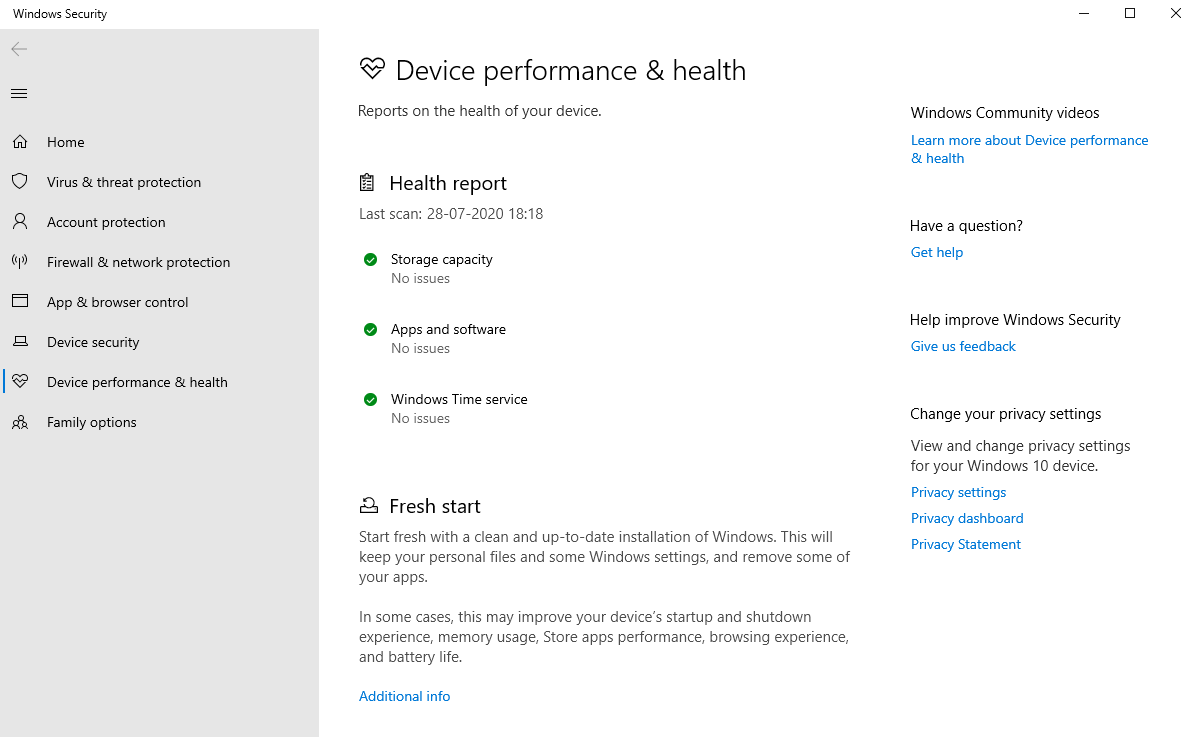
Sisteminizin sağlığını, görüntülediği renk sinyallerine göre nasıl belirleyeceğiniz aşağıda açıklanmıştır:
- Renk yeşil ise, her şey doğru çalışıyor.
- Renk sarı ise, kontrol etmeniz gereken bazı öneriler var.
- Renk kırmızı ise, sizin için bir uyarı var. Hemen harekete geçmeniz gerekiyor.
Bölüm G: Windows Güvenliğini Kullanarak Aile Seçeneklerini Yönetin
Windows Güvenliği altındaki aile seçenekleri, hesaba bağlı cihazlarda ebeveyn denetimlerini yönetmenize olanak tanır. Aile seçeneklerine erişmek için aşağıdaki adımları izleyin:
- Windows Güvenliği altında Aile seçeneklerini açın.
- Bu ayarları açmak için Ebeveyn denetimleri altında Aile ayarlarını görüntüle'ye gidin.
- Ardından, ayarları çevrimiçi görüntülemek için Ailenizin cihazlarını bir bakışta görün ve Cihazları görüntüle altında.
Bunlar Windows 10'un dahili ayarlarıdır, Windows için Ebeveyn Denetimi yazılımını istediğiniz zaman kullanabilirsiniz.
Kılavuzu Kapatmak
Bilgisayarınızın antivirüs koruması için her zaman üçüncü taraf yazılımı kullanma seçeneği olsa da. Farklı tarama seçeneklerini kullanarak Windows PC'nize tam koruma sağlayan çeşitli özellikleri nedeniyle Systweak Antivirus'ü kullanmanızı öneririz. Windows Güvenliği ise bir dizi güvenlik aracı ve özelliği ile verimli koruma sunar. Onu en iyi seçim yapan özellik, PC'niz için seçtiğiniz herhangi bir virüsten koruma programıyla birlikte çalışan araçları ücretsiz kullanmasıdır.
Önerilen Okumalar:
Windows 10'da Kimliğinizi Nasıl Güvende Tutabilirsiniz?
Windows 10'u Güvenli Hale Getirmenin ve Yönetmenin Yolları
Windows 10'da Güvenli Önyükleme Nasıl Devre Dışı Bırakılır