Valorant PC'de Başlamıyor Hatası [DÜZELTİLDİ]
Yayınlanan: 2023-01-23PC'de Valorant açılma sorunlarını çözmenin en hızlı ve kolay yollarını öğrenmek için bu makaleyi okuyabilirsiniz.
Valorant, Riot Games tarafından geliştirilen ve yayınlanan en popüler ücretsiz birinci şahıs taktiksel kahraman nişancı oyunları arasında yer alıyor. Milyonlarca oyuncu, uyarlanabilir ekip çalışması ve hassas silah oyunu için bu oyuna bağlı kalıyor. Valorant'ın Windows 10/11 PC'nizde başlamamasının ve bu ilginç oyunu oynayamamanızın ne kadar sinir bozucu olabileceğini anlıyoruz.
Ancak, okumak için doğru makaleyi bulduğunuz için cesaretinizin kırılmasına gerek yok. Bu yazı ile size Valorant'ın PC'de başlamama sorununu çözmek için kolay ve etkili bir kılavuz sunuyoruz.
Sorun gidermeye başlamadan önce, Valorant'ın neden cihazınızda çalışmadığını anlamanın çok önemli olduğuna inanıyoruz. Olası nedenlerini biliyorsanız, sorunu oldukça zahmetsizce çözebilirsiniz. Bu nedenle, önce aynı şeyi tartışalım.
Valorant Neden Başlamıyor?
Aşağıdakiler, Valorant'ın bilgisayarınızda başlamamasının olası nedenleri olabilir.
- PC'nizin özellikleri ile oyunun gereksinimleri uyuşmuyor
- Eski grafik sürücüsü
- Windows 11 bilgisayarınızda TPM 2.0 veya Güvenli Önyükleme etkin değil
- Desteklenmeyen bilgisayar çözünürlüğü
- Bozuk oyun dosyaları
- Gerekli yeniden dağıtılabilirlerin bulunmaması
- Uygun olmayan ağ ayarları
Yukarıda, Valorant'ın PC'de çökmesinin veya başlamamasının nedenlerini not ettik. Şimdi, soruna yönelik hızlı, kolay ve etkili düzeltmelere geçelim.
Valorant'ın Windows 11/10 PC'de Başlatılmaması Sorununu Düzeltmeler (%100 Çalışıyor)
Aşağıda, Valorant'ın Windows 10 ve Windows 11'de başlatmama veya kilitlenmeme sorunlarına yönelik bazı denenmiş ve test edilmiş çözümler bulunmaktadır.
Düzeltme 1: PC'nin özelliklerini Valorant'ın gereksinimleriyle eşleştirin
Valorant, gereksinimleri karşılanmazsa PC'nizde başlamaz. Bu nedenle, diğer düzeltmeleri denemeden önce, bilgisayarınızın özelliklerini kontrol etmeli ve Valorant'ın sistem gereksinimleriyle eşleştirmelisiniz.
Aşağıda, Valorant'ın sistem gereksinimleri ve bunlara uymanıza yardımcı olması için bilgisayarınızın özelliklerini kontrol etmenin yolu yer almaktadır.
Valorant'ın minimum sistem gereksinimleri
İşlemci: Intel Core 2 Duo E8400 / AMD Athlon 200GE
Bellek: 4 GB
İşletim Sistemi: Windows 7/8/10 64 bit
VİDEO KARTI: Intel HD 4000 / Radeon R5 200
PİKSEL GÖLGELENDİRİCİ: 3.0
VERTEX SHADER: 3.0
PC özelliklerini kontrol etme adımları
- Bilgisayarınızın ayarlarını görüntülemek için Windows+I klavye kısayol komutunu kullanın.
- Ayarlar panelinde görünen seçeneklerden Sistem ayarını seçin.
- Sistem ayarlarının sol panelinden Hakkında'yı seçin.
Artık bilgisayarınızın özelliklerini gözden geçirebilir ve bunları Valorant'ın sistem gereksinimleriyle eşleştirmek için gerekli adımları atabilirsiniz.
Ayrıca Okuyun: Windows PC'de Başlatılmayan Genshin Impact Nasıl Onarılır
Düzeltme 2: Valorant'ı uyumlu modda başlatın
Bazı Windows güncellemeleri, Valorant'ın PC'de başlamamasından sorumlu olabilir. Bu nedenle, oyunu oynamak için Valorant'ı uyumluluk modunda çalıştırabilirsiniz. Nasıl yapılacağı aşağıda açıklanmıştır.
- Öncelikle masaüstünüzdeki Valorant simgesine sağ tıklayın ve mevcut seçeneklerden Özellikler'iseçin.
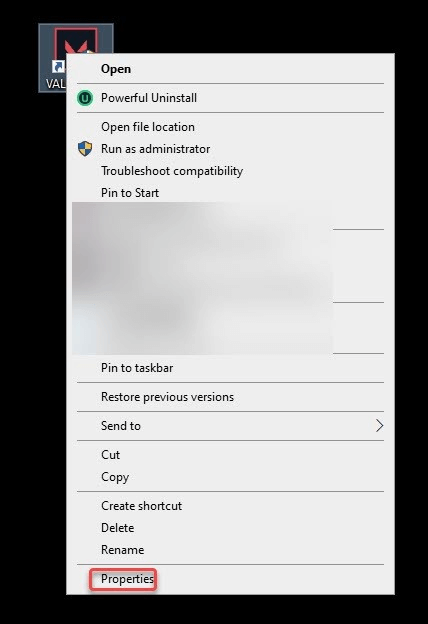
- Uyumluluk sekmesine gidin ve Bu programı uyumluluk modunda çalıştırseçeneğini işaretleyin. Windows 10 kullanıyorsanız Windows 8 için Valorant'ı çalıştırın. Bilgisayarınızda Windows 8 çalışıyorsa mevcut seçeneklerden Windows 7'yi seçin.
- Son olarak, PC'nizi yeniden başlatın ve açılıp açılmadığını kontrol etmek için Valorant'ı yeniden başlatın. Hala başlamazsa, bir sonraki düzeltmeyi deneyebilirsiniz.
Düzeltme 3: DirectX'i güncellemeyi deneyin
Güncelliğini yitirmiş DirectX, Valorant'ın PC'de çıkmamasının bir nedeni de olabilir. Bu nedenle, DirectX'in güncellenmesi sorunu çözebilir. DirectX'i Windows 10'un en son sürümüne güncellemek için bu kılavuzu takip edebilirsiniz.
Düzeltme 4: Bilgisayarınızın çözünürlüğünü değiştirin
Valorant'ın Windows 10/Windows 11'de başlamamasının nedeni desteklenmeyen ekran çözünürlüğü olabilir. Bu nedenle, düzeltmek için bilgisayarın çözünürlüğünü değiştirebilirsiniz. Bunu yapmak için adım adım kılavuz aşağıdadır.
- Ayarlar penceresini açmak için klavyenizdekiWindows ve Ituşlarına basın.
- Şimdi, ekranınızdaki menüdenSistem'i seçin.

- Mevcut sistem ayarları menüsündenEkran'ı seçin.
- Ölçek ve Düzen bölümünün altında görünen Ekran çözünürlüğüseçeneğine tıklayın.
- Ekran çözünürlüğü menüsündendaha düşük bir çözünürlük seçin.
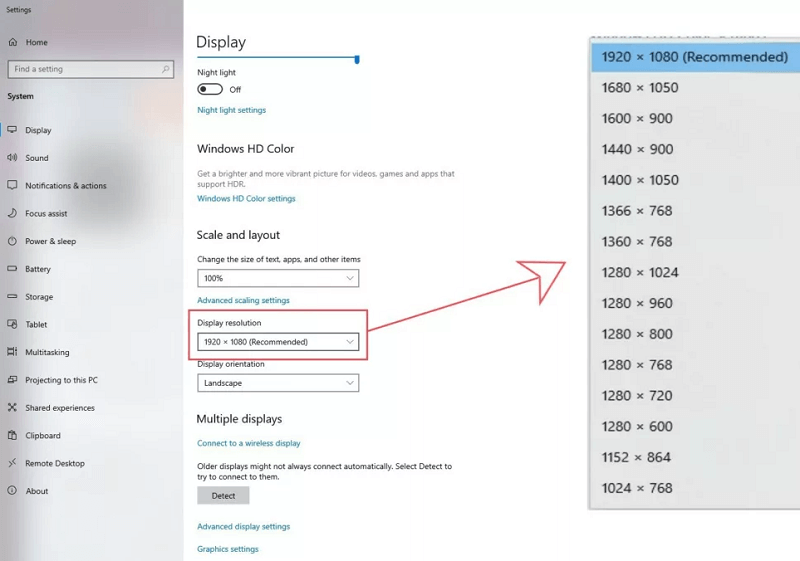
- Valorant bilgisayarınızda çalışmaya başlayana kadar çözünürlüğü düşürmeye devam edin. Valorant, çözünürlüğü düşürdükten sonra bile PC'de başlamıyorsa bir sonraki çözüme geçin.
Düzeltme 5: Grafik sürücünüzü güncelleyin (Önerilir)
Valorant'ın PC'de başlamaması da dahil olmak üzere oyun sorunlarının çoğu, güncel olmayan grafikler ve diğer sürücüler nedeniyle ortaya çıkıyor. Bu nedenle, sürücüyü güncellemek neredeyse kesinlikle sorununuzu çözebilir.

Bit Driver Updater gibi güvenilir yazılımları kullanarak sürücüleri sorunsuz bir şekilde güncelleyebilirsiniz. Bit Driver Updater yazılımı, şu anda yüklü olan tüm sürücüleri tek bir tıklama ile günceller.
Sürücülerin tek tıklamayla otomatik olarak güncellenmesine ek olarak, tarama planlaması, sürücü indirme hızının hızlandırılması, sürücülerin yedeklenmesi ve geri yüklenmesi gibi birçok başka özelliğe sahiptir.
Bu inanılmaz yazılımı indirmek ve denemek için bağlantı aşağıdadır.
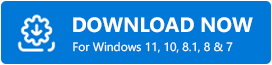
Yazılımı indirip cihazınıza kurduktan sonra, tarama işlemi tamamlanana kadar birkaç saniye bekleyin. Tarama tamamlandığında, tüm eski sürücüler ekranınızda listelenir. 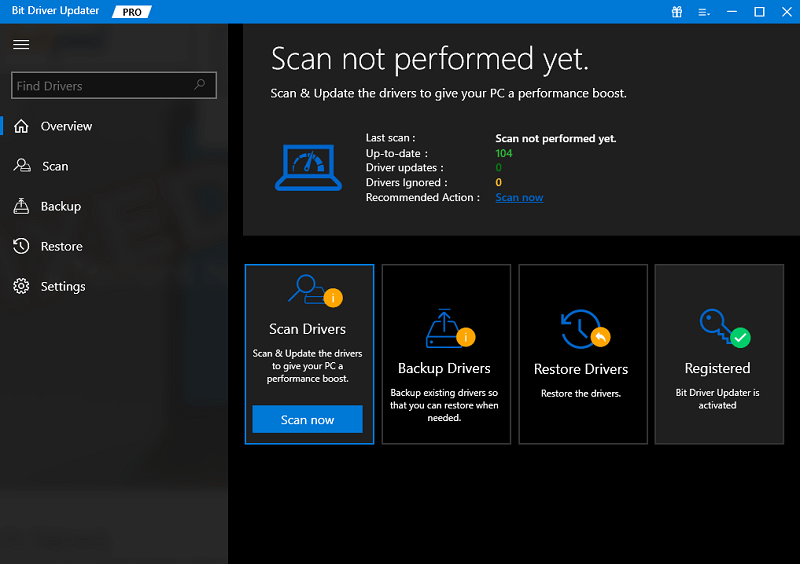
Listelenen tüm sürücüleri gözden geçirebilir ve bunu yapmak için düğmeye tek bir tıklamaylaTüm bu sürücüleri Güncelleyebilirsiniz .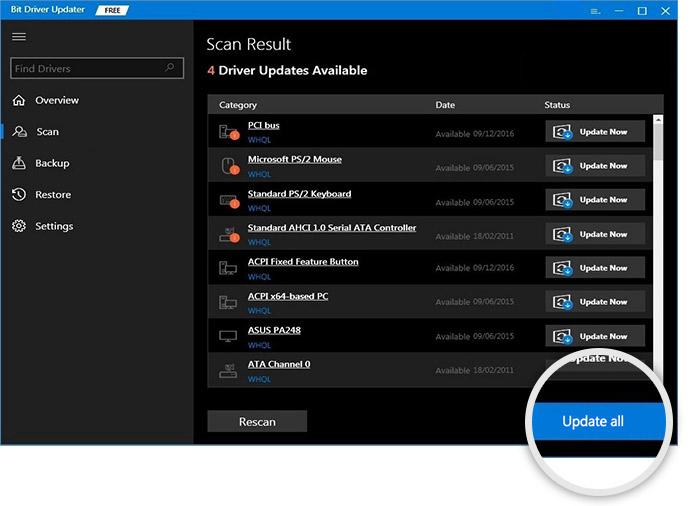
Yalnızca grafik sürücüsünü güncellemek için Şimdi Güncelle seçeneği de vardır. Ancak, bilgisayarın performansını iyileştirdiği için tüm sürücüleri güncellemeyi daha iyi buluyoruz.
Ayrıca Okuyun: Valorant 'Grafik Sürücüsü Çöktü' Hatası Nasıl Düzeltilir {Hızlı İpuçları}
Düzeltme 6: Valorant örneğinin arka planda çalışmadığından emin olun
Bazen bir Valorant örneği, önceki oyun oturumundan zaten açık olabilir. Bu nedenle, Valorant bilgisayarınızda başlamaz. Sorunu çözmek için arka plan Valorant örneğini kontrol etmeli ve kapatmalısınız. Bunu yapmak için yönergeler aşağıdadır.
- Windows simgesine sağ tıklayın ve ekran menüsündeki seçeneklerden Görev Yöneticisi'niseçin.
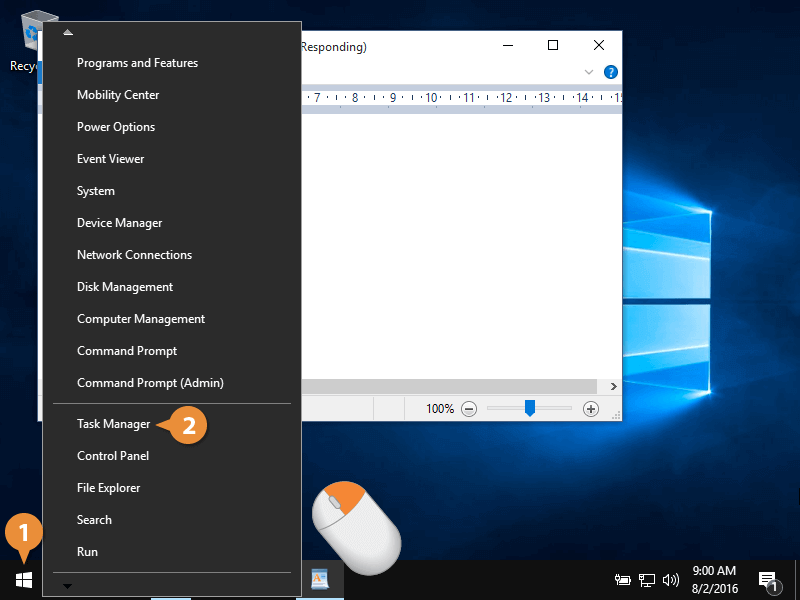
- Bulmak için aşağı kaydırın veValorant.exe'ye sağ tıklayın.
- Artık bağlam menüsünden Görevi sonlandır'ı seçebilirsiniz.
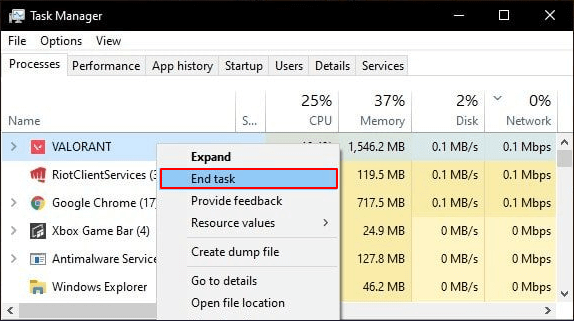
- Görev Yöneticisi'nden çıkın ve PC'nizde açılıp açılmadığını kontrol etmek için Valorant'ı başlatın. Yukarıdaki adımları uygulamanıza rağmen Valorant başlamıyorsa sonraki çözümü deneyin.
Düzeltme 7: Ağ ayarlarını değiştirmeyi deneyin
Valorant'ın başlatılması ve sorunsuz çalışması için internet bağlantısına ihtiyacı var. Bu nedenle, kötü veya uygun olmayan ağ ayarları, Valorant'ın bilgisayarınızda başlamamasının bir nedeni olabilir. Böylece, sorunu çözmek için ağ ayarlarını sıfırlamak için bu adımları takip edebilirsiniz.
- Ayarlar panelini başlatın (bunu Windows+I klavye komutunu kullanarak yapabilirsiniz).
- Şimdi, açmak için Ağ ve İnternet ayarına tıklayın.
- Bunları görüntülemek için Gelişmiş Ağ Ayarları'nı seçin.
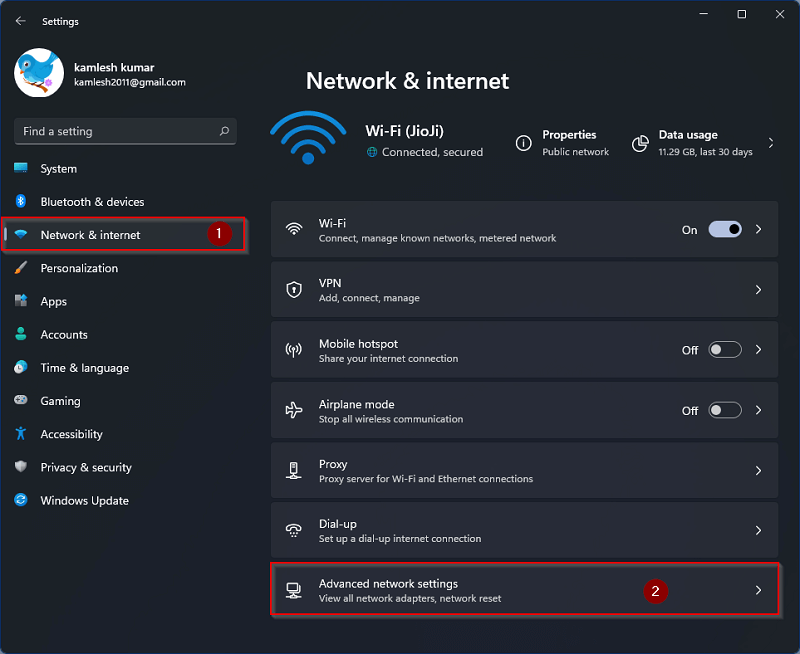
- Şimdi, Diğer Ayarlar bölümündenAğ sıfırlamayı seçin.
- Şimdi Sıfırla düğmesine tıklayın.
- Ağ sıfırlama işlemini tamamladıktan sonra, Valorant'ın başlamama sorununun çözülüp çözülmediğini kontrol edin. Sorun devam ederse bir sonraki düzeltmeyi deneyin.
Ayrıca Okuyun: Crusader Kings 3 Çöküyor ve Başlamıyor
Düzeltme 8: TPM 2.0 ve UEFI Güvenli Önyüklemeyi etkinleştirin (Yalnızca Windows 11 kullanıcıları için)
Windows 11 kullanıcıları için, ana kartınızın BIOS'undan TPM 2.0 ve UEFI'nin etkinleştirilmesi önemlidir. Bu olmadan, Valorant'ı açtığınızda Vanguard çalışmaz ve bu da Valorant'ın çökmesine neden olur. Bu nedenle, bu sorunları çözmek için TPM 2.0 ve UEFI Güvenli Önyüklemeyi etkinleştirmelisiniz. Bunu yapmak için gereken adımlar anakarttan anakarta değişir. Bu seçenekleri nasıl etkinleştireceğinizi öğrenmek için anakartınızın marka ayarlarını kontrol edebilirsiniz.
Düzeltme 9: Oyun dosyasının bütünlüğünü doğrulayın
Önemli oyun dosyaları eksik veya bozuksa, Valorant'ın başlamama sorunuyla karşılaşabilirsiniz. Bu nedenle, sorunu çözmek için oyun başlatıcınız aracılığıyla oyun dosyalarının bütünlüğünü doğrulayabilirsiniz. Steam ve Epic oyun başlatıcılarında bunu yapmak için gereken adımlar aşağıdadır.
Steam'de oyun dosyalarının bütünlüğünü doğrulama adımları
- Steam'i açın.
- Kütüphane'yi seçin.
- Valorant'a sağ tıklayın ve ekrandaki menüden Özellikler'i seçin.
- Yerel Dosyalara gidin ve Oyun dosyalarının bütünlüğünü doğrulaseçeneğini seçin.
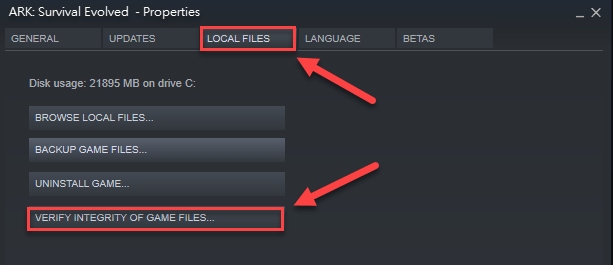
- İşlemin tamamlanmasını bekleyin ve tamamlandıktan sonra bilgisayarınızı yeniden başlatın.
Epic'te oyun dosyalarının bütünlüğünü doğrulama adımları
- Epic'i başlatın.
- Kitaplık seçeneğini belirleyin.
- Valorant'ın yanında bulunan üç noktayı tıklayın ve mevcut seçeneklerden Yönet'iseçin.
- Oyun dosyalarının doğrulamasını gerçekleştirmek için dosyaları doğrula seçeneğinin yanında bulunan Doğrula seçeneğine tıklayın.
- Son olarak, bilgisayarı yeniden başlatın.
Ayrıca Okuyun: Windows 10, 8, 7 PC'de Çalışmayan Resident Evil 5 Nasıl Onarılır
Valorant Başlamama Sorunu Düzeltildi
Bu makale, Valorant'ın başlamama sorununa yönelik çeşitli hızlı ve kolay düzeltmeleri paylaştı. Sorunu çözmek için yukarıdaki tüm düzeltmeleri sırayla deneyebilir veya yüksek düzeyde önerilen çözümü (Bit Driver Updater aracılığıyla sürücü güncellemesi) doğrudan uygulayabilirsiniz.
Bu makale hakkında herhangi bir soru/kafa karışıklığı/öneri olması durumunda, bize yorum yazmaktan çekinmeyin. Size yardımcı olmaktan mutluluk duyarız.
