Windows 10, 11 için Video Denetleyici Sürücüsü Nasıl Onarılır
Yayınlanan: 2023-08-08Windows 10, 11'de Video denetleyici sürücüsünü nasıl düzelteceğinizi öğrenmek ister misiniz?Evet ise, o zaman doğru yere geldiniz.Aynı konu hakkında bilmeniz gereken her şey burada!
Video denetleyici sürücüsü, herhangi bir Windows tabanlı PC'de video kalitesini belirleyen birincil faktördür. Ekranla ilgili sorunlarla son zamanlarda karşılaştıysanız, sürücülerin bozuk veya güncel olmama olasılığı yüksektir. Videonun genel kalitesiyle ilgili sorunların yanı sıra, sürücüyle ilgili herhangi bir sorun olup olmadığını kontrol etmek için Aygıt Yöneticisi'ni kullanabilirsiniz.
Aygıt Yöneticisi'ni açarsanız, görsel denetleyicinin yanında sarı renkte bir uyarı simgesi olduğunu görebilirsiniz. Sorunun, Windows'ta karşılaşıyor olabileceğiniz görüntü sorunlarının temel nedeni olan sürücüde olduğunu öne sürüyor.
Peki, sorunu çözmek için ne gibi önlemler alınmalıdır? Bununla birlikte, Windows 10/11'de video denetleyici sürücüsü sorunlarını çözmek için kullanılabilecek yöntemler vardır. Bu blogda, bu sorundan kurtulmanın farklı yollarını tartışacağız.
Windows 10, 11 için Video Denetleyici Sürücüsünü Düzeltme Çözümleri
Aşağıda, Windows 11, 10'da video denetleyici sürücüsü sorununu çözmek için göz önünde bulundurabileceğiniz birkaç denenmiş ve test edilmiş taktik listelenmiştir. O halde, daha fazla uzatmadan, hadi bu şovu yola koyalım!
1. Çözüm: Video Denetleyici Sürücüsünü Kaldırın
Video Denetleyici sürücüsü yüklenmediğinden veya algılanan sorun sürücüden kaynaklandığından, neden onu silip sisteminizle uyumlu yeni bir sürücü kurmuyorsunuz? Çok sayıda çevrimiçi rapora göre, video denetleyici sürücüsü sorunu çoğunlukla Windows 11, 10, 8 veya 7 için uygun VGA sürücüsünün indirilip yüklenmesiyle çözülebilir.
Ancak, bilgisayarınızda Video Denetleyici Sürücüsünü güncelleme işlemine başlamadan önce, hatalı Video Denetleyici Sürücüsünü sisteminizden kaldırmanız gerekir. Bunu yapmak için, aşağıda verilen adımları izleyin:
Adım 1: Klavyenizde Windows + X tuşlarına birlikte basın. Ardından, beliren menüden Aygıt Yöneticisi'ni seçin. 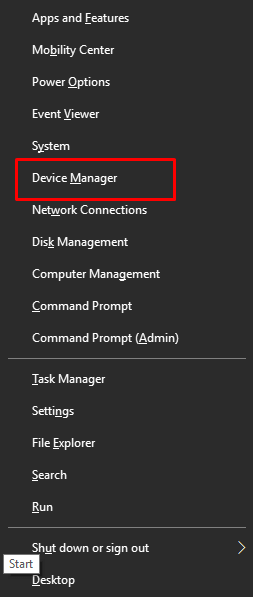
Adım 2: Aygıt Yöneticisi penceresinde,Diğer Aygıtlar bölümüne gidin ve ardından genişletmek için ilgili bölüme sağ tıklayın.
3. Adım: Video Denetleyici adaptörünü kaldırmak için, “ Diğer cihazlar ” üzerine sağ tıklayın ve “Kaldır”ı seçin. 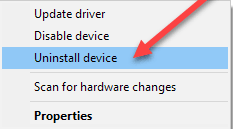
Adım 4: Grafik programı kaldırmak için Denetim Masası'na gidin ve ardından Programlar ve Özellikler menü seçeneğini seçin.Ve sonra programı tamamen kaldırın.
Adım 5: Bilgisayarınızı yeniden başlatın.
Görsel denetleyici sürücüsünü Aygıt Yöneticisi aracılığıyla silmeye çalışsanız bile, grafik programını tamamen kaldırmanız gerekir. Bu, sürücüyü kaldırmayı deneseniz de denemeseniz de gereklidir.
Ayrıca Okuyun: Windows 10,8,7'de Video Sürücüsü Sorunu Nasıl Onarılır

2. Çözüm: Video Denetleyici Sürücüsünü Güncelleyin
Görsel denetleyici sürücüsünü edinme söz konusu olduğunda, çoğu durumda Windows XP, Windows 7 veya Windows 8 için Video Denetleyici Sürücüsü gibi Windows'un önceki sürümleri için güncellenmiş veya uygun bir Video Denetleyici Sürücüsü bulmanız istenecektir. , Windows 10 veya Windows 11'in güncellenmiş sürümü için uygun bir görsel Denetleyici sürücüsü yüklemeyi tercih ederseniz, bu mantıklı bir seçenektir.
Ve görsel denetleyici sürücüsünü kendi başınıza indirebilmenize veya güncelleyebilmenize rağmen, bunun gerçek veya uygun olduğunu garanti edemezsiniz. Bu nedenle, yalnızca hızlı değil aynı zamanda %100 güvenli ve profesyonel bir sürücü indirici ve güncelleyici olan Bit Driver Updater'ı kullanmanız önerilir. Yardımcı programı ücretsiz olarak almak için aşağıda verilen İndir Düğmesine tıklayın.
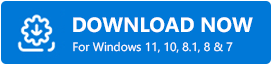
Bit Driver Updater'ı PC'nize başarıyla indirip yükledikten sonra aşağıdaki talimatları izleyin.
Adım 1: Sisteminizde Bit Driver Updater'ı başlatın. Ardından, sol menü bölmesinden “Tara” öğesini seçin. Bundan sonra, Bit Driver Updater, eksik, eski veya bozuk sürücüler için bilgisayarınızı tarar. Buna video Denetleyici sürücüsü de dahildir. 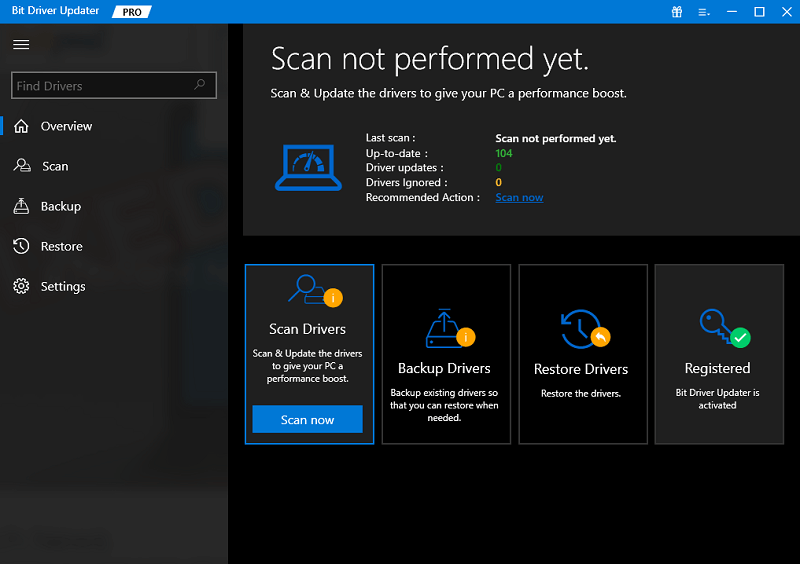
Adım 2: Ekran bağdaştırıcılarını bulun ve ardından yanında bulunan Şimdi Güncelle düğmesine tıklayın.
Adım 3: Ve tüm eski sürücüleri tek seferde güncellemek istiyorsanız. Ardından, Şimdi Güncelle yerine Tümünü Güncelle düğmesine tıklamalısınız. Bu, video denetleyici sürücüsü de dahil olmak üzere tüm eski sürücüleri aynı anda yükleyecektir.
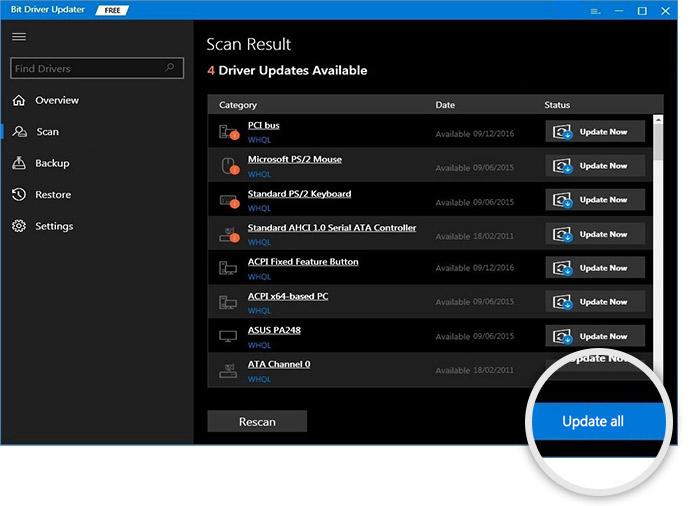
Ancak, bu işlevi kullanmak için Bit Driver Updater'ın pro sürümüne yükseltmeniz gerekir. Pro sürümü, 7/24 teknik destek ve 60 günlük para iade garantisi ile birlikte gelir.
3. Çözüm: Önceki Sürüme Geri Dönün
Bu iki çözümden hiçbirinin başarılı olmaması durumunda, sürücüyü önceki bir sürüme döndürme seçeneğiniz de vardır. Bazen sürücünüzün şu anda yüklü olan sürümü zarar görebilir, ancak bilgisayarınız indirdiğiniz en son sürümü çalıştıramaz. Bu tür durumlarda, daha önceki bir sürüme geri dönülmesi önerilen eylem biçimidir. İşte bunu nasıl yapacağınız:
Adım 1: Aygıt Yöneticisi'ni açın ve sorunlu sürücüyü orada tanımlayın.
Adım 2: Sağ tıklama bağlam menüsünü kullanarak ekran sürücüsünün özelliklerini bulun.
Adım 3: Özellikler penceresinin içindeki Sürücü sekmesine gidin.
Adım 4: Şimdi sürücüyü geri alma seçeneğini bulun. 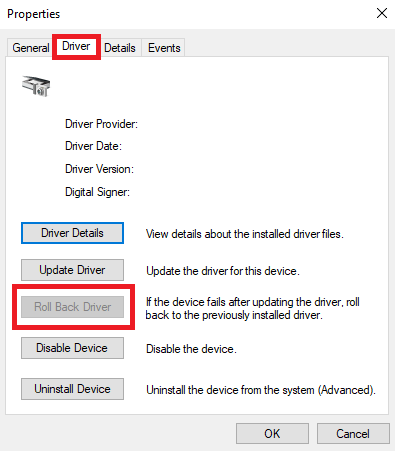
Adım 5: Video denetleyici sürücüsünü geri almak için ekranda beliren talimatları izlemeniz gerekecektir.
Ayrıca Okuyun: Windows 10'da Video Kartı Sürücüleri Nasıl Güncellenir? 4 En İyi Yolu Kontrol Edin!
Windows 10, 11 için Video Denetleyici Sürücüsü Nasıl Onarılır: Açıklandı
Bu çözümleri kullanırsanız, PC'nizdeki videoyla ilgili sorunları onarırken sorun yaşamazsınız. Bunlar, Windows 11 ve 10 ile uyumlu olmanın yanı sıra eyleme geçirmesi basit olmalıdır. Bir deneyin ve ardından aşağıdaki yorumlar bölümünde sizin için sorunu hangisinin çözdüğünü bize bildirin. Teknolojiyle ilgili daha fazla bilgi için Bültenimize abone olun ve bizi Facebook, Instagram, Twitter veya Pinterest'te takip edin.
