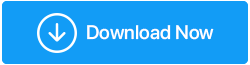Windows 10'da Video Dxgkrnl Ölümcül Hata Nasıl Onarılır
Yayınlanan: 2021-06-20Hepimiz orada bulunduk ve zaman zaman bilgisayar hatalarıyla karşılaştık. Bunların dışında bazıları yaygındır, video_dxgkrnl_fatal_error gibi bazı hatalar Windows 10'da Ölümün Mavi Ekranı gibi ciddi sorunlara neden olabilir. Bu hata genellikle yeni bir yazılım sürücüsü veya donanım yüklendiğinde ortaya çıkar. Bu ciddi bir sorun olduğundan ve veri kaybetmemize neden olabileceğinden, Windows 10 mavi ekran video_dxgkrnl_fatal_error'ı şu şekilde düzeltebilirsiniz.
Bilgisayar Hatalarını Gidermenin En Kolay Çözümü Video_dxgkrnl_fatal_error dahil çeşitli bilgisayar sorunlarını çözmek için Advanced System Optimizer'ı denemenizi öneririz: Bu sistem ince ayar yardımcı programı, yaygın Windows hatalarının giderilmesine yardımcı olur, dosyaları kötü amaçlı yazılımlardan, virüs saldırısından korur, dosyaları kurtarır, gereksiz verileri siler, çift dosyaları kaldırır ve bilgisayarınızı maksimum performans için optimize eder. 3 kolay adımda Sistem Önemsizlerini Temizleyin ve Eski Sürücüleri Güncelleyin : 1. Advanced System Optimizer'ı indirin ve yükleyin 2. Aracı çalıştırın > Smart PC Care'i Başlat > Taramanın bitmesini bekleyin 3. Algılanan hataları düzeltmek için Optimize et'e tıklayın ve ardından bilgisayarı yeniden başlatın. Gözden Geçirme – Gelişmiş Sistem Optimize Edici |
Tartışıldığı gibi, DirectX grafik çekirdek hatası ciddi olabilir ve üretkenliği azaltabilir. Bu nedenle, bugün size Dxgkrnl hatasını nasıl düzgün bir şekilde düzelteceğinizi göstereceğiz.
Ayrıca Okuyun: Kötü Sistem Yapılandırma Bilgisi Hatası Nasıl Onarılır – Windows 10
Durdurma Kodunu Düzeltmenin En İyi Yolları video_dxgkrnl_fatal_error
1. Bir sistem optimizasyon aracı çalıştırın (Advanced System Optimizer)
Systweak Software tarafından geliştirilen Advanced System Optimizer, türünün PC temizleme araçlarından biridir. Disk iyileştirici, geçersiz kayıt defteri temizleyici, sürücü güncelleyici, kötü amaçlı yazılım temizleyici, gizlilik koruyucu ve daha fazlası gibi özelliklerle sistemi kolayca temiz ve optimize halde tutmanıza olanak tanır.
Bu yazılım, eski sürücüleri günceller ve herhangi bir hatayı düzeltmeden önce bir geri yükleme noktası oluşturarak bilgisayarınızı korur. Ayrıca, bir şeyler ters giderse önceki duruma geri dönebilirsiniz.
Advanced System Optimizer'ı kullanarak geçersiz kayıt defteri hatalarını şu şekilde düzeltebilirsiniz:
Advanced System Optimizer'ı İndirin
- Advanced System Optimizer'ı indirin ve yükleyin.
- Uygulamayı başlat.
- Geçersiz kayıt defteri girdilerini düzeltmek için sol bölmeden Kayıt Defteri İyileştiricileri > Kayıt Defteri Temizleyici'yi tıklayın.
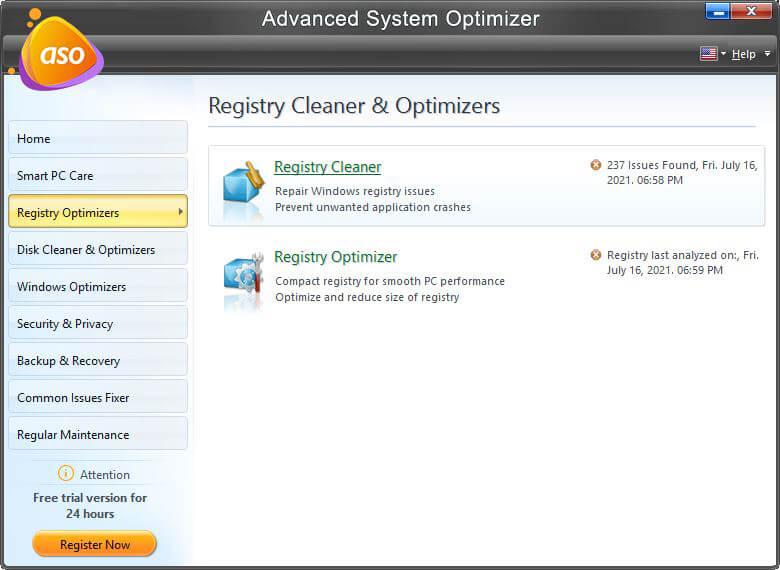
- PC'yi kayıt defteri hatalarına karşı taramak için Şimdi Taramayı Başlat'a tıklayın.
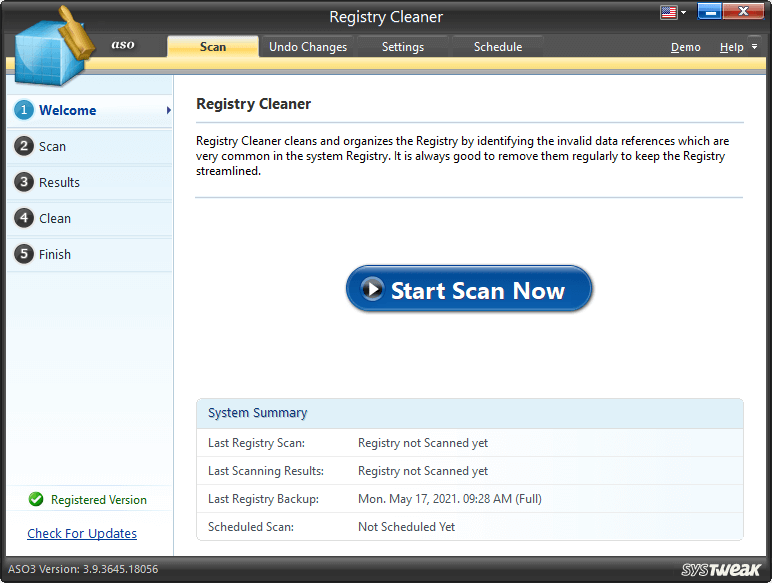
- İşlemin bitmesini bekleyin.
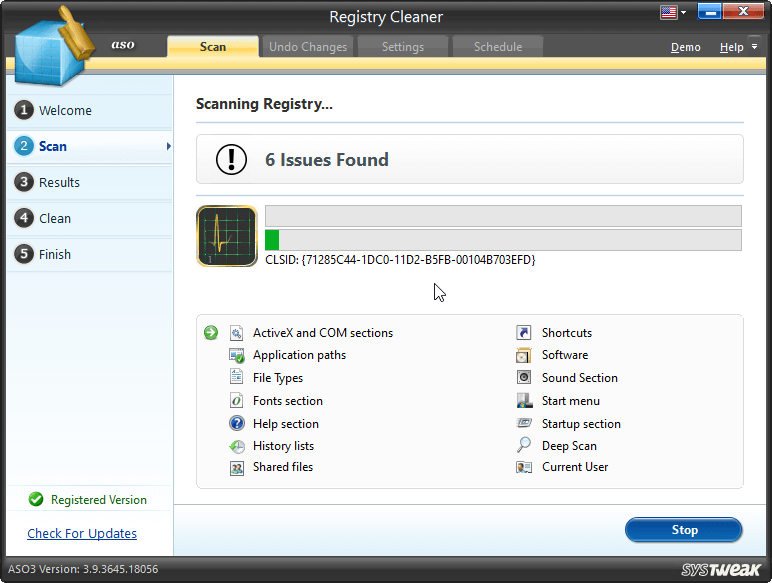
- Ardından Tüm Sorunları Onar'ı tıklayın.
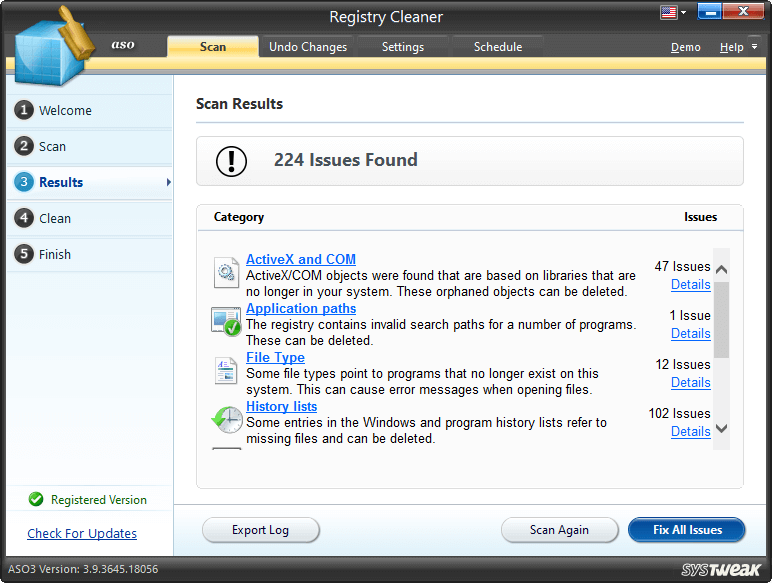
- Sistemi yeniden başlatın ve değişikliklerin etkili olmasına izin verin.
Bilgisayarınız sorunsuz çalışmamalı ve video dxgkrnl sayesinde BSOD ile karşılaşmazsınız.
3. Windows'u Güncelleyin
Yukarıdaki adımlar pek yardımcı olmadıysa, hataları düzeltmeye ve sürücüleri güncellemeye yardımcı olacağından Windows'u güncellemeyi deneyin.
- Windows + I > Güncelleme ve Güvenlik'e basın.
- Sol bölmeden Windows Update > Güncellemeleri Denetle'yi seçin.
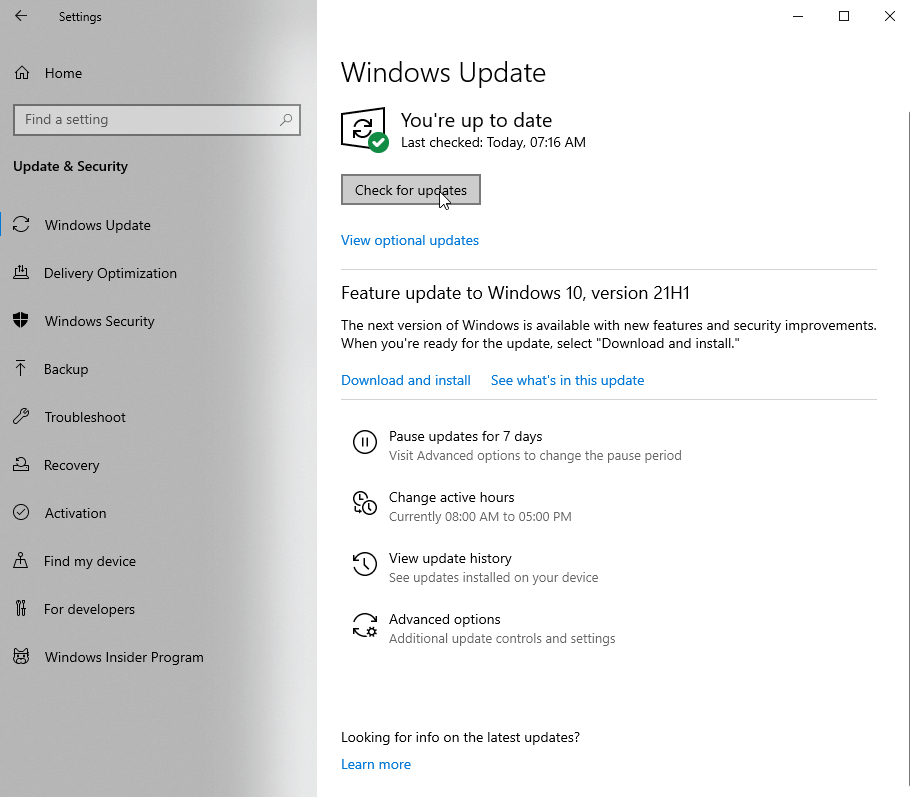
- Windows'un güncellemeleri aramasını bekleyin. Varsa, bilgilendirileceksiniz, Windows'u güncellemek için İndir ve yükle'ye tıklayın.
- Değişiklikleri uygulamak için bilgisayarınızı yeniden başlatın.
Şimdi, sisteminizi çalıştırmayı deneyin. Windows 10'da video_dxgkrnl_fatal_error ile karşılaşmamalısınız. Ancak bu yardımcı olmazsa, güncel olmayan sürücüleri güncellemenizi öneririz. Bunun için Advanced System Optimizer tarafından sunulan Driver Updater'ı deneyebilirsiniz.

Uygun bir sürücü olmadan Windows'un donanımla iletişim kuramayacağını ve sürücü arızalıysa VIDEO DXGKRNL FATAL ERROR gibi BSOD ile karşılaşma olasılığının arttığını unutmayın.
Bunun olmasını önlemek için, aşağıdaki adımları izleyerek en son sürücüleri otomatik olarak indirin.
3. Eski Sürücüleri Güncelleyin
- Advanced System Optimizer'ı indirin ve yükleyin
- PC temizleme aracını başlatın
- Düzenli Bakım > Sürücü Güncelleyici'ye tıklayın
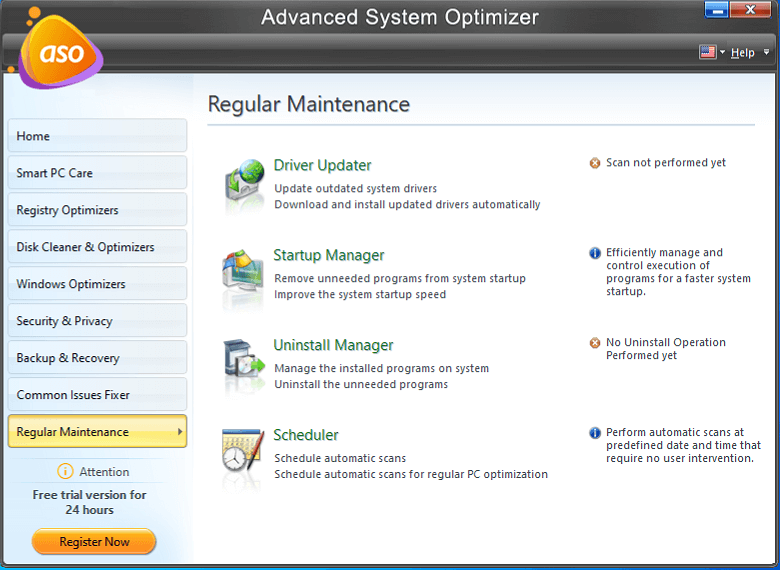
- Güncel olmayan sürücüleri aramak için Şimdi Taramayı Başlat'a basın
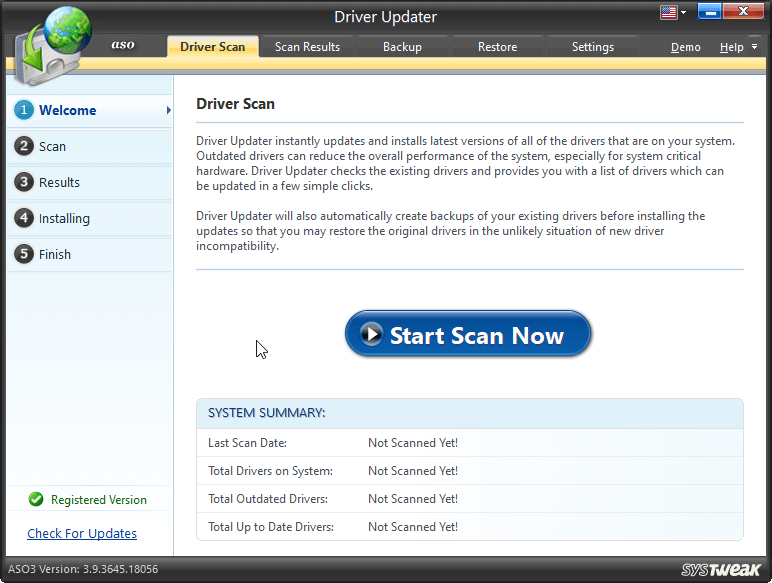
- Tarama Sonuçlarını görüntüleyin ve Seçilen Sürücüleri Güncelle'yi tıklatarak Driver Updater tarafından algılanan hatalı sürücüleri güncelleyin.
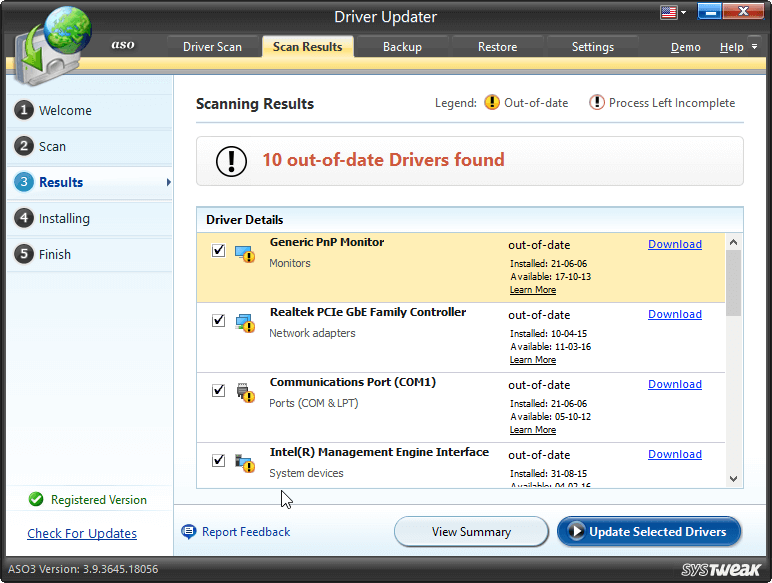
- Değişiklikleri kaydetmek için bilgisayarı yeniden başlatın.
4. SFC taramasını çalıştırın
- Windows arama çubuğuna Komut İstemi yazın ve Yönetici olarak çalıştır'ı seçin.
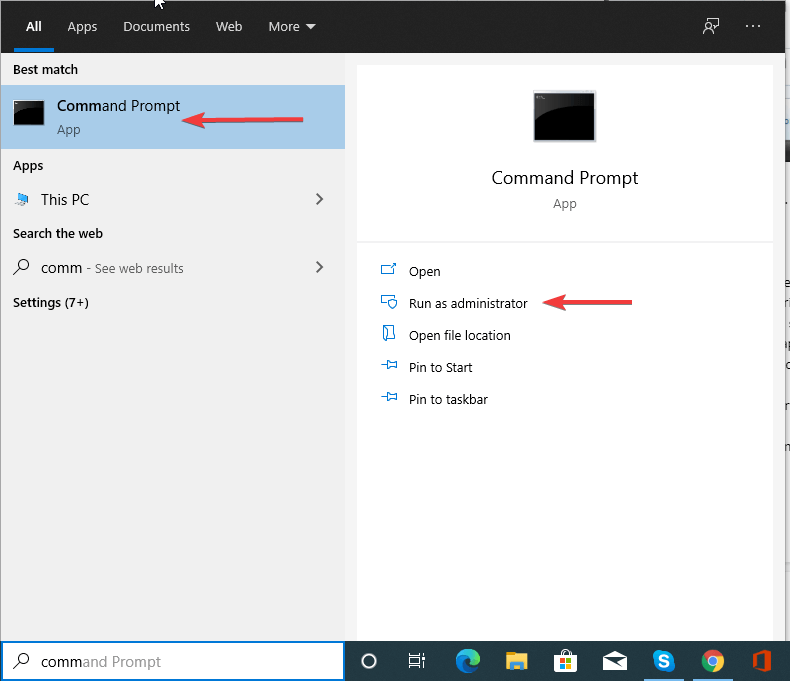
- Aşağıdaki komutu girin: sfc /scannow
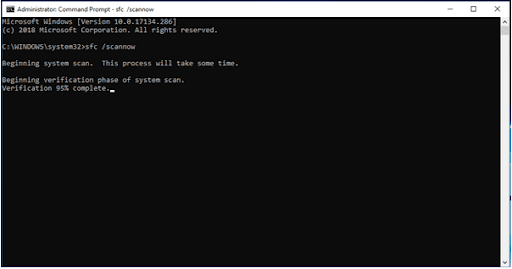
- İşlemin bitmesini bekleyin, önerilen çözümü uygulayın.
- Komut İsteminden çıkın ve sistemi yeniden başlatın.
SFC taramasında hiçbir şey algılanmazsa, DISM komutunu çalıştırmayı deneyin.
Bunu yapmak için şu adımları izleyin:
- Komut İstemini Yönetici Olarak Çalıştırın
- Aşağıdaki komutu tek tek yazın. Her komuttan sonra Enter tuşuna bastığınızdan emin olun.
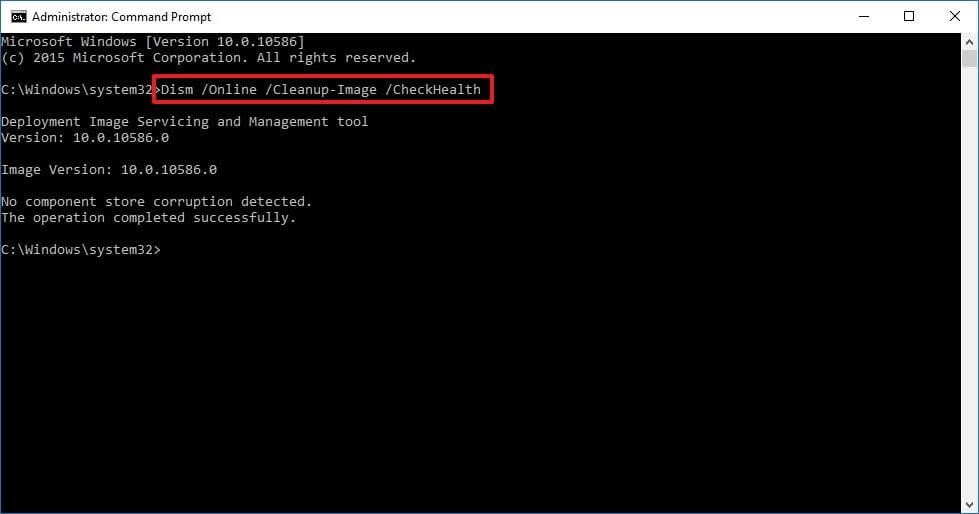
dism/online/cleanup-image/scanhealth
dism/online/cleanup-image/restorehealth
DISM/Online/Cleanup-Image/RestoreHealth/source:WIM:X:SourcesInstall.wim:1/LimitAccess
Not : Windows 10 kurulumunda X'i takılı sürücünün harfiyle değiştirin
- Taramanın tamamlanmasını bekleyin
- Tamamlandığında, sistemi yeniden başlatın ve Windows 10'daki BSOD video_dxgkrnl_fatal_error'ın şimdi düzeltilmesi gerektiğini görün.
5. Virüsten koruma yazılımını devre dışı bırakın
Üçüncü taraf güvenlik uygulamaları genellikle çakışabilir; bu, VIDEO DXGKRNL FATAL ERROR ve diğer BSOD hatalarının başka bir nedenidir. Bu nedenle, durumun böyle olmadığından emin olmak için üçüncü taraf güvenlik programlarını geçici olarak devre dışı bırakmanızı öneririz.
Kaldırmak istemeniz durumunda en iyi kaldırıcıların listesine göz atabilirsiniz.
Düzeltme – Video_dxgkrnl_fatal_error Windows 10
Windows 10 mavi ekran video_dxgkrnl_fatal_error'ı düzeltmek için manuel yolları izleyebilir veya hataları düzeltmek için en iyi PC temizleme aracı olan Advanced System Optimizer'ı kullanabilirsiniz. Kısa sürede kullanarak, BSOD'ye neden olan gereksiz dosyaları ve diğer istenmeyen dosyaları temizleyebilirsiniz.
Buna ek olarak, hem ayrılmış hem de tümleşik grafik adaptörü kullanıyorsanız, BIOS üzerinden varsayılan olarak birini ayarlamanızı öneririz. Bu kesinlikle DirectX grafik çekirdeği hatasını düzeltmeye yardımcı olacaktır. Ayrıca, Windows 10'u sıfırlamayı deneyebilirsiniz. Ancak bunu yapmanın Windows yükleme sürücüsünde depolanan ve çoğunlukla C olan tüm dosyaları sileceğini unutmayın. Bu nedenle önemli dosyaların yedeğini alın.
Bütün bunlar VIDEO DXGKRNL FATAL ERROR Blue Screen of Death hatasının düzeltilmesine yardımcı olacaktır. Bilgileri yararlı bulacağınızı umuyoruz, lütfen görüşlerinizi yorumlar bölümünde paylaşın.
Sonrakini Okuyun:
Düzeltildi: "Windows Beklenmeyen Bir Kapanmadan Kurtuldu" Hatası
Düzeltme – Windows 10'da Servis Ana Bilgisayarı SysMain Yüksek Disk Kullanımı
İşte Windows 10'da Yedekleme Dosyaları Nasıl Silinir
Oyun İçin Windows 10 Nasıl Optimize Edilir