Windows 10 Internet Explorer'da kayıtlı parolaları görüntülemenin püf noktaları
Yayınlanan: 2022-02-13Cihazınızda arama yaparken parolalarınızı Windows 10 Internet Explorer'a mı kaydediyorsunuz? Onları kaydettikten sonra, kaydedilmiş tüm bu şifreler nereye yerleştirilir? Kaydedilen bu şifreleri nasıl görüntüleyebilirsiniz? Bu bağlamda, Windows 10 Internet Explorer'da kayıtlı şifrelerin nasıl görüntüleneceğini göstereceğiz.
Arama yapmak, iş yapmak veya insanlarla iletişim kurmak için her gün Internet Explorer'da bir dizi web sitesini ziyaret edeceksiniz. Bazı durumlarda hesabınızın korunması için harflerden, rakamlardan ve özel karakterlerden oluşan güçlü ve uzun bir şifre belirlersiniz. İnternetteki web sitelerinin tüm bu şifrelerini çoğu zaman hatırlayamazsınız, bu yüzden kolay ve hızlı erişim için onları kaydettiniz.
İpucu: Tüm cihazlarınız için karmaşık parolaları kaydetmenize ve yönetmenize yardımcı olan harika bir parola yöneticisi olan Yapışkan parolayı (%85 indirimli bağlantı) kullanmanızı öneririz.
Buradaki asıl soru, varsayalım ki, kayıtlı bu şifreleri görmek istiyorsanız, onları nasıl görebilirsiniz? Bu bağlamda, Windows 10 Internet Explorer'da kayıtlı şifrelerin nasıl görüntüleneceğini tartışacağız.
- Ayrıca okuyun : Parolaları Korumanın En İyi 2 Yolu Sizi Yenilmez Yapabilir
- Windows 7,8,8.1 ve 10'da varsayılan web tarayıcısı nasıl değiştirilir
İçindekiler
Windows 10 Internet Explorer'da kayıtlı şifreler nasıl görüntülenir?
İnternet Explorer'da kayıtlı şifreleri görüntüleme yöntemlerinin neler olduğunu görelim. Bu makalede kayıtlı şifreleri görüntülemek için temel olarak üç basit yöntemi tartışıyoruz. Bu üç yöntem
- Internet Explorer Araçlar menüsünü kullanarak kayıtlı parolaları görüntüleyin
- Web kimlik bilgilerini arayarak kayıtlı şifreleri görüntüleyin
- Win+R (Çalıştır) yöntemini kullanarak kayıtlı şifreleri görüntüleyin
1. Internet Explorer Araçlar menüsünü kullanarak kayıtlı parolaları nasıl görüntüleyebilirim?
Video öğretici:
Bu makaleyi okuyucumuzun rahatlığı için video eğitimi şeklinde sağladık. Okumak isterseniz videoyu atlayıp okumaya başlayabilirsiniz.
Bu yöntemde işlemi Internet Explorer'dan başlatıyoruz.

Bu yazımızda daha önceden kaydedilmiş şifrelerin nasıl görüleceği ve bu şifrelerin Internet Explorer üzerinde görüntülenmesi için izlenmesi gereken adımlar anlatılacaktır.
Toplam Süre: 3 dakika
Adım 1: Araçlar menüsünden İnternet seçeneklerine tıklayın
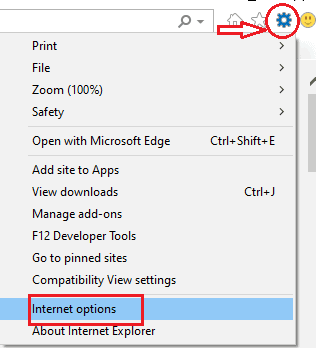
Yapmanız gereken ilk şey, Internet Explorer'ı açmak. Ekranın sol tarafında ev, favori, araçlar vb. gibi bazı seçenekler bulacaksınız.
"Araçlar" menüsüne tıklayın. Araçlar menüsünde, yukarıdaki resimde gösterildiği gibi bir dizi seçenek bulacaksınız.
Mevcut menü seçeneklerinden “İnternet Seçenekleri” ne tıklayın.
Adım 2: İçeriğe tıklayın ve Otomatik Tamamlama bölümüne gidin
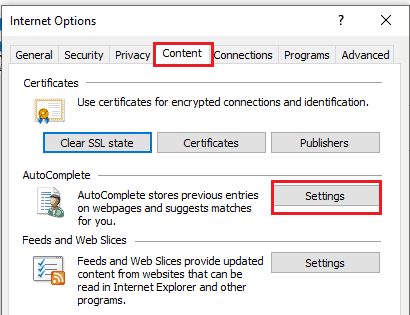
İnternet seçeneklerine tıkladığınızda, bazı seçeneklerin bulunduğu yeni bir pencere açılacaktır. Orada İçerik menüsünü ve diğer bazı seçenekleri bulacaksınız.
“ İçerik ” seçeneğine tıklayın.
Ardından yukarıdaki resimde gösterildiği gibi pencereyi bulacaksınız.
İçerik menüsünde başlıca üç bölüm bulacaksınız. Otomatik Tamamlama bölümüne gidin.
Otomatik Tamamlama bölümünde, yukarıdaki resimde gösterildiği gibi “Ayarlar” seçeneklerine tıklayın.
3. Adım: Şifreleri yönet'e tıklayın
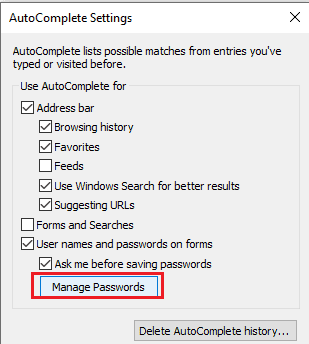
Bu adımda, adres çubuğu, formlar ve aramalar için otomatik tamamlamayı kullanma gibi Otomatik Tamamlama ayarlarıyla ilgili bazı seçenekler menüsü bulacaksınız. “Şifreleri Yönet”e tıklayın. Bu, yukarıdaki resimde gösterilmiştir.
Adım 4: Web Kimlik Bilgileri'ne tıklayın
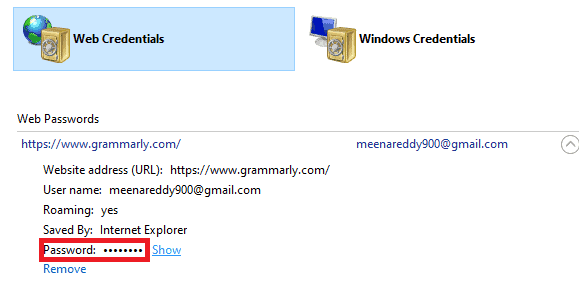
Şifreleri yönet seçeneğine tıkladığınızda kontrol paneli menüsü açılacaktır. Orada web kimlik bilgileri ve Windows kimlik bilgileri olmak üzere iki bölüm göreceksiniz.
“ Web Kimlik Bilgileri” ne tıklayın. Web kimlik bilgileri bölümünün altında, web şifrelerini göreceksiniz, ancak bunlar gizlidir. Şimdi onları görüntülemek için şifrenin hemen yanında bulunan “ Göster ” seçeneğine tıklayın. Ardından, aşağıdaki resimde gösterildiği gibi kimlik bilgilerinizi doğrulamak için bir açılır pencere açar. 
Cihazınızı ikinci taraf kişilerden korumak için önceden belirlediğiniz şifrenizi veya şifrenizi girin.
Adım 5: Kayıtlı şifrelerinizi görün

Bu, şifrelerinizi görüntülemek için son adımdır. PIN veya şifrenizle doğruladığınızda, kaydedilen şifre otomatik olarak gösterilecektir. Orada yukarıdaki resimde gösterildiği gibi web sitesi adresini, kullanıcı adını ve kayıtlı şifreyi görebilirsiniz. Parolanın üstünde, bu parolaların Internet Explorer tarafından kaydedildiğini görebilirsiniz.

Internet Explorer'da kayıtlı şifreleri görüntülemek için izlenmesi gereken adımlar bunlardır. Bunları bir kez görüntüledikten sonra, ihtiyacınız olduğunda istediğiniz zaman kolayca değiştirebilirsiniz.
- Ayrıca şunu da okuyun: İnternet Koruması 2020 | Şifre Yöneticileri
- Masaüstünde ve Mobilde Toplantılar, Sınıflar ve Eğitim İçin Zoom Video Konferans Nasıl Kullanılır
2. Web kimlik bilgilerini arayarak kayıtlı parolalar nasıl görüntülenir?
Parolaları görüntüleme prosedürünü Internet Explorer'dan başlatmak her zaman gerekli değildir. Kaydedilen tüm parolalar web kimlik bilgileri altında saklandığından, bunları web kimlik bilgilerini kullanarak görüntüleyebilirsiniz.
Bu yöntemlerde kayıtlı şifreleri görüntülemek için izlenmesi gereken adımlar nelerdir görelim.
1. Adım: Masaüstünüzde Web kimlik bilgilerini arayın
Arama çubuğunuza Web kimlik bilgilerini yazın. Ardından web kimlik bilgileri için uygun sonuçlar aşağıdaki resimde gösterildiği gibi görüntülenir.
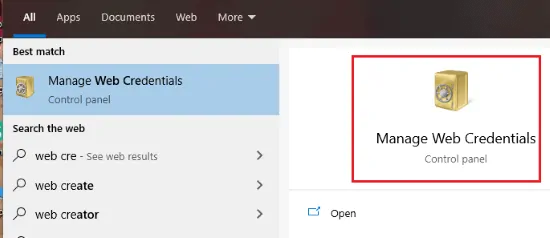
" Web kimlik bilgilerini yönet" seçeneğine çift tıklayarak web kimlik bilgilerini açın.
2. Adım: Web Kimlik Bilgileri'ne tıklayın
Web kimlik bilgilerini yönet'i açtıktan sonra, o pencerede iki bölüm bulacaksınız. Biri web kimlik bilgileri, diğeri ise pencere kimlik bilgileri.
Şimdi “ Web Kimlik Bilgileri ” Bölümüne tıklayın. Web kimlik bilgileri bölümünün altında, web şifreleri seçeneğini göreceksiniz. Burada internet explorer tarafından kaydedilen şifreleri görebilirsiniz. Aşağıdaki resimde gösterildiği gibi web sitesi adını, kullanıcı adını ve kayıtlı şifreleri görebilirsiniz.
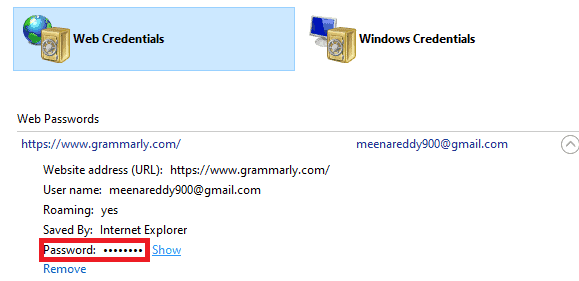
Ancak şifreler noktalarla gizlenmiştir, bu nedenle başlangıçta görüntüleyemezsiniz. Bu yüzden şifrenin yanında görüntülenen “ göster ” seçeneğine tıklayın.
3. Adım : Kimlik bilgilerinizi doğrulayın
Göster seçeneğine tıkladığınızda aşağıdaki resimde gösterildiği gibi bir ekran açılacaktır.

Cihazdaki şifreleri görüntülemek için önce kimlik bilgilerinizi doğrulamanız gerekir. Kimlik bilgileri, cihazınıza ayarladığınız PIN veya şifrenizi girerek doğrulanabilir. Pin/şifre girerek doğrulama yaptıktan sonra aşağıdaki resimde görüldüğü gibi şifre otomatik olarak ekrana gelir. Bu işlem, erişen kişinin orijinal cihaz kullanıcısı olmasını sağlamak içindir.
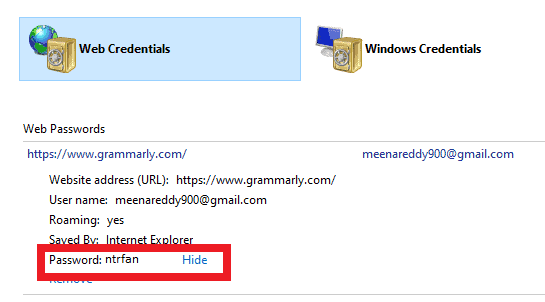
Bu, web kimlik bilgileri yöntemini kullanarak Internet Explorer'da kayıtlı parolaları görüntülemenin ikinci yöntemidir.
3. Win+R yöntemini kullanarak kayıtlı parolaları nasıl görebilirim?
Kaydedilmiş şifreleri görüntülemenin başka bir yöntemi daha vardır. Bu yöntemde kayıtlı şifreleri görüntülemek için Windows ve R tuşlarını aynı anda kullanacağız. Bu yöntem için aşağıdaki adımları izleyin.
Adım 1: Klavyenizde Win + R tuşlarına aynı anda basın
Klavyenizde “ Win(windows) ” tuşuna ve “ R” tuşuna aynı anda basın. Bu iki tuşa bastığınızda, sistem elemanları incelemek için çalışma moduna girer.
Adım 2: inetcpl.cpl yazın
Şimdi çalışma modu penceresinde, eleman adını yazmak için boş bir kutu var. Aşağıdaki resimde gösterildiği gibi inetcpl.cpl yazın ve Tamam'a tıklayın.
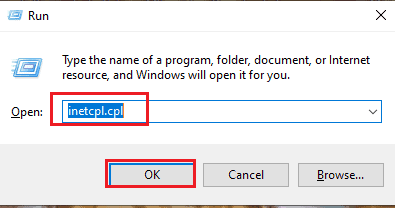
3. Adım: İçerik menüsüne tıklayın
Tamam'a tıkladığınızda, aşağıda gösterildiği gibi internet özellikleri menüsü açılır. Mevcut menü seçeneklerinden içerik menüsüne tıklayın.
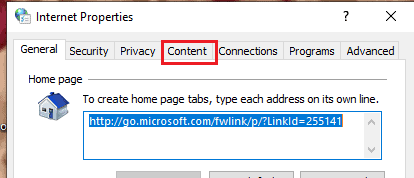
Şimdi prosedür, ilk yöntemdeki ile aynıdır. Parolaları görmek için 2. adımdan itibaren ilk yöntem (internet gezgini araçları menüsünü kullanarak) prosedürünü izleyin.
- içerik menüsüne tıklayın
- İçerik menüsünde, Otomatik Tamamlama bölümüne gidin
- Otomatik Tamamlama'da ayarlar seçeneğine tıklayın
- Otomatik tamamlama ayarlarında, Şifreleri yönet'e tıklayın.
- Web kimlik bilgileri bölümüne gidin.
- Web kimlik bilgileri bölümünde Web şifreleri seçeneğini seçin
- PIN veya şifrenizi girerek kimlik bilgilerinizi doğrulayın ve kayıtlı gizli şifreleri görün
Kaydedilmiş parolaları Internet Explorer'da görüntülemek için üç basit yöntem vardır.
- Ayrıca şunu da okuyun: Parolalarınızı Güvende Tutmak İçin LastPass Nasıl Kullanılır
- Web sayfasını herhangi bir tarayıcıdan PDF olarak kaydetmenin Müthiş Püf Noktası
Bu eğitimde, kayıtlı şifreleri Internet Explorer'da görüntülemek için adım adım prosedürü açıkladım. Umarım kayıtlı şifreleri görüntüleme sürecini anlamışsınızdır. Bu makaleyi beğendiyseniz, lütfen paylaşın ve daha fazla ipucu için Facebook, Twitter ve YouTube'da WhatVwant'ı takip edin.
Windows 10 Internet Explorer'da kayıtlı parolaları görüntülemek için püf noktaları - SSS
Şifremi Internet Explorer'a kaydetmedim ve şifremi unuttum, o halde siteye nasıl giriş yapabilirim?
Hiç sorun değil. Şifrenizi hatırlamıyorsanız, şifrenizi sıfırlamak için “şifremi unuttum” adlı başka bir seçeneğiniz daha vardır. Orada bu seçeneğe tıklayabilirsiniz ve ardından şifre bağlantısı kayıt postanıza veya telefonunuza gönderilecektir. Bu bağlantıya tıklayarak şifrenizi sıfırlayabilir ve Internet Explorer'da web sitenize giriş yapmak için yeni bir şifre girebilirsiniz. Ardından şifreyi kaydetmenizi ve ardından Tamam'ı tıklamanızı ister. Böylece internet explorer yeni şifrenizi kaydeder.
İnternet gezgini ziyaret ettiğim web sitelerinin tüm şifrelerini kaydedecek mi?
Internet Explorer'da dikkat etmeniz gereken bazı ayarlar vardır. “Şifreleri kaydet” seçeneğini “Açık” veya “Etkinleştir” olarak ayarlarsanız, şifreler İnternet gezgininde web sitesi adı, kullanıcı adı ve şifre ile kaydedilecektir.
Web sitesini ilk ziyaret ettiğinizde ve şifre ile giriş yaptığınızda, şifreyi ve kullanıcı adını Internet Explorer'a kaydetmek için izin ister, Ardından “Evet” seçeneğine tıklamanız gerekir. Böylece web sitenizin adresleri şifreleriyle birlikte kaydedilir. Yani şifre kaydetmesine izin verdiğiniz web siteleri sadece şifrelerini kaydeder, hepsini değil. Ancak, kullanıcı adlarını ve şifreleri asla kaydetmeme seçeneğine sahip bazı web siteleri vardır.
İnternet gezgini tarafından kaydedilen tüm şifreler neden başlangıçta noktalarla gizleniyor?
Kilidi açtıktan sonra sisteminizin ikinci şahıslar tarafından kullanılma ihtimali olabilir. Web sitemizin güvenliğinde ikinci taraf faaliyetlerden kaçınmak için bu şifreler gizlenir. Cihaz kullanıcı doğrulaması olmadan bunlar gösterilemez. Bu, ziyaret edilen web sitemizin diğer insanlardan güvenliğini sağlamak içindir.
inetcpl.cpl nedir?
inetcpl.cpl, internet özellikleri penceresini başlatmak için kullanılan bir komut istemidir. Tüm Windows sürümlerinde çalışır.
