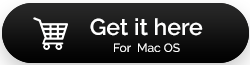Mac'ten Kötü Amaçlı Yazılımları ve Virüsleri Kaldırmanın En İyi Yolu
Yayınlanan: 2021-08-16Uzun bir süre Mac kullanıcıları, makinelerinin virüslere karşı bağışık olduğunu düşündüler. Ama durum asla böyle değildi. Sadece bilgisayar korsanları Mac'e dikkat etmiyorlardı. Ancak, Mac makinelerinin popülerlik kazanmasıyla artık durum böyle değil. Son zamanlarda, Mac'ler hedefleniyor.
Peki, Mac'iniz garip davranıyorsa Veya sizi istemediğiniz web sayfalarına yönlendiren pop-up'lar sık sık görüyor musunuz? Ayrıca, Mac'in performansı düşerse, kötü amaçlı yazılım ve virüslerden etkilenme olasılığı vardır.
Bazılarının bunu okuduğunu ve Mac'inize virüs bulaşabileceğini bilmenin stresli olabileceğini anlıyoruz. Ancak iyi haber şu ki, Mac'in arka planda çalışan Xprotect adlı bir kötü amaçlı yazılım tarama aracı var. İndirilen her şeyi tarar. Yine de sinsi kötü amaçlı yazılım, yerleşik güvenliği atlayarak geçer.
Bu, ek bir güvenlik katmanının uygulanmasını zorunlu hale getirir.
Bu yazıda bunun nasıl yapılabileceğini açıklayacağız. Bu nedenle, takip edin ve Mac'inizi kötü amaçlı yazılımlardan ve diğer kötü tehditlerden kurtarmak için işlerin nasıl sıralanabileceğini görün.
Yazarın ipucu:
Mac'inizi virüslerden ve kötü amaçlı yazılımlardan korumanın güvenilir ve etkili yolu, Mac için Intego Antivirus gibi güvenilir bir güvenlik uygulaması kullanmaktır. Uygulama, olası enfeksiyonları ve zararlı virüsleri, casus yazılımları, reklam yazılımlarını, solucanları, kök kullanıcı takımlarını ve diğer tehditleri anında bulup ortadan kaldırmak için en iyi güvenlik araçlarından biridir.
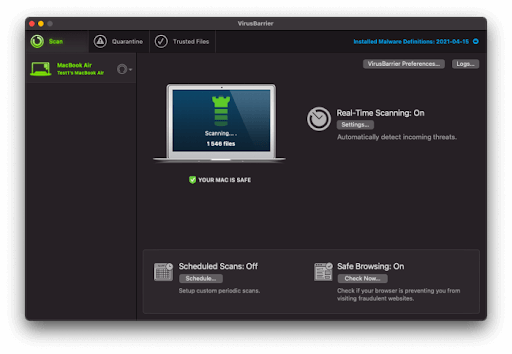
Intego Antivirus'ün nasıl kullanılacağını ve hem manuel hem de otomatik yöntemlerle kötü amaçlı yazılımların nasıl kaldırılacağını öğrenelim.
Ayrıca Okuyun: 2021'de Mac'te Kimliğinizi Nasıl Korumalı
Mac'ten Kötü Amaçlı Yazılım Nasıl Kaldırılır
Burada, Mac'teki kötü amaçlı yazılımlardan ve virüslerden kurtulmanın çeşitli yöntemlerini tartışıyoruz. Doğru çözümü elde etmek için listeyi gözden geçirmenizi öneririz.
Yöntem 1: İnternetten ayırın
Sisteminize virüs bulaştığını fark ettiğiniz an, internet bağlantısını kesin. Bu, daha fazla verinin güvenliğinin ihlal edilmesini ve tehdit aktörleri ve kötü amaçlı yazılım sunucularıyla paylaşılmasını önleyecektir. Yani çevrimdışı kalın. Ancak, bir güvenlik aracı almak istiyorsanız, önce aracı indirin ve ardından internet bağlantısını kesin. Yalnızca Mac'inizde başka tehdit olmadığından emin olduğunuzda çevrimiçi olun.
Ayrıca Okuyun: Mac İçin En İyi Reklam Yazılımı Kaldırma Araçları
Yöntem 2: Güvenli moda girin
Windows Güvenli mod gibi, Mac'in bir Güvenli modu vardır. İçine önyükleme yaptığınızda, yalnızca gereken minimum yazılım ve programlar yüklenir. Sisteminize virüs bulaşmışsa ve kötü amaçlı yazılım otomatik olarak yüklenmeye ayarlanmışsa, güvenli modda önyükleme yapmak kötü amaçlı yazılımın yüklenmesini durdurarak işleri kolaylaştırır. Güvenli moda girmek için şu Yöntemleri izleyin:
- Mac'inizi yeniden başlatın ve hemen Shift tuşunu basılı tutun. Bu, ekranınızda Apple logosunu getirecektir.
- Oturum açma penceresi göründüğünde Shift tuşunu basılı tutun.
- İşte bu, bu şekilde güvenli modda oturum açabilirsiniz.
İpucu: Kötü amaçlı yazılımın kaldırılması sırasında finansal veya diğer hesaplara erişmekten kaçının
Kötü amaçlı yazılımları kaldırırken veya sistemi kötü amaçlı yazılımlara karşı tararken, kopyala-yapıştır işlevini kullanmamanızı veya 'şifreyi göster' kutusunu tıklamamanızı öneririz. Keylogger'lar, tuş vuruşlarını yakalamak için arka planda sessizce çalışan kötü amaçlı yazılımın ortak bir parçasıdır. Kişisel bilgileri bilmeden paylaşmaktan kaçınmak için, cihaza virüs bulaştığında veya saldırıya uğradığından şüpheleniyorsanız hassas hesaplara giriş yapmayın.
Yöntem 3: Kötü amaçlı uygulamaları denetlemek için bir etkinlik izleyicisi kullanın
Mac'iniz garip davranmaya başladığında çalıştırdıktan sonra bir uygulamanın veya işlemin adını biliyorsanız, bir etkinlik izleyicisi kullanmanızı ve onu kapatmanızı öneririz.
Ayrıca, Kötü Amaçlı Yazılımların sisteminizdeki kaynakları alabileceğini unutmayın, bu nedenle kaynak aç uygulamaları belirlemek için CPU sekmesini kontrol edin. Şüpheli uygulamayı bulabilirseniz, aktivite izleyicisini kapatın ve ardından Finder menüsünden uygulamayı silin.
Aktivite izleyicinizi kontrol etmek için:
Finder'da → Uygulamalar → Yardımcı Programlar → Etkinlik Monitörü → Uygulama Seç → Çık'a tıklayın
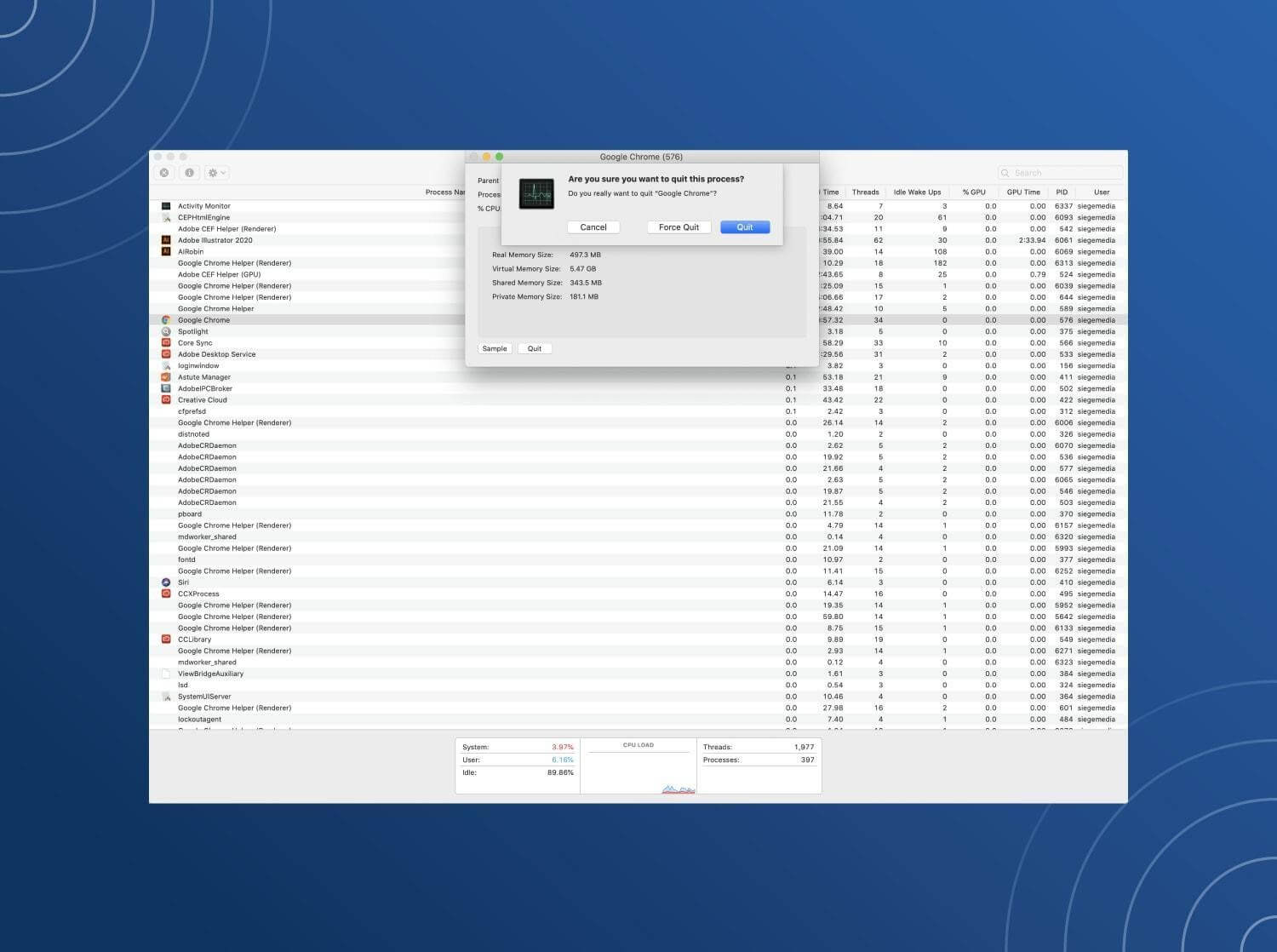
Yöntem 4: Kötü amaçlı yazılım tarayıcısı çalıştırın
Neyse ki, enfeksiyonlardan kurtulmaya yardımcı olan bazı güvenilir kötü amaçlı yazılım tarayıcılarımız var. Halihazırda çalışan bir virüsten koruma programınız varsa ve tehdit onu atlamışsa. Mac'te kötü amaçlı yazılım taraması yapmak için başka bir araç kullanmanızı öneririz. Tavsiyenizi arıyorsanız, Mac için Intego Antivirus kullanmanızı öneririz. Mac'ten bir enfeksiyonu temizlemek için güvenilir ve güvenilir bir uygulamadır. Sadece bu değil, uygulama, İnternet'te gezinirken birinci sınıf koruma sağlamak için zamanlanmış tarama çalıştırma ve Güvenli Tarama modunu açma yeteneği de sunar.

Kullanmak için aşağıda belirtilen adımları izleyin:
ADIM 1 = Aşağıda verilen butona tıklayarak Intego Antivirus'ü indirin.
ADIM 2 = Intego Antivirus'ü kurun ve VirusBarrier modülüne gidin. 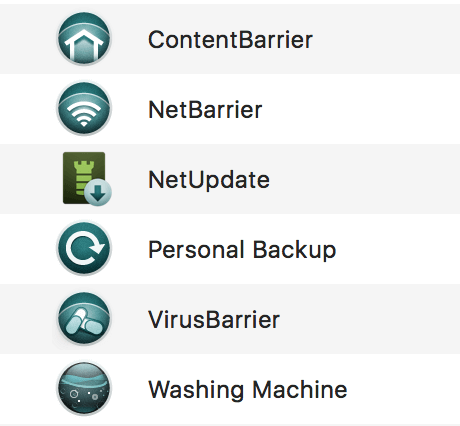
ADIM 3 = Bununla, tüm diskinizi kolayca tarayabilir ve olası kötü amaçlı yazılım tehditlerini anında tespit edebilirsiniz.
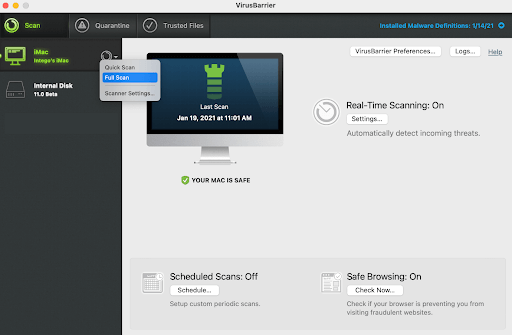
Virüsler, reklam yazılımları, casus yazılımlar, solucanlar, kök setleri vb. tüm kötü amaçlı yazılım türlerini sildikten sonra Mac'inizi yeniden başlatın ve önemli bir fark yaşayın!
Yöntem 5: Tarayıcının ana sayfasını kontrol edin
Kötü amaçlı yazılımı kaldırdıktan sonra tarayıcı kullanırken hala sorun yaşıyorsanız, ana sayfayı kontrol etmenizi öneririz. Genel olarak, kötü amaçlı yazılım web tarayıcısının ana sayfasını değiştirir. Bu nedenle, ana sayfa ve bağlantı ayarlarını kontrol etmek önemlidir. Bunu yapmak için şu adımları izleyin:
Bu Yöntemleri gerçekleştirmek için çevrimiçi olmanız gerekir.
Chrome'da ana sayfayı doğrulayın:
- Chrome'u Başlat
- Sağ üst köşedeki üç nokta > Ayarlar'ı tıklayın.
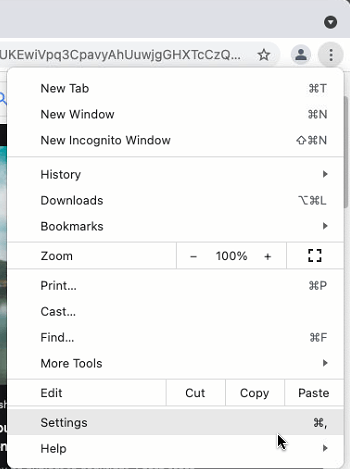
- Görünüm bölümünün altında, Ana sayfayı göster düğmesini göreceksiniz.
- Burada ana sayfa adresini görebilirsiniz. Hiçbir şey ayarlanmazsa, ayarlayabilirsiniz.
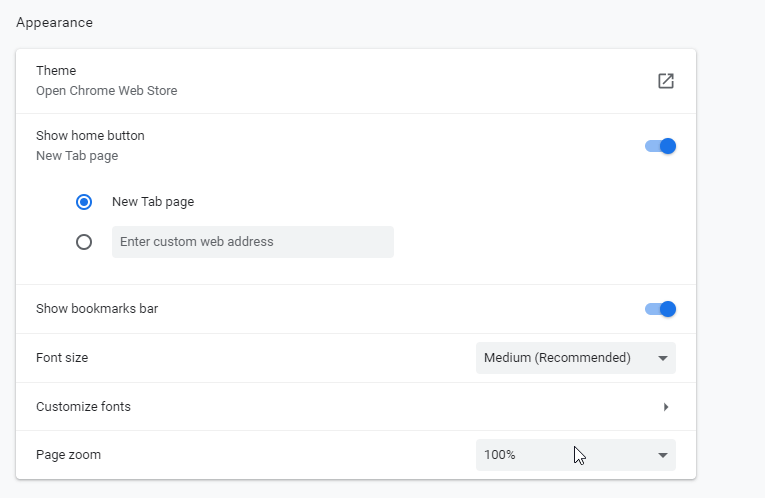
- Chrome'u yeniden başlattıktan sonra aynı kalırsa, kötü amaçlı yazılımın silinme olasılığı vardır.
Safari'de ana sayfayı doğrulayın:
- Safari'yi Başlat
- Safari → Tercihler'i seçin
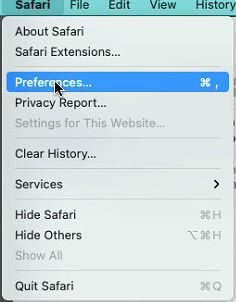
- Genel sekmesine basın, burada Ana Sayfanın yanında ana sayfa grubunun URL'sini görebileceksiniz.
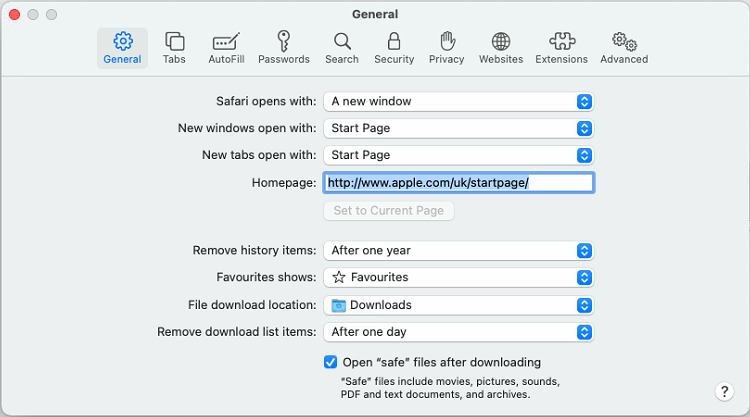
- İstediğiniz veya ayarladığınız bu değilse, değiştirin veya Geçerli Sayfaya Ayarla seçeneğini de kullanabilirsiniz. Bu şekilde mevcut sayfa ana sayfa olacaktır.
Yöntem 6: Önbelleği temizle
Ana sayfa oluşturulduktan sonra, tarayıcının önbelleğini temizleme zamanı gelir (sayfanın daha hızlı yüklenmesine yardımcı olan geçici depolama konumu)
Chrome ve Safari için önbelleği temizlemek için bu Yöntemleri izleyin.
Krom:
Geçmiş sekmesini açmak için Command + Y tuşlarına basın.
Alternatif olarak, adres çubuğuna chrome://history/ yazabilirsiniz.
Sol bölmeden Tarama verilerini temizle > tarih aralığı seç > Verileri temizle'yi tıklayın.
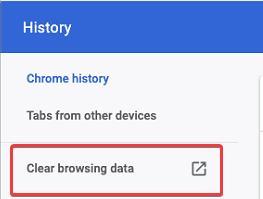
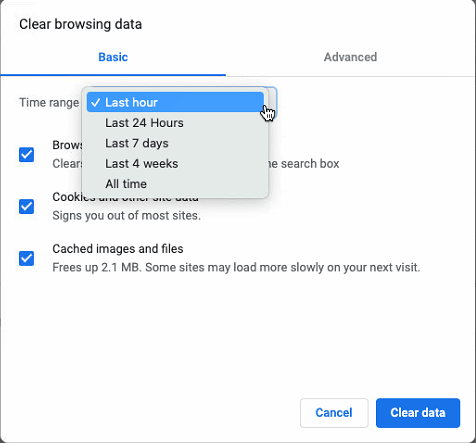
Safari'de önbelleğinizi temizlemek için:
Safari → Tercihler → Gizlilik → Web Sitesi Verilerini Yönet → Tümünü Kaldır'ı seçin.
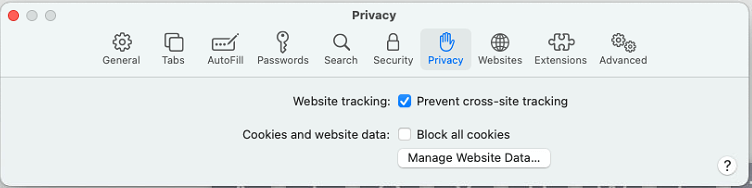
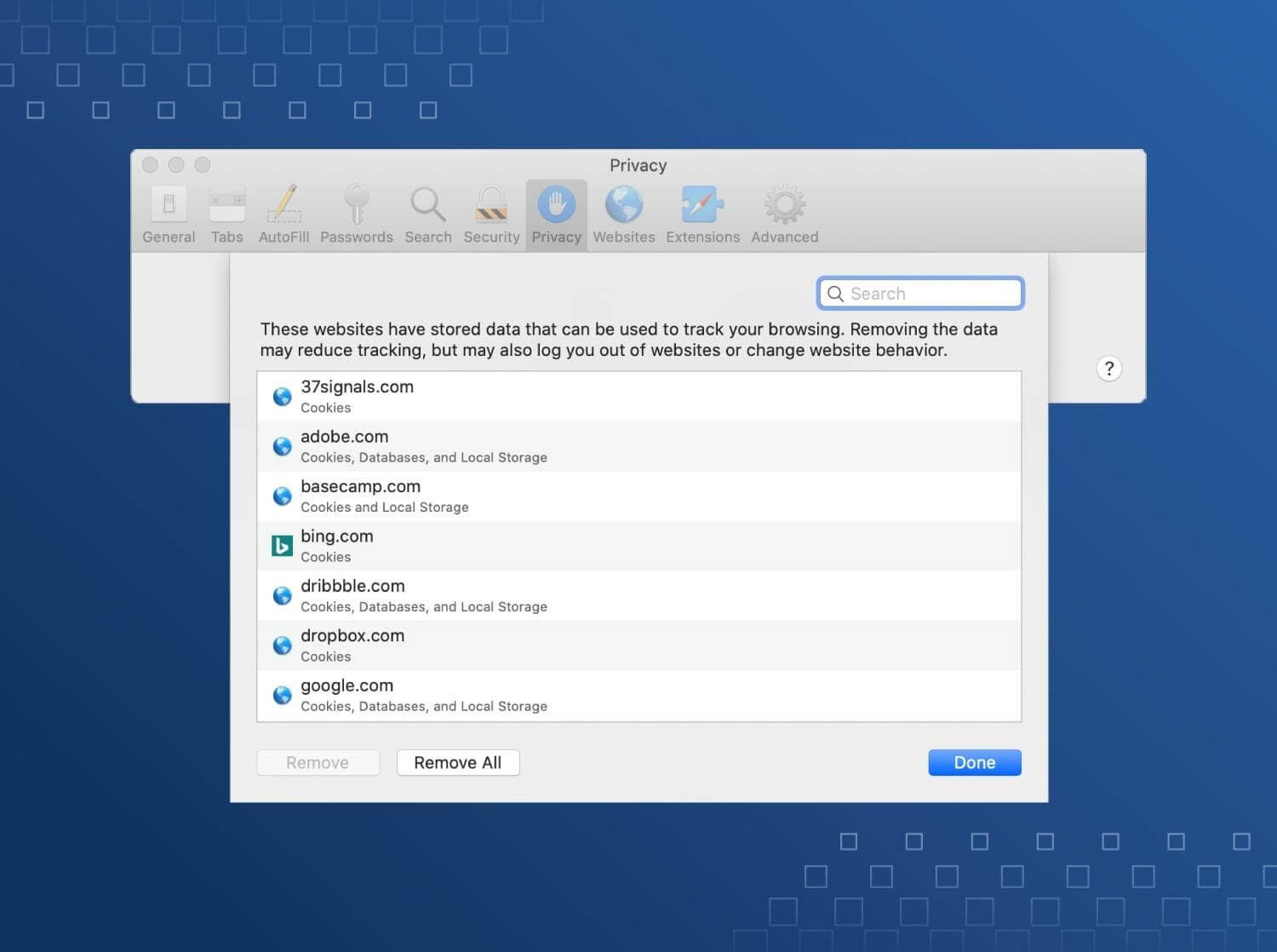
Bu basit yöntemleri kullanarak kötü amaçlı yazılımları Mac'inizden kaldırabilirsiniz.
Çözüm:
Kötü amaçlı yazılım kötüdür, bu yüzden onunla başa çıkmak çok önemlidir. Mac kötü amaçlı yazılımınızı virüssüz tutmak için güvenilir bir güvenlik aracı kullanmanız önerilir. Bu amaçla Intego Antivirus'ü deneyebilirsiniz. Harika bir uygulama ve aynı zamanda sistem kaynaklarına da ışık tutuyor.
Uygulama hakkındaki düşüncelerinizi paylaşın ve yorumlar bölümünde yayınlayın. Okurlarımızın neleri kapsamamızı istediğini anlamamıza yardımcı olur.