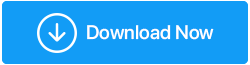Windows 11'de Güvenli Modda Önyükleme Yapmanın 5 Yolu
Yayınlanan: 2022-05-14Güvenli Mod, Windows'u temel durumda çalışması için gerekli sistem dosyaları ve sürücülerle başlatan bir Windows tanılama modudur. Güvenli Mod, genellikle Windows yapılandırma hatalarını, sürücü yüklemelerini ve virüs temizleme işlemlerini geri almak için kullanılır.
Windows 11'de güvenli moda girmenin birkaç yolu olabilir, hangisini Güvenli Mod'u seçeceğinize karar vermeniz için hepsini listeledik. Başlayalım!
Farklı Güvenli Mod Türleri Nelerdir ve Bunları Ne Zaman Kullanmalısınız?
Gelişmiş Önyükleme, farklı amaçlar için kullanılan üç farklı türde Güvenli Mod seçeneği sunar. Güvenli Mod'u açarken hangi seçeneği seçeceğimizi nasıl bileceğimizi görelim:
- Güvenli Mod: Windows, sürücüler ve gerekli sistem dosyaları temel durumdayken Güvenli Modda başlayacaktır. Bu seçenek ile ağ bağlantısı da engellenir.
- Ağ ile Güvenli Mod: Windows, bir ağa veya İnternete bağlanmak için gereken temel sürücü ve ağ sürücüleri seti ile Ağ İletişimi ile Güvenli Modda başlayacaktır. Bu mod, Wi-Fi bağlantısını desteklemez.
- Komut İstemi ile Güvenli Mod: Windows grafik arayüzüne ihtiyaç duymayan ancak tarama yapmak veya diski incelemek için Komut İstemini güvenli modda kullanmak isteyen deneyimli kullanıcılar için.
1. Ayarlar Sayfasından Güvenli Mod Nasıl Girilir
Ayarlar sayfası, güvenli moda girmenin en basit yoludur. Gelişmiş Başlatma seçeneklerini ziyaret edebilir ve ardından Kurtarma seçeneğini kullanarak güvenli modda önyükleyebilirsiniz. Bunu böyle yapıyorsun.
- Ayarları açmak için Win + I tuşlarına basın.
- Sistem sekmesinin altındaki Kurtarma seçeneğine ilerleyin.
- Gelişmiş başlatma için Şimdi yeniden başlat seçeneğini tıklayın.
- Eylemi onaylamak için Şimdi yeniden başlat seçeneğini tıklayın.
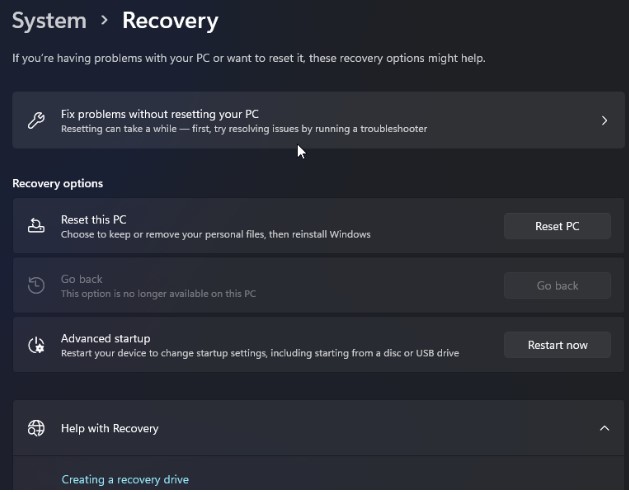
- Bir seçenek belirleyin ekranında Sorun Gider'e tıklayın.
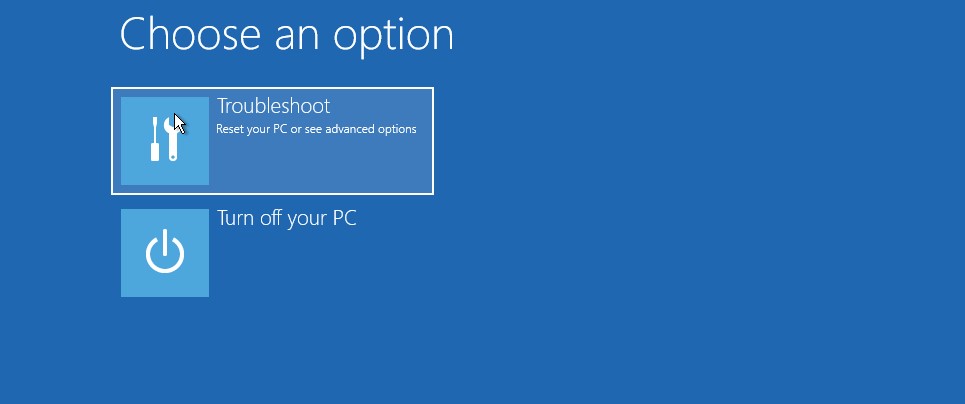
- Ardından Gelişmiş ayarlar'ı seçin.
- Gelişmiş seçenekler altında, Başlangıç ayarları'nı seçin.
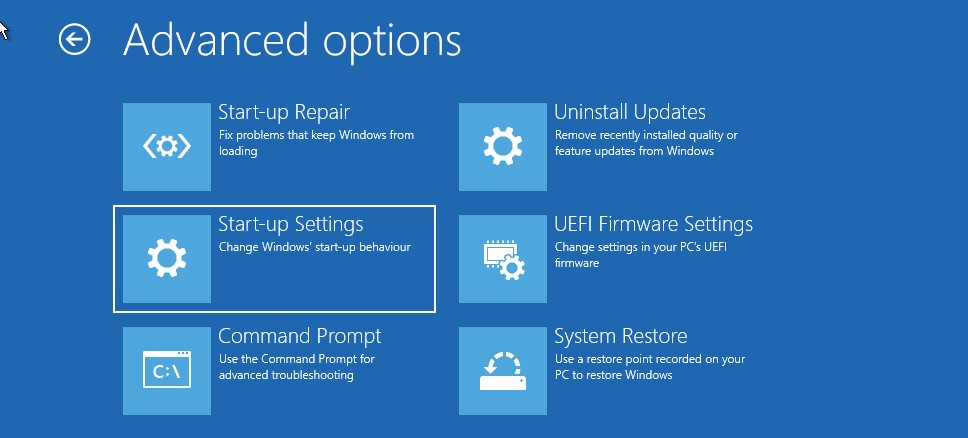
- Başlangıç ayarlarını onaylamak ve açmak için Yeniden Başlat düğmesine tıklayın. Windows'ta ekranınızda birden çok sayısal alternatif görünecektir.
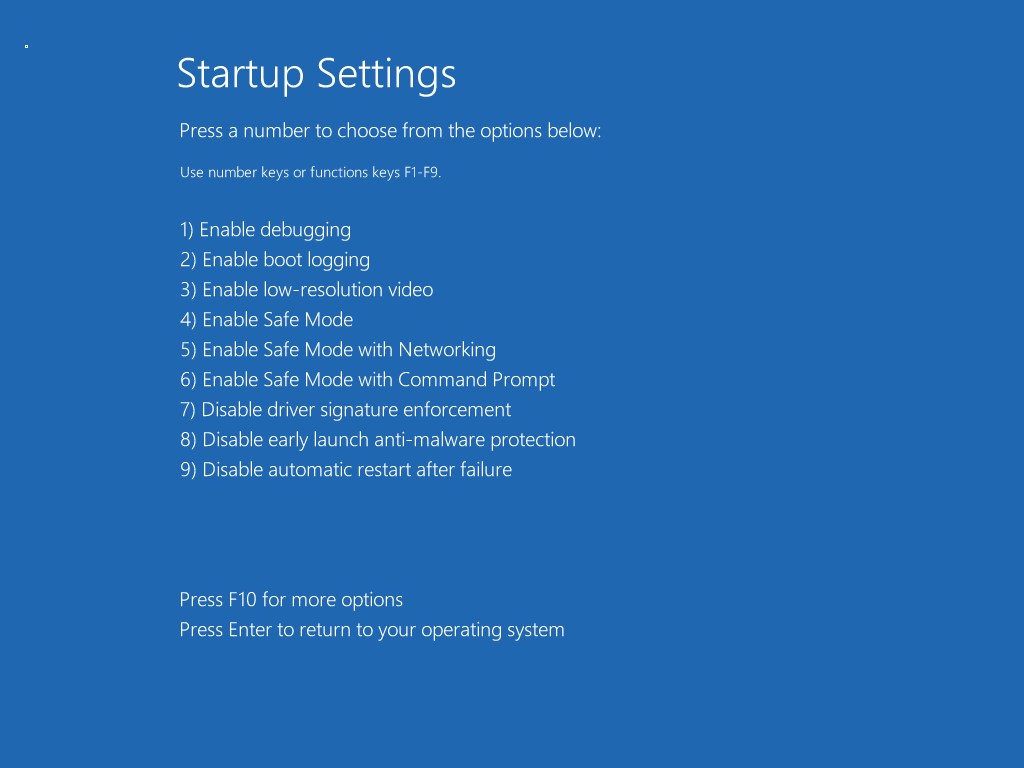
- Hangi güvenli moda girmek istediğinize bağlı olarak, örneğin 3 numaralı sayıya basın. Şimdi Windows yeniden başlayacak ve güvenli moda girecektir.
- Güvenli moddan çıkmak için bilgisayarınızı yeniden başlatın; Windows normal şekilde önyüklenir.
2. Komut İstemini Kullanarak Güvenli Modda Önyükleme
Komut İstemi'ni kullanarak Windows Kurtarma Ortamı'na gitmeniz gerekir. Ardından, başlatma seçeneklerini kullanarak güvenli modda önyükleme yapabilirsiniz.
- Çalıştır'ı açmak için Win + R tuşlarına basın.
- Komut İstemini başlatmak için cmd yazın ve Tamam'ı tıklayın.
- Komut İstemi penceresine aşağıdaki komutu yazın ve çalıştırmak için Enter'a tıklayın:
kapatma.exe /r /o
- Bir açılır iletişim kutusu görüntülendiğinde Kapat düğmesini tıklayın. Bu kadar. Bir dakika içinde Windows yeniden başlatılacak. Sonuç olarak, bilgisayar yeniden başlayıp Windows Kurtarma Ortamı'na girene kadar bekleyin.
- Windows RE'de Sorun Giderme > Gelişmiş Seçenekler > Başlangıç ayarları > Yeniden Başlat'a gidin.
- Yeniden başlattıktan sonra güvenli moda girmek için ilgili tuşa basın.
3. Kilit Ekranından Güvenli Modda Nasıl Önyüklenir
Güvenli moda, kilit ekranından da erişilebilir. Bunu böyle yapıyorsun.
- Bilgisayarı yeniden başlatın.
- Oturum açma ekranınızı görmek için kilit ekranındayken herhangi bir tuşa basın.
- Güç düğmesini basılı tutun. Ardından Shift tuşunu basılı tutarken Yeniden Başlat'ı seçin. Onay istenirse, Yine de yeniden başlat'ı tıklayın.
- Windows Kurtarma Ortamı görünecektir. Sorun Gider > Gelişmiş Seçenekler > Başlangıç ayarları > Bu noktadan yeniden başlat seçeneğine gidin.
- Yeniden başlatmak ve güvenli moda girmek için 4'e basın.
4. Windows Önyükleme Yapmıyorken Güvenli Modda Önyükleme
Yukarıda listelenen güvenli moda girme yollarının tümü, en azından oturum açma ekranına erişilebilen işlevsel bir bilgisayar gerektirir. Peki, Windows açılmıyorsa veya hızlı bir şekilde yeniden başlatılmıyorsa nasıl güvenli moda geçebilirsiniz?

İşletim sistemini yüklemeye yönelik üç başarısız denemeden sonra, Windows varsayılan olarak Windows Kurtarma Ortamı'na geçer. Windows'un sistemin düzgün başlatılmadığına inanmasını sağlamak için bilgisayarınızı birkaç kez kapatmaya zorlayabilirsiniz. Daha sonra Windows RE'ye önyüklenir ve başlangıç seçeneklerinizi değiştirmenize izin verir. Bunu böyle yapıyorsun.
- Bilgisayarınız açıksa, kapatın.
- Bilgisayarınızı açmak için Güç düğmesine basın. Yüklemeye başladığında, bilgisayarı kapanmaya zorlamak için Güç düğmesini basılı tutun. Bilgisayarı tekrar kapanmaya zorlamak için talimatları tekrarlayın.
- Üçüncü denemede, güç düğmesine basın ve Windows'un Windows Kurtarma Ortamı'na yüklenmesini ve önyüklenmesini bekleyin.
- Bir seçenek belirleyin altında Sorun Gider'e tıklayın.
- Ardından, açılır menüden Gelişmiş seçenekler > Başlangıç ayarları > Yeniden başlat'ı seçin.
- Birkaç ayar ile güvenli moda girmek için yeniden başlattıktan sonra 4,5 veya 6'ya basın.
5. Önyüklenebilir bir USB Sürücü Kullanarak Temiz Önyükleme yapın
Güvenli moda geçmekte sorun yaşıyorsanız temiz önyüklemeyi deneyin. Windows, sınırlı bir sürücü grubuyla temiz önyükleme modunda başlar, ancak hizmetler ve uygulamalar üzerinde güvenli moddan daha fazla kontrol sağlar.
Sistem Yapılandırması iletişim kutusu, temiz bir önyükleme yapmak için kullanılabilir. Windows'ta önyükleme yapamıyorsanız, temiz önyükleme yapmak için önyüklenebilir bir USB aygıtı kullanabilirsiniz.
Yükleme medyanız yoksa, Windows 11 için önyüklenebilir bir USB sürücüsü oluşturmak için bu öğreticiyi kullanın. Bundan sonra, aşağıdaki talimatları izleyin.
- Bilgisayarınızı kapatın ve önyüklenebilir USB aygıtını takın.
- Önyükleme Yöneticisini getirmek için Güç düğmesine basın ve bir HP dizüstü bilgisayarda F9 tuşuna veya Lenovo dizüstü bilgisayarda F2 tuşuna dokunun. Dizüstü bilgisayar/anakart üreticisine bağlı olarak, Önyükleme Yöneticisi tuşu farklılık gösterebilir.
- Önyükleme Yöneticisi'nde önyükleme aygıtı olarak önyüklenebilir USB sürücüsünü seçmek için ok tuşlarını kullanın. Enter tuşuna basarak Windows Kurulum sihirbazını başlatma seçeneğini seçin.
- Windows Kurulum işleminde İleri'ye tıklayın.
- Ardından, Windows RE'ye girmek için sol alt köşedeki Makinenizi onarın'ı tıklayın.
- Bir seçenek belirleyin altında Sorun Gider > Komut İstemi'ne gidin.
- Önyükleme Yapılandırma Verileri (BCD) dosyasını değiştirmek için Komut İstemi penceresinde aşağıdaki komutu yürütün ve Enter'a tıklayın.
- İşlem başarılı olduğu takdirde başarılı bir şekilde gerçekleştirilecektir.
- Komut İsteminden çıkmak için çıkış yazın ve Enter'a basın.
- Windows RE'de Devam'ı tıklayın. Artık Windows'u yeniden başlatmak için temiz önyükleme modu kullanılacak.
Yazarlar İpucu:- Ek olarak, bilgisayarınızı temizlemeye ve iyileştirmeye yardımcı olabilecek bir sistem optimizasyon aracı olan Advanced System Optimizer'ı yüklemenizi öneririz. Önemsiz dosyaları, istenmeyen veya yinelenen uygulamaları vb. kaldırmak için kullanabilirsiniz.
Advanced System Optimizer'ı İndirin ve Yükleyin
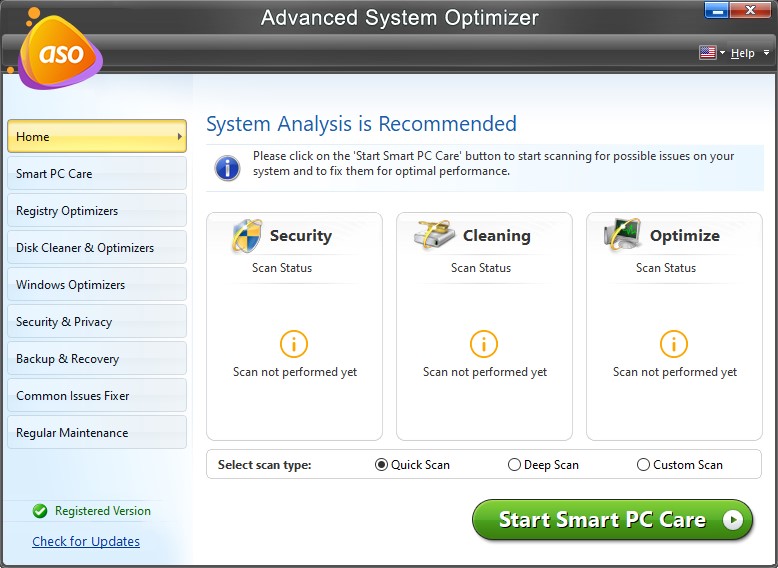
Yardımcı program, bilgisayarınızın sorunsuz çalışmasına yardımcı olan aşağıdaki modülleri sağlar.
- Sürücü Güncelleyici
- Akıllı Bilgisayar Bakımı
- Kayıt Defteri Optimize Ediciler
- Disk Temizleyiciler ve Optimize Ediciler
- Güvenlik
- Yedekleme ve Kurtarma
- Ortak Sorun Düzeltici
- Düzenli bakım
Tüm bu modülleri kullanarak bilgisayarınızı istenmeyen tüm gereksiz ve uygulamalar için tarayabilirsiniz. Bilgisayarınızın her zamankinden daha sorunsuz çalışmasını sağlamak için bunlardan kurtulabilirsiniz.
Çözüm
Windows'ta güvenli mod, kullanışlı bir tanılama modudur. Önemli sürücülere erişmenizi sağlar ve donanım sorunlarını gidermek için kullanışlıdır. Temiz önyükleme, üçüncü taraf satıcı yazılım sorunlarını gidermek için iyi bir seçenektir. Bilgisayarınızdaki sorunları dikkatiniz dağılmadan çözmek için sorun giderme adımlarını gerçekleştirmek için temel sürücüler ve sistem dosyalarıyla bilgisayarınızı temel durumda yüklemenize olanak tanır. Ayrıca, bilgisayarınızın hızlı sonuçlar vermesi ve optimize edilebilmesi için Advanced System Optimizer'ı kullanın.