Gmail'in Ekleri İndiremediğini Düzeltmenin En İyi 5 Yolu
Yayınlanan: 2021-06-29Gmail, e-postalarınıza dosya eklemenizi engelliyor mu yoksa multimedya eklerini indiremiyor mu? Sorunu gidermek için bu düzeltmeleri deneyin.
E-posta gönderme ve alma söz konusu olduğunda, Gmail en çok tercih edilen platformdur. Bununla birlikte, aracın kendi kusurları vardır. Son zamanlarda Gmail kullanıcılarının, Windows 10'da e-postaya ekli dosyaları indiremediklerine dair bir sorun bildirdikleri tespit edildi.
Bu olduğunda, dosyaları Gmail'e sürükleyip bırakamazsınız ve ek düğmesi yanıt vermez. Genellikle, "Dosyanızı eklerken bir hata oluştu" veya "Ekleme başarısız oldu, açılır" yazan bir açılır hata mesajı görüntülenir.
Yani, bu duruma aşina iseniz, Gmail eki başarısız hatasını düzeltmek için yapmanız gerekenler.
Gmail'in Eki İndirememesinin Nedenleri Nelerdir?
Bu hata mesajının en yaygın nedeni bir güvenlik duvarı veya bir proxy sunucusudur. Ancak, başka nedenler de var ve bunlar:
- Güvenlik nedeniyle Gmail, yürütülebilir dosyaların ve virüs bulaşabileceğini düşündüğü diğer eklerin gönderilmesini veya alınmasını engeller.
- Gmail'in işlevselliğini sınırlayan bazı tarayıcı uzantılarının bir sonucu olabilir.
- Desteklenmeyen bir tarayıcı kullanma. Bu tür sorunları önlemek için Chrome, Firefox, Edge ve Safari kullanmak en iyisidir.
Gmail'de eklerin indirilememesinin nedenleri açıklandığına göre, şimdi nasıl düzelteceğimizi öğrenelim.
Gmail Eklerini İndirmenin En İyi 5 Yolu
1. Güvenlik Duvarını Devre Dışı Bırakın
Bu hata mesajını geçmenin kanıtlanmış yollarından biri Güvenlik Duvarını devre dışı bırakmaktır. Bunu yapmak için aşağıdaki adımları izleyin:
1. Windows + R tuşlarına basın ve Çalıştır penceresini açın
2. firewall.cpl > Tamam yazın .
3. Sol bölmenin önünde, Windows Defender Güvenlik Duvarını aç veya kapat'ı tıklayın.
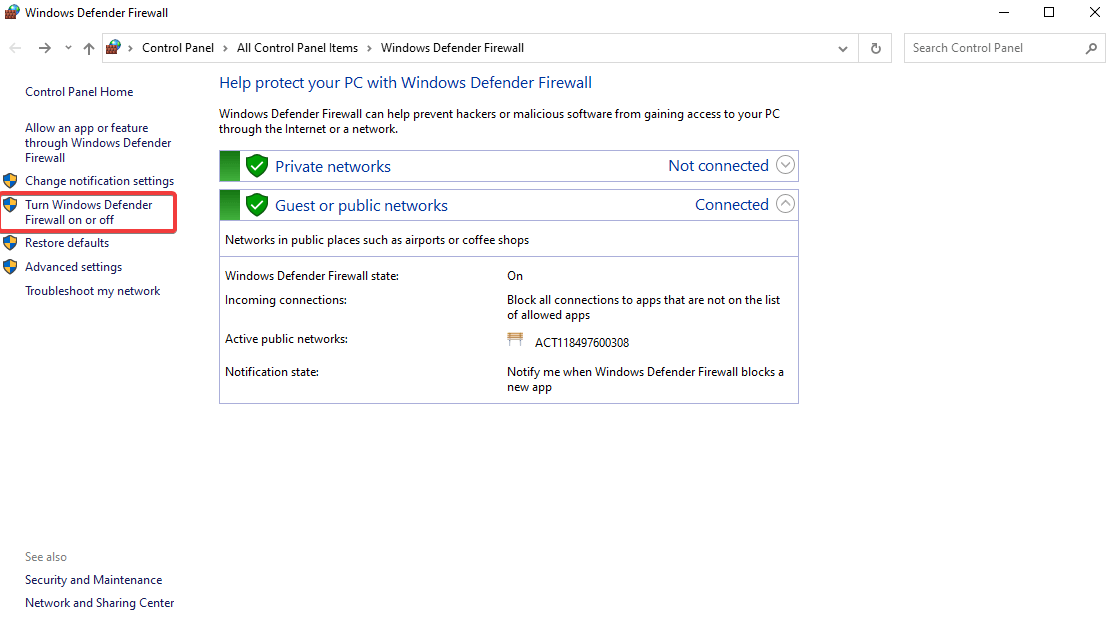
4. Bu, yeni bir pencere açacaktır. Özel ağ ayarları > altında, Windows Defender Güvenlik Duvarını kapat (önerilmez) seçeneğinin yanındaki radyo düğmesini seçin ve ardından Genel ağ ayarları altında aynı düğmeyi seçin.
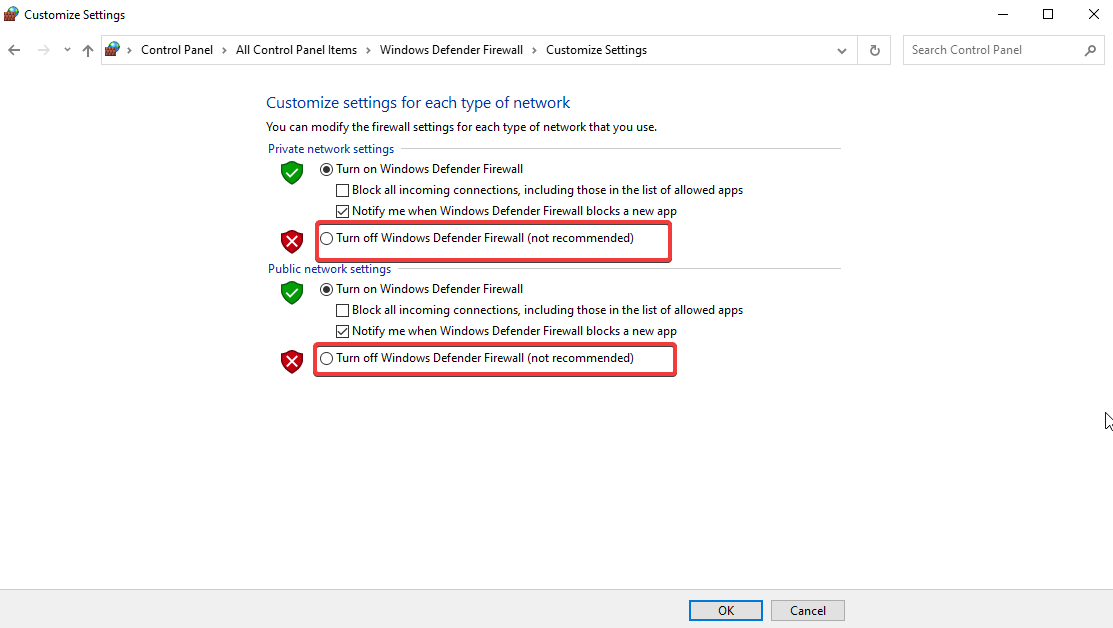
5. Değişiklikleri uygulamak ve pencereden çıkmak için Tamam'a basın.
6. Buna ek olarak, üçüncü taraf bir güvenlik aracı kullanıyorsanız, onu da geçici olarak devre dışı bırakmanızı öneririz. Şimdi eki göndermeyi veya indirmeyi deneyin, çalışması gerekir. Bittiğinde, Güvenlik Duvarını etkinleştirdiğinizden emin olun.
2. Proxy Sunucusunu Devre Dışı Bırakın
Multimedya eklerini indiremeyi düzeltmenin başka bir yolu da proxy sunucusunu devre dışı bırakmaktır. Bunu yapmak için şu adımları izleyin:
1. Windows arama çubuğuna İnternet seçenekleri yazın. En iyi sonucu seçin.
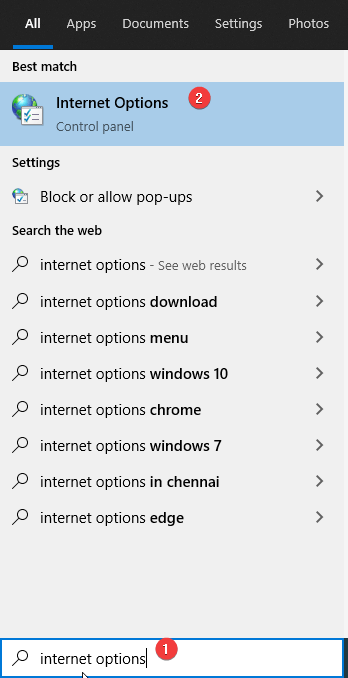
2. Bağlantılar sekmesi > LAN ayarları öğesine tıklayın.
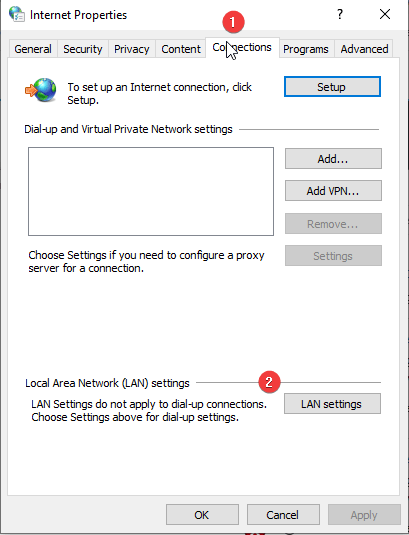
3. LAN'ınız için bir proxy sunucusu kullan > Tamam seçeneğinin işaretini kaldırın.
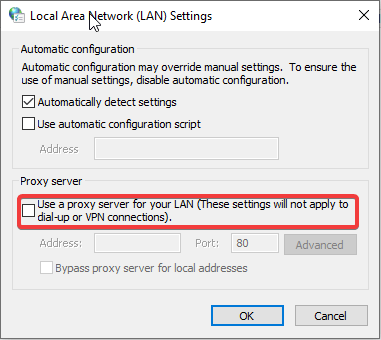
4. Ayarları kaydetmek için Uygula > Tamam'a tıklayın.
5. İnternet Özellikleri penceresini kapatın.
Şimdi eki Gmail kullanarak indirmeyi deneyin, çalışması gerekir. Değilse, bir sonraki adıma geçin.
3. Tarayıcınızı Güncelleyin
Bir web tarayıcısını kapatıp yeniden açtığınızda, otomatik olarak güncellenir. Ancak, bir süredir kapatmadıysanız, modası geçmiş olma ihtimali vardır. Bu nedenle, aşağıda verilen adımları kullanarak tarayıcı güncellemesini (varsa) indirmenizi kontrol etmenizi öneririz:
Chrome Nasıl Güncellenir:
1. Google Chrome'u Başlatın
2. Ekranın sağ üst köşesindeki üç dikey noktayı tıklayın.
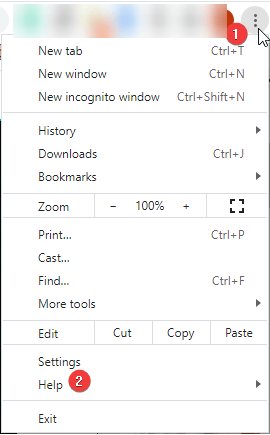
3. Yardım > Google Chrome Hakkında öğesini seçin.
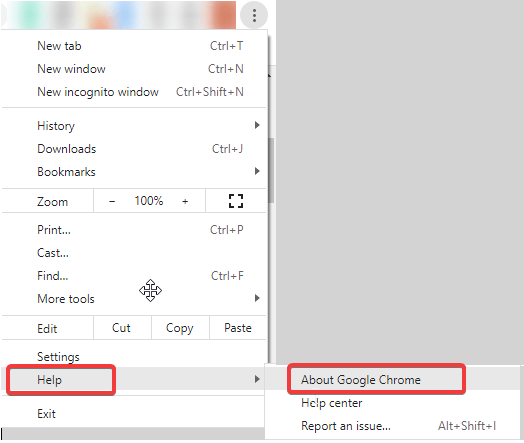
4. Chrome'un güncellemeleri kontrol etmesini bekleyin.
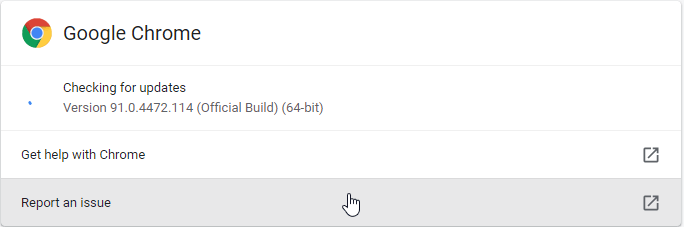

5. Varsa, size bildirilecektir. Güncellemeleri indirin ve yükleyin.
Ardından, güncellemeleri uygulamak için Yeniden Başlat düğmesine tıklayın.
Firefox Nasıl Güncellenir:
1. Firefox tarayıcısını başlatın
2. Ekranın sağ üst köşesindeki üç yatay çizgiye tıklayın.
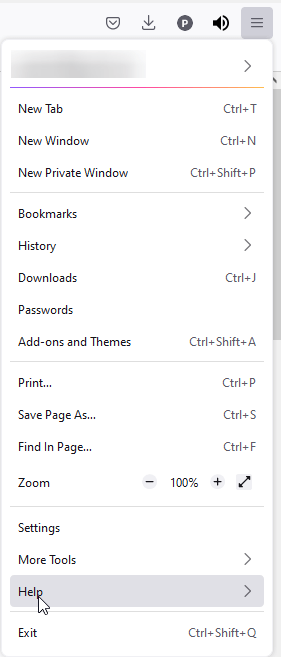
3. Yardım > Firefox Hakkında'yı tıklayın.
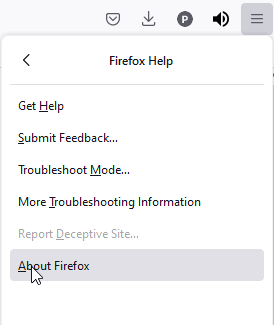
4. Firefox'un güncellemeleri kontrol etmesini bekleyin.
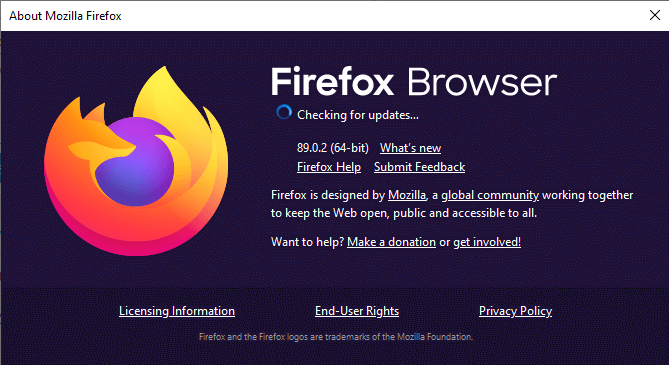
5. Varsa bunları indirin ve kurun. Firefox'u Güncellemek için Yeniden Başlat'a tıklayın.
Edge Nasıl Güncellenir:
1. Microsoft Edge'i başlatın
2. Ekranın sağ üst köşesindeki üç yatay noktayı tıklayın.
3. Yardım ve geri bildirim > Microsoft Edge Hakkında öğesine tıklayın.
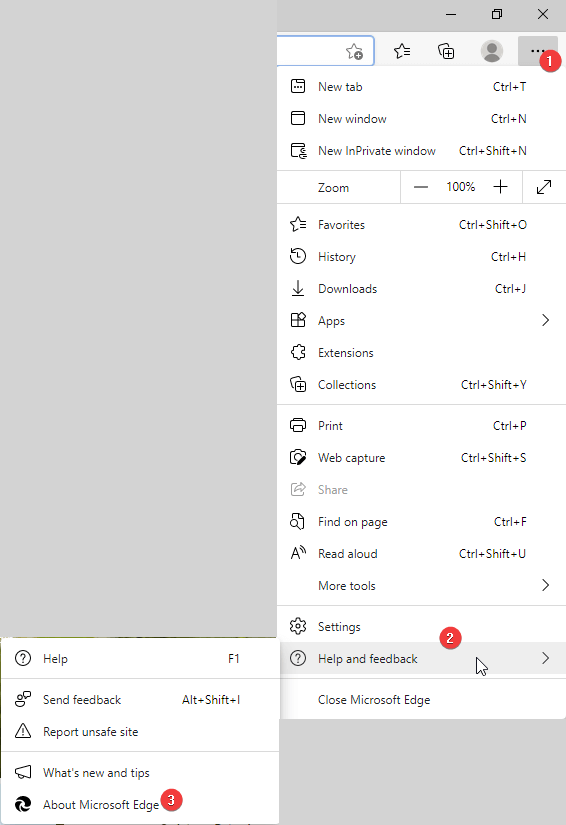
4. Güncellemeleri kontrol etmesini bekleyin.
5. Varsa, otomatik olarak indirilecektir.
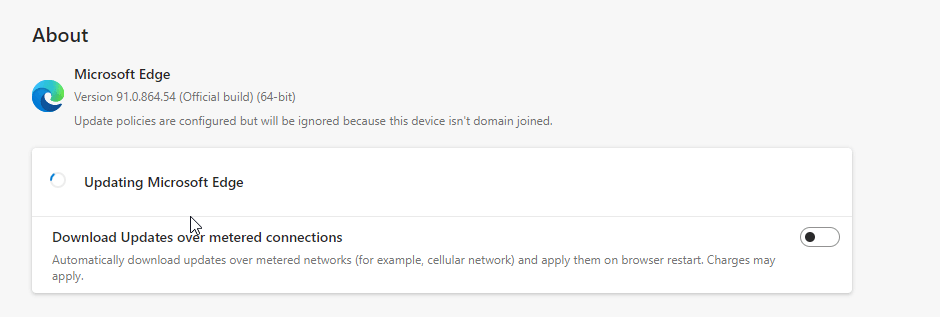
6. Değişiklikleri uygulamak için Microsoft Edge tarayıcısını yeniden başlatın.
Şimdi Gmail'i kullanmayı deneyin ve indiremediğiniz eki indirin.
4. Tarayıcı Önbelleğini ve Çerezleri Temizle
Gmail eklerinin indirilememesi bir tarayıcıdan kaynaklanıyorsa, çerezleri ve önbelleği temizlemek yardımcı olacaktır.
Çerezler, tarama deneyimini geliştirir ancak zamanla eskidikçe tarayıcının işlevselliğine müdahale ederler. Buna ek olarak, bir sayfanın veya resimlerin bölümleriyle ilgili bilgileri depolayan Önbellek de sorun yaratabilir. Bu nedenle tarayıcı önbelleğinin ve çerezlerin temizlenmesi istenir.
Hareket halindeyken tüm tarayıcılardan önbelleği ve çerezleri temizlemenin en iyi yolu Advanced System Optimizer'ı kullanmaktır. Bu en iyi PC Optimizasyon aracı tarafından sunulan Privacy Protector modülünü kullanarak, aynı anda tüm tarayıcılardan önbelleği ve çerezleri tanımlayabilir ve temizleyebilirsiniz.
Kullanmak için aşağıdaki adımları izleyin:
1. Advanced System Optimizer'ı indirin ve yükleyin
2. Aracı başlatın
3. Sol bölmeden Güvenlik ve Gizlilik'e tıklayın
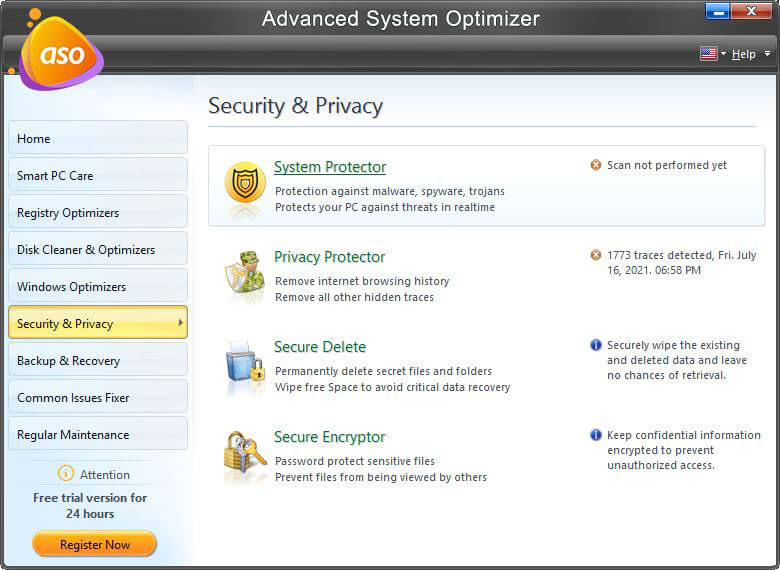
4. Gizlilik Koruyucu > Gizlilik Taramasını Başlat'ı seçin
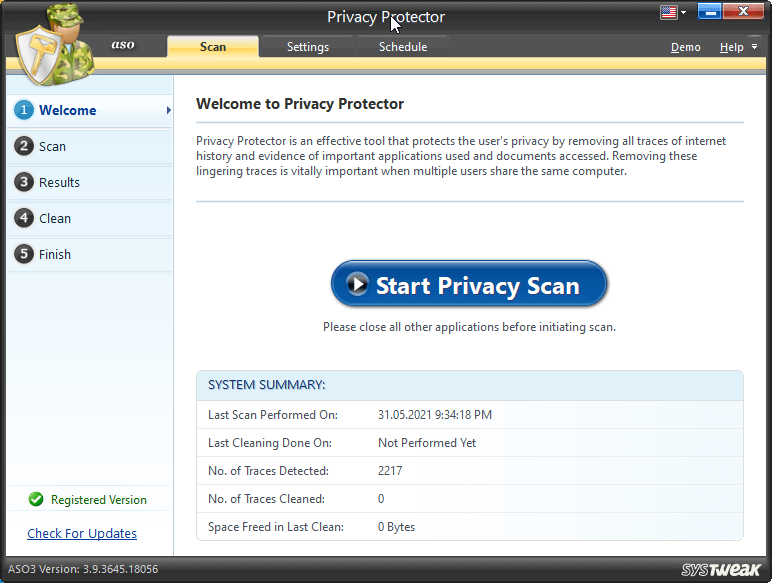
5. Tarama sonuçlarını kontrol ettikten sonra taramanın bitmesini bekleyin.
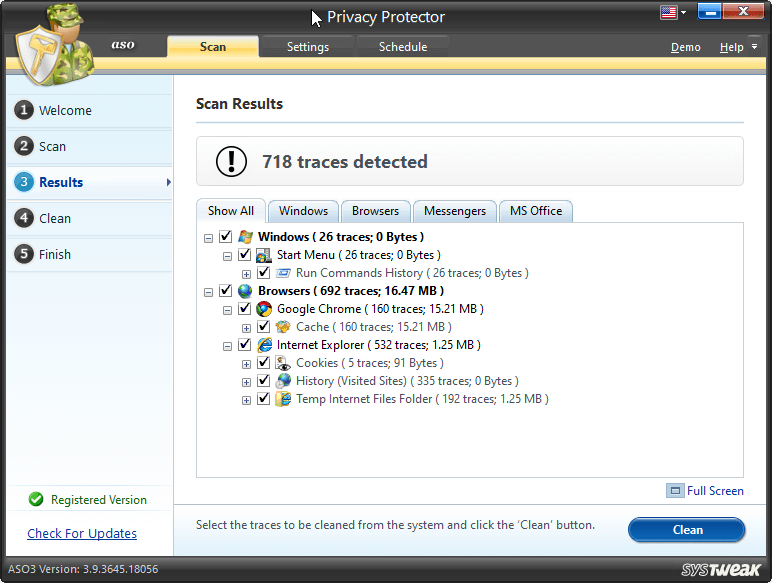
6. Hataları düzeltmek için Temizle'yi tıklayın.
7. Bu, tarayıcıdan önbelleği ve çerezleri temizlemeye yardımcı olacaktır.
5. Gizli Modu Kullanın
Tarayıcınızda uzantıları ve eklentileri kullanmayı seviyorsanız, muhtemelen bunlardan biri Gmail'in ekleri indirmesini engelliyor. Durumun böyle olup olmadığını kontrol etmek için tarayıcının Gizli veya Gizli modunu kullanmanızı öneririz.
Özel modu kullanırken, Gmail hesabına yeniden giriş yapmanız gerekecektir.
Şimdi, Gmail'den veya Gmail'e ek eklemeyi veya indirmeyi deneyin. Bu işe yararsa, suçluyu bulmak için her uzantıyı devre dışı bırakmanız gerekir. Sorunlu eki bulduktan sonra kaldırın.
Bu, Gmail'in ek hatasını indirme hatasıyla karşılaşmaktan kaçınmaya yardımcı olacaktır.
Yukarıdaki adımların tümü başarısız olursa, farklı bir tarayıcı kullanmayı deneyin.
2021 için Windows için En İyi Web Tarayıcıları
Düzeltme Ek Gmail İndirilemedi
Yukarıda açıklanan çözümler, dosyaların Gmail'e eklenmesine ve ekli dosyaların sorunsuz bir şekilde indirilmesine yardımcı olacaktır. Uyumlu bir tarayıcı kullandığınızdan ve dosyaların indirilmesinin güvenli olduğundan emin olun. Sorunu çözememeniz durumunda, yeni bir e-posta sağlayıcısı kullanmanızı öneririz. Seçenekler hakkında daha fazla bilgi edinmek için 2021'in En Popüler ve En İyi E-posta Hizmetleri yazımızı okuyun.
Bilgileri yararlı bulduğunuzu ve benzer bir sorunla karşılaşan diğer kişilerle paylaşacağınızı umuyoruz. Geri bildiriminizi yorumlar bölümünde paylaşın.
