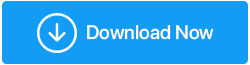Windows 11'de Çalışmayan Sesi Düzeltmenin En İyi 8 Yolu
Yayınlanan: 2022-04-28Her büyük Windows güncellemesi, bir dizi yeni özellik ve iyileştirme ekler. Ancak, buna eşlik edecek birkaç küçük sorun beklemelisiniz. Örneğin, Windows 11'de ses çalışmayı bıraktığında, herhangi bir kullanıcı için oldukça rahatsız edici olabilir.
Endişelenmenize gerek yok; Windows'taki ses sorunlarının, bozuk donanımdan ziyade yanlış ayarlardan veya hatalı çalışan sürücülerden kaynaklanma olasılığı daha yüksektir. Durum ne olursa olsun, bu makale Windows 11'deki ses sorunlarınızı çözmenizi kolaylaştıracaktır.
Öyleyse bir bakalım.
Windows 11'de Çalışmayan Sesi Düzeltmenin En İyi Yolları
1. Sesi Kontrol Edin
Başlamak için Windows 11 bilgisayarınızın ses seviyesini kontrol edin. Apaçık görünse de, diğer olasılıklara geçmeden önce iki kez kontrol etmekte fayda var.
Görev çubuğundaki hoparlöre tıklayın ve seviyeyi değiştirmek için kaydırıcıyı yukarı veya aşağı hareket ettirin. Kullanmakta olduğunuz tüm kulaklıkların veya hoparlörlerin ses denetimine sahip olduğundan emin olun.
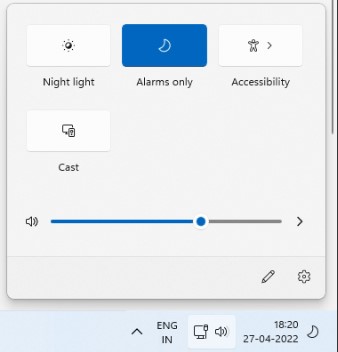
2. Windows Güncellemeleri
Hataların ve hataların ele alınması söz konusu olduğunda, Windows genellikle hızlı yanıt verir. Windows, yaşadığınız ses sorunlarını gidermek için zaten bir güncelleme yayınlamış olabilir. Sonuç olarak, Windows 11 PC'niz için bekleyen güncellemeleri kontrol etmeli ve yüklemelisiniz.
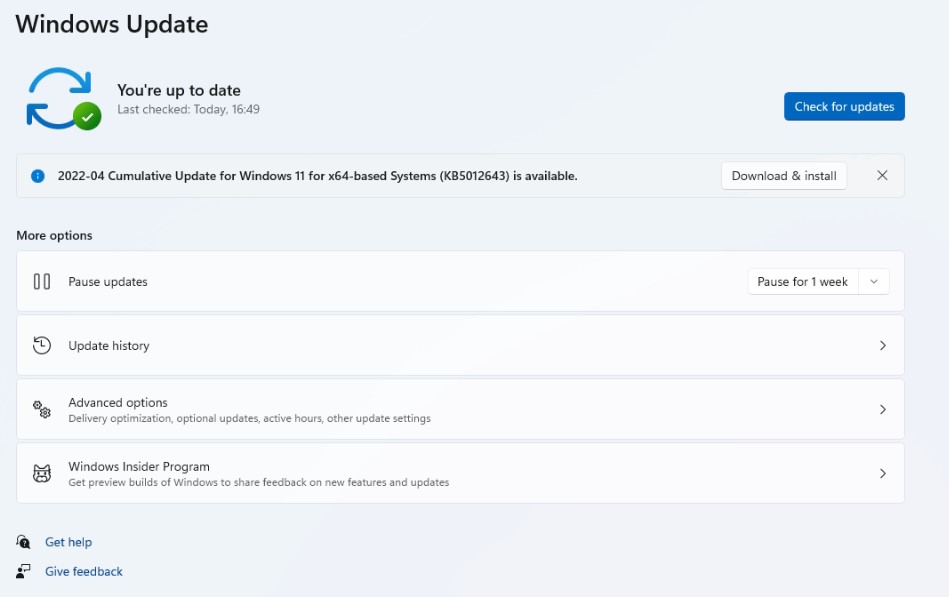
3. Oynatma Cihazını Değiştirin
Bilgisayarınıza bağlı çok sayıda ses aygıtınız varsa, ses yalnızca birinden gelebilir. Seçtiğiniz cihazın oynatma cihazı olarak yapılandırıldığından emin olmak için Görev Çubuğundaki hoparlör simgesine sağ tıklayın ve Ses karıştırıcısını aç öğesini seçin.
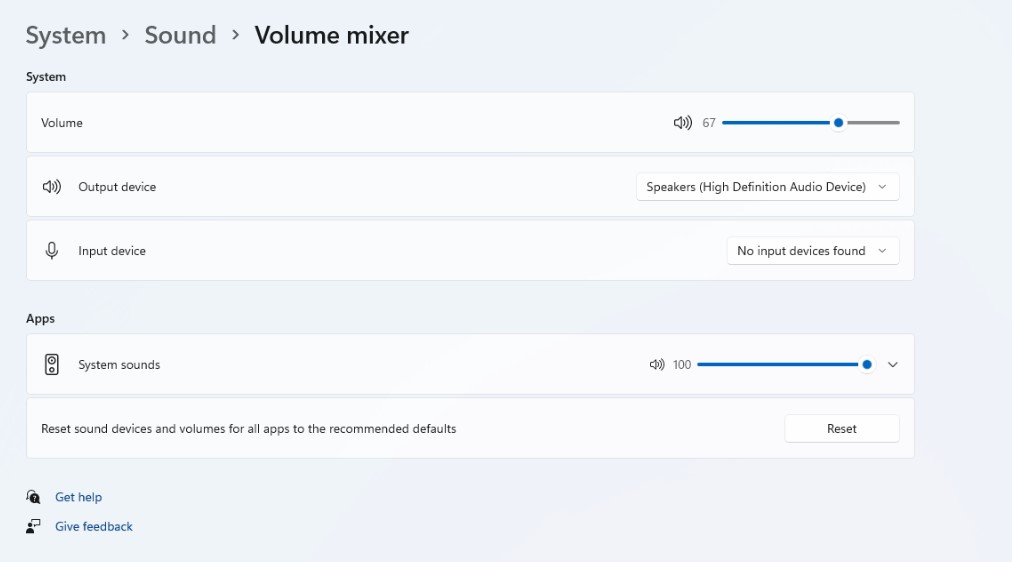
Bir sonraki pencerede Giriş ve Çıkış cihazlarının istediğiniz ses cihazına ayarlandığından emin olun.
4. Ses Hizmetlerini Yeniden Başlatın
Windows'taki her işlevin, bilgisayarınız her başlatıldığında başlayan bir hizmeti vardır. Büyük olasılıkla, ses hizmeti düzgün başlamadı ve bu, yaşadığınız ses sorununa neden oldu. Bunun yardımcı olup olmadığını test etmek için ses hizmetini yeniden başlatmanız gerekir. Bunu nasıl yapıyorsun?
Adım 1: Başlat menüsünü açtıktan sonra Enter'a basın ve hizmetler yazın.
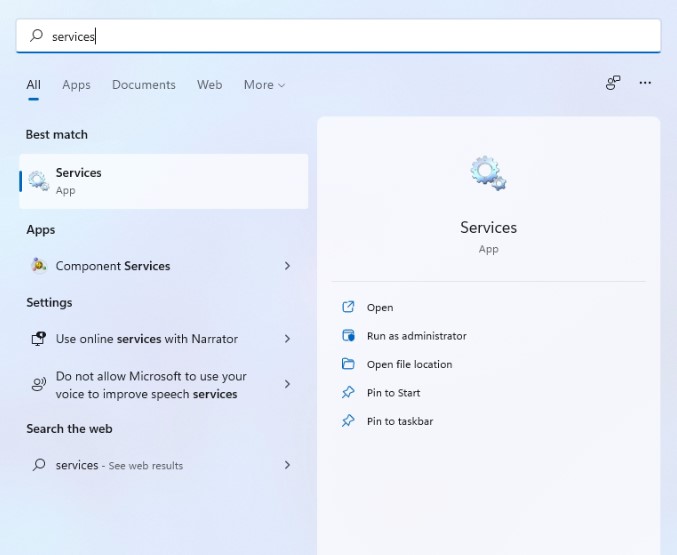
Adım 2: Hizmetler panelinde Windows Ses'e gidin. Windows Audio'ya sağ tıkladığınızda menüden Yeniden Başlat'ı seçin.
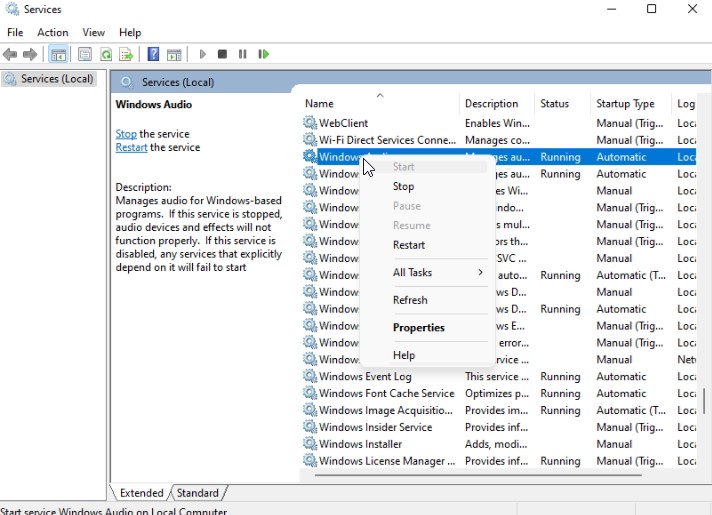
Yukarıda açıklanan prosedürü tekrarlayarak 'Windows Audio Endpoint Builder' ve 'Uzaktan Yordam Çağrısı' hizmetlerini yeniden başlatın.
5. Ses Sorun Gidericisini Başlatın
Sorun devam ederse, size yardımcı olması için Windows Sorun Giderici'yi kullanabilirsiniz. Küçük ses sorunlarını otomatik olarak algılayıp düzeltebilen yerleşik bir ses sorun gidericisine sahiptir. İşte nasıl bir araya getirileceği.
Adım 1: Başlat menüsünü açın, sorun giderme ayarlarını yazın ve ilk sonuca tıklayın.
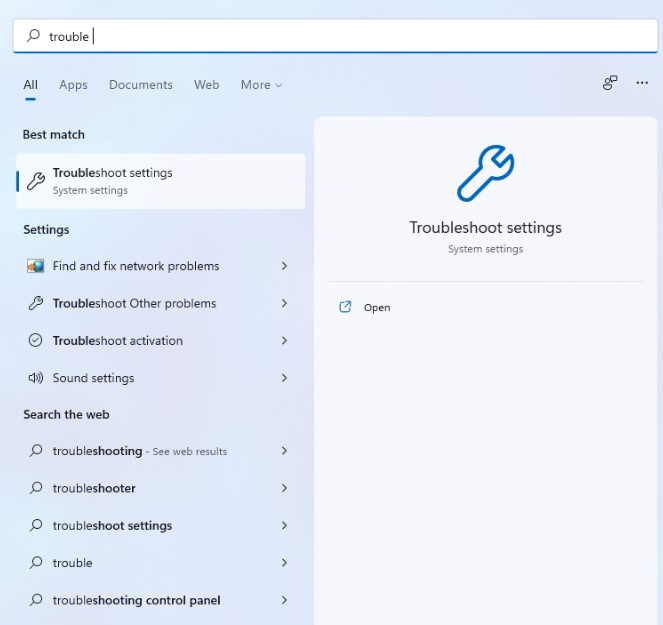
Adım 2: Açılır menüden Diğer Sorun Gidericileri seçin.
Adım 3: Sorun gidermeyi tamamlamak için Ses çalma'nın yanındaki Çalıştır düğmesini tıklayın ve ekrandaki talimatları izleyin.
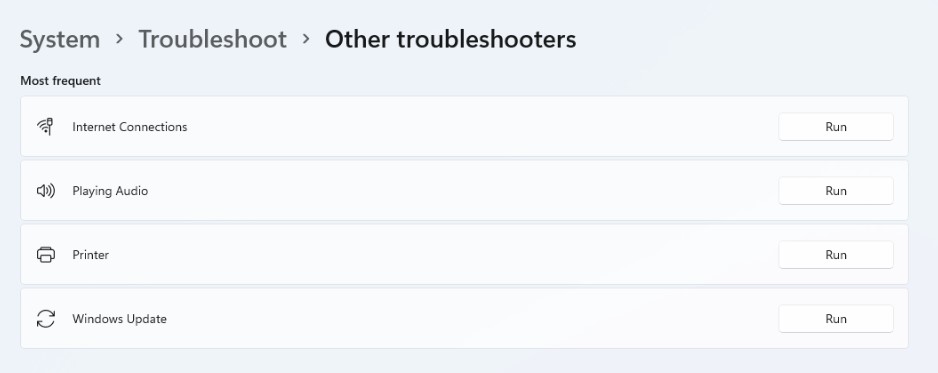
6. Ses Geliştirmeyi Kapatın
En iyi ses kalitesini elde etmek için Windows 11 PC ile birlikte gelen ses geliştirme paketlerini kullanabilirsiniz. Ancak, ses sorunlarınız varsa, Windows bunları tamamen kapatmanızı önerir. İşte nasıl yapılacağı.
Adım 1: Windows'ta Ayarlar uygulamasını açın ve Ses'i seçin.
Adım 2: Gelişmiş bölümüne gidin ve menüden Tüm ses aygıtları'nı seçin.
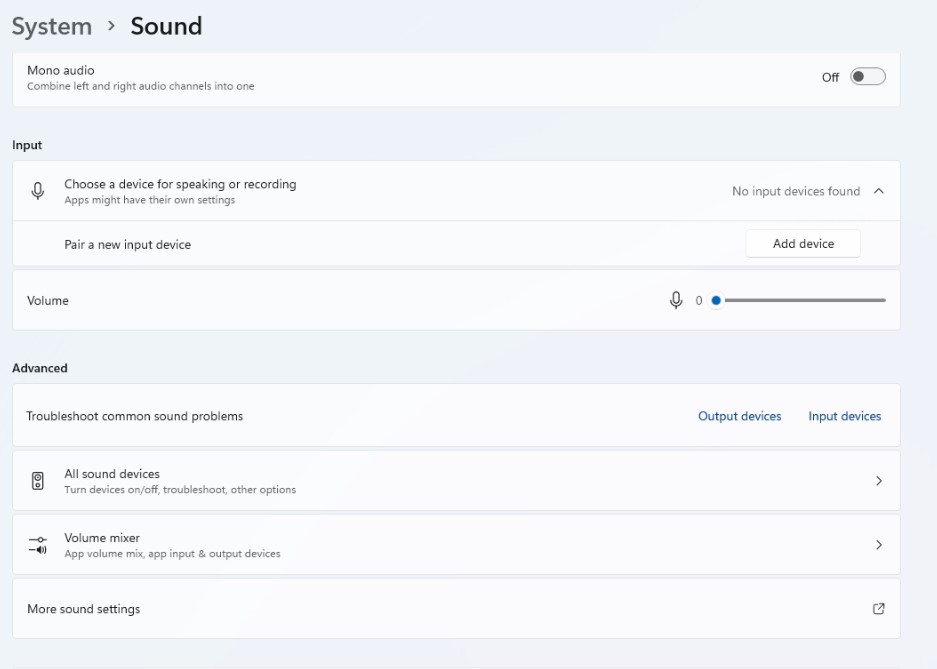
Adım 3: Sorun yaşadığınız Çıkış aygıtını seçin.
Adım 4: Çıkış ayarları altında Sesi geliştir'in yanındaki anahtarı kapatın.
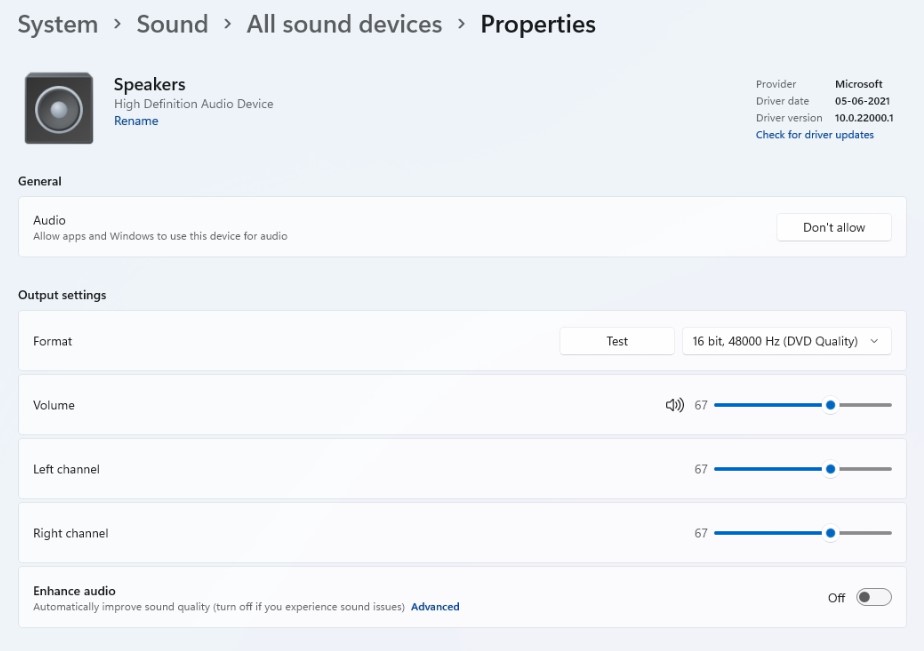

Bu yardımcı olmazsa, bir sonraki adıma geçin.
7. Ses Sürücüsünü Güncelleyin veya Yeniden Yükleyin
PC'nizin ses sürücüsü, Windows'un bilgisayarınızın donanımını tanımasına ve bunlarla etkileşime girmesine yardımcı olur. Ve ses sürücülerinin zamanla eskimesi veya bozulması nadir değildir. Sonuç olarak, yardımcı olup olmadığını görmek için ses sürücüsünü yükseltmeyi deneyebilirsiniz. İşte nasıl yapılacağı.
Adım 1: Görev Çubuğundan Ara simgesine tıklayın, cihaz yöneticisine yazın ve beliren ilk sonuca tıklayın.
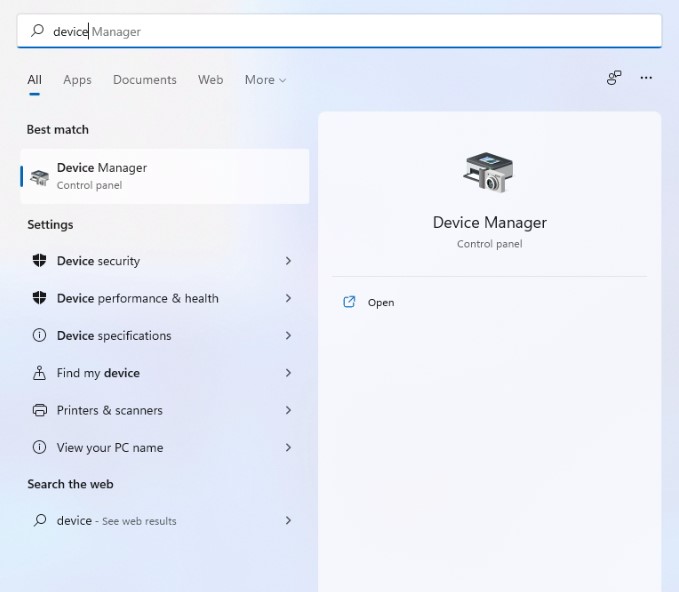
Adım 2: 'Ses, video ve oyun denetleyicileri' arayın ve bunları genişletin. Ardından, içerik menüsünden ses cihazına sağ tıklayın ve açılır menüden 'Sürücüyü güncelle'yi seçin.
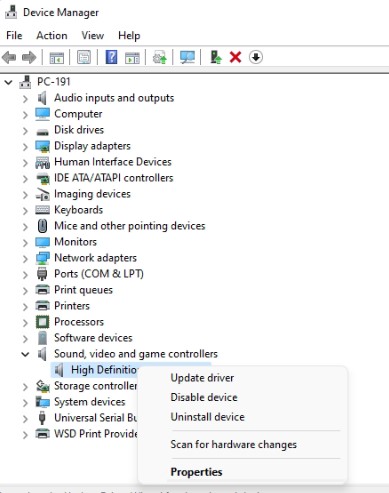
Sürücü güncellemesini tamamlamak için ekrandaki talimatları izleyin. Sürücüyü güncellemek sorunu çözmezse, sorunlu ses sürücüsünü silin ve Windows'un yeniden yüklemesine izin vermek için bilgisayarınızı yeniden başlatın. Bu manuel adımları izleyemiyorsanız, Advanced Driver Updater gibi bir üçüncü taraf sürücü güncelleyici kullanabilirsiniz.
Sürücüleri Otomatik Olarak Güncelle —
Advanced Driver Updater, uyumsuz veya eski sürücülerin güncellenmesini kolaylaştırır. Bu sürücü güncelleyici, güncel olmayan yazılımı algılar ve Windows PC'niz için mevcut olan en yeni sürücüyü sunar. Bu sürücü güncelleme aracı, sürücülerinizi yedeklerken bilgisayarınızın sorunsuz çalışmasını sağlar.
Advanced Driver Updater hakkında daha fazla bilgi edinmek istiyorsanız, bunu eksiksiz ürün incelemesinde okuyun
Sürücüleri Advanced Driver Updater ile güncellemek için şu adımları izleyin:
Adım 1: Advanced Driver Updater'ı edinmek için bu bağlantıya gidin ve indirme düğmesine tıklayın:
Adım 2: Windows için Advanced Driver Updater'ı yüklemek için kurulum dosyasına çift tıklayın.
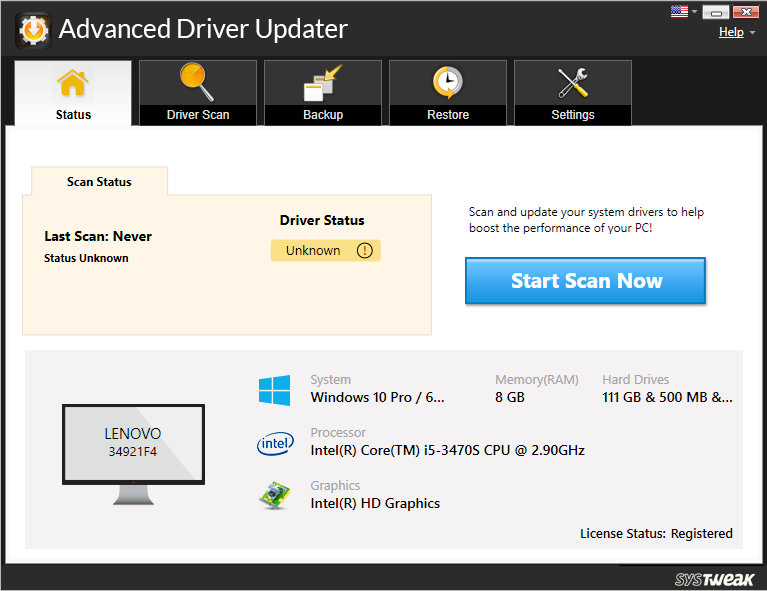
Adım 3: Advanced Driver Updater'ı başlatın, ardından Şimdi Taramayı Başlat'ı seçin ve tarama sonuçlarını bekleyin.
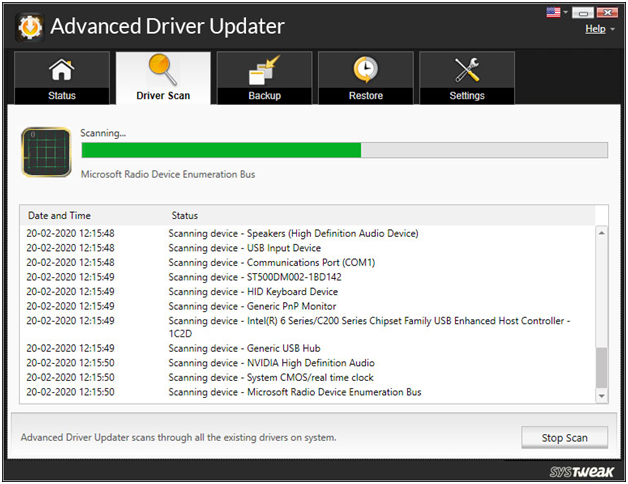
Adım 4: Tarama sonuçlarını inceleyin > Güncel olmayan tüm sürücüleri güncellemek için (kayıtlı sürüm kullanıcıları için) Herhangi Birini Güncelle'yi seçin. Deneme sürümünü kullanıyorsanız, yanındaki Sürücü Güncelle düğmesini tıklayın. ÜCRETSİZ sürümde, aynı anda yalnızca bir sürücü güncellenebilir.
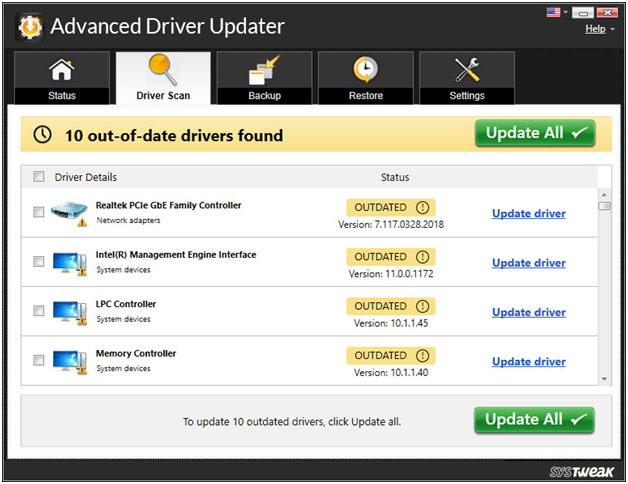
Adım 5: Değişiklikleri etkilemek için bilgisayarınızı yeniden başlatın.
Güncel olmayan sürücüleri güncellemek için Advanced Driver Updater'ı bu şekilde kullanabilirsiniz.
8. Windows 11 İşletim Sistemini Sıfırlayın
Son olarak, her şey başarısız olursa, Windows'u yeniden yüklemek zorunda kalabilirsiniz. Tüm seçenekleriniz varsayılan değerlerine sıfırlanacak. Bunu böyle yapıyorsun.
Adım 1: Ayarlar uygulamasını başlatmak için Windows tuşu + I'ye basın. Şimdi Windows Update sekmesine gidin ve açılır menüden Gelişmiş Seçenekler'i seçin.
Adım 2: Ek seçenekler bölümüne gidin ve Kurtarma'yı seçin.
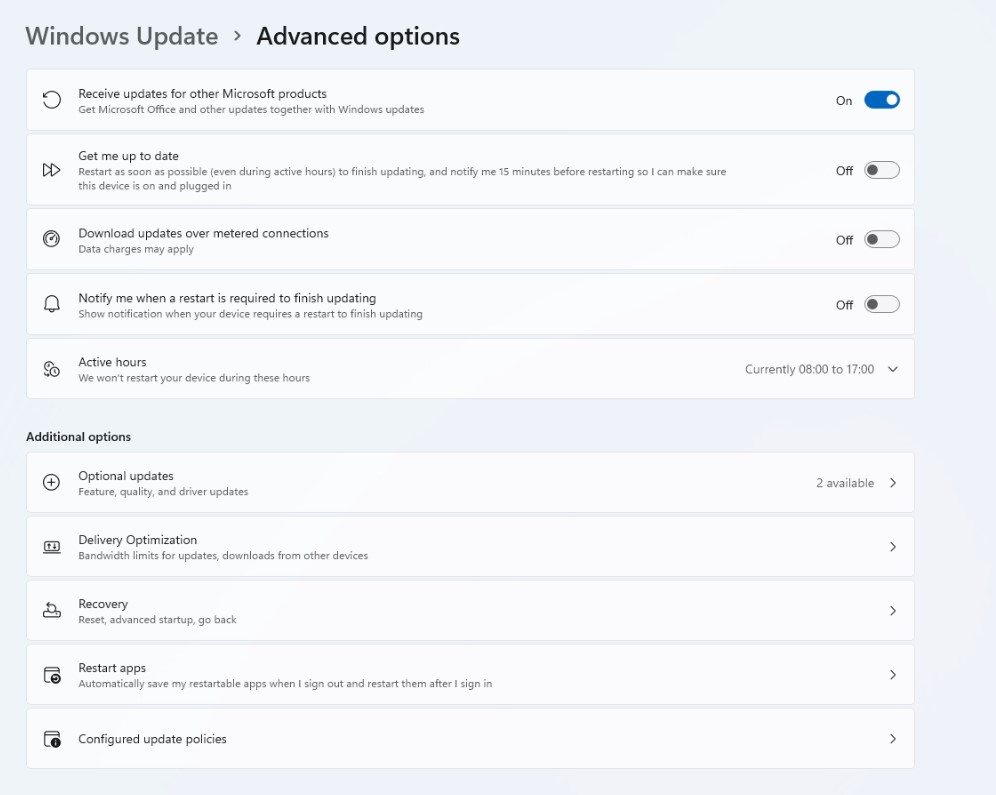
Adım 3: Son olarak, Kurtarma seçenekleri altında, bilgisayarınızı sıfırlamaya başlamak için Bilgisayarı Sıfırla'yı seçin.
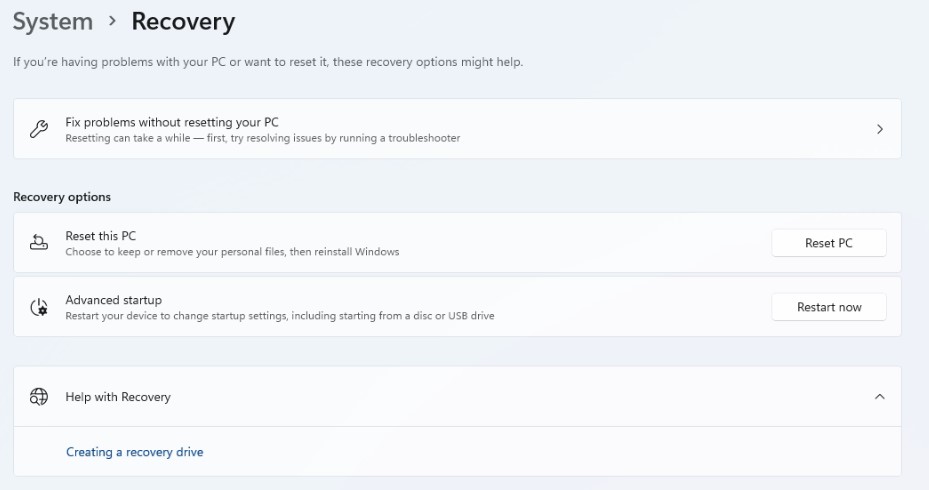
PC'nizi sıfırlarken, kişisel dosyalarınızı saklama veya silme seçeneğiniz vardır.
Çözüm:
Windows 11'de sesin çalışmaması birçok kullanıcının karşılaştığı bir sorundur. Bu blogda, bu sorunu çözebileceğiniz tüm olası düzeltmelerden bahsettik. Eski sürücüler, sesin çalışmamasının önemli bir nedenidir ve Advanced Driver Updater'ı kullanmak, Windows'taki tüm güncel olmayan sürücüleri güncellemek için en iyi araçtır. Blogda belirtilen adımları deneyin ve sesin çalışmama sorununu çözüp çözemediğinizi yorum bölümünde bize bildirin.