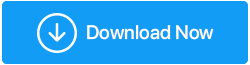Windows 11'de Oyun Performansını Artırmanın En İyi 8 Yolu
Yayınlanan: 2022-04-30Microsoft'a göre, Windows 11'in daha iyi bir oyun deneyimi sağladığı söyleniyor. Windows 11'in oyun performansı, ilk adaptörleri hayal kırıklığına uğrattı. Ancak, Windows 11 PC'deki oyun deneyiminizi daha iyi hale getirmenin yöntemleri var.
Windows 11'de Oyun Performansını Artırmanın En İyi Yolları
1. Windows 11 İşletim Sistemini Güncelleyin
Pek çok gözden geçiren, Microsoft'un en yeni işletim sisteminin Windows 11 değerlendirmelerinde hala devam eden bir çalışma olduğunu belirtti. İlk konulardan bazıları firma tarafından üzerinde çalışılıyor. Örneğin AMD CPU'ları, erken Windows 11 sürümleriyle iyi çalışmadı.
İşletim sistemi yükseltmeleri ile Microsoft bu güvenlik açıklarını gidermiştir. Bilgisayarınızın işletim sistemini güncellemek için Windows Ayarları'na gidin ve Windows Update'i tıklayın.
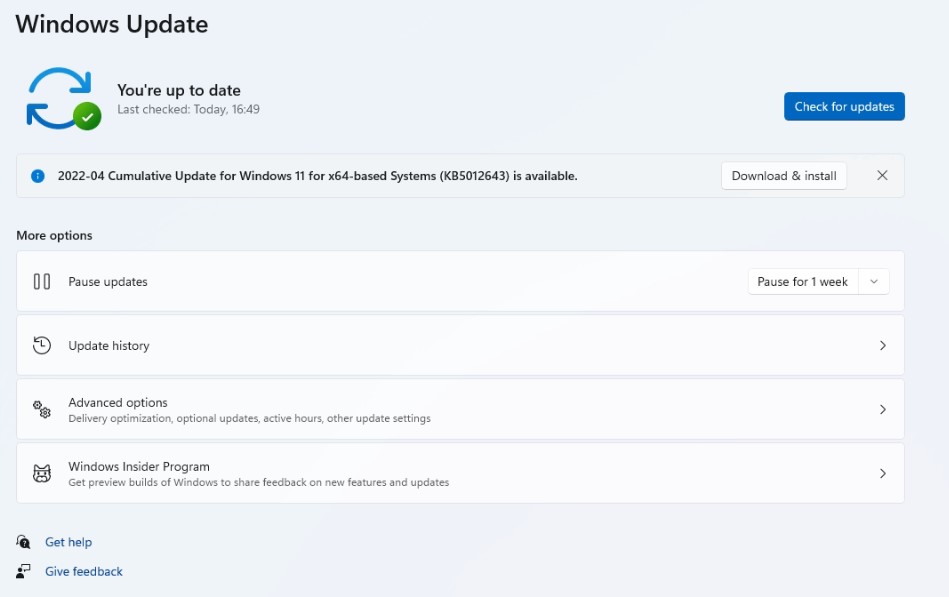
2. Oyun Modunu Açın
Oyun modu eskiden etkisizdi, ancak Microsoft bu işlevde önemli iyileştirmeler yaptı.
PC'nizde Oyun Modu'nu etkinleştirdiğinizde Windows, arka plan işlemlerini, Windows güncelleme hizmetlerini, sürücü yüklemesini ve diğer özellikleri ortadan kaldırarak oyun deneyiminize öncelik verir. Sistem, oyunları sorunsuz oynamak için yeterli CPU ve GPU kaynağına sahip olmanızı sağlar.
Buradaki fikir, oyun veya bilgisayardan bağımsız olarak tutarlı bir kare hızı sağlamaktır.
Adım 1: Windows 11'de Ayarlar uygulamasını açmak için Windows + I tuşlarını kullanın.
Adım 2: Sol kenar çubuğuna gidin, Oyun Modu'nu seçin ve etkinleştirin.
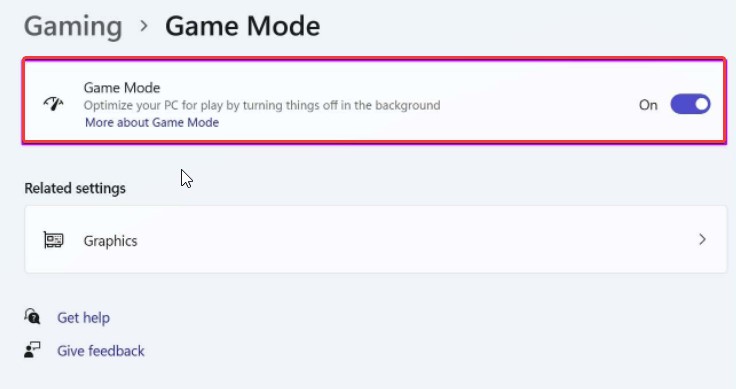
3. İşaretçi Hassasiyetini Geliştirmeyi Devre Dışı Bırakın
Oyun farelerinin çoğu, fare hızlandırmayı devre dışı bırakan bir yazılımla birlikte gelir. Windows 11 yeniden etkinleştirmiş olabilir. İzleme dörtgenini uzun süre bırakmayı planlıyorsanız, gelişmiş işaretçi doğruluğu dizüstü bilgisayarda kullanım için uygundur.
Bir masaüstü oyun kurulumunda seçeneği devre dışı bırakmaya değer. İşte nasıl yapılacağı.
Adım 1: Windows tuşuna basın ve arama kutusuna "Fare" yazın. Fare Tercihleri menüsünü açın.
Adım 2: İlgili ayarlar menüsünden ek fare ayarlarını seçin.
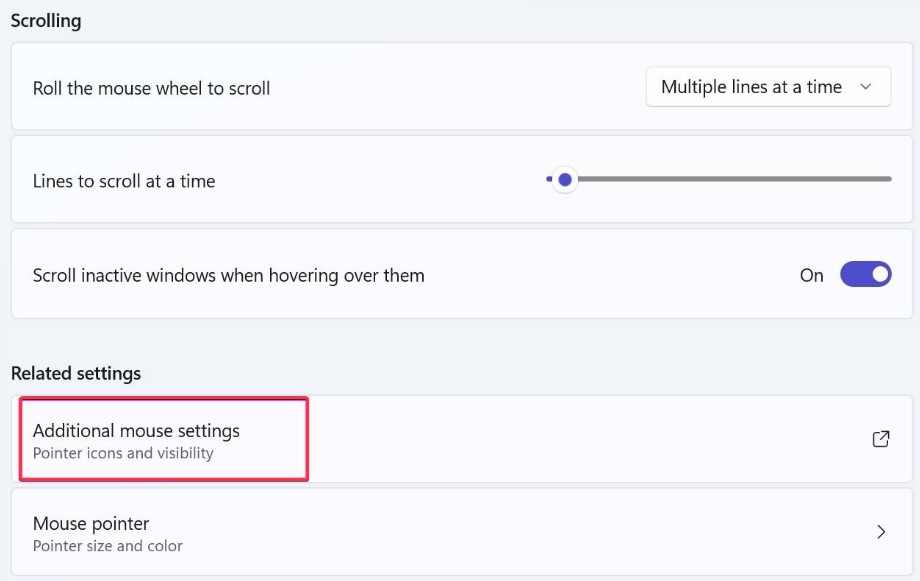
Adım 3: Menüden İşaretçi Seçenekleri seçeneğini seçin.
Adım 4: İşaretçi hassasiyetini geliştir'i kapatın.
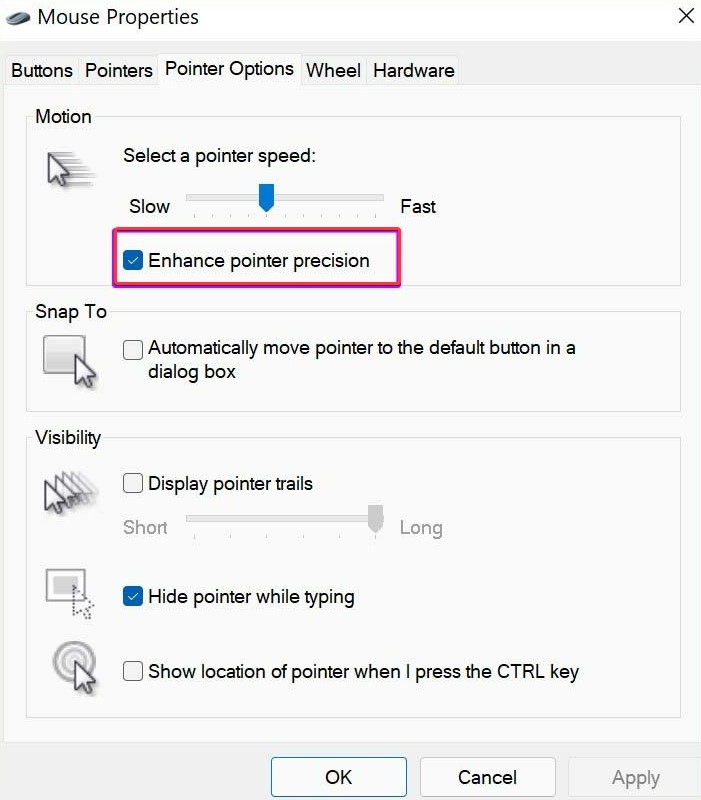
4. Belirli Oyunlarda GPU'ya Öncelik Verin
Çoğu modern masaüstü CPU'daki yerleşik GPU, hafif oyunlar için yeterlidir. NVIDIA gibi bir şirketin özel GPU'su ile her zaman yükseltme yapabilir ve üst düzey oyunlar oynayabilirsiniz.
Windows 11 yükseltmesiyle artık her programa özel bir GPU tahsis edebilirsiniz. Yüksek performans ve Güç tasarrufu modlarında seçim yapabileceğiniz yalnızca bir GPU vardır. Dolayısıyla bu, tek bir grafik kartına sahip masaüstü sistemi için bir anlam ifade etmeyebilir.
Ayrık GPU'lara sahip oyun dizüstü bilgisayarlarında veya masaüstü bilgisayarlarda üst düzey oyunlar için mantıklıdır. Bir oyuna pil ömründen tasarruf etmek için entegre GPU ile veya hemen ham güç vermek için ayrı bir GPU ile başlamasını söyleyebilirsiniz.
Adım 1: Windows tuşuna basın ve arama kutusuna Grafik yazın.
Adım 2: Grafik Seçenekleri menüsüne erişmek için Enter'a basın.
Adım 3: Bir oyun seçin ve ardından Seçenekler'i seçin.
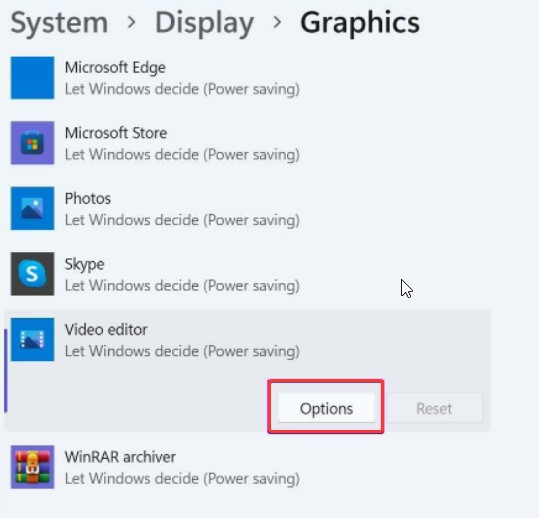
Adım 4: Oyunda kullanmak istediğiniz GPU seçeneğini seçtikten sonra Kaydet'e basın.
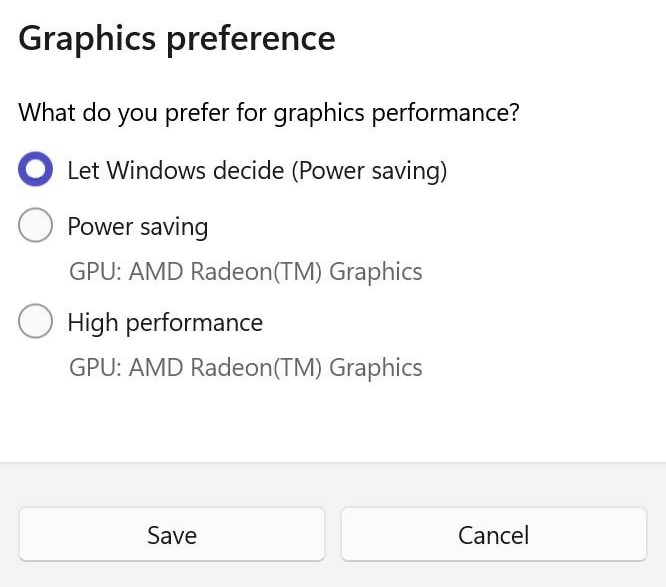
5. Başlangıç Uygulamalarını Kapatın
Bu, genel Windows 11 performansını iyileştirmek için denenmiş ve gerçek bir yöntemdir. Başlatma sırasında çok fazla program ve hizmet başlatılıyorsa, Ayarlar menüsünden özelliği devre dışı bırakmalısınız.
Adım 1: Windows Ayarlarında Uygulamalar menüsüne gidin.
Adım 2: Uygulamalar ve Özellikler altında Başlangıç'a gidin.
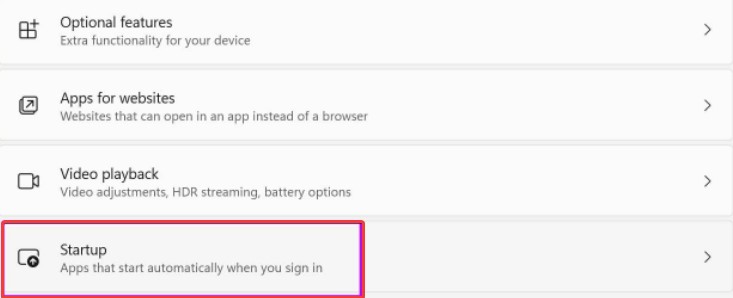
Adım 3: Oturum açma işlemi sırasında gereksiz uygulamaların veya hizmetlerin başlatılmasını devre dışı bırakın.
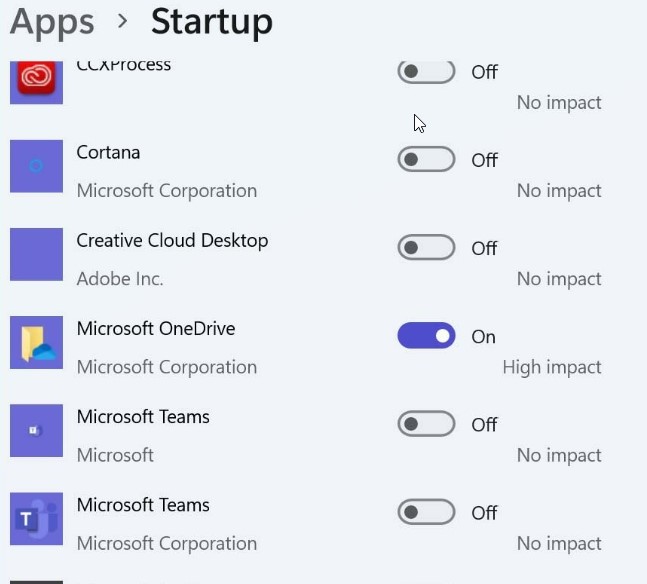
6. Olanların Kaydını Kapatın
Güçlü oyuncular genellikle AMD veya NVIDIA sürücü tabanlı yakalama/kayıt ayarlarını kullanır. Windows ile gelenleri kapatalım.
1. Adım: Windows Ayarları uygulamasını açın
Adım 2: Oyun menüsünden Yakalamalar'ı seçin.
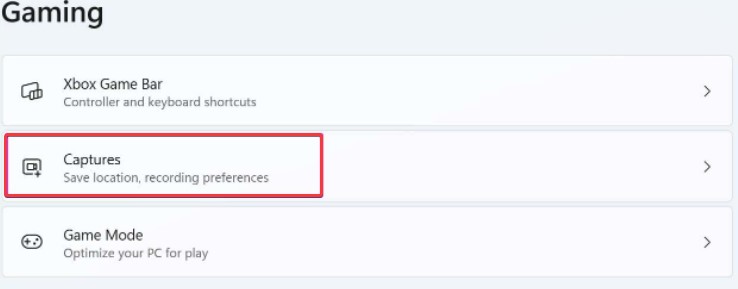
Adım 3: Bilgisayarı kapatın. "Ne olduğunu kaydet" anahtarını değiştirin.

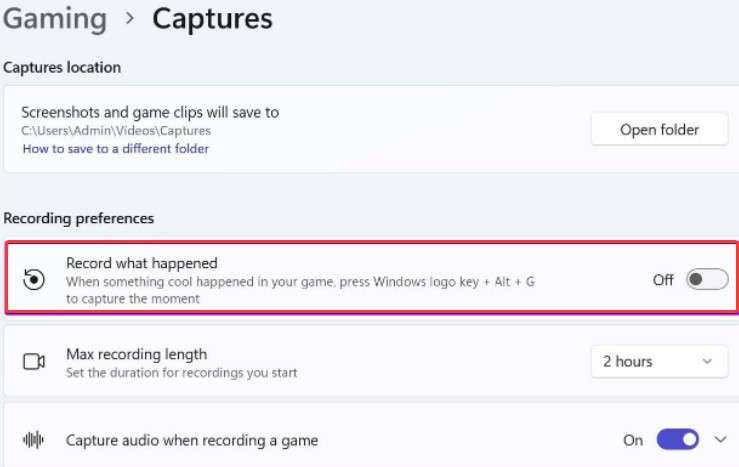
Standart Windows yöntemini kullanarak zafer anlarını yakalamak istiyorsanız, video kare hızını ve kalitesini de değiştirmelisiniz.
Videoyu aynı menüden yakalamak için 60 fps yerine 30 fps ve yüksek kalite yerine normal video kalitesini kullanın.
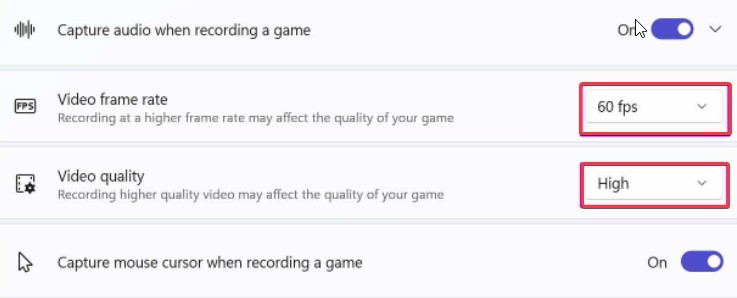
Kaydedilen içeriğin kalitesinde bir düşüş fark edebilirsiniz, ancak bu, kayıt sırasında oyun performansını etkilemeyecektir.
7. Yüksek Performans Almak İçin Güç Planını Kullanın
Windows size, enerji tasarrufu yaparken performansa öncelik veren Yüksek performans planını etkinleştirme seçeneği sunar. Bu özellik, Windows 11'deki oyun deneyiminizi geliştirir. Bunu nasıl çalıştıracağınız aşağıda açıklanmıştır.
Adım 1: Windows tuşuna basın ve arama kutusuna Güç Planını Düzenle yazın.
Adım 2: Güç Seçenekleri menüsünü getirmek için Enter'a basın.
Adım 3: En üstte Güç seçeneğini seçin.
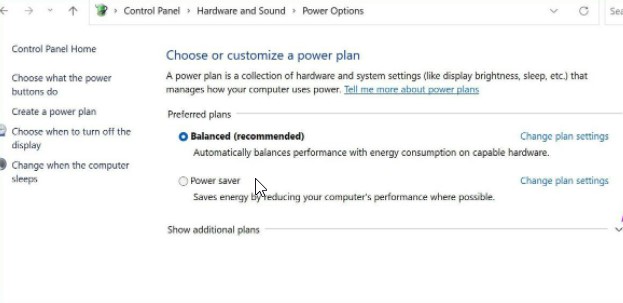
Adım 4: Açılır kutudan Genişlet, Diğer planları göster ve Yüksek performans'ı seçin.
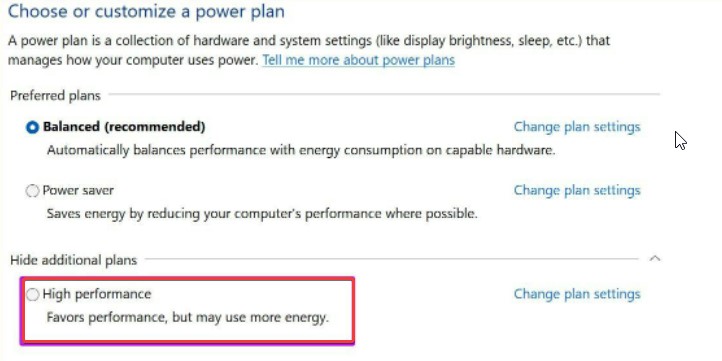
8. Grafik Sürücülerini Güncelleyin
Bilgisayarınızdaki Grafik sürücüsü, Windows'un bilgisayarın donanımını tanımasına ve onunla iletişim kurmasına yardımcı olur. Grafik sürücüleri de zamanla eskimeye veya bozulmaya eğilimlidir. Sonuç olarak, ses sürücüsünü değiştirmenin yardımcı olup olmadığını test edebilirsiniz.
Adım 1: Görev Çubuğundan Ara simgesini seçin, cihaz yönetimi yazın ve beliren ilk sonucu seçin.
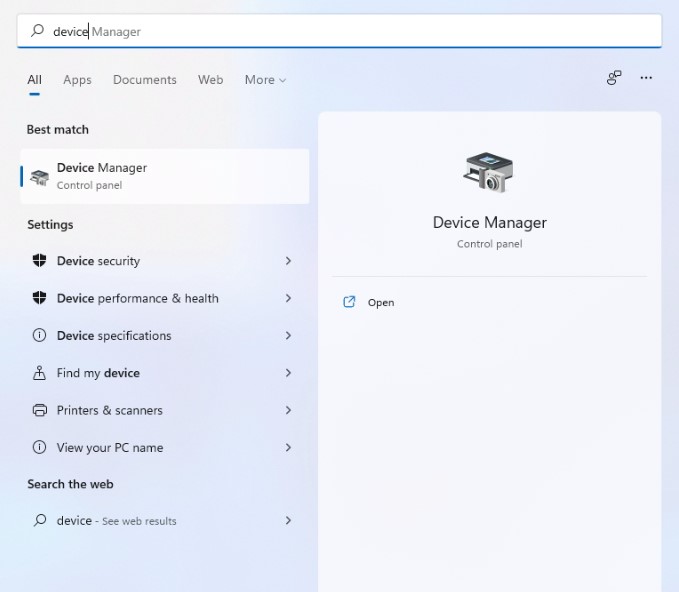
Adım 2: 'Ses, video ve oyun denetleyicileri' kategorisini genişletin. Ardından bağlam menüsünde grafik aygıtına sağ tıklayın ve açılır menüden 'Sürücüyü güncelle'yi seçin.
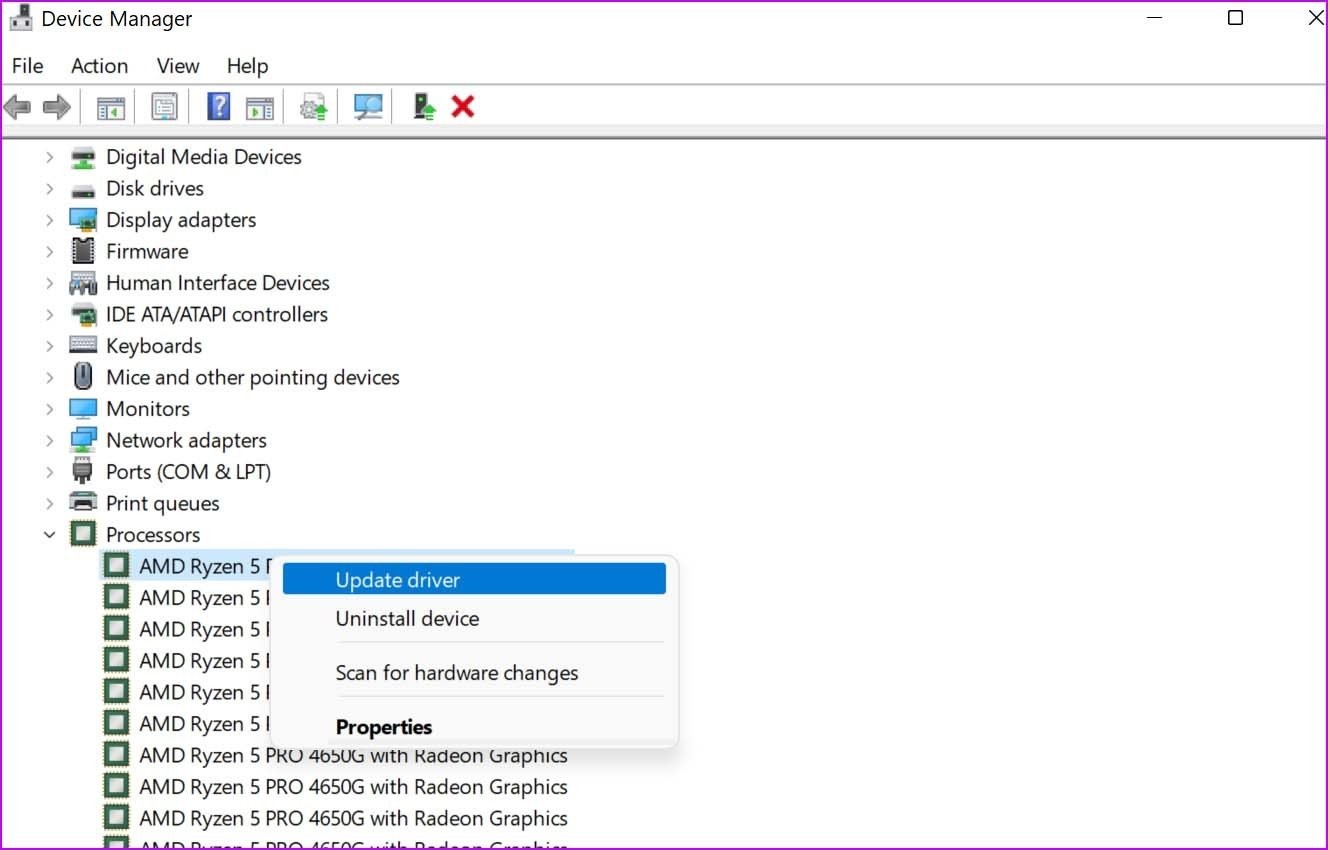
Sürücü güncellemesini tamamlamak için ekrandaki talimatları izleyin. Sürücünün güncellenmesi sorunu çözmezse, hatalı ses sürücüsünü kaldırın ve Windows'un yeniden yüklemesine izin vermek için bilgisayarı yeniden başlatın. Ancak, sürücüyü manuel olarak güncelleyemezseniz, Advanced Driver Updater gibi bir üçüncü taraf sürücü güncelleyici kullanabilirsiniz.
Sürücüleri Otomatik Olarak Güncelle —
Gelişmiş Sürücü Güncelleyici, uyumsuz veya güncel olmayan sürücüleri güncelleme işlemini basitleştirir. Bu sürücü güncelleyici, güncel olmayan yazılımları tanımlar ve Windows PC'niz için en güncel sürücüyü görüntüler. Bu sürücü güncelleme yardımcı programı, sürücülerinizi yedeklerken bilgisayarınızın sorunsuz çalışmasını sağlar.
Advanced Driver Updater'ın tam incelemesini okuyun
Advanced Driver Updater'ı kullanarak sürücüleri güncellemek için şu prosedürleri izleyin:
Adım 1: Gelişmiş Sürücü Güncelleyici'yi almak için bu bağlantıya gidin ve indirme düğmesine tıklayın:
Adım 2: Advanced Driver Updater'ı açın, ardından Şimdi Taramayı Başlat'a tıklayın ve tarama sonuçlarını bekleyin.
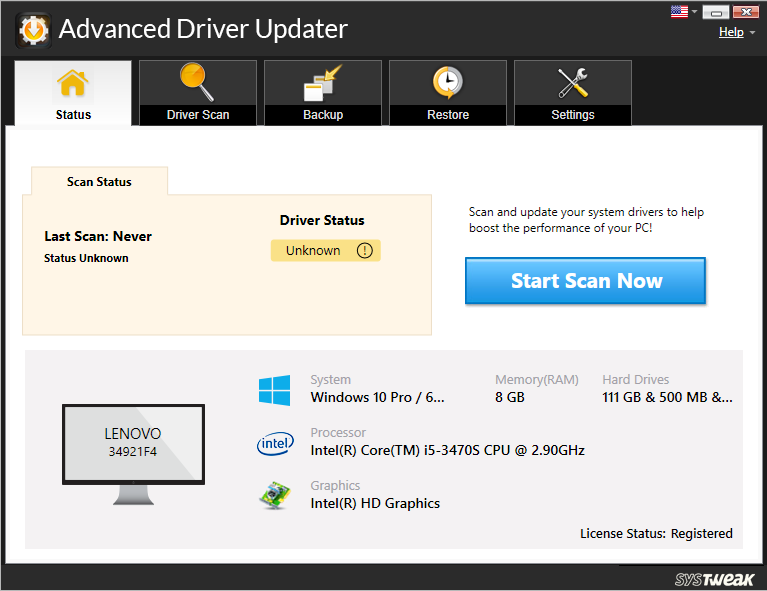
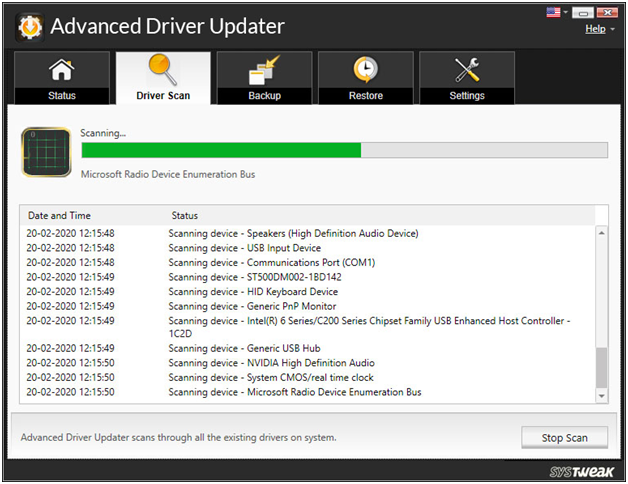
Adım 3: Tarama bulgularını gözden geçirin ve güncel olmayan tüm sürücüleri güncellemek için (kayıtlı sürüm kullanıcıları için) Herhangi Birini Güncelle'yi seçin. Deneme sürümünü kullanıyorsanız, Sürücüyü Güncelle düğmesini tıklayın. ÜCRETSİZ sürümde aynı anda yalnızca bir sürücü güncellenebilir.
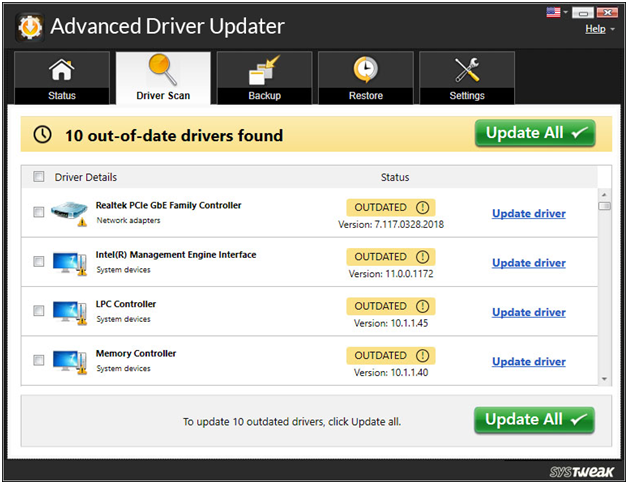
Adım 4: Değişiklikleri uygulamak için bilgisayarınızı yeniden başlatın.
Advanced Driver Updater'ı kullanarak eski sürücüleri bu şekilde güncelleyebilirsiniz.
Çözüm:-
Windows 11'deki kötü bir oyun deneyimi nedeniyle PC'nizde veya oyun dizüstü bilgisayarınızda Windows 10'a geri dönmek zorunda hissedebilirsiniz. Bunu yapmadan önce, artan oyun performansınızın beklentilerinizi karşılayıp karşılamadığını görmek için yukarıda listelenen yöntemleri deneyin.
Yukarıdaki ipuçlarını kullandığınızdan beri oyun performansınızda bir fark gördünüz mü? Lütfen aşağıdaki yorumlar bölümünde bize deneyiminizi anlatın.