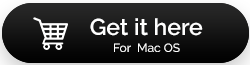macOS Catalina'yı Hızlandırmanın ve Performansı Artırmanın Yolları
Yayınlanan: 2020-04-17macOS'in en son sürümü olan macOS Catalina ile Mac'iniz en iyi şekilde çalışmalıdır. Ancak, Mac'inizde performans sorunları yaşıyorsanız ve başlatılması sonsuza kadar sürüyorsa, Mac'inizin optimum performansı için sorunu düzeltmeniz gerekir.
Bu yazıda bu kalıcı sorunun çözümünü hızlıca öğrenelim. Aralarından seçim yapabileceğiniz hem manuel hem de üçüncü taraf araç yöntemlerini tartıştık. Manuel yöntem tuhaflıklardan yoksundur ve daha fazla zaman gerektirir. Öte yandan, CleanMyMac gibi üçüncü taraf bir araç kullanmak, süreci en aza indirebilir ve harika sonuçlar verebilir.
CleanMyMac'in Mac'inizin genel sağlığını optimize etmek için nihai çözüm olduğuna inanıyoruz. Mac'i her açıdan optimize edebilen harika bir araçtır. İster kötü amaçlı enfeksiyonlardan koruyun ve gizliliğinizi güvenceye alın ya da gereksiz gereksiz şeyleri ortadan kaldırın. Bu mac temizleme aracı, Mac'i hızlandırmasına, disk alanını kurtarmasına ve Mac'inizin performansını iyileştirmesine yardımcı olacak çeşitli özelliklerle birlikte gelir.
CleanMyMac Ana Sayfası Ekran Görüntüsü
Mac'in yavaşlamasına neden olan en yaygın sorunlar ve bunları düzeltmeye yönelik çözümler hakkında bilgi edinmek için okumaya devam edin.
1. Başlangıç Programlarını Düzeltin
Sisteminizin yavaş olmasının nedenlerinden biri, önyükleme sırasında başlatılan birkaç uygulama olabilir. Bu nedenle gereksiz oturum açma öğelerini devre dışı bırakmak yardımcı olabilir. Peki, giriş öğelerini devre dışı bırakmak için şu adımları izlemeniz gerekir:
Adım 1: Ekranın sol üst köşesindeki Apple Menüsü simgesinden Sistem Tercihleri'ne gidin.
Adım 2: Sistem Tercihleri sekmesi altında Kullanıcılar ve Gruplar'ı bulun ve tıklayın.
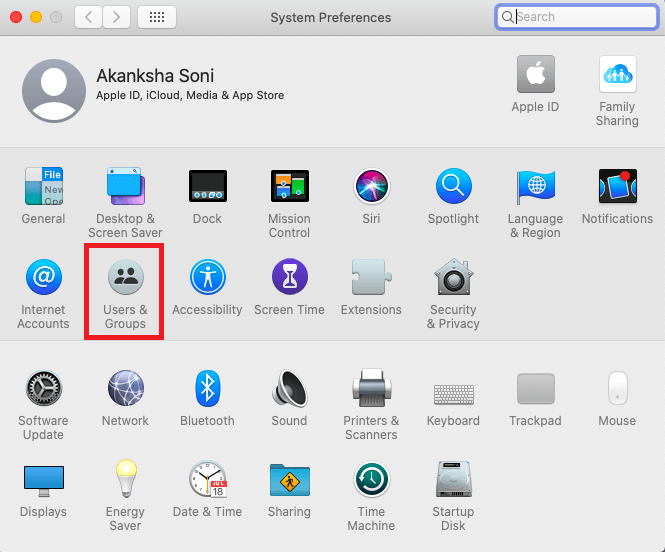
Adım 3: Bu sekmenin sol panelinde, bir kullanıcı listesi alacaksınız, kullanıcı adınıza tıklayın.
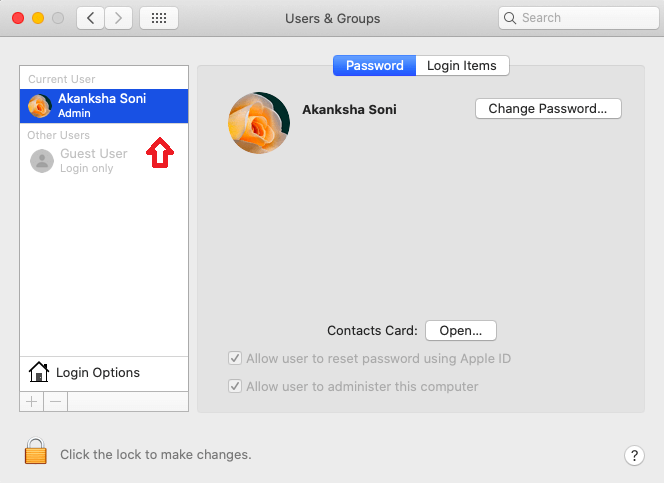
Adım 4: Şimdi, sağ panel size Şifre ve Oturum Açma Öğeleri seçeneklerini gösterecektir. Oturum Açma Öğelerine gidin ve bu sekme, başlangıçta görünen tüm uygulamaların listesini size gösterecektir.
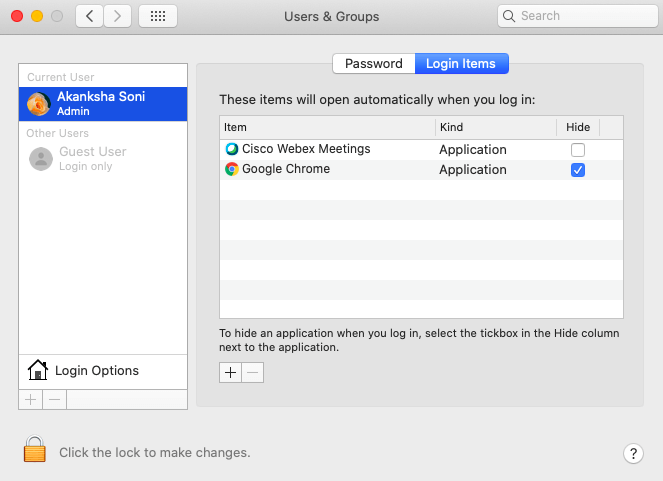
Adım 5: Gereksiz uygulamaları önlerindeki kutucuğu işaretleyerek bu listeden kaldırın. Daha sonra, altta verilen eksi işaretine tıklayın.
Bu işlem, bu listede görünen oturum açma öğelerini kaldırır. Ancak, gizli süreçler ne olacak? Evet, Mac'inizde birden çok işlem sessizce çalışarak performansın yavaşlamasına neden olur. Bu nedenle, bu işlemlerin kapsamlı bir şekilde temizlenmesi ve kaldırılması için üçüncü taraf bir araç olan CleanMyMac kullanmanız gerekir. Mac için bu temizleyici, birkaç tıklamayla başlangıçtaki gizli programları ortadan kaldırır.
Tek yapmanız gereken Yazılımı Mac'inize indirmek ve basit adımları izlemek. Program başarıyla yüklendikten sonra CleanMyMac'i çalıştırabilirsiniz.
Adım 1: CleanMyMac ana sayfasına indikten sonra, Hız (sol yan panel) bölümünü keşfetmeniz gerekir.
Adım 2: Hız altında, Optimizasyon alt bölümü, belirli Mac'teki Giriş Öğelerini keşfetmenize izin verecektir. Bunları tek tek inceleyebilir ve uygunluğunuza göre eklemeye veya çıkarmaya başlayabilirsiniz.
Bunu yapmak, Mac'i başlatır başlatmaz tüm zaman alan süreci tam olarak durduracaktır.
2. Önemsiz ve kullanılmayan programları temizleyin
Cihazlarımıza çok sayıda program ve uygulama yükleme eğilimindeyiz; ancak, hepsi uzun süre yararlı değildir. Sizin aksine Mac'iniz diskinizde yer kapladığından bundan etkilenir; ergo, Mac'inizin yavaş performansının başka bir nedeni. Bir yol, bu tür uygulamaları sistemden manuel olarak bulup silmek olabilir. Bunu yapmak için seçin ve genellikle Dock'ta bulunan Çöp Kutusu simgesine sürükleyin. Benzer şekilde, istenmeyenleri silmek için dosyalar, klasörler ve uygulamalar arasında geçiş yapabilirsiniz. Kulağa zahmetli geliyor ve evet, zaman alıyor. Ayrıca, bir dezavantajı vardır, kaldırdığınız uygulama, artık dosyaları geride bırakır ve bunları kaldırmanız gerekir, bu da yine zaman alıcı bir iştir.
Ancak, macOS Catalina için hızlı bir düzeltmeye ihtiyacınız varsa, mevcut en iyi Mac temizleyici uygulamalarından yardım almalısınız. Mac için en iyi temizleyicilerden biri CleanMyMac'tir ve tüm sorunlarımıza bir çözümdür. Gereksiz programları Mac'ten kaldırmanın hızlı adımlarını öğrenelim.

Adım 1: CleanMyMac'i açın ve sol taraftaki panelden Uygulamalar Bölümüne gidin.
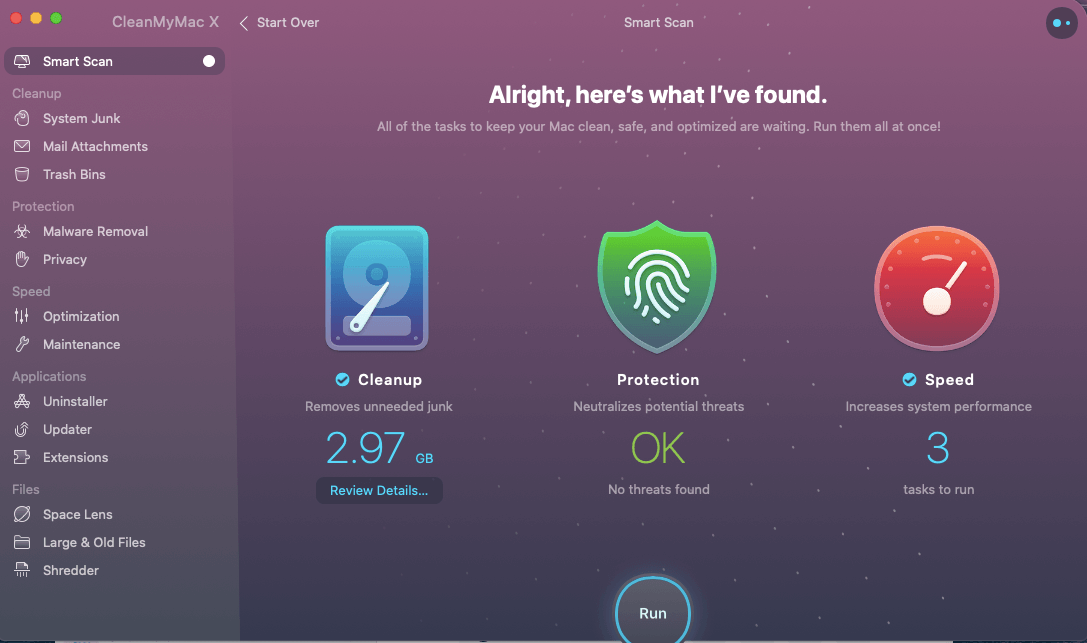
Adım 2: Burada ilk seçeneğe, Kaldırıcı'ya tıklamanız gerekiyor.
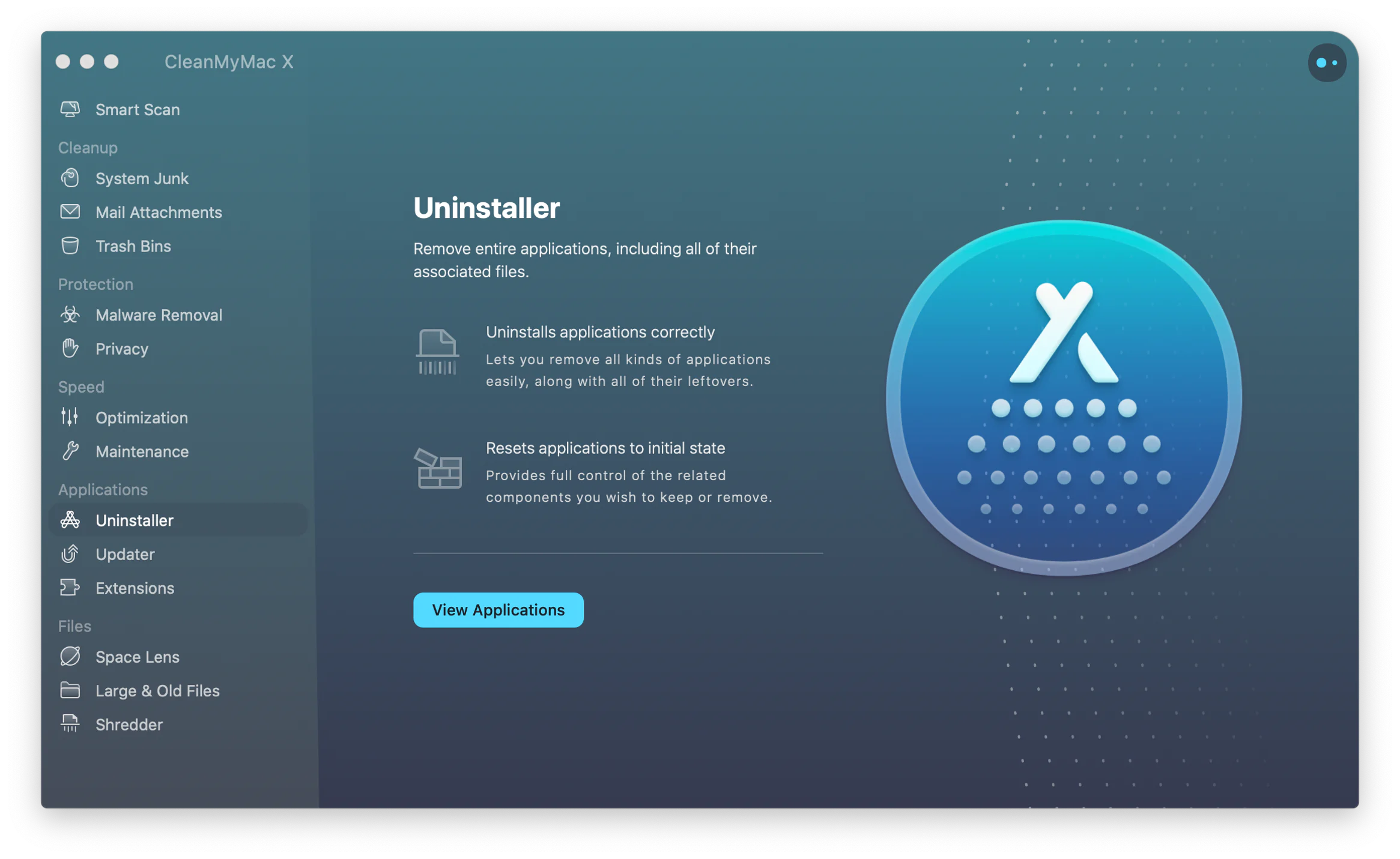
Adım 3: Burada, dosya boyutuyla birlikte kullanılmayan tüm uygulamaların bir listesini göreceksiniz. Adlarının önündeki kutuyu kolayca işaretleyebilir ve ' Şimdi Temizle' düğmesine tıklayabilirsiniz. Bu kadar basit!!
Seçilen programlar Mac'inizden kaldırılacak ve artık iyi bir hızla daha iyi performansın keyfini çıkarabilirsiniz. Bu, kullanılmayan programları zaman kaybetmeden temizlemenin en etkili yoludur.
Devamını Okuyun: Mac'te iPhone yedeklemesi nasıl silinir.
3. Genel sağlık kontrolü
Bilgisayarınızın optimum hızını ve performansını sağlamak için cihazınızı her zaman izlemeniz önemlidir. Manuel olarak yapmak yorucu olabilir; bu nedenle, hızını artırmak ve performansını artırmak için çeşitli araçlarla birlikte geldiği için CleanMyMac'e ihtiyacınız var.
4. Kötü Amaçlı Yazılım Taraması
Mac'e virüs bulaşamayacağı bir efsanedir. Ancak, bir dereceye kadar, Mac'in yerleşik ve sağlam güvenlik sistemi, kötü amaçlı yazılımların bilgisayara girmesini engelleyebildiğinden, ne yazık ki %100 verimli değildir. Bunun nedeni, kötü amaçlı yazılımın indirmeler, dosya aktarımları ve internette gezinme yoluyla girebilmesidir. Kötü amaçlı yazılım bulaşması da Mac'in yavaş performansının başka bir nedeni olabilir ve bu nedenle, onları algılamak için sistemi taramamız gerekir. Aksi takdirde, kullanıcı tarafından gizlenen kötü amaçlı yazılım, CleanMyMac'in Kötü Amaçlı Yazılımları Temizleme özelliği (Koruma bölümü altında) aracılığıyla algılanabilir. İşlemi aşağıdaki adımlarda öğrenelim:
Adım 1: CleanMyMac'i açın ve sol yan panelden Kötü Amaçlı Yazılımları Kaldırma üzerine dokunun.
Adım 2: Burada Kötü Amaçlı Yazılım Temizleme sonuçlarını bulacaksınız, bu nedenle Onları Düzelt'e dokunmanız gerekir. Bunu yapmak, Mac'te kötü amaçlı yazılım bulaşmasından kurtulmanıza yardımcı olacaktır.
5. Belleği Optimize Edin
MacOS'u hızlandırmak ve performansı artırmak için yukarıdaki yolları tamamladıktan sonra, bunu deneyin. Tüm gereksiz ve kullanılmayan uygulamaları kaldırdığınız için, daha sonraki işlemler için belleği optimize etmeye çalışın. CleanMyMac ile birlikte gelen şık bir özellik, sistem belleğinizi optimize etmek için kullanılabilir. Nihai hedefe ulaşmak için talimatları izleyin ve işiniz bittiğinde Mac'inizde olumlu performans değişiklikleri fark edeceksiniz.
Adım 1: CleanMyMac'i açın ve Hız altındaki Optimizasyon alt bölümüne gidin.
Adım 2: Bu bölüm, sistem belleği ile birlikte genel sistemin nasıl optimize edilebileceği hakkında size bilgi verir.
Karar
Bu ipuçlarının yardımıyla Mac'inizin genel sağlığını iyileştirebilirsiniz. Mac için CleanMyMac gibi hızlandırma araçlarıyla, performansı artırmak için macOS Catalina'ya güvenebilirsiniz. Daha hızlı bir Mac istiyorsanız, Mac makinenizi güçlendirmek için bu püf noktalarını deneyin.
Bu makalenin, en iyi deneyimi elde etmek için Mac hızınızı optimize etmenize ve performansını artırmanıza yardımcı olacağını umuyoruz. Bu gönderiyi daha faydalı hale getirmek için görüşlerinizi bilmek istiyoruz. Öneri ve yorumlarınızı aşağıdaki yorum bölümünden bekliyoruz. Makaleyi sosyal medyada paylaşarak bilgileri arkadaşlarınızla ve başkalarıyla paylaşın.
Sizden haber almayı seviyoruz!
Facebook, Twitter ve YouTube'dayız. Herhangi bir sorunuz veya öneriniz için lütfen aşağıdaki yorumlar bölümünde bize bildirin. Size bir çözümle geri dönmeyi seviyoruz. Teknolojiyle ilgili yaygın sorunların yanıtlarının yanı sıra düzenli olarak ipuçları ve püf noktaları yayınlıyoruz. Teknoloji dünyası hakkında düzenli güncellemeler almak için bültenimize abone olun.
İlgili konular:
Mac'inizde Bulunması Gereken En İyi Uygulamalar
Mac'te Windows Nasıl Kurulur
iPhone ve iPad'den TV'ye Ekran Yansıtma Nasıl Yapılır?
Mac'te PDF'yi Word'e Dönüştürme
Bu Yöntemlerle Macbook Klavye Sorunlarını Düzeltin