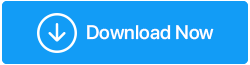Windows 10'da Sürücüler Nasıl ve Neden Tamamen Kaldırılır/Kaldırılır
Yayınlanan: 2020-09-23Windows'taki aygıt sürücüleri, bilgisayarın donanımı ile işletim sistemi arasında bir aracı görevi görür. Bunları yüklemek oldukça kolaydır, ancak bunlar yüzünden işler ters gittiğinde sisteminiz çökebilir. Bu nedenle, bu tür öngörülemeyen durumlardan kaçınmak ve sorunlu bir sürücüyle savaşmak için bir aygıt sürücüsünün nasıl güncelleneceğini veya kaldırılacağını bilmek şarttır.
Bu, sorunu çözmenize yardımcı olacak ve Windows işletim sisteminizin sorunsuz çalışmasını sağlayacaktır. Bu nedenle, bu yazıda öncelikle eski veya bozuk sürücülerin nasıl güncelleneceğini ve ardından aygıt sürücülerinin Windows 10'dan nasıl kaldırılacağını tartışacağız.
Neden Eski Sürücüleri Geri Almalı veya Kaldırmalısınız?
Aşağıdaki gibi sorunlarla karşılaştığınızda:
Mikrofon Windows 10'da çalışmıyor
Windows 10 PC'de Fare Çalışmıyor
Windows 10'da Eksik Realtek HD Audio Manager
Windows Yazıcı Sorununa Bağlanamıyor
PS4 Ses Çalışmıyor vb. eski sürücüyü güncellemek veya sürücü güncellemesini geri almak bir zorunluluk haline gelir. Bu, eski sürücü veya sürücü güncellemesinin neden olduğu sorunları gidermek için gereklidir.
Ancak bunu manuel olarak yapmak zaman alıcıdır ve hepsi Windows sürücülerinde o kadar bilgili değildir.
Bu nedenle, herhangi bir sürücü sorunu yaşıyorsanız, en iyi sürücü güncelleme aracını kullanmanız önerilir.
Ayrıca Okuyun: Windows 10'da Sürücülerin Yedeklenmesi Nasıl Alınır ve Geri Yüklenir
Eski Sürücüler Nasıl Güncellenir ve Sürücü İle İlgili Issus Nasıl Onarılır?
Burada, sürücüleri güncellemenin ve işler işe yaramazsa kaldırmanın tüm olası yollarını listeleyeceğiz.
Eski Sürücüleri Güncellemenin En Kolay Yolu
Eski sürücüleri güncellemenin en hızlı, en güvenli ve en hızlı yolu, Windows için mükemmel bir sürücü güncelleme aracı olan Smart Driver Care'i kullanmaktır. Bu aracı kullanarak yalnızca güncel olmayan sürücüleri güncellemekle kalmaz, aynı zamanda eski sürücülerin yedeğini de alabilirsiniz.
Ayrıca, bu araç, kötü amaçlı yazılım saldırılarından sorumlu olan en yaygın neden olan eski programların güncellenmesine de yardımcı olur.
Smart Driver Care'i kullanmak ve güncel olmayan sürücüleri güncellemek için aşağıdaki adımları izleyin:
1. Smart Driver Care'i kurun
2. Şimdi Taramayı Başlat'a tıklayın. Bilgisayarınız şimdi eski ve güncel olmayan sürücüler için taranacak
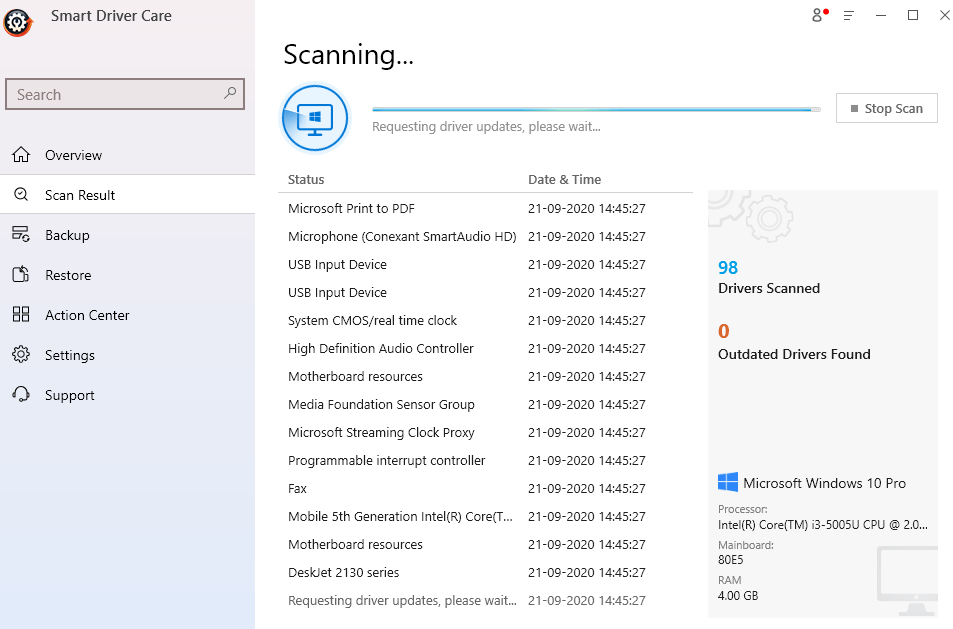
3. Tarama bittiğinde sürücüyü güncelleyebilirsiniz. Ürünün kayıtlı bir sürümünü kullanıyorsanız, Tümünü Güncelle'ye tıklayın ve güncel olmayan tüm sürücüleri düzeltin. Ancak, deneme sürümünü kullanıyorsanız, her bir sürücüye karşı Sürücü Güncelle seçeneğine tıklamanız gerekecektir. Bu zaman alıcı olabilir, ancak deneme sürümünün sınırlaması budur.
4. Sürücüleri güncelledikten sonra, değişiklikleri uygulamak ve bir performans artışı görmek için sisteminizi yeniden başlatın.
Buna ek olarak ürünün kayıtlı bir sürümünü kullanıyorsanız Yedekleme özelliğini kullanarak eski sürücülerin veya seçili sürücülerin yedeğini alabilirsiniz.
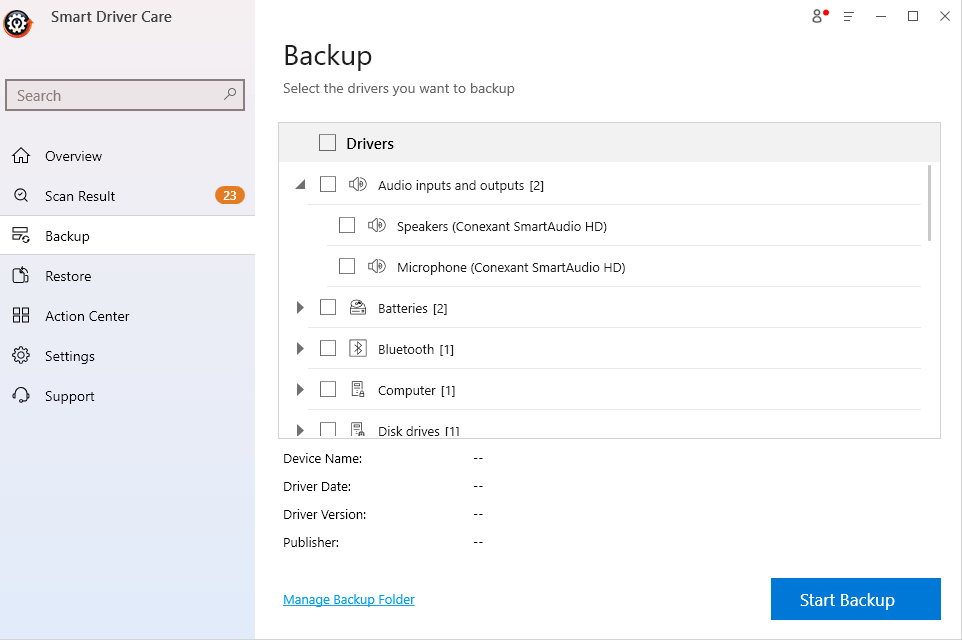
Ayrıca Okuyun: Windows 10 İçin Diğer En İyi Ücretsiz Sürücü Güncelleyici Yazılımı
Bir aygıt sürücüsünü güncellemek sorunu çözmezse ve sürücüleri kaldırmak isterseniz aşağıdaki adımları takip edebilirsiniz.
Eski Sürücüleri Düzgünce Kaldırma/Kaldırma Yolları
1. Gizli Aygıtların Sürücülerini Kaldırın
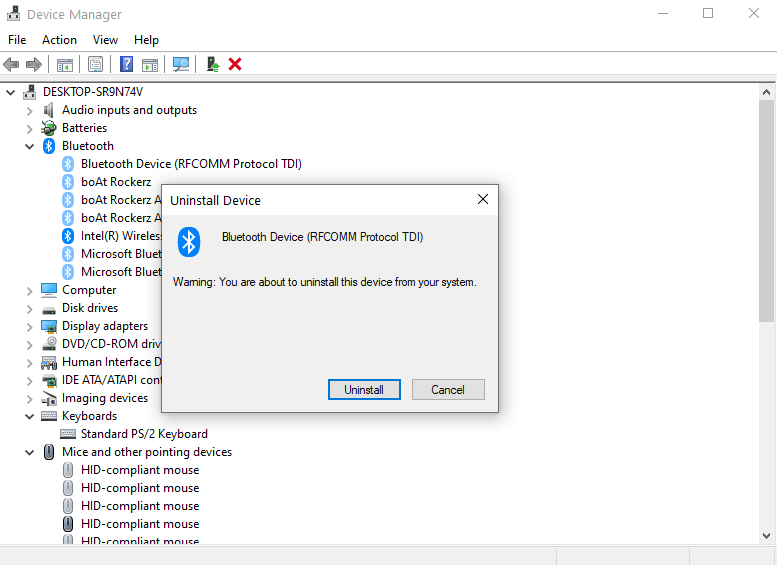
Windows 10'da eski sürücüleri kaldırmanın veya kaldırmanın bir yolu, gizli aygıtları ön plana çıkarmak ve ardından sürücülerini kaldırmaktır. Bunu yapmak için aşağıda belirtilen adımları izleyin -

1. Windows arama çubuğuna Aygıt Yöneticisi yazın, Aygıt Yöneticisi'ni açmak için arama sonucunu tıklayın
2. Şimdi Görünüm menüsüne tıklayın ve Gizli cihazları göster seçeneğine tıklayın. Bu adım tüm gizli cihazları gösterecektir. Bu seçeneğe tıkladıktan sonra, soluk simgeler göreceksiniz.
3. Soluk bir girişe sağ tıklayın ve Cihazı kaldır'a tıklayın
Artık herhangi bir eski sürücüyü kaldırabileceksiniz. Şimdi, bunu doğrulamak için herhangi bir gizli aygıtın özelliklerine tıklayabilirsiniz ve şu anda bu donanım aygıtı bilgisayara bağlı değil mesajını görürsünüz. Bu sorunu gidermek için bu donanım aygıtını bilgisayara yeniden bağlayın
2. Kayıt Defteri Anahtarlarını Silin
Not: Windows kayıt defterinde değişiklik yapmaktan çekiniyorsanız lütfen bu adımı atlayın. Yanlış bir değişiklik, Windows'unuzu çalışmaz hale getirebilir. Bu nedenle, yalnızca emin ve emin olduğunuzda kullanın.
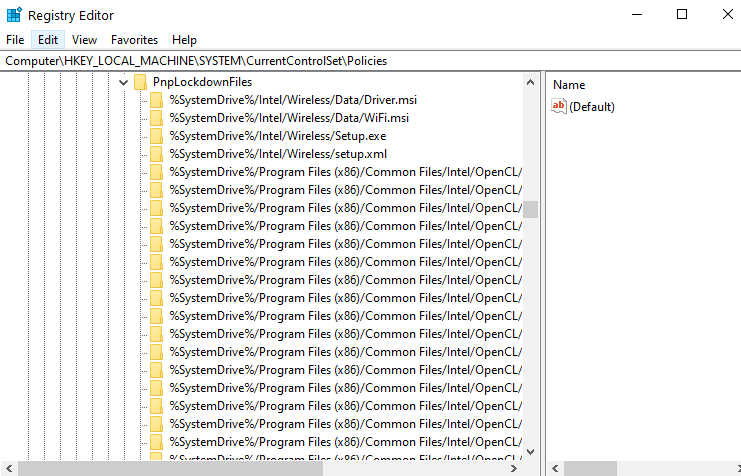 Buna ek olarak, kayıt defterinde değişiklik yapmadan önce Windows Kayıt Defterinin yedeğini alın. Tamamlandığında, sürücüyle ilgili anahtarları silmek için adımları izleyin.
Buna ek olarak, kayıt defterinde değişiklik yapmadan önce Windows Kayıt Defterinin yedeğini alın. Tamamlandığında, sürücüyle ilgili anahtarları silmek için adımları izleyin.
1. Windows + R tuşlarına basarak Çalıştır iletişim kutusunu açın
2. Regedit yazın
3. Aşağıdaki yolda gezinin
HKEY_LOCAL_MACHINE\SOFTWARE\Microsoft\Windows\CurrentVersion\Setup\PnpLockdownFiles
4. Artık sürücüyle ilgili tüm anahtarları bulabileceksiniz.
5. Tüm bu tuşları üzerlerine sağ tıklayarak ve ardından sil tuşuna basarak silin.
3. Aygıt Yöneticisini Kullanma
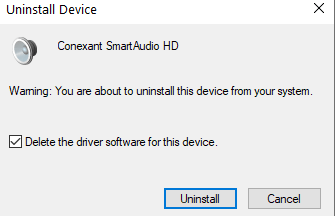
Aygıt yöneticisini kullanarak Windows 10 sürücülerini kaldırabilirsiniz. Aynı adımlar aşağıda belirtilmiştir -
1. Windows (Başlat) simgesine sağ tıklayın ve Aygıt Yöneticisi'ni seçin
2. Sürücüsü eski veya sorunlu olan cihaza gidin
3. Açılır menüye tıklayın (aşağı ok tuşu) ve sürücüye sağ tıklayın
4. Kaldırma cihazını seçin
5. Adım henüz tamamlanmadı, bu aygıtın sürücü yazılımını sil yazan kutuyu işaretleyin.
6. Şimdi Kaldır'a tıklayın
7. Bilgisayarınızı yeniden başlatın ve istediğiniz aygıtın sürücüsünün kaldırılıp kaldırılmadığını kontrol edin.
4. Sürücüyü Geri Al
Eski sürücüleri kaldırmanın ardındaki amacınız, bozuk sürücüyü yenisiyle değiştirmek olabilir. Eski sürücüyü kaldırmak yerine daha kararlı bir sürüme geri dönebilirsiniz. Geri sarmak için -
1. Bunun için tekrar Aygıt Yöneticisi'ni açın
2. Sürücüsünü geri almak istediğiniz aygıta tıklayın ve ok simgesine tıklayın
3. Cihaza sağ tıklayın ve ardından Özellikler'e tıklayın.
4. Sürücü sekmesine ve ardından Sürücüyü Geri Al'a tıklayın
Çözüm
Gerektiğinde yukarıda açıklanan adımları kullanarak Windows 10'da eski sürücüleri tamamen kaldırabileceğinizi veya kaldırabileceğinizi umuyoruz. Yine de, öncelikle sürücüleri güncellemenizi şiddetle tavsiye ediyoruz, bunun için sürücüleri yüklemek ve güncellemek için Akıllı Sürücü Bakımını kullanabilirsiniz. Bu Windows sürücü güncelleme aracı, bilgisayarınızı uyumsuz, güncel olmayan veya eksik sürücülere karşı taramak ve bunları yenileriyle değiştirmek için tasarlanmıştır. Blogu beğendiyseniz, bir yaşasın ve daha fazla bu tür içerik için Tweak Library'yi okumaya devam edin ve bizi Facebook ve YouTube'da da takip edin.
Önerilen Okumalar:
Windows 10'da Aygıt Sürücüsü Tanımlayıcı İsteği Başarısız Oldu (Hata Düzeltildi)
Windows 10 PC'de Sürücü Güç Durumu Arızası Nasıl Onarılır
Otomatik Sürücü Güncellemeleri Windows 10 Nasıl Devre Dışı Bırakılır