Aygıt Yöneticisi nedir ve Windows PC'de Nasıl Kullanılır
Yayınlanan: 2022-05-19Bu yazıda, Aygıt Yöneticisi'nin ne anlama geldiği, nasıl çalıştığı, sürücü ile ilgili sorunların nasıl çözüleceği ve daha fazlası gibi tüm sorularınızı yanıtlayacağız.
Sık sistem çökmeleri, donanım sorunlarının bir göstergesidir. Bilgisayar çevre birimleriyle ilgili komplikasyonlar, güncel olmayan sürücülere bağlanabilir. Ve birçok uzmanın inandığı gibi, bunları düzeltmenin en güvenli yollarından biri Aygıt Yöneticisi aracılığıyladır. Bu nedenle, bu makale Aygıt Yöneticisinin ne olduğuna ve bir aygıtla ilgili sorunları çözmek için nasıl kullanılacağına ışık tutmaktadır.
Lafı fazla uzatmadan Device Manager'ın anlamını öğrenmeye başlayalım.
Aygıt Yöneticisinin Tanımı
Basit bir ifadeyle, Aygıt Yöneticisi, bilgisayarınıza bağlı tüm çevresel aygıtların düzenli bir görünümüne sahip olmanızı sağlayan bir Denetim Masası yardımcı programıdır. Bu aygıtlara birkaç örnek klavye, yazıcı, fare, sabit sürücü vb.
Aygıt Yöneticisi, tüm aygıtları, aygıt türlerine ve diğer ölçütlere göre düzgün bir şekilde çeşitli kategorilere ayırır. Herhangi bir aygıt, örneğin bir yazıcı çalışmayı durdurduğunda, bunu bildirmek ve düzeltmenize yardımcı olmak Aygıt Yöneticisinin görevidir.
Aygıt Yöneticisini kullanmak için bir sonraki bölümde verilen yönergeleri izleyerek erişebilirsiniz.
Aygıt Yöneticisi Nasıl Bulunur?
Aygıt Yöneticisine erişmek oldukça basit bir iştir. Aygıt Yöneticisini kolaylıkla açmak için aşağıdaki adımları takip edebilirsiniz.
- Bilgisayarınızda Denetim Masası'nı arayın ve açmak için ilk arama sonucunu tıklayın.
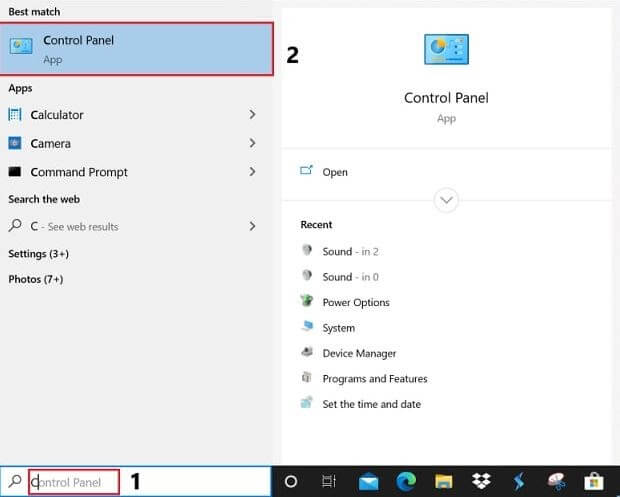
- Görünümü Büyük simgeler olarak değiştirin.
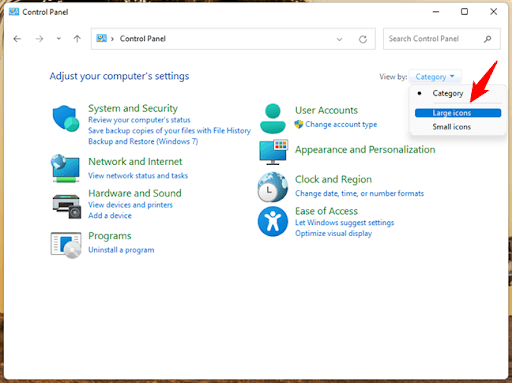
- Ekranınızda görünen kısayollar listesinden Aygıt Yöneticisi'ni seçin.
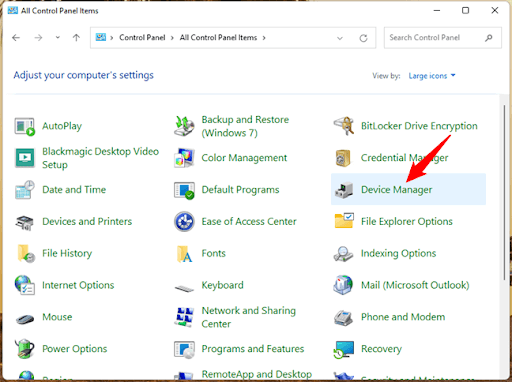
Aygıt Yöneticisi'ni açtıktan sonra, donanım sorunlarını gidermek için kullanabilirsiniz. Aşağıda, bir aygıtla ilgili sorunları çözmek için Aygıt Yöneticisi'ni kullanmanın iki yolu bulunmaktadır.
Sorun Giderme için Windows Aygıt Yöneticisi Nasıl Kullanılır
Herhangi bir aygıt soruna neden oluyorsa, onu devre dışı bırakabilir veya Aygıt Yöneticisi'nde bulunan seçenekleri kullanarak yönetebilirsiniz. Bunlardan herhangi birini yapmak için öncelikle aşağıda gösterilen adımları izleyerek sorunlu cihazı tanımlamanız gerekir.
Düzgün Çalışmayan Cihazları Belirleme Adımları
Bilgisayarınızda soruna neden olan aygıtı bulmak için uygulayabileceğiniz adımlar aşağıdadır.
- Aygıt Yöneticisi'ni başlattıktan sonra, sisteminize bağlı tüm aygıtları Görüntüleme aygıtları, Ses, video ve oyun denetleyicileri, Yazıcılar vb. gibi iyi organize edilmiş kategorilerde görüntüler. Aygıtı bulmak için her kategoriyi tek tek genişletin. sarı bir ünlem işareti ile. Sarı işaretli aygıt bilgisayarınızda sorunlara neden oluyor.
Hangi cihazın sorunlu olduğunu zaten biliyorsanız, görüntülemek için doğrudan kategorisine tıklayabilirsiniz. Örneğin, görüntü sürücünüz yanıt vermeyi durdurduysa, grafik sürücüsünü bulmak ve düzeltmek için görüntü bağdaştırıcıları kategorisine tıklayabilirsiniz. 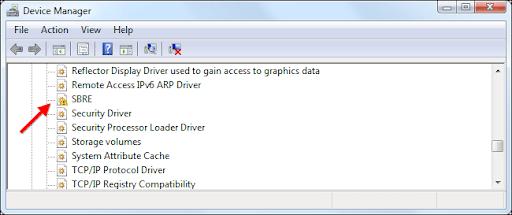

- Şimdi, Özelliklerini görüntülemek için sarı işaretli cihaza veya sorun yaratan cihaza çift tıklayabilirsiniz.
Cihazla ilgili sorunları öğrendikten sonra, sorunları çözmek için aşağıda açıklanan işlemleri yapabilirsiniz.
Cihazı Devre Dışı Bırak
Bir aygıt çalışmıyorsa veya başka sorunları varsa, Aygıt Yöneticisi aracılığıyla devre dışı bırakmayı seçebilirsiniz. Aygıt artık gerekli olmadığında veya bilgisayarınız için bazı güvenlik riskleri oluşturabileceğinde aygıtı devre dışı bırakmak iyi bir seçenektir. Aygıt Yöneticisi aracılığıyla herhangi bir aygıtı devre dışı bırakma adımları aşağıdadır. Burada örnek olarak USB portunu alıyoruz, ancak adımlar tüm cihazlar için geçerlidir.
- Aygıt Yöneticisini başlatın ve devre dışı bırakmak istediğiniz aygıt kategorisine tıklayın. Örneğimizde USB portunu devre dışı bırakmak istiyoruz, bu nedenle Evrensel Seri Veri Yolu Denetleyicilerine tıklıyoruz.
- Aygıta sağ tıklayın ve Aygıtı devre dışı bırak seçeneğini seçin.
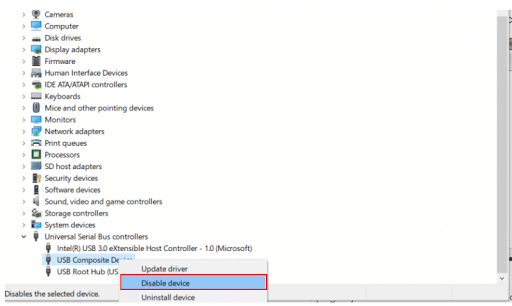
- Şimdi, cihazı devre dışı bırakmaya devam etmek için Evet'i tıklayın.
- İşlemin tamamlanmasına izin verin.
Aygıtı devre dışı bırakmak istemiyorsanız, Aygıt Yöneticisi'nde ilgili sorunları çözmek için kullanabileceğiniz başka sürücü yönetimi seçenekleri vardır.
Sürücüleri Yönetmek için Aygıt Yöneticisi Seçenekleri
Aygıt Yöneticisi'nde bir aygıta çift tıkladıktan sonra, aşağıda açıklandığı gibi çeşitli seçeneklerin bulunduğu bir Özellikler penceresi açılır.
Sürücü detayı
Tam olarak bir seçenek değil, ancak Özellikler penceresi, yararlı bulabileceğiniz sürücü ayrıntılarını görüntüler.
Sürücü güncellemesi
Aygıt Yöneticisi ayrıca bir Sürücü Güncelle seçeneğiyle birlikte gelir. Bu araca erişmek için, cihaza sağ tıklayabilir veya Özellikler penceresindeki Sürücü sekmesine gidebilirsiniz.
Aygıt Yöneticisi aracılığıyla sürücüleri güncellemenin iki yolu vardır, "Güncellenmiş sürücü yazılımını otomatik olarak ara" seçeneğini veya "Sürücü yazılımı için bilgisayarımı tara" seçeneğini seçebilirsiniz.
Güncellenmiş sürücü yazılımını otomatik olarak ararsanız, Windows en son sürücü güncellemesini bulur, indirir ve bilgisayarınıza yükler. Ancak, bunu yapmak oldukça uzun zaman alabilir.
"Sürücü yazılımı için bilgisayarımı tara" seçeneği, bilgisayarınızda kayıtlı bir sürücü dosyanız olduğunda çalışır (sürücü dosyasını aygıt üreticisinin web sitesinden indirebilirsiniz).
Not: Güncellenmiş sürücüyü hızlı bir şekilde almak için Windows 11, 10, 8 ve 7 için ücretsiz sürücü güncelleme yazılımını kullanabilirsiniz.
Sürücü Geri Alma
Aygıt Yöneticisi, güncellenen sürücü bilgisayarınızla uyumlu değilse, önceden yüklenmiş sürücüyü kullanma seçeneğine de sahiptir. Sürücüyü geri almak için aygıtın özelliklerine gitmeniz, Sürücü sekmesine gitmeniz, Sürücüyü Geri Al düğmesine tıklamanız, geri alma için herhangi bir neden seçmeniz ve Tamam'ı seçmeniz gerekir. 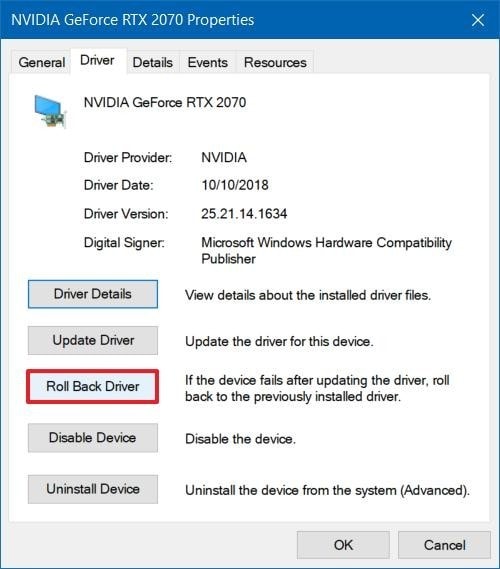
Sürücüyü kaldırın
Sürücüyü kaldırmak, sürücü sorunlarından kurtulmanız gereken başka bir seçenektir. Bir aygıtı kaldırmak için Aygıt Yöneticisi'nde aygıtı bulup sağ tıklayın ve mevcut seçeneklerden "Kaldır"ı seçin.
Alternatif olarak, donanım aygıtının özellikleri>Sürücü Sekmesi>Kaldır yolunu da takip edebilirsiniz. 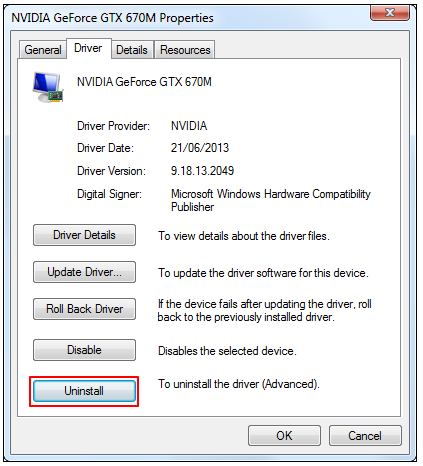
Ayrıca Okuyun: Windows PC'niz İçin Tüm Aygıt Sürücülerini Alın
Özetliyor
Yukarıda, Aygıt Yöneticisinin yaygın bilgisayar sorunlarını çözmek için nasıl çalıştığı anlatılmıştır. Artık Windows'ta Aygıt Yöneticisinin ne olduğunu ve sorun giderme için nasıl kullanılacağını anladığınızı umuyoruz.
Bu yazı hakkında herhangi bir sorunuz veya öneriniz varsa, bizimle iletişime geçmek için yorum bölümünü kullanabilirsiniz.
Şimdi izin alalım, yakında başka bir faydalı teknoloji makalesi ile geri döneceğiz. Bu arada, ilginç teknoloji makalelerine kendinizi kaptırmak için bu bloga göz atabilirsiniz.
