Gmail Çalışmıyorsa Ne Yapmalı? 11 Hızlı Düzeltme
Yayınlanan: 2022-02-16Gmail'in çalışmamasıyla ilgili sorunlar birçok biçimde ortaya çıkabilir. Bazen Gmail uygulaması e-postaları gelen kutunuza teslim etmez. Diğer zamanlarda, Gmail gelen kutunuz web tarayıcınıza tekrar tekrar yüklenemez. E-posta bildirim sorunları da Gmail'de oldukça yaygındır.
Bu makale, mobil cihazlarda (Android ve iOS) ve masaüstü bilgisayarlarda çeşitli Gmail sorunlarına yönelik sorun giderme düzeltmelerini kapsar.
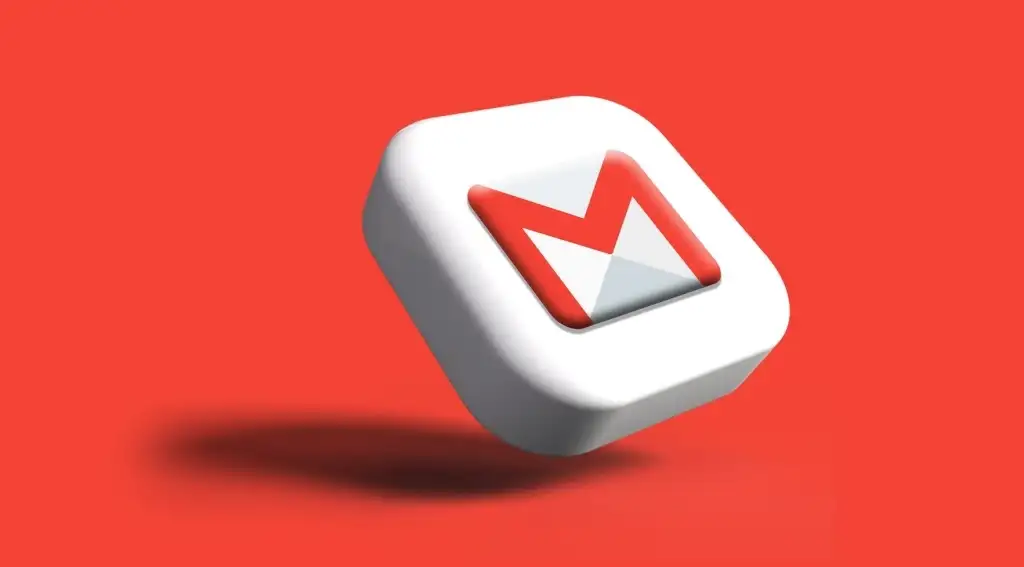
1. İnternet Bağlantınız Çalışıyor mu?
İnternet bağlantınızla ilgili bir sorun olduğunda cihazınız Gmail uygulamasını veya gelen kutusunu kaybetmez. Gmail'e bir web tarayıcısından erişiyorsanız, diğer web sitelerini yeni bir sekmede açın ve doğru yüklendiğinden emin olun.
Aynısını akıllı telefonunuzda veya tabletinizde yapın. Alternatif olarak, cihazınızda internete bağlı diğer uygulamaları açın ve sorunsuz çalışıp çalışmadıklarını kontrol edin. Sorun tüm uygulamalarda veya web sayfalarında devam ediyorsa, muhtemelen internet bağlantınız suçludur.
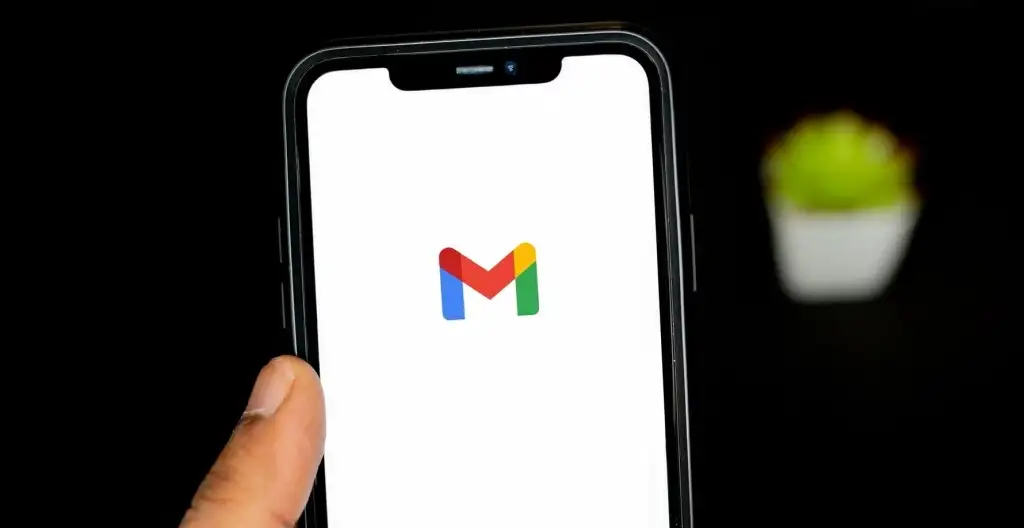
Mobil veya hücresel veri kullanıyorsanız, etkin bir veri planınız olduğundan emin olun. Telefonunuzu uçak moduna almak ve çıkarmak da internet bağlantınızı yenilemenize yardımcı olabilir.
Bir Wi-Fi bağlantısında sorun gidermek için cihazınızı yönlendiriciye yaklaştırın, yönlendiricinin donanım yazılımını güncelleyin veya hala internete erişemiyorsanız yönlendiriciyi yeniden başlatın. Aynı şekilde, ağın yönetici panosunu inceleyin ve cihazınızın kara listeye alınmadığını doğrulayın.
Daha fazla sorun giderme çözümü için yavaş mobil veri bağlantılarını düzeltme ve Wi-Fi üzerinden yüksek hızlı internet alma konusundaki eğitimlerimize bakın.
2. Gmail Hizmet Durumunu Kontrol Edin
Gmail'in çalışmaması sorunu internet bağlantınız değilse, Gmail sunucularının geçici bir kesinti veya kesinti yaşamadığından emin olun. Google Workspace Durum Kontrol Paneli'ne gidin ve Gmail'in kullanılabilir olduğunu onaylayın.
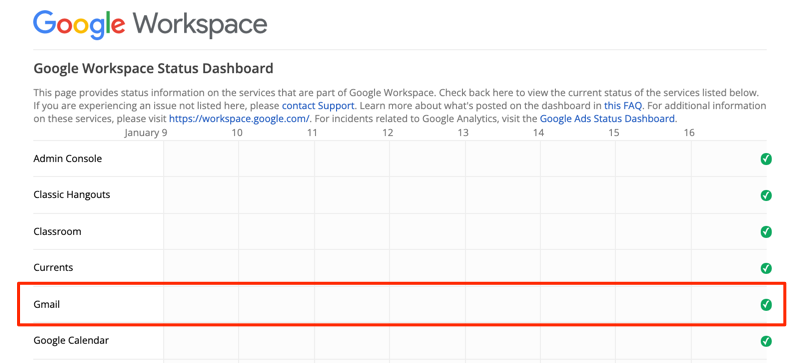
Gmail'in yanındaki yeşil onay işareti , e-posta hizmetinin kullanılabilir olduğu ve sorunsuz çalıştığı anlamına gelir. Sarı bir ünlem veya kırmızı bir "X" simgesi , sırasıyla hizmet kesintisi veya hizmet kesintisi nedeniyle Gmail'in kapalı olduğunu gösterir.
DownDetector gibi web sitesi izleme platformlarında da hizmet kesintisini kontrol edebilirsiniz. DownDetector'da Gmail'in durum sayfasına gidin ve herhangi bir Gmail sorununun rapor edilip edilmediğini kontrol edin.
3. Desteklenen Bir Tarayıcı Kullanın
Gmail, e-posta hizmeti için optimize edilmemiş web tarayıcılarında düzgün çalışmayabilir. Google, optimum kullanıcı deneyimi için Gmail'e Google Chrome, Mozilla Firefox, Safari veya Microsoft Edge'in en son sürümlerinde erişmenizi önerir.
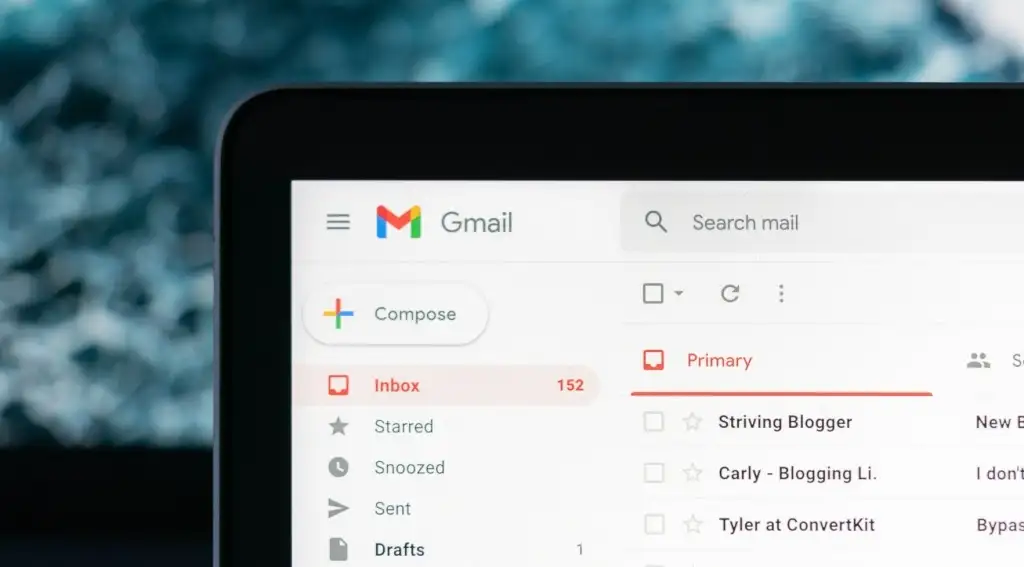
Ayrıca, kullandığınız tarayıcı ne olursa olsun, çerezlerin ve Javascript'in etkinleştirilmiş olması gerekir. Aksi takdirde Gmail yüklenmeyebilir ve bazı Gmail özelliklerini kullanamayabilirsiniz. Yukarıda bahsedilen önerilen tarayıcılar, varsayılan olarak hem çerezlere hem de Javascript'e sahiptir. Bu nedenle, çerezleri veya Javascript'i daha önce devre dışı bırakmadığınız sürece, bunları manuel olarak açmanız gerekmez.
Tarayıcınızda Gmail hala çalışmıyorsa, tarayıcıyı kapatıp yeniden açın ve tekrar deneyin. Ayrıca tarayıcının güncel olduğundan emin olmalısınız.
4. Gmail'i Gizli Modda Deneyin
Buggy tarayıcı uzantıları veya eklentileri, bazı Gmail işlevlerine müdahale edebilir ve e-posta hizmetinin düzgün çalışmasını engelleyebilir. Gmail'e gizli modda erişmek, sorunun zararlı uzantılardan mı yoksa uygulamalardan mı kaynaklandığını teşhis etmeye yardımcı olabilir.

Gizli Mod (veya Özel Tarama), tüm tarayıcı uzantılarını devre dışı bırakarak herhangi bir kötü uzantının Gmail performansını etkilemesini önler. Gmail ve diğer web siteleri gizli modda düzgün çalışıyorsa, sorunlu uzantıyı veya eklentiyi tespit etmek için tarayıcı uzantılarınızı birer birer devre dışı bırakın.
Düşük, orta ve yüksek riskli tarayıcı uzantıları hakkında daha fazla bilgi edinmek için yalnızca güvenli tarayıcı uzantılarının yüklenmesiyle ilgili bu kılavuzu okumanızı öneririz.
5. Tarih ve Saat Ayarlarını Yapın
Tarihi veya saati yanlışsa, cihazınız Gmail sunucularıyla bağlantı kuramayabilir. Cihazınızın ayarlar menüsüne gidin ve tarih ve saat ayarlarının otomatik olarak güncellenecek şekilde ayarlandığından emin olun.
Android'de, Ayarlar > Sistem > Tarih ve saat'e gidin ve hem Ağ tarafından sağlanan saati kullan hem de Ağ tarafından sağlanan saat dilimini kullan seçenekleri arasında geçiş yapın.
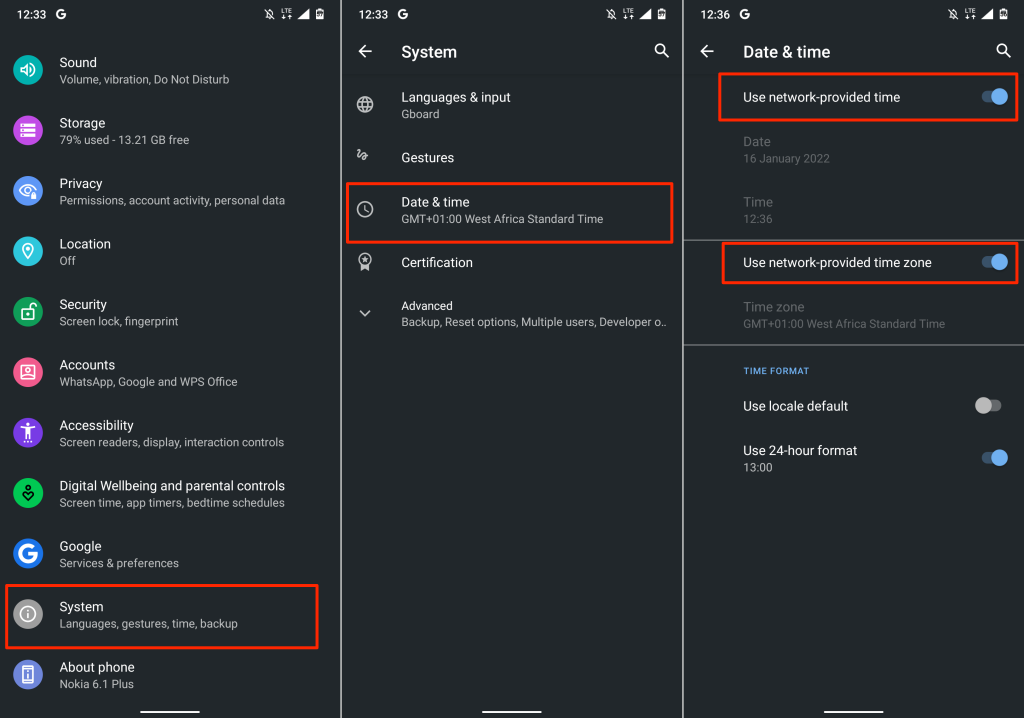
iPhone ve iPad'inizin tarih ve saatini güncellemek için Ayarlar > Genel > Tarih ve Saat'e gidin ve Otomatik Olarak Ayarla'yı açın.
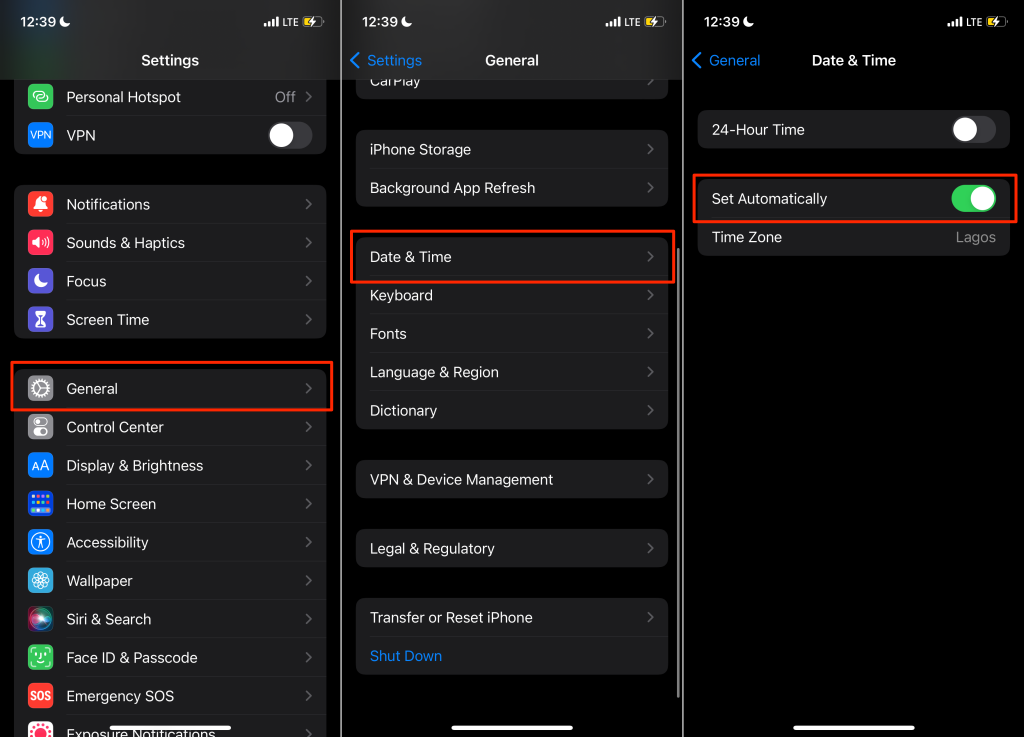
6. Gmail'de IMAP'yi etkinleştirin
IMAP (İnternet İleti Erişim Protokolü), diğer e-posta istemcilerinden/uygulamalarından Gmail gelen kutunuza erişmenizi sağlayan bir e-posta programıdır. Apple Mail, Yahoo Mail, Outlook veya Gmail'e erişmek için IMAP kullanan diğer uygulamalarda Gmail iletileri almıyorsanız, Gmail hesap ayarlarınızda IMAP'nin etkinleştirildiğini kontrol edin.
- Gmail gelen kutunuzu bir web tarayıcısında açın, dişli simgesini seçin ve Tüm ayarları gör öğesini seçin.
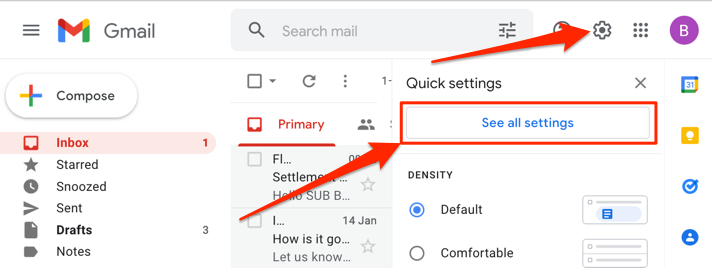
- Yönlendirme ve POP/IMAP sekmesine gidin, "IMAP erişimi" bölümüne gidin ve Etkin IMAP öğesini seçin.
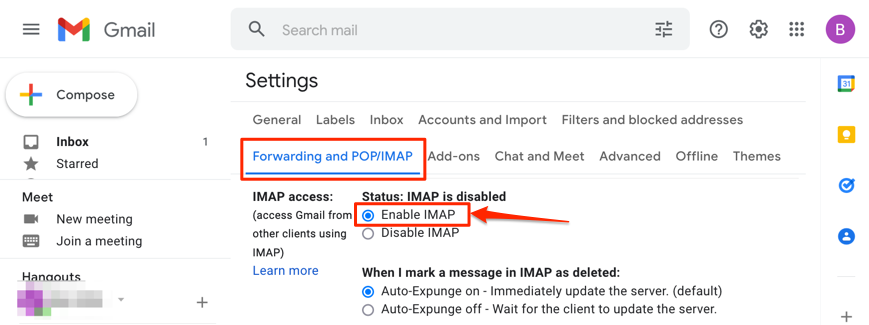
- Sayfanın altındaki Değişiklikleri Kaydet düğmesini seçin.
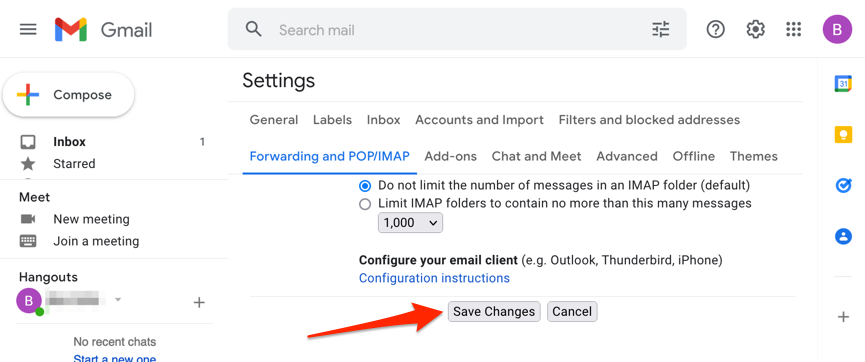
7. Gmail Bildirim Ayarlarını Kontrol Edin
Gmail, cihazınızda yeni e-postalar için bildirim göndermiyorsa, hesap ayarlarınızı kontrol edin ve bilgilendirilmek istediğiniz e-posta türlerini seçin. Aynı şekilde, sistem düzeyinde Gmail bildiriminin etkinleştirildiğinden emin olun.
Android'de Gmail Bildirim Ayarlarını Değiştirin
Cihazınızda Gmail uygulamasını açın ve e-posta bildirim ayarlarını kontrol etmek ve değiştirmek için adımları izleyin.
- Sol üst köşedeki hamburger menü simgesine dokunun ve Ayarlar'ı seçin.
- Bildirim ayarlarını değiştirmek istediğiniz hesabı seçin.
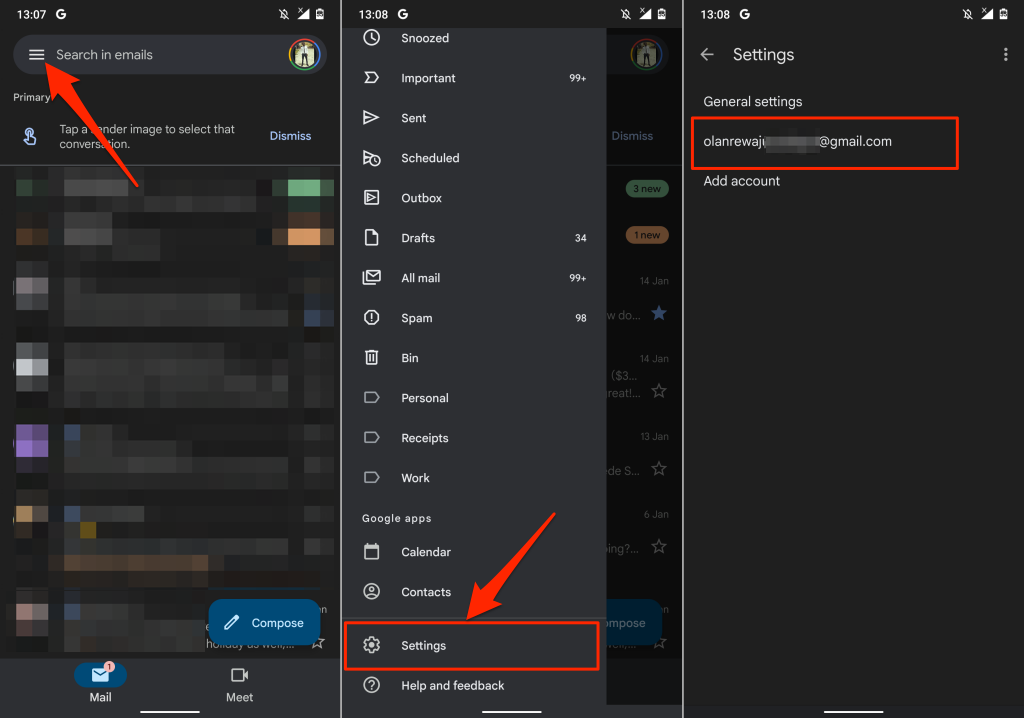
- “Bildirimler” bölümünde Bildirimler'i seçin ve Tümü'ne dokunun.
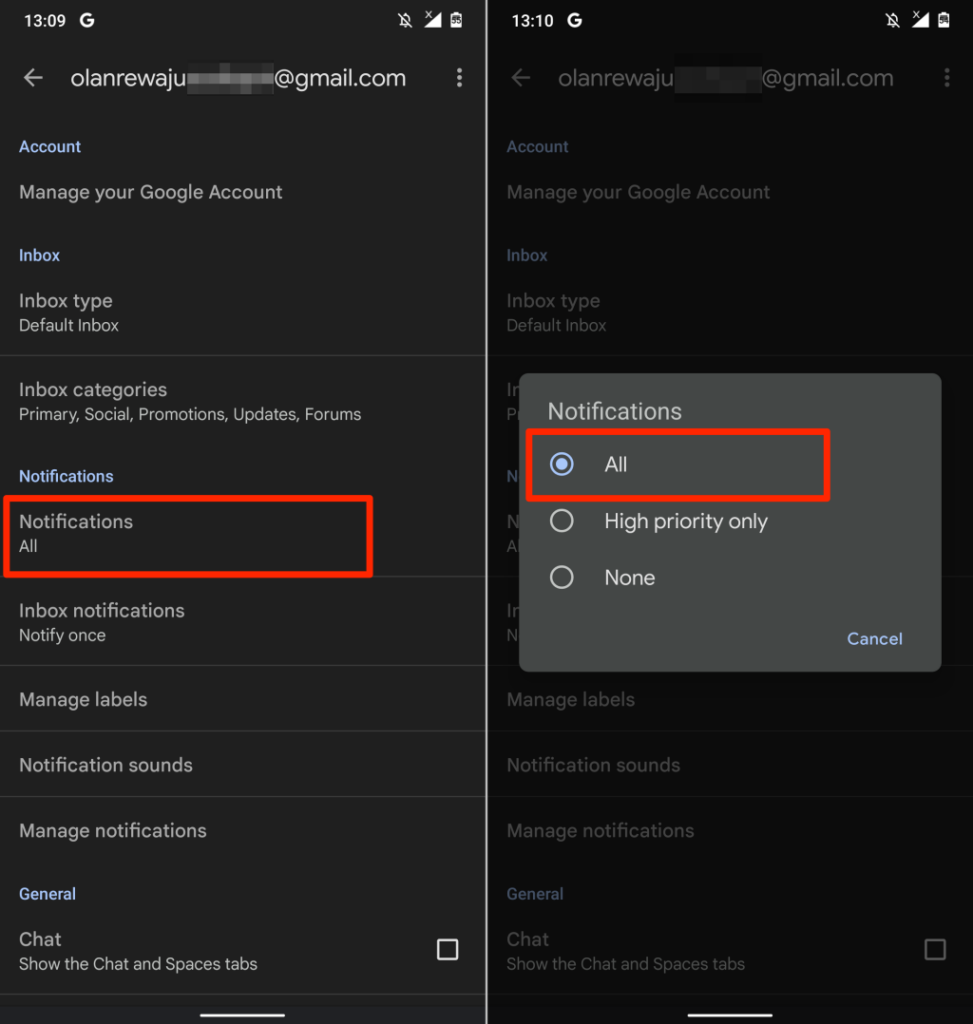
- "Bildirimler" bölümüne dönün, Bildirimleri yönet'e dokunun, Bildirimleri göster'i açın ve Uyarı bildirimi teslimini seçin.
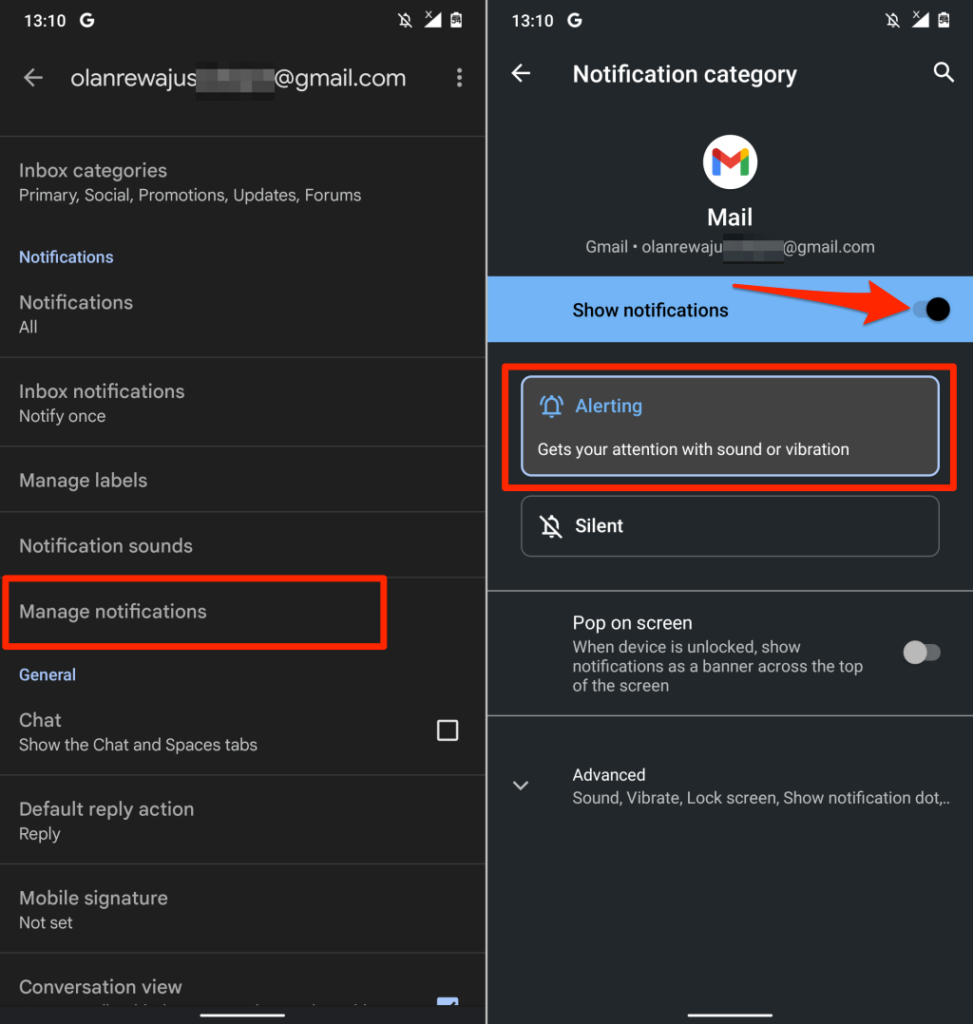
iOS'ta Gmail Bildirim Ayarlarını Değiştirin
Öncelikle, iPhone'unuzun Ayarlar menüsünde Gmail bildirimine izin verildiğinden emin olmanız gerekir. Ardından, Gmail uygulamasını açın ve gelen kutusu bildirim tercihlerinizi yapılandırın.

- Ayarlar'a gidin, Gmail'i seçin, Bildirimler'i seçin ve Bildirimlere İzin Ver'i açın.
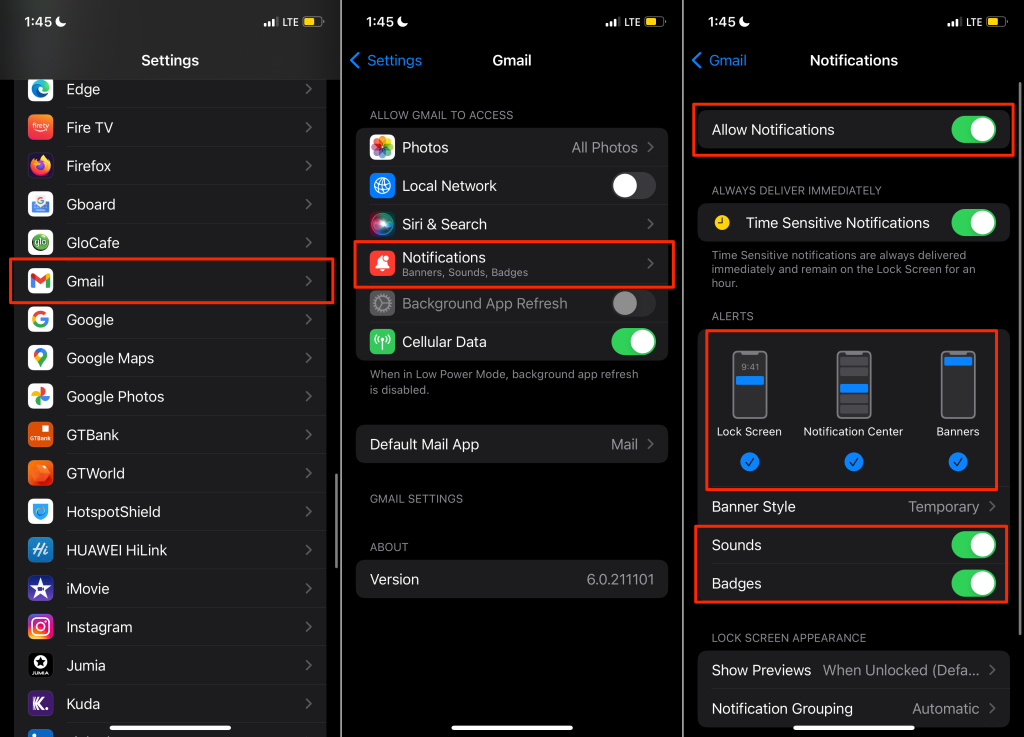
Ayrıca “Uyarılar” bölümünde Sesler , Rozetler , Kilit Ekranı , Bildirim Merkezi ve Afişler arasında geçiş yaptığınızdan emin olun.
- Gmail'i açın, sol üst köşedeki hamburger menüsü simgesine dokunun ve Ayarlar'ı seçin.
- Bildirim ayarlarını değiştirmek istediğiniz e-posta hesabını seçin.
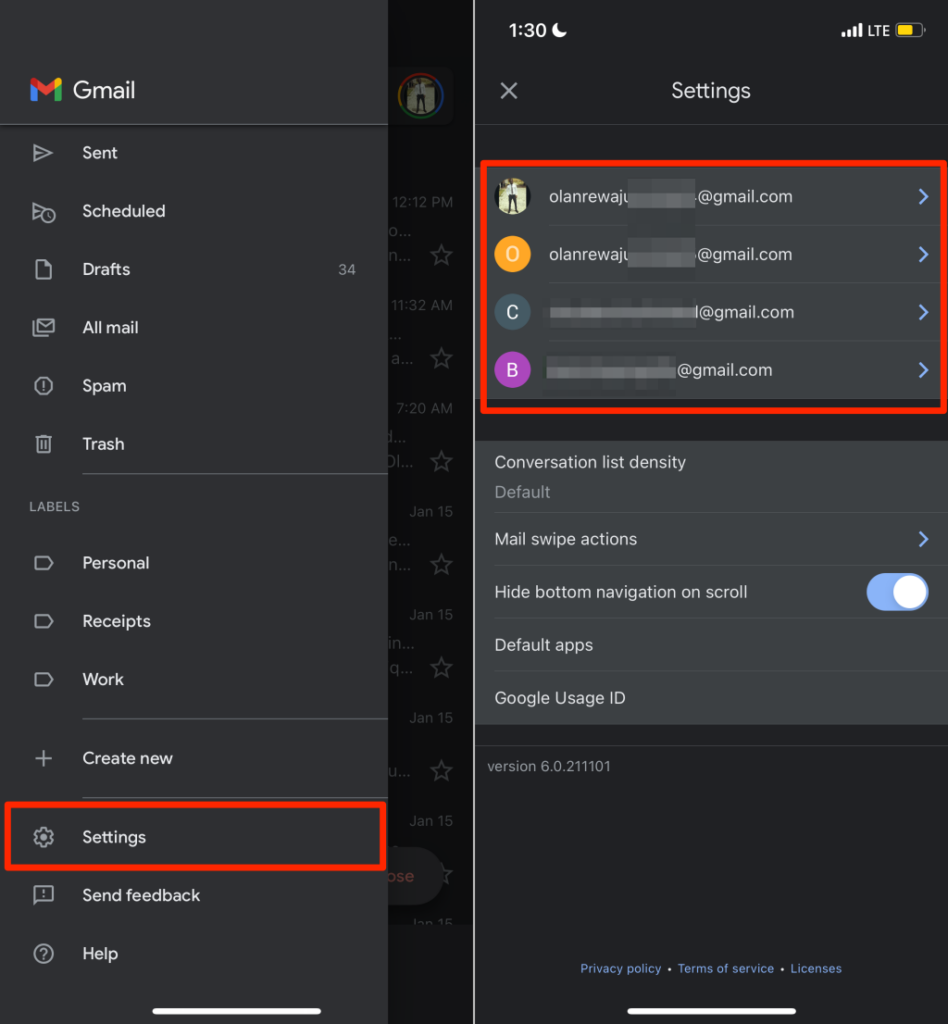
- “Bildirimler” bölümüne gidin ve haberdar olmak istediğiniz e-posta türlerini seçin.
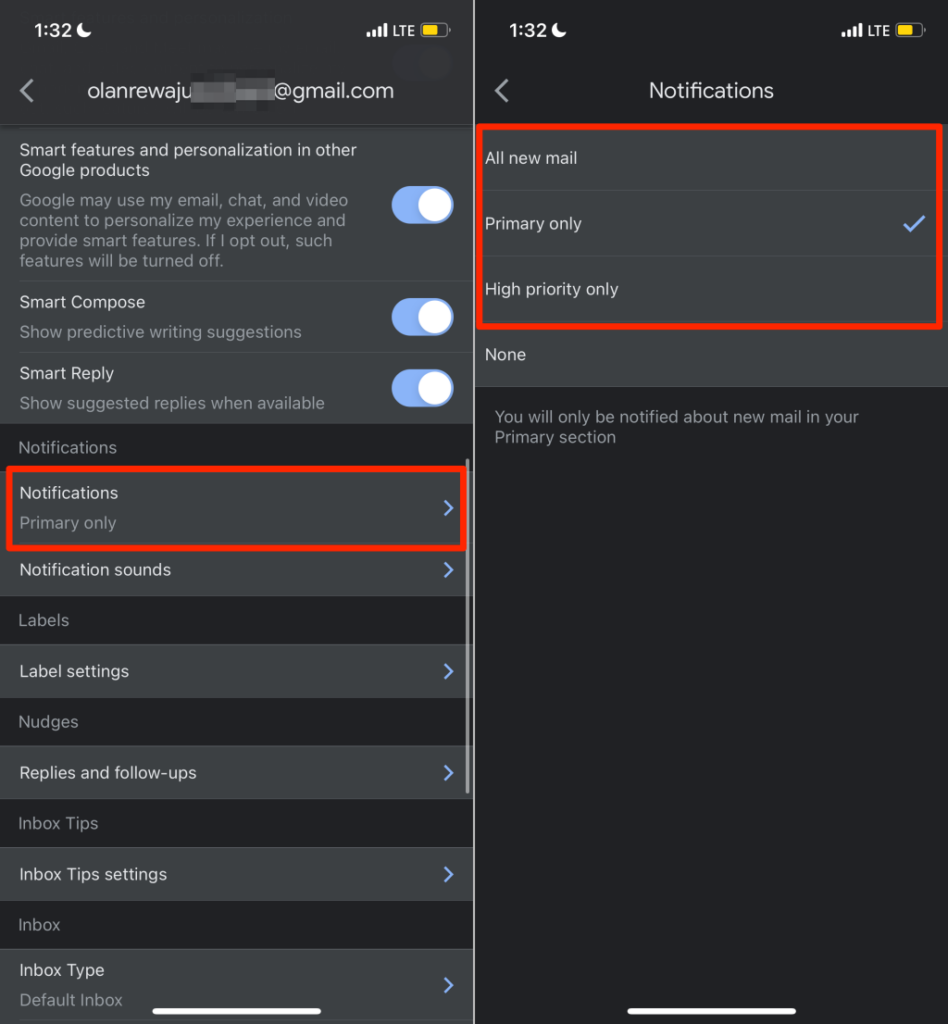
Tüm yeni postalar seçeneği, gelen kutunuzdaki tüm yeni e-postalar için bildirim gönderirken, "Yalnızca birincil", gelen kutunuzun Birincil bölümünde yalnızca yeni e-postalar hakkında sizi bilgilendirir. Yalnızca Gmail'in yüksek öncelikli olarak tanımladığı e-postalar için bildirimler istiyorsanız Yüksek öncelik'i seçin.
Web'de Gmail Bildirim Ayarlarını Değiştirin
Gmail gelen kutunuzu bir web tarayıcısında açın ve aşağıdaki adımları izleyin.
- Arama çubuğunun yanındaki dişli simgesini seçin ve Tüm ayarları gör 'ü seçin.
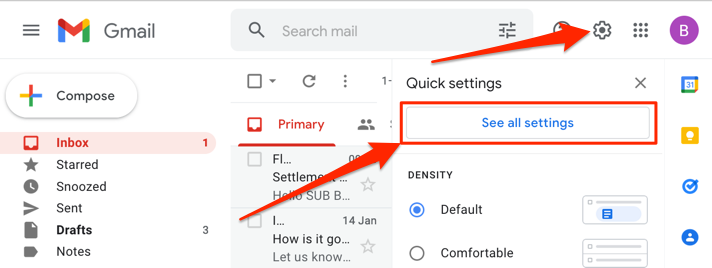
- Genel sekmesinde, "Masaüstü bildirimleri" bölümüne gidin ve Gmail için masaüstü bildirimlerini etkinleştirmek için burayı tıklayın 'ı seçin.
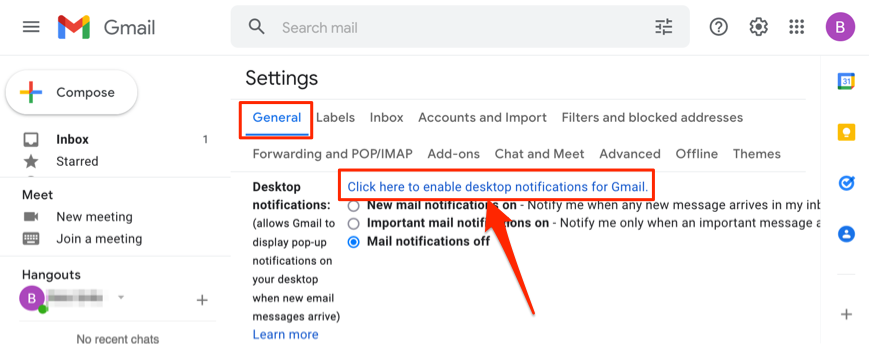
- Adres çubuğunun altında açılan “Bildirimleri göster” isteminde İzin Ver'i seçin.
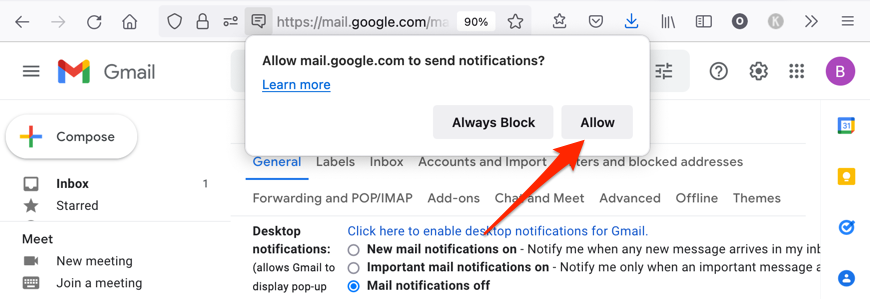
- Ardından, Yeni posta bildirimleri açık veya Önemli posta bildirimleri açık'ı seçin ve ardından Posta bildirim sesleri açılır menüsünde tercih edilen bir bildirim uyarısı seçin.
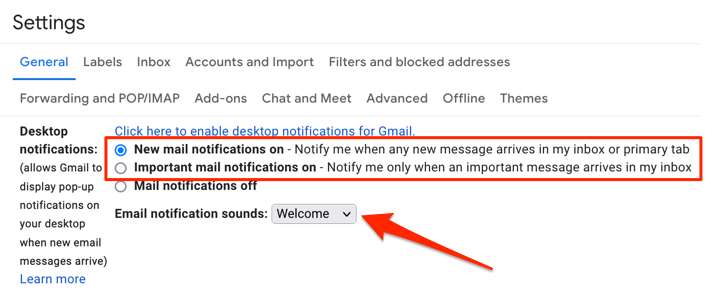
8. Gmail'i Kapatmaya ve Yeniden Açmaya Zorlayın
Gmail'i mobil cihazınızda kapatmaya zorlamak, uygulamanın donmasına, çökmesine veya yanıt vermemesine neden olan geçici sistem hatalarını çözebilir.
iPhone veya iPad'de Gmail'i Kapatmaya Zorlayın
Bir uygulamayı kapatmaya zorlama adımları, iPhone veya iPad'inizin modeline bağlıdır.
- iOS veya iPadOS App Switcher'ı açın—cihazınızın ekranının altından ortasına doğru hızlıca kaydırın.
iPhone veya iPad'inizde Ana Sayfa düğmesi varsa, Uygulama Değiştirici'yi açmak için düğmeyi çift tıklayın.
- Gmail'i bulun ve uygulama önizlemesinde yukarı kaydırın. Bu, iPhone veya iPad'inizdeki Gmail'i zorla kapatacaktır.
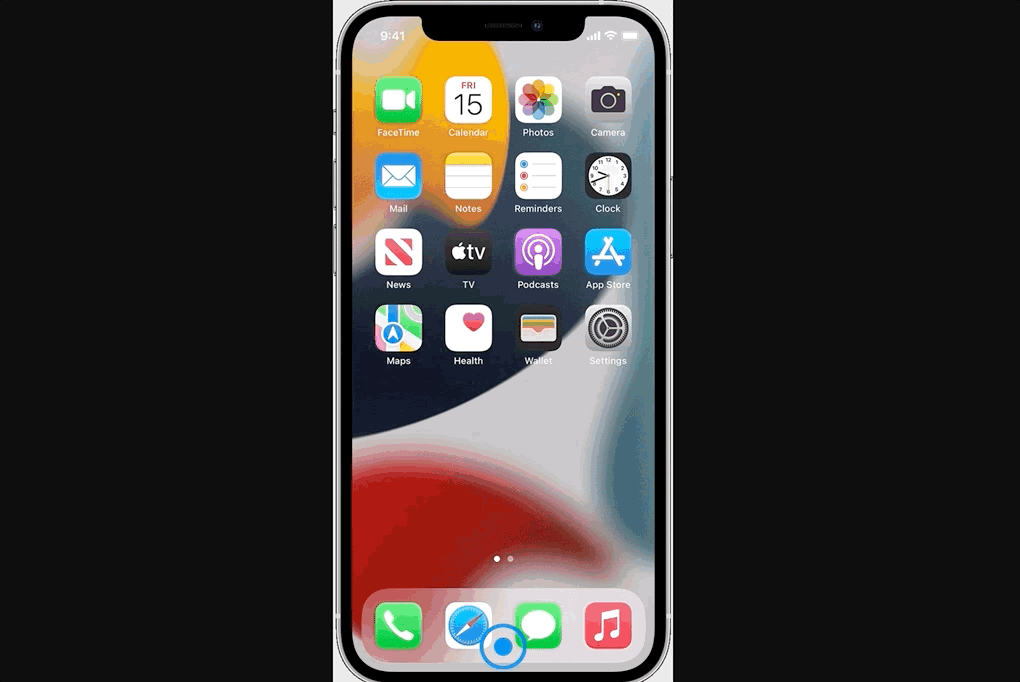
- Cihazınızın Ana Ekranına veya Uygulama Kitaplığına gidin, Gmail'i yeniden açın ve şimdi beklendiği gibi çalışıp çalışmadığını kontrol edin.
Android'de Gmail'i Kapatmaya Zorla
Bir Android cihazda Gmail'i zorla kapatmak için aşağıdaki adımları izleyin.
- Cihazınızın Ana Ekranına veya uygulama başlatıcısına gidin, Gmail uygulaması simgesini basılı tutun ve bilgi simgesini seçin.
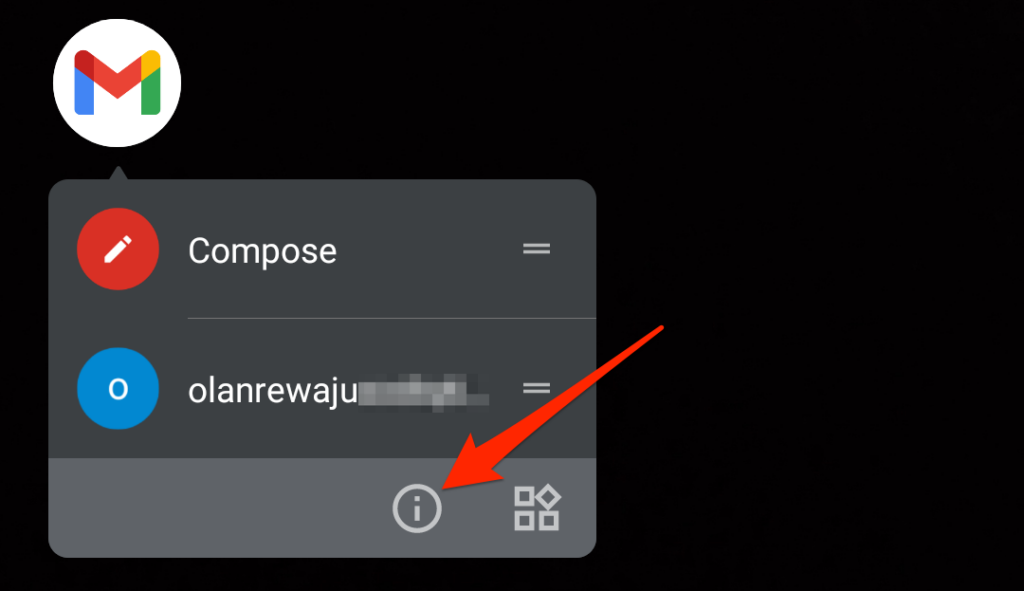
Alternatif olarak, Ayarlar uygulamasını açın, Uygulama ve bildirimler > Tüm Uygulamaları Gör'e (veya Uygulama bilgileri ) gidin ve Gmail'i seçin.
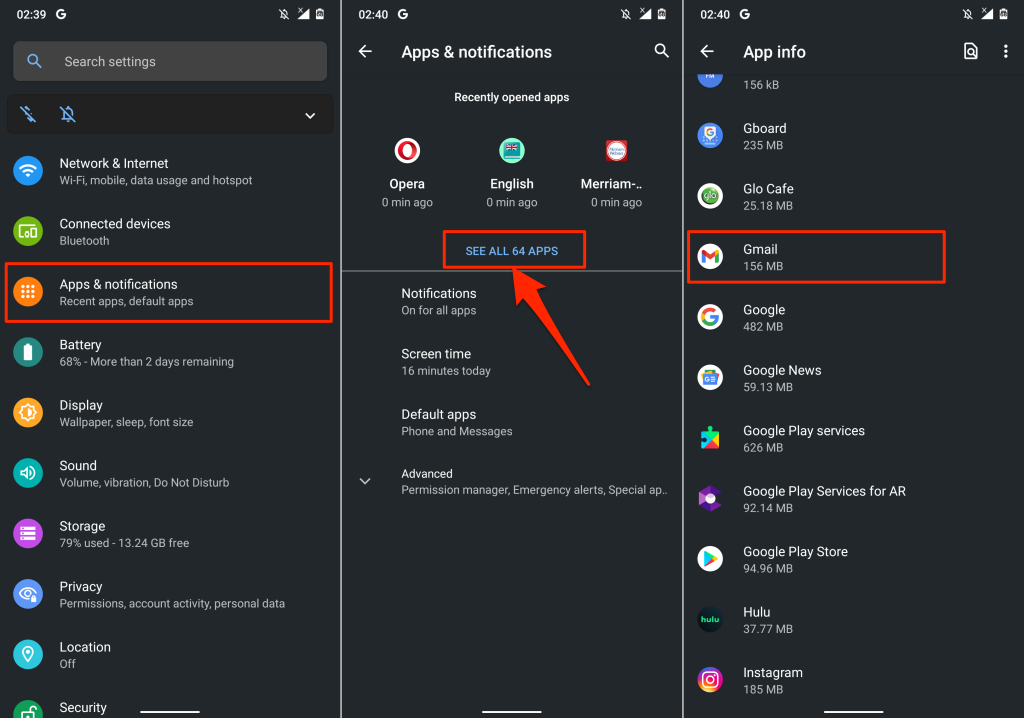
- Zorla Durdur'a dokunun, onay isteminde Tamam'ı seçin ve Gmail'i yeniden başlatmak için Aç'a dokunun.
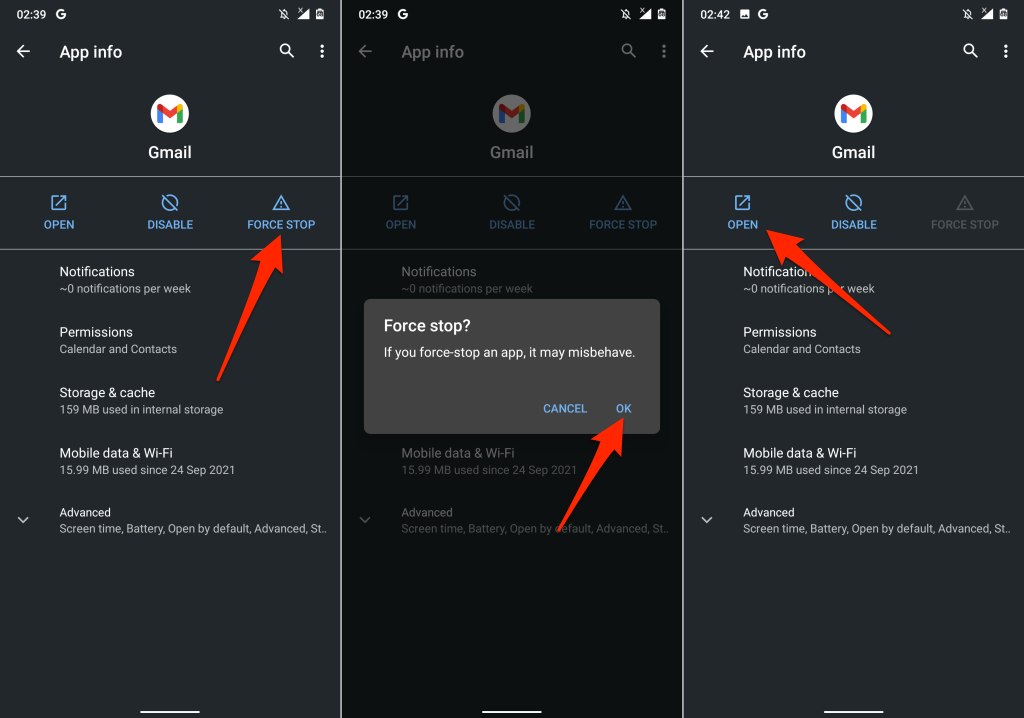
Sorun devam ederse uygulamanın önbellek dosyasını ve depolama verilerini temizleyip tekrar deneyin. Ayrıntılı talimatlar için sonraki bölüme geçin.
9. Gmail Önbelleğini ve Uygulama Verilerini Temizle
Bozuk önbellek dosyalarının ve uygulama verilerinin birikmesi, Gmail uygulamasının çökmesine ve diğer arıza biçimlerini göstermesine neden olabilir.
Gmail'i kapatmaya zorlayın ve uygulamanın önbelleğini ve depolama verilerini temizlemek için aşağıdaki adımları izleyin.
- Ayarlar > Uygulamalar ve bildirimler > Tüm Uygulamaları Gör (veya Uygulama bilgileri ) > Gmail'e gidin ve Depolama ve önbellek öğesini seçin.
- Önbelleği Temizle seçeneğine dokunun.
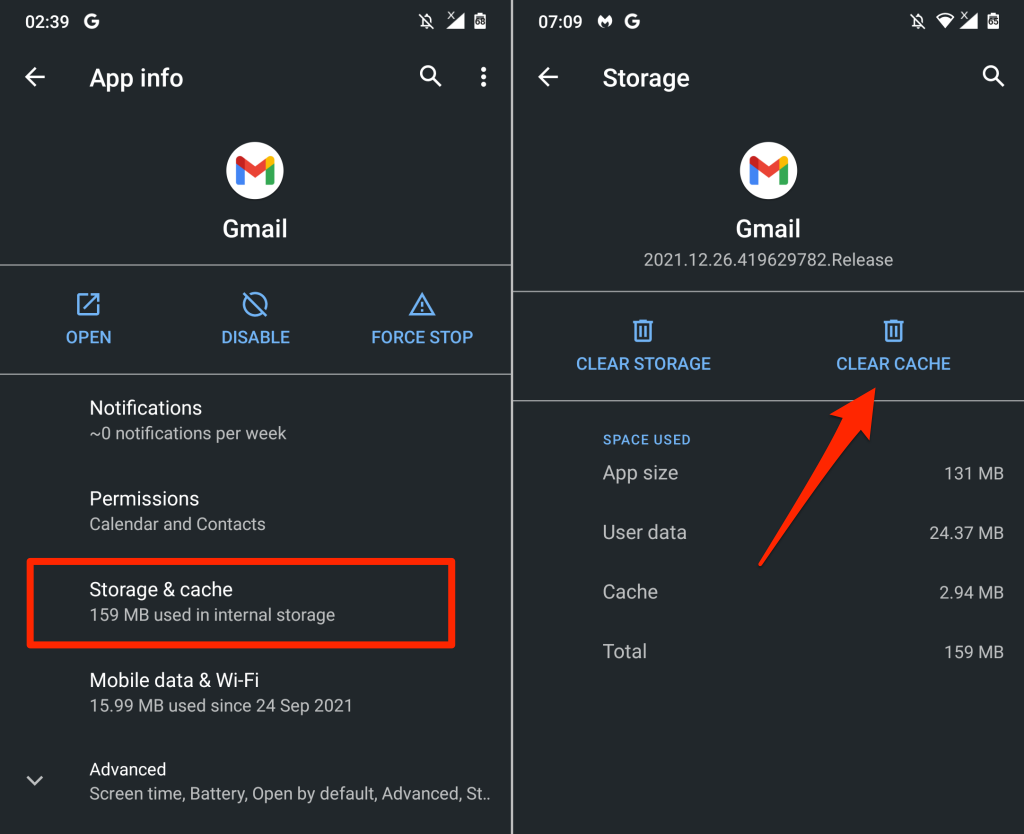
Gmail'i açın ve şimdi düzgün çalışıp çalışmadığını kontrol edin. Aksi takdirde, önbellek deposunu temizlemek sorunu çözmezse Gmail verilerini cihazınızdan silin.
- Depoyu Temizle'ye (veya Verileri Temizle ) dokunun ve onay isteminde Tamam'ı seçin.
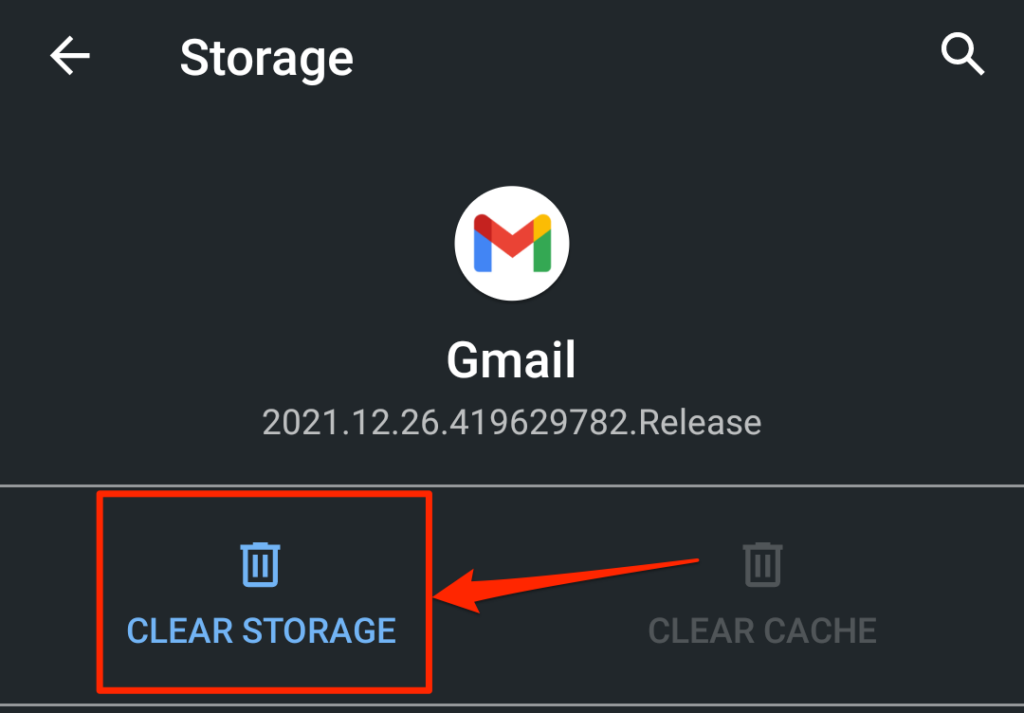
Uygulamanın verilerini temizledikten sonra Gmail'de yapılan tüm özelleştirmeleri (ör. bildirim ayarları, tema, kaydırma işlemleri vb.) yeniden yapmanız gerekeceğini unutmayın.
10. Gmail'i Güncelleyin
Yazılım hataları veya cihaz uyumsuzluğu, başarısızlığın dikkate değer nedenleridir. Cihazınızda yüklü olan uygulama sürümü eskiyse veya cihazınızla uyumlu değilse Gmail'i kullanırken sorunlarla karşılaşabilirsiniz.
Cihazınızın uygulama mağazasına (Google Play Store veya Apple App Store) gidin ve Gmail'i en son sürüme güncelleyin. Sorun devam ederse Gmail'i cihazınızdan kaldırıp yeniden yükleyin. Bu, küçük performans sorunlarının çözülmesine de yardımcı olabilir.
11. Cihazınızı Yeniden Başlatın
Cihazınızda en son Gmail sürümü var mı? Uygulamayı güncelledikten sonra Gmail hala düzgün çalışmıyor mu? Cihazınızı yeniden başlatmak sorunu çözebilir. Cihazınızı kapatın, tekrar açın ve Gmail'i tekrar kullanmayı deneyin.
Google Destek ile iletişime geçin
Bu sorun giderme çözümlerinden hiçbiri sorunu çözmezse, Gmail sorunlarına yönelik daha fazla olası çözüm için Gmail Yardım Merkezi'ni ziyaret edin.
