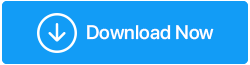Windows 10 Arama Çubuğunuz Çalışmıyorsa Ne Yapmalısınız?
Yayınlanan: 2019-10-24Microsoft Windows, sürekli olarak geliştirmekte ve Windows 95'ten en son Windows 10'a kadar sayısız özellik eklemektedir. Tüm dosyaları, uygulamaları ve diğer özellikleri hatırlamak için Microsoft, güçlü bir arama seçeneği sunmaktadır. Bunu kullanarak hemen hemen her şeyi arayabilirsiniz ve Windows 10, veritabanına dayalı olarak size en iyi sonuçları sağlayacaktır.
Ancak, Windows 10 Arama seçeneği çalışmayı durdurursa? Windows 10 kullanıcılarının çoğunu felç ederdi. Windows 10 Search'ün çalışmamasına veya var olduğunu bildiğiniz dosyaların ilgili aramalarını kaldırmasına benzer bir sorunla karşılaşırsanız, Windows Search çalışmıyor sorununu gidermek için aşağıdaki adımları izleyin ve bu basit adımları kullanarak tekrar çalışmasını sağlayın.
Windows 10 Search'ün çalışıp çalışmadığını dikkate almanız gereken adımlar
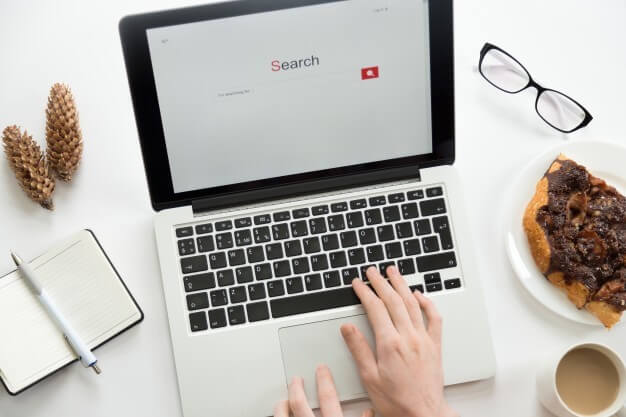
Bilgisayarı yeniden başlatın
Herhangi bir makine için en iyi sorun giderme adımlarından biri Yeniden Başlatmaktır. Bilgisayarların, özellikle Ana Bilgisayar ve Sunucular söz konusu olduğunda, 7/24 açık kalacak şekilde tasarlandığı doğrudur, ancak kişisel bilgisayarlarımızın bu çileden geçmesi gerekmez. Kullanmadığınız zamanlarda kapatmak sadece elektrik tasarrufu sağlamakla kalmayacak, aynı zamanda bilgisayarınızın ömrünü de uzatacaktır.
Teknik olarak, bilgisayarın yeniden başlatılması RAM'i veya dahili belleği boşaltır ve doluluk oranını sıfıra getirir. Bir bilgisayar günlerce açıkken, Windows gezgini veya Arama işlemi gibi herhangi bir işlem dahili bellekte açık kalır ve bir aksaklık oluşturabilir. Yeniden başlatmanın ardından sistem dosyaları RAM'e yeni bir kopya yükler ve bu nedenle sorunu çözer.
Windows Sorun Giderici'yi kullanın
Microsoft, kullanıcıların sorunu belirlemesine ve otomatik olarak düzeltmesine yardımcı olmak için Windows işletim sisteminde bir Sorun Giderici tasarlamıştır. Windows Sorun Giderici, çözünürlük sağlayan özellikleriyle pek ünlü olmasa da, sorunun neden oluştuğuna ilişkin genel nedenleri ve birkaç genel belirtiyi belirlemeye yardımcı olur. Bilgisayarı yeniden başlattıktan sonra, sorun devam ederse, o zaman Sorun Giderici'yi çalıştırmak kesinlikle bir sonraki adımdır.
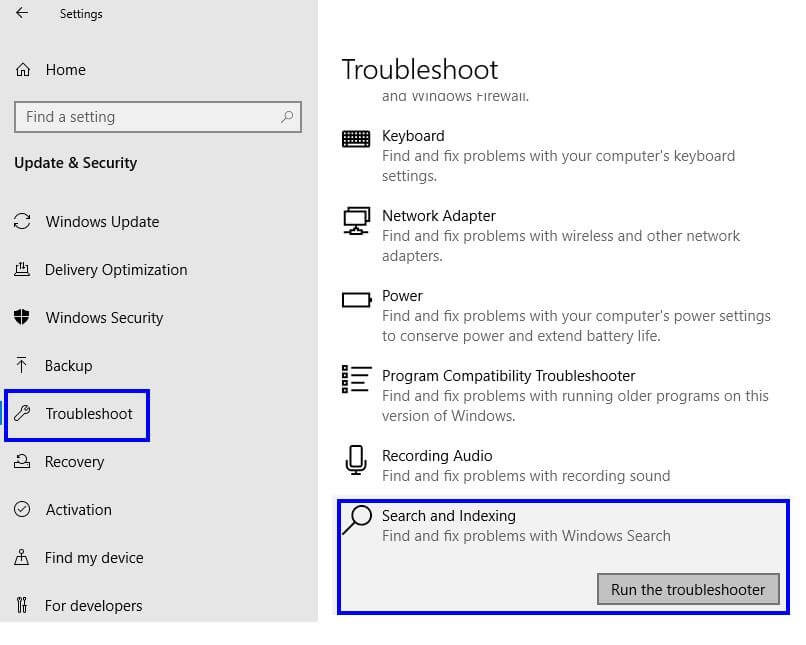
Windows 10 Arama ile ilgili sorunlar için Windows 10'da Sorun Giderici'yi çalıştırmak için aşağıdaki adımları izleyin:
- Ayarlar menüsüne erişmek için Windows tuşuna ve klavyenizdeki 'I' harfine basın.
- Çeşitli seçeneklerden 'Güncelleme ve Güvenlik'i seçin.
- Yeni pencerede, soldaki menüden 'Sorun Gider'i seçin.
- Ardından, pencerenin sağ tarafında aşağı kaydırın ve 'Arama ve Dizine Ekleme'yi bulun.
- 'Ara ve Dizine Ekle'yi tıklayın ve ardından “Sorun Gidericiyi Çalıştır” etiketli düğmeyi tıklayın.
- Önce sorunu belirlemek ve ardından çözümü elde etmek için talimatları izleyin ve sorulan soruları yanıtlayın.
Windows Sorun Giderici'yi başlatmanın başka bir yolu var. Adımlar tamamen farklı olsa da, sonuç aynıdır.
- Çalıştır penceresini açmak için Windows tuşuna ve klavyenizdeki 'R' harfine basın.
- Kutuya 'Denetim Masası' yazın ve Enter'a basın.
- 'Sorun Giderme'yi arayın ve üzerine tıklayın.
- Bilgisayar sorunlarını giderin altında, 'Sistem ve Güvenlik'e tıklayın.
- Yeni pencerede, 'Arama ve Dizin Oluşturma'yı arayın ve üzerine sağ tıklayın.
- 'Yönetici Olarak Çalıştır'a tıklayın ve sorun giderici penceresinde İleri'ye tıklayın.
- Önce sorunu belirlemek ve ardından çözümü elde etmek için talimatları izleyin ve sorulan soruları yanıtlayın.
Windows güncelleme sorun gidericisi şimdi bilgisayarınızda karşılaştığınız sorunları düzeltmeye çalışacak. Tüm sorunları çözemeyebilir, ancak sorununuz hakkında daha fazla bilgi edinmek için doğru yönü gösterecektir.
Sistem Dosyası Denetleyicisini kullanın
Microsoft ayrıca sistem dosyalarını taramak ve düzeltmek için bir sistem yardımcı programı aracı sağlamıştır. Bu araç, tüm işletim sistemi dosyalarının bütünlüğünü kontrol edebilir ve gerekirse bunları varsayılan durumlarına geri yükleyebilir. Gelişmiş bir yardımcı program, bozuk ve değiştirilemeyen bazı dosyaları da onarabilir. Bu araç iki parça halinde çalıştırılır: SFC ve DISM. Kullanıcı, bu komutları Yönetici modunda yükseltilmiş bir komut isteminde çalıştırmalıdır. Normalde arama seçeneğini kullanarak buna erişmek kolaydır, ancak bizim senaryomuzda çalışmayan arama seçeneğidir. Peki, bundan sonra ne yapacağız?
- RUN penceresini açmak için klavyede 'R' harfli windows düğmesine basın.
- Aç kutusuna 'cmd' yazın ve ' Tamam' düğmesine basmayın.
- CTRL + SHIFT tuşlarını basılı tutun ve ardından klavyenizde Enter tuşuna basın. Komut İstemi şimdi Yönetici Modunda açılacaktır.
Yönetici modunda basit komut istemini ve yükseltilmiş komut istemini çalıştırırken önemli bir fark vardır. Basit bir komut istemi, pencereyi açmadan önce asla izninizi istemez. Ayrıca, her iki komut istemi penceresinin açıldığı konum, Yönetici modundan farklıdır, sistem düzeyinde değişiklik yapmak için daha fazla güce sahiptir.
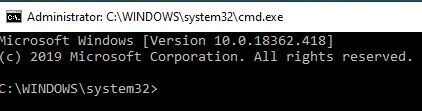
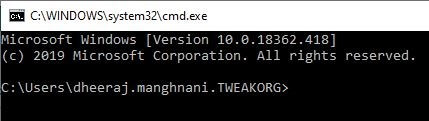
Yönetici Modunda Komut İstemi açıldığında, siyah beyaz pencerede imlecin yanıp söndüğü noktaya aşağıdaki komutu kopyalayıp yapıştırın:
DISM /Çevrimiçi /Temizleme-Görüntü /RestoreSağlık
Bu komut, görüntüyü bozuk dosyalar için tarar ve otomatik olarak onarır. Tüm bozulma kayıtları bir günlük dosyasına kaydedilir. Bu işlem yakl. 30 dakikadan bir saate kadar. İşlem tamamlandıktan sonra sonraki komutu yazın:
sfc /scannow
Bu komut, sistem dosyası bozulmasını kontrol edecektir. Varsa, hataları düzeltmek için DISM komutu zaten çalıştırıldığından, hata olmadan açılmalıdır.
Windows 10 işlemlerini yeniden başlatmak için Görev Yöneticisini kullanın
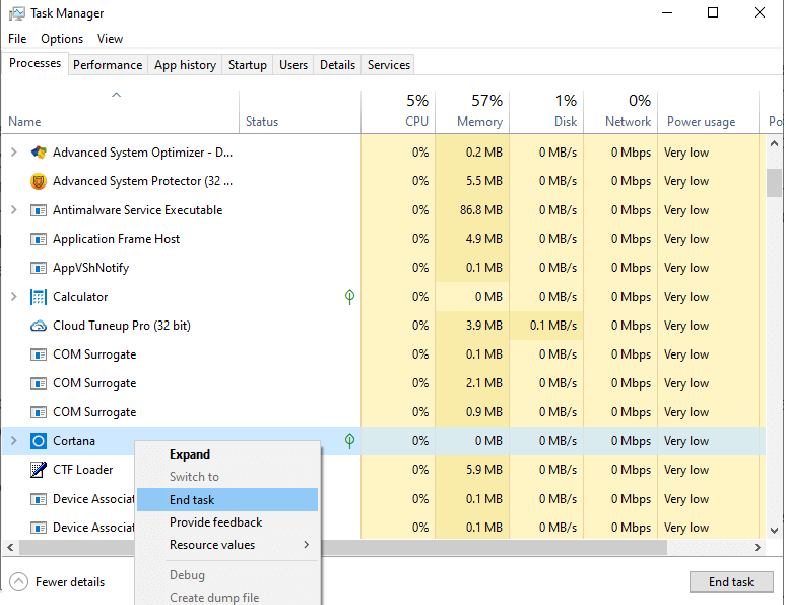
Windows 10 Arama sorunlarınızı çözmenin bir başka kolay yolu da Cortana işlemini kapatıp aramayı denemektir. Endişelenmeyin, Cortana'nın görev çubuğundaki işlemini bitirdiğinizde, görev çubuğu penceresini kapatıp işinize geri dönmeden önce neredeyse anında otomatik olarak yeniden başlar. Ama yine de, RAM temizlendiğinden ve sistem Cortana'yı yeni bir süreç olarak yüklediğinden kesinlikle denemeye değer. Cortana'yı yeniden başlatmak için şu adımları izleyin:
- Görev çubuğuna sağ tıklayın.
- Listeden Görev yöneticisine tıklayın.
- Açık olan varsayılan sekme, ilk "Süreçler" sekmesi olacaktır. 'Cortana' adıyla bir işlem arayın. Bulana kadar tüm listeyi kaydırın.
- Bulduğunuzda, önce sol tıklayarak seçin, ardından sağ tıklayın ve Görevi sonlandır öğesini seçin.
- “Ara” adıyla başka bir işlem arayın. Bunun için de işlemi sonlandırın.
- Bir sonraki işlem 'Windows Gezgini' adıyladır. Bu işleme sağ tıklayın ve 'Yeniden Başlat'ı seçin. Bu, Windows Gezgini hizmetini yeniden başlatır.
- Arama çubuğunuzu kontrol edin. Çalışmaya başlayacaktır.
İlgili işlemlerden birkaçını yeniden başlatmak, Windows 10 Arama kutusunun çalışmaması sorununu çözebilir.

Antivirüsü Devre Dışı Bırak
Antivirüs, aşırı dikkatli olmak üzere tasarlanmış ve bazen sistem süreçleri ile dış tehditler arasında ayrım yapmayan karmaşık bir programdır. Antivirüs arayüzünüzü açın ve programı birkaç dakika devre dışı bırakın ve Arama Kutunuzu işaretleyin. Çalışmaya başlarsa, kullandığınız mevcut Antivirüsün sisteminizle uyumlu olmadığı açıktır. Kaldırmalı ve Windows 10 ile uyumlu başka bir tane edinmelisiniz. Arama Kutusunu işaretledikten sonra Antivirüsünüzü etkinleştirmeyi unutmayın.
İndekslemeyi Yeniden Oluştur
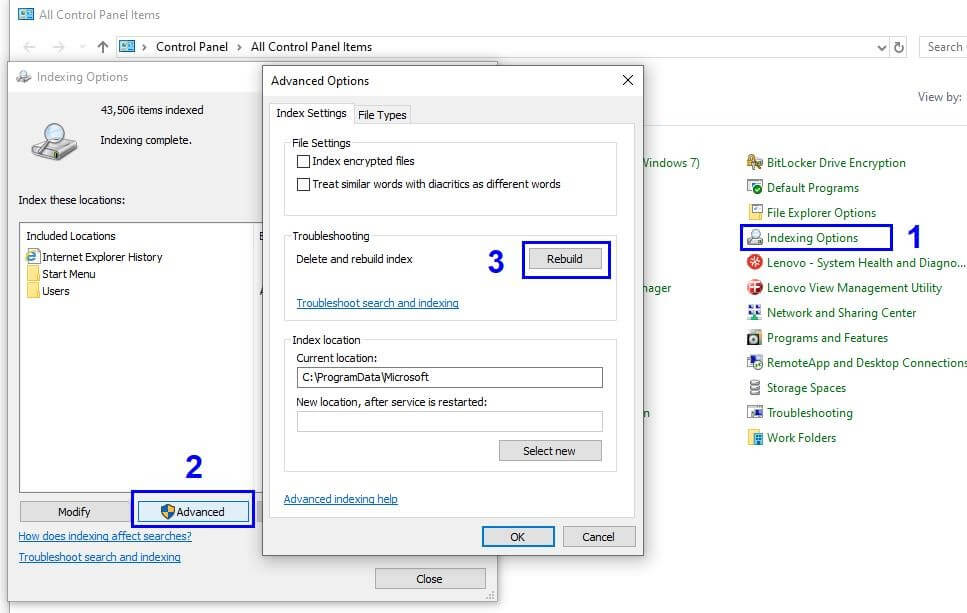
Dizini Yeniden Oluşturma, kullanıcıların bilgisayar sisteminde herhangi bir yerde bulunan herhangi bir dosyayı hızla bulmasını sağlayan güçlü bir işlevdir. Windows Arama seçenekleri, emin olduğunuz bir dosyayı çekmiyorsa, bu sorunu çözmek için Dizin Oluşturma en iyi çözümdür. Dizin yeniden oluşturma işlemini başlatmak için aşağıdaki adımları gerçekleştirin:
- RUN penceresini açmak için windows düğmesine ve klavyedeki 'R' harfine basın.
- 'Denetim Masası' yazın ve Tamam'a tıklayın.
- Kontrol panelinin altındaki çeşitli seçeneklerden İndeksleme seçeneklerini seçin.
- Yeni Dizin Oluşturma Seçenekleri penceresinde Gelişmiş düğmesine tıklayın.
- 'Yeniden Oluştur' düğmesini bulun ve tıklayın.
- Sistem şifrenizi girmeniz istenebilir.
Dizin oluşturma, sisteminizdeki her dosyayı okuduğu için yavaş bir işlemdir ve sabit sürücünüzdeki toplam dosya sayısına bağlı olarak birkaç saatten fazla sürebilir.
Windows Arama Hizmeti
Windows Search, kullanıcılarının dosya, klasör, uygulama, ayar ve hatta web sonuçlarında arama yapmasına yardımcı olan bir Windows 10 hizmetidir. Başlatıldığında Windows tarafından otomatik olarak önceden yüklenir. Ancak, düzgün yüklenmeyebileceği veya RAM'e yüklenen mevcut dosyanın değişebileceği ve dolayısıyla istenen sonuçları vermediği zamanlar olabilir. Windows arama hizmetini bulmak, durumunu kontrol etmek ve birkaç adımda buna göre değiştirmek önemlidir:
- RUN penceresini açmak için windows düğmesine ve klavyedeki 'R' harfine basın.
- ÇALIŞTIR penceresine 'Services.msc' yazın.
- Yeni pencerede, 'Windows Arama'yı bulun.
- Durumu kontrol edin. Çalışır durumda olmalıdır.
- Çalışır durumda değilse, hizmete sağ tıklayın ve Başlat'a tıklayın.
- Tekrar sağ tıklayın ve Özellikler'e tıklayın.
- Başka bir yeni pencerede, Başlangıç Türünü bulun ve açılır menüden 'Otomatik' seçeneğini seçin.
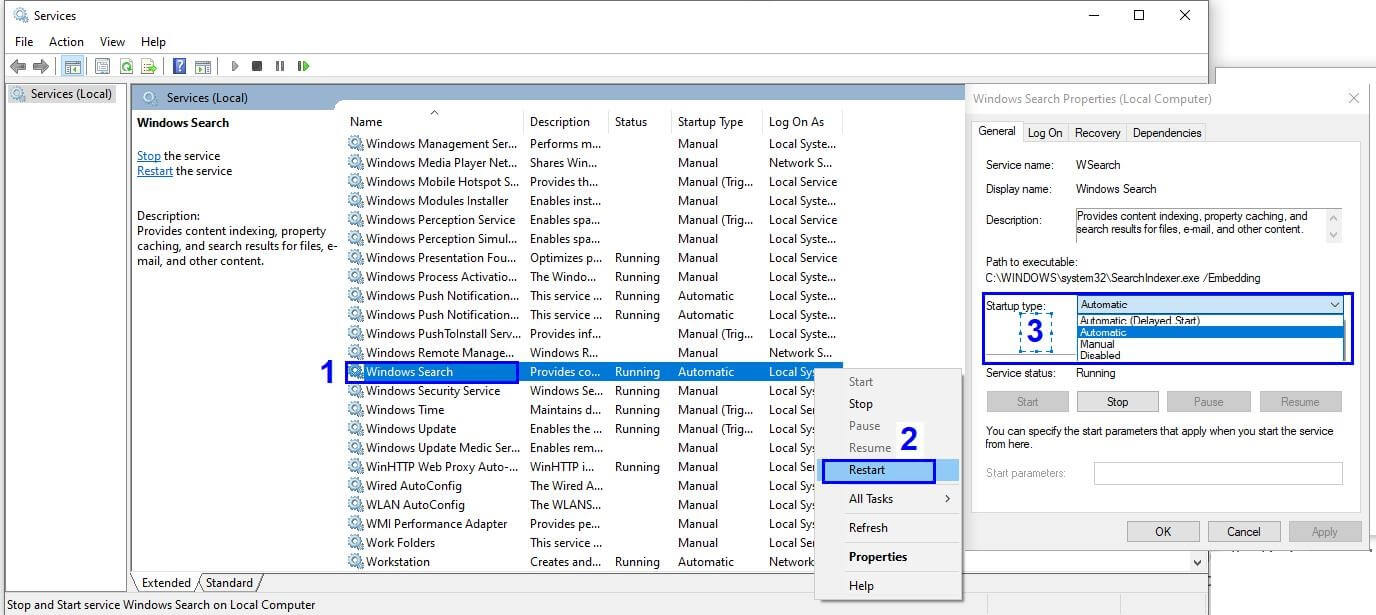
Son adım, Windows Arama'nın her zaman açık olmasını ve bilgisayar her yeniden başlatıldığında otomatik olarak başlatılmasını sağlayacaktır.
Sayfalama Dosyası Boyutu
Windows 10'un pek çok bilinmeyen sırrı vardır ve bunlardan biri, dosyaları RAM'inizden sabit sürücünüze sayfalama yeteneğidir. Daha basit bir deyişle, bilgisayarınızda aynı anda birçok dosya ve program açarsanız ve RAM'de yer kalmazsa, yükünün bir kısmını sabit sürücünüzde bulunan geçici bir dosyaya aktarır. Bu işlem sayfalama olarak bilinir ve sayfa dosyası ikincil bir RAM görevi görür ve sanal bellek olarak da adlandırılır.
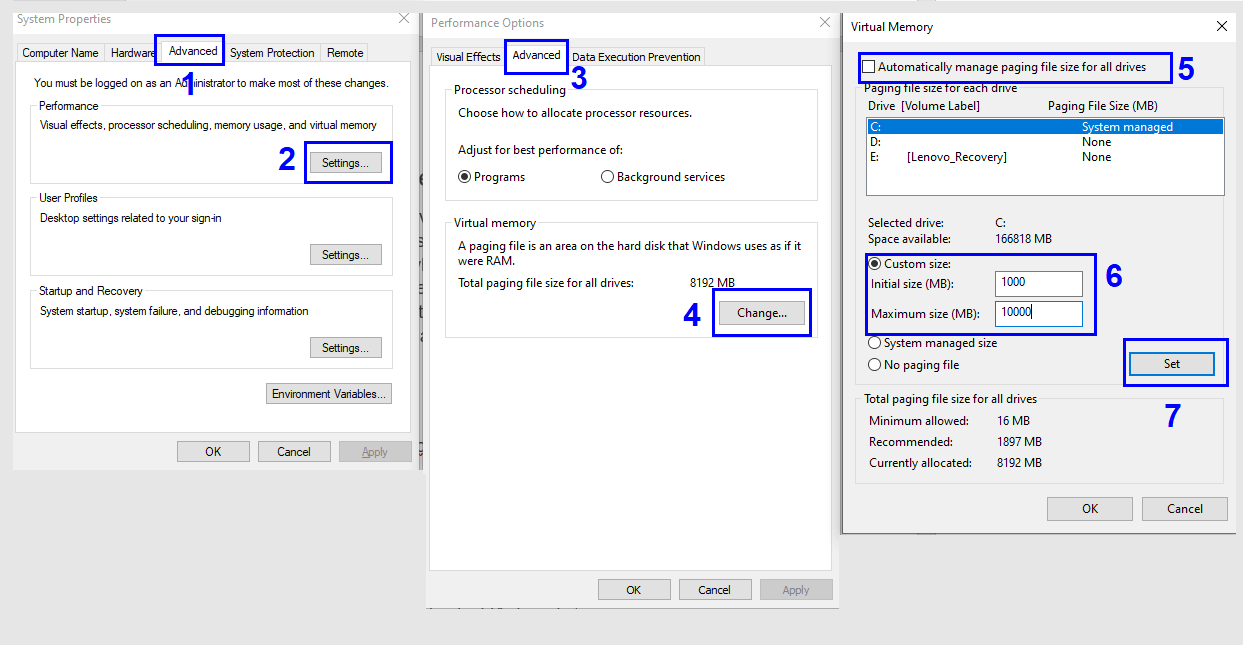
Windows 10, RAM ve Sabit sürücünüzü dikkate alarak sayfa dosyasının varsayılan sınırını belirler. Sayfa Dosyası sınırını birkaç basit adımda artırarak sanal belleğin kapasitesini artırabilirsiniz:
- RUN penceresini açmak için klavyenizde 'R' harfi bulunan Windows tuşuna basın.
- “Sysdm.cpl” yazın ve Tamam'a tıklayın.
- Sistem Özellikleri adında yeni bir pencere açılacaktır.
- Gelişmiş sekmesine tıklayın.
- Performans başlığı altındaki Ayarlar düğmesine tıklayın.
- 'Performans Seçenekleri' olarak etiketlenmiş yeni bir pencere açılacaktır.
- Gelişmiş Sekmesine tekrar tıklayın.
- Sanal Bellek bölümünün altındaki Değiştir düğmesine tıklayın.
- Tüm sürücüler için disk belleği dosyası boyutunu otomatik olarak yönet seçeneğinin yanındaki onay kutusunun işaretini kaldırın. Daha önce devre dışı bırakılan seçenekler şimdi etkinleştirilecek.
- Özel Boyut'a tıklayın ve disk belleği dosyaları için tahsis etmek istediğiniz minimum ve maksimum boyutu girin.
Not: Varsayılan boyuta kıyasla boyutu artırabilirsiniz. Herhangi bir fark bulamazsanız, varsayılan ayarlara geri dönmek için onay kutusunu tekrar işaretleyin.
Gelişmiş Sürücü Güncelleyici

Windows 10'un dahili işlevselliğine müdahale edebilecek başka bir faktör daha var ve bu da Sürücüler . Donanım ve yazılım arasında iletişim kuran küçük yazılım kodlarıdır. Sürücüler, düzenli olarak güncellenmeleri ve en son sürümde tutulmaları durumunda genellikle herhangi bir tehdit oluşturmazlar. Sürücüleri en son güncellemeleriyle yükseltmek için, Windows güncellemelerinin güncellemeleri aylarca yayınladıktan sonra yayınlamasını beklemiyorum ve bunun yerine Advanced Driver Updater'ı kullanıyorum.
Advance Driver Updater, bilgisayarınızı arızaya, yavaşlamaya, donmaya ve performansla ilgili diğer sorunlara neden olan güncel olmayan sürücüler için tarayan kullanımı kolay bir yazılımdır. Ardından, donanım karmasından toplanan bilgilere dayanarak donanımınız için en son sürücüyü arar ve Orijinal Ekipman Üreticisinin web sitesinden en son ve güncellenmiş sürümü indirir.
Advanced Driver Updater hakkında ayrıntılı bir açıklama için burayı tıklayın .
Advanced Driver Updater'ı indirmek için indirme düğmesine basın.
Fabrika ayarları
Tüm seçenekleri denediyseniz ve hala sorunlarla karşılaşıyorsanız, tüm sorunlarınızı çözmesi garanti edilen son ve son adım, işletim sisteminizi varsayılan fabrika durumuna geri yüklemektir. Bu adım tüm dosya ve klasörlerinizi sileceğinden yedeklemeyi unutmayın.
Windows 10 Arama Çubuğunuz çalışmıyorsa, sorun yaratır ve işleri zorlaştırır. Ama bu dünyanın sonu değil. Yukarıda belirtilen adımları tam olarak izleyin ve sorunu çözmeyi başaracaksınız. Hâlâ sorunla karşı karşıyaysanız, sorunun tam niteliğini belirten bir yorum bırakın, teknik ekibime danışıp sorununuz için size en iyi çözümü sunacağım.