Bilgisayarınızın USB bağlantı noktası çalışmayı durdurduğunda ne yapmalısınız?
Yayınlanan: 2021-03-24Bir USB'yi birden çok kez takmaya çalışmanın acısını yaşadıysanız, sadece bilgisayarınız tarafından tanınmamak için acınızı hissediyoruz. Demek istediğim, USB bağlantı noktaları kusursuz çalışma eğilimindedir, bu yüzden yanlış gittiğinde can sıkıcıdır. Birden fazla sorun olsa da, genellikle sorunu çözmek oldukça basittir, yani bu iyi haber.
Arızalı bir USB bağlantı noktasıyla ilgili sorun yaşıyorsanız, bunu nasıl düzelteceğinize dair bir dizi ipucu derledik. Bilgisayarınızın hangi platformda çalıştığı önemli değil, size bu zahmetli USB bağlantı noktası sorununu nasıl gidereceğinizi göstereceğiz.
Biraz test zamanı

Tamam, yapılacak ilk şey, takmaya çalıştığınız aygıtı sorunun kaynağı olarak elemek. Başka bir USB bağlantı noktasına takmayı deneyin. Dizüstü bilgisayarınızın her iki tarafında da USB bağlantı noktaları varsa, aynı uçtalarsa genellikle aynı başlığa bağlı olduklarından diğer tarafta bir bağlantı noktası kullanın, böylece aynı sorunu yaşayabilirsiniz.
Cihaz çalışıyorsa, orijinal USB bağlantı noktasındaki sorunları giderme zamanının geldiğini bilirsiniz. Olmazsa, kullandığınız cihazda sorun giderme zamanı. Bu bir USB sürücüsüyse ve yeniden biçimlendiremiyorsanız, değiştirmeniz gerekir. Neyse ki, USB sürücülerin değiştirilmesi artık ucuz.
Arızalı bir USB bağlantı noktasının işaretleri, taktığınız aygıtların işletim sisteminiz tarafından algılanamaması olabilir veya işletim sisteminizden, bunları düzeltmeniz için sizi doğru yöne yönlendirecek hata mesajları alabilirsiniz. Her iki durumda da, sorun gidermenin ilk adımı, ona fiziksel bir görünüm kazandırmaktır.
- Temiz mi?
- İçine toz veya tüy mü sıkışmış?
- Metal parçalar doğru sıralanmış görünüyor mu?
Kirliyse, bir kürdan alın ve tüm havları ve diğer pislikleri çıkarın. Basınçlı hava veya vakum kullanmak isteyebilirsiniz, ancak kullanmayın. Sıkıştırılmış hava, bu pisliği bilgisayarın daha da içine itebilir ve vakumlar statik yükler oluşturarak bağlantı noktasına daha fazla zarar verebilir.
Temizledikten sonra bir USB kablosu alın ve prize takın. Fişi tutun ve yanlara ve yukarıdan aşağıya doğru sallayın. Sağlam geliyorsa, (muhtemelen) gitmekte fayda var. Kıpırdanıyor ve gevşek hissediyorsa, düzeltmeniz gereken başka bir sorun var demektir.
USB bağlantı noktası donanımınız bozuksa

USB'nizde fiziksel hasar olduğunu görüyorsanız ve lehimleme becerilerinizin yeterli olduğunu düşünüyorsanız, kendiniz onarabilirsiniz. Şimdi, başlamadan önce, sizin için tamir etmesi için kalifiye bir tamir atölyesi (veya üretici) bulmak daha kolay olabilir. Özellikle dizüstü bilgisayarlar için, her birini söktüğünüzde her türlü küçük bileşeni kırma riskiyle karşı karşıya kalırsınız.
Hala devam etmek istiyorsanız, neyle karşı karşıya olduğunuzu bilmek için bazı YouTube videoları bulun ve kendi dizüstü bilgisayar modelinizi gösteren birini bulmaya çalışın, çünkü hepsinin sökme işleminde benzersiz tuhaflıkları vardır. Bir kez ayrıldığında, umarım sadece kırık bağlantı noktasının lehimini sökme ve yenisini lehimleme durumudur.
Bazı yazılım düzeltmelerinin zamanı geldi
Tamam, muhtemelen inleyeceksiniz, ancak USB bağlantı noktanız çalışmıyor gibi görünüyorsa yapılacak ilk şey bilgisayarınızı yeniden başlatmaktır. Demek istediğim, USB aygıtları için resmi Microsoft sorun giderme adımlarında bile var, bu yüzden biraz ağırlık taşıması gerekiyor. Üzerinde çalıştığınız her şeyi kaydedin ve sisteminizi yeniden başlatın. Cihaz yeniden başlatıldıktan sonra tanınırsa, gitmeniz iyi olur, ancak sık sık oluyorsa bu, o cihazın veya sisteminizdeki başka bir şeyin arızalı olduğuna dair bir işaret olabilir.
Aygıt Yöneticisini kontrol etme zamanı
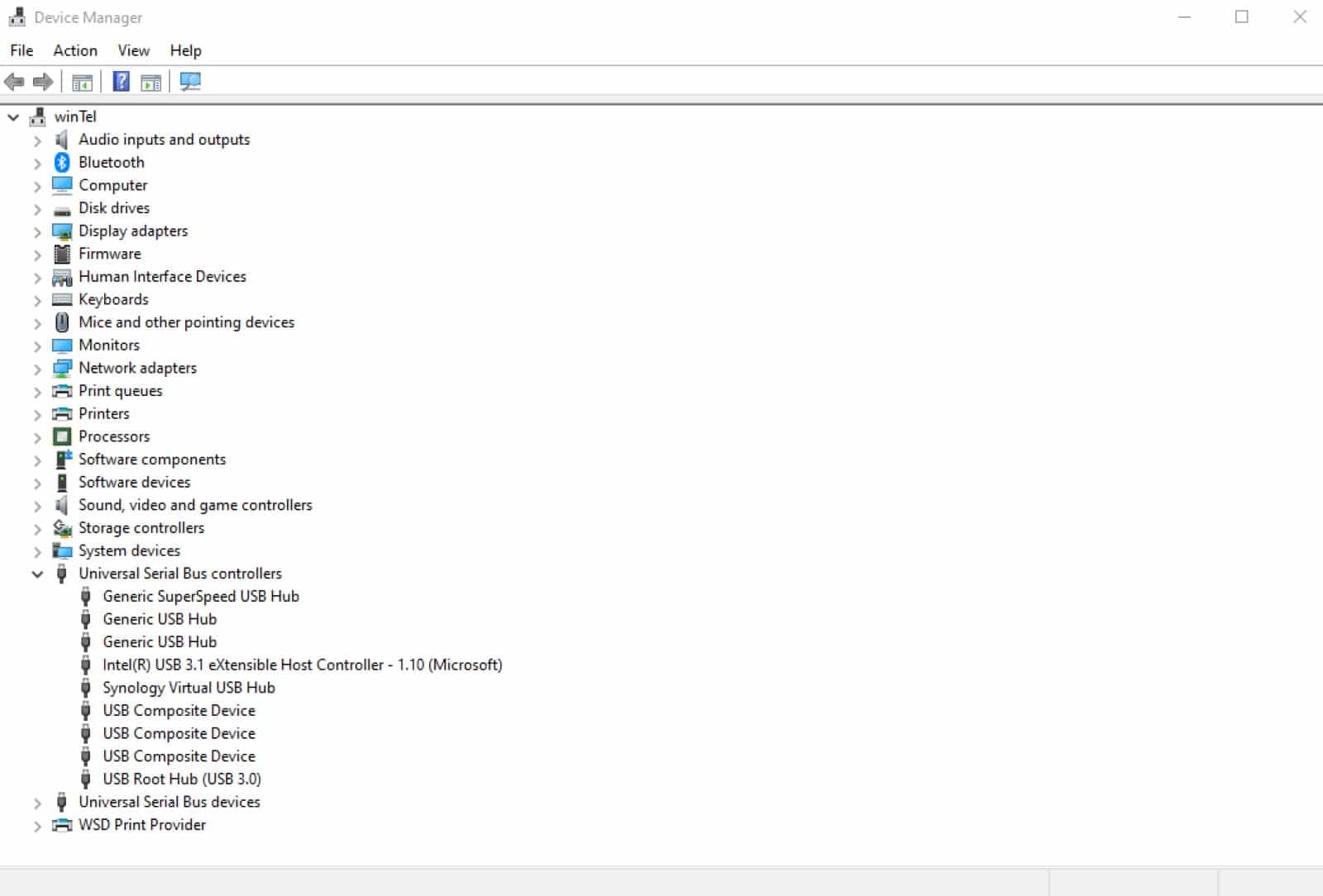
PC için Aygıt Yöneticisine ulaşmanın en kolay yolu Başlat menüsüne sağ tıklayıp açılan listeden Aygıt Yöneticisi'ni seçmektir. Bu, bilgisayarınızda yüklü olan her şeyi listeler ve Evrensel Seri Veri Yolu Denetleyicilerini görene kadar aşağı doğru ilerlemek istersiniz. Üzerine tıklayarak bu listeyi genişletin, ardından USB Host Controller öğesini arayın. Listede birkaç tür olabilir, ancak hepsi bu üç kelimeyi söyleyecektir.
Bu üç kelimeyi görmüyorsanız, bu muhtemelen bir problemdir. Listeye sağ tıklayın, ardından Donanım değişikliklerini tara öğesini seçin. Bu, bilgisayarınızı kontrol edecek, hatalı USB denetleyicinizi bulacak ve mümkünse onu kuracaktır.

İşe yaramadıysa, USB Ana Bilgisayar Denetleyicilerini yeniden yüklemeyi deneyin. Listedeki her birine sağ tıklayın , Kaldır öğesini seçin ve hepsini kaldırmayı bitirdikten sonra bilgisayarınızı yeniden başlatın.
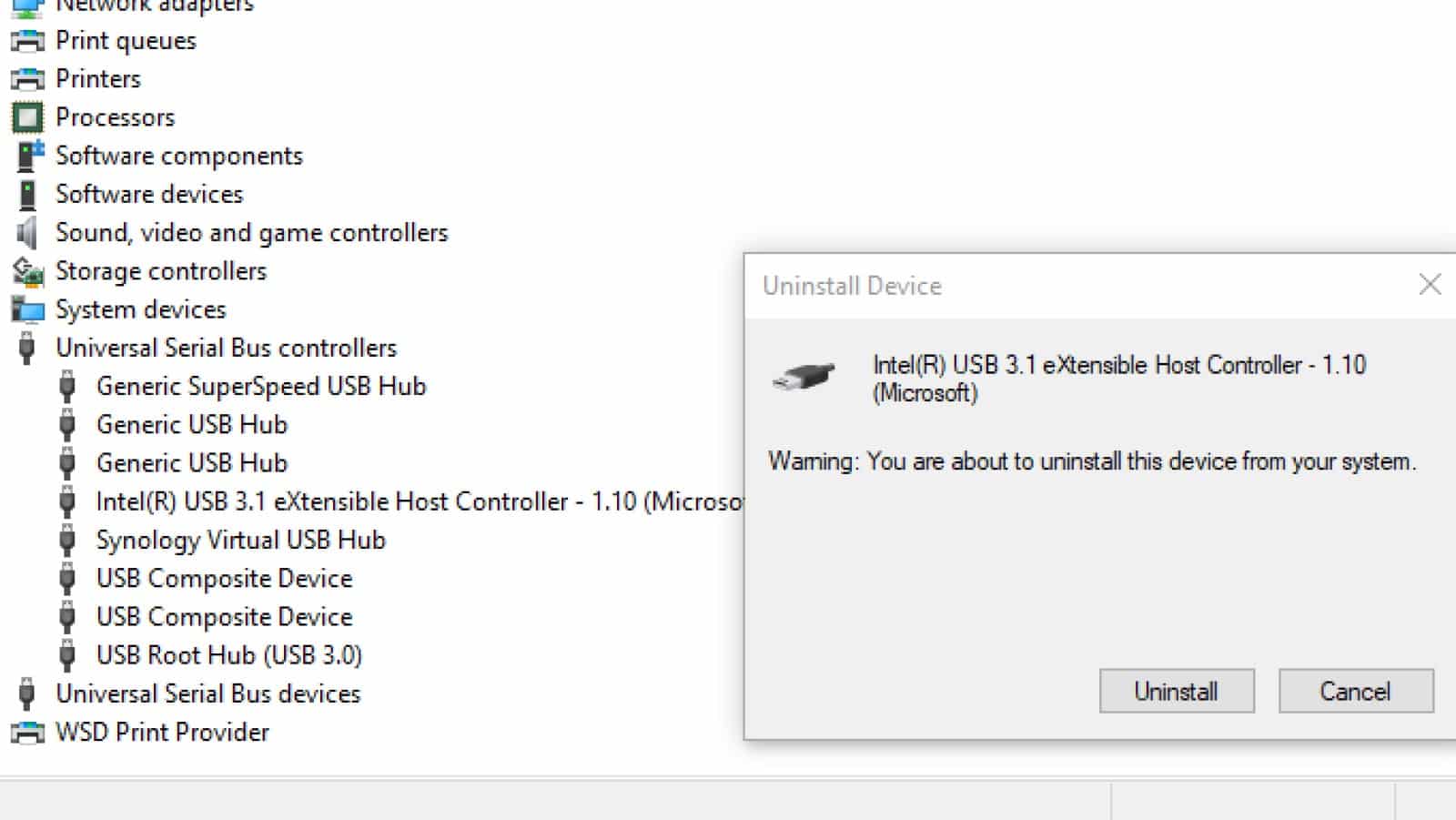
Bu yeniden başlatma, USB bağlantı noktalarınızla ilgili sorunları çözebilecek tüm USB Ana Bilgisayar Denetleyicilerini yeniden yüklemelidir. Fareniz ve klavyeniz USB üzerinden bağlıysa, ana bilgisayar denetleyicilerini kaldırırken çalışmayı durdurabileceklerini unutmayın.
Güç ayarlarını kontrol edin
Windows ayarları, USB denetleyicilerinizin ayarlarını geçersiz kılarak USB aygıtlarınızın uyku moduna geçmesine neden olabilir. Bu genellikle, Windows'un pil ömründen tasarruf etmek için güç ayarlarını yaptığı dizüstü bilgisayarlarda geçerlidir, ancak Windows'un güç için varsayılanları yanlış ayarladığı masaüstlerinde de sorun olabilir.
USB Seçici Askıya Alma'yı nasıl kapatacağınız aşağıda açıklanmıştır
Başlat menüsüne tıklayın ve “Denetim Masası ” yazın
Görünen listeden Denetim Masası'na tıklayın
Donanım ve Ses > Güç Seçenekleri'ne gidin
Seçili güç planının yanındaki Plan ayarlarını değiştir'e ve ardından bir sonraki ekranda Gelişmiş güç ayarlarını değiştir'e tıklayın.
Listede USB Ayarları'nı arayın, genişletmek için çift tıklayın ve USB seçici askıya alma ayarını seçin
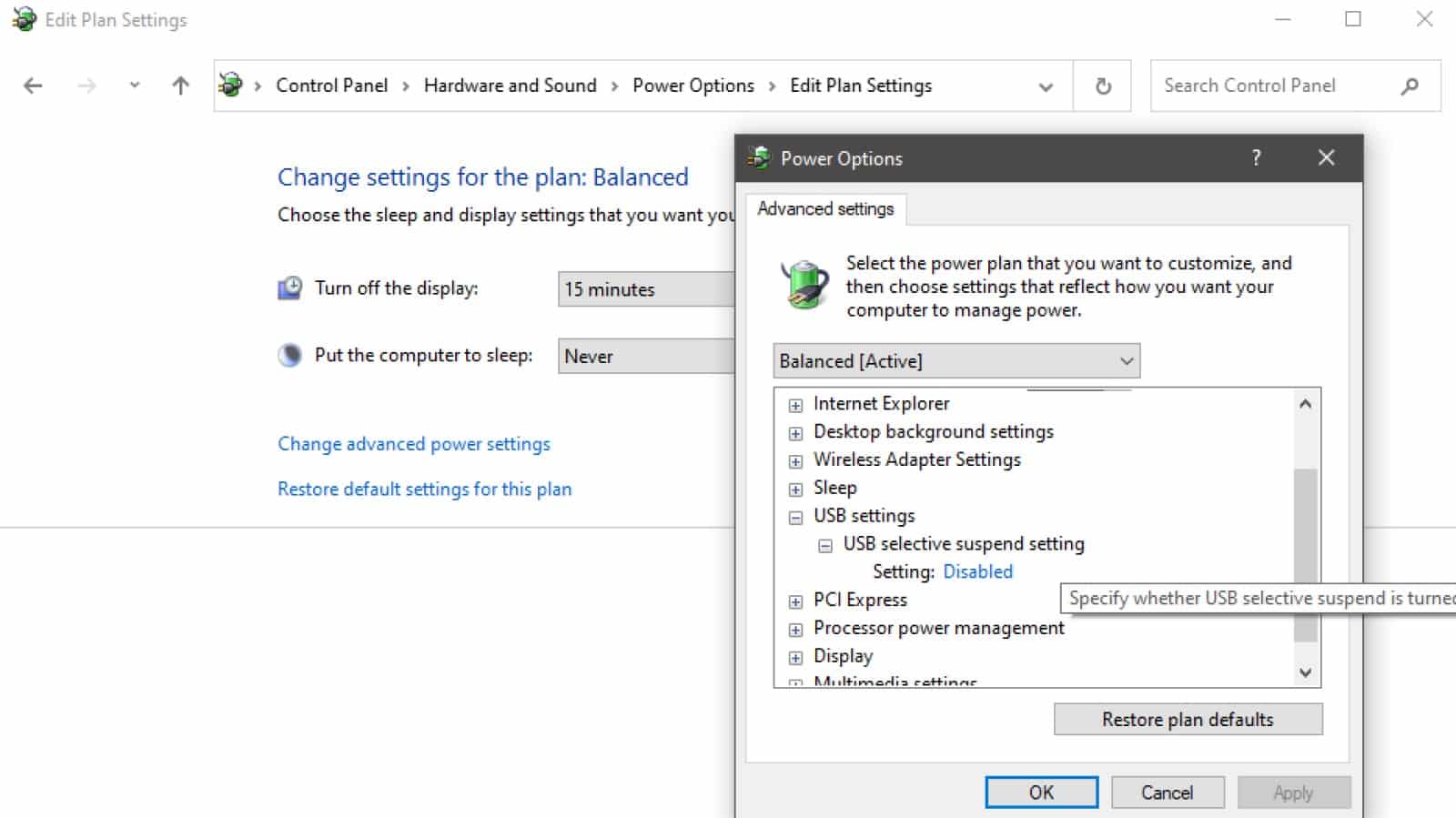
Açılır menüden ayarı Devre Dışı'na çevirin
Uygula'yı tıklayın, ardından Tamam ile onaylayın
Değişikliğin uygulandığından emin olmak için bilgisayarınızı yeniden başlatın
Takılı aygıtları algılamayan USB bağlantı noktalarınız varsa, şimdi görünmeleri gerekir.
Mac sahibiyseniz
Kontrol edilecek ilk şey, tüm USB bağlantı noktalarınızın çalışmayı durdurup durdurmadığı veya yalnızca bu bağlantı noktası olup olmadığıdır. Bakın, tüm bağlantı noktalarınızın aynı anda arızalanması pek olası değildir, bu nedenle muhtemelen bir yazılım düzeltmesidir. Osxdaily , varsa, bağlantı noktalarınızın yeniden çalışmasını sağlamak için birkaç basit görevle ilgilendi.
MacBook, MacBook Pro veya MacBook Air'iniz varsa şu yöntemi deneyebilirsiniz:
- MacBook'unuzu kapatın ve güç kablonuzun bağlı olduğundan emin olun
- MacBook kapalıyken Shift+Control+Option+Power'ı aynı anda basılı tutun
- Güç adaptörünüzdeki ışık yanıp sönmeye veya renk değiştirmeye başladığında sıfırlama işlemi tamamlanmıştır.
- MacBook'unuzu başlatın ve USB bağlantı noktasının tekrar çalışıp çalışmadığını görün
Bu işe yaramazsa, belirli bir USB aygıtı Mac'te çalışmıyor olabilir veya uzman yardımı almak için Apple Destek ile iletişime geçmeniz gerekebilir.
Bu adımlardan hiçbiri işe yaramadıysa, işin içine bir profesyoneli dahil etmenin zamanı gelmiş olabilir.
Artık, USB bağlantı noktanız çalışmayı durdurmuş gibi görünse bile, bilgisayarınızı üreticiye göndermek zorunda kalmadan sorunu çözmeyi denemek ve düzeltmek için seçenekleriniz olduğunu biliyorsunuz. Fiziksel bir hasar görürseniz ve onarımı kendi başınıza denemek istemiyorsanız, yerel elektronik tamir atölyelerine de götürebilirsiniz; burada deneyimli profesyoneller için oldukça rutin bir onarımdır.
Bu konuda herhangi bir fikriniz var mı? Aşağıdaki yorumlarda bize bildirin veya tartışmayı Twitter veya Facebook'a taşıyın.
Editörün Önerileri:
- En iyi oyun dizüstü bilgisayarları 2021: Paranın şu anda satın alabileceği en iyi seçenekler
- İşte Xbox Series X veya PS5 ile karşılaştırıldığında bir bilgisayar inşa etmenin maliyeti
- Steam oyunları artık PC'nizden neredeyse herkese ücretsiz olarak aktarılabilir
- Dışarısı iptal edildiğinden, ev masası kurulum kılavuzundaki nihai çalışma
