Google Chrome'un Hangi Sürümüne Sahiptim?
Yayınlanan: 2022-09-04Google, Chrome'un "Kararlı" sürümüne 2-3 haftada bir küçük güncellemeler gönderirken, büyük güncellemeler 4-6 haftada bir gerçekleşir. Küçük güncellemeler veya nokta sürümleri genellikle güvenlik güncellemeleri ve hata düzeltmeleri sunar. Öte yandan, büyük sürümler genellikle yeni özelliklerle birlikte gelir.
Google Chrome, tüm cihazlarda arka planda hem küçük hem de büyük güncellemeleri otomatik olarak yükler. Ancak, Google Chrome'un arızalandığı ve tarayıcının otomatik güncelleme yapamadığı durumlar vardır. Tarayıcının güncel olmadığına inanmak için nedenleriniz varsa, hangi Chrome sürümüne sahip olduğunuzu nasıl kontrol edeceğinizi göstereceğiz.
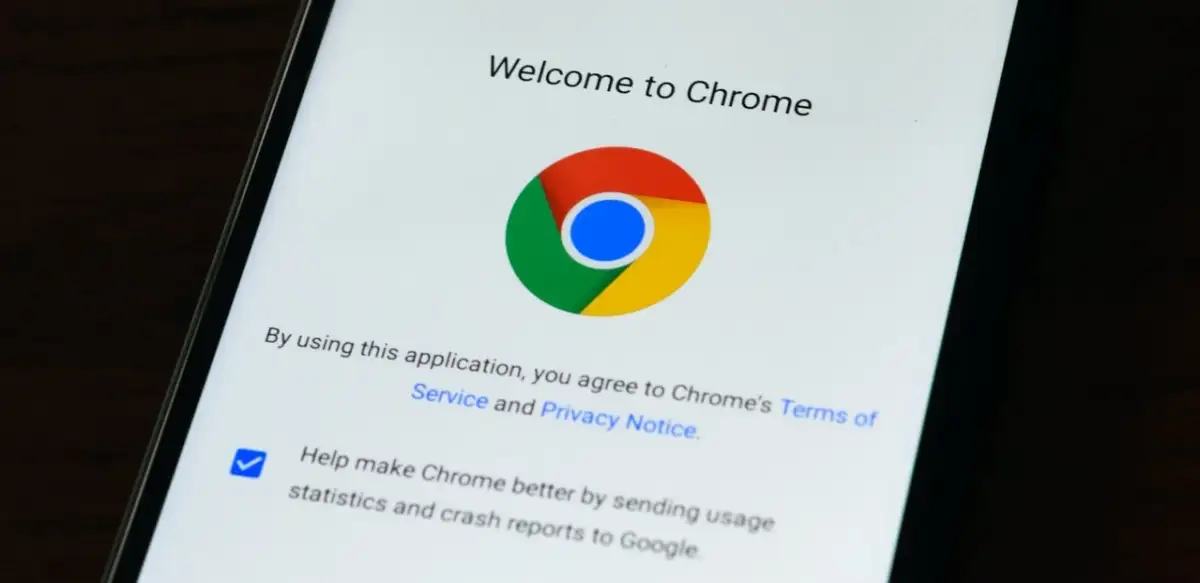
"chrome://version" Kısayolunu kullanın
Windows, macOS veya Linux bilgisayarınızda Google Chrome'u açın ve adres çubuğuna chrome://version yazın. Tarayıcı sürümü için sayfanın üst kısmındaki "Google Chrome" satırını kontrol edin.
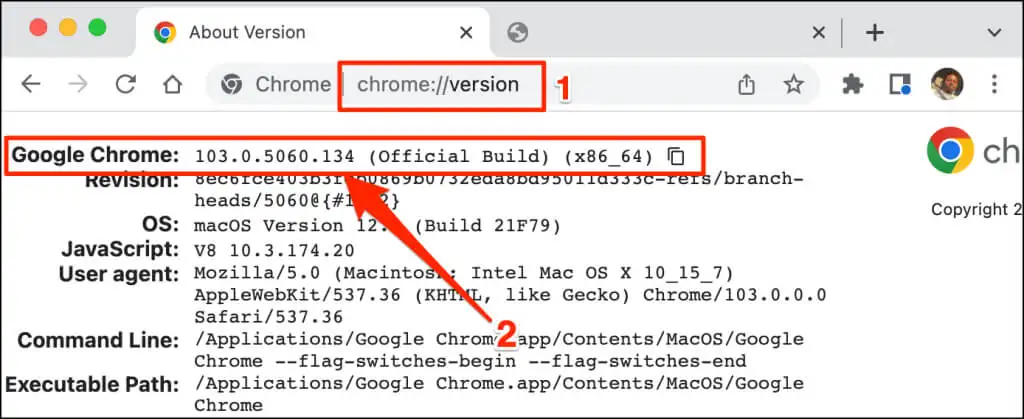
Bu teknik, Google Chrome tarayıcısının mobil yapılarında da çalışır. Android veya iOS cihazınızda Chrome'u açın ve adres çubuğuna chrome://version yazın. Tarayıcının sürümü veya yapı numarası için Google Chrome satırını kontrol edin.
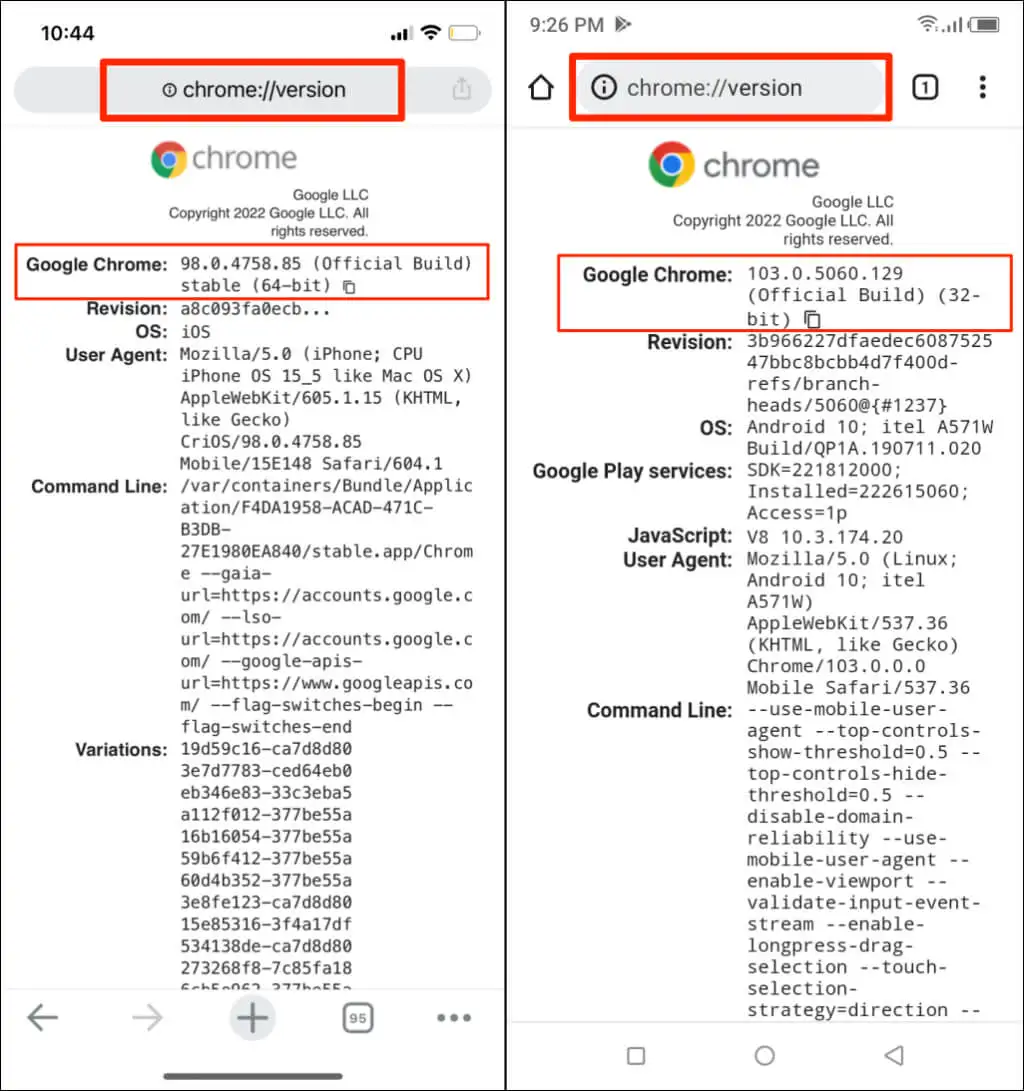
Ayarlar Menüsü aracılığıyla Chrome Sürümünü Kontrol Edin
Tarayıcınızın sürümünü bulmak için Chrome'un ayarlar menüsünden de geçebilirsiniz.
macOS'ta Chrome Sürümünü Kontrol Edin
Chrome'u bir Mac bilgisayarda kullanıyorsanız, ayarlar menüsünden tarayıcı sürümünü nasıl kontrol edeceğiniz aşağıda açıklanmıştır.
- Chrome'u başlatın, sağ üst köşedeki Daha Fazla simgesine dokunun ve Ayarlar'ı seçin. Alternatif olarak, daha hızlı erişim için klavyenizde Command + virgül ( , ) tuşlarına basın.
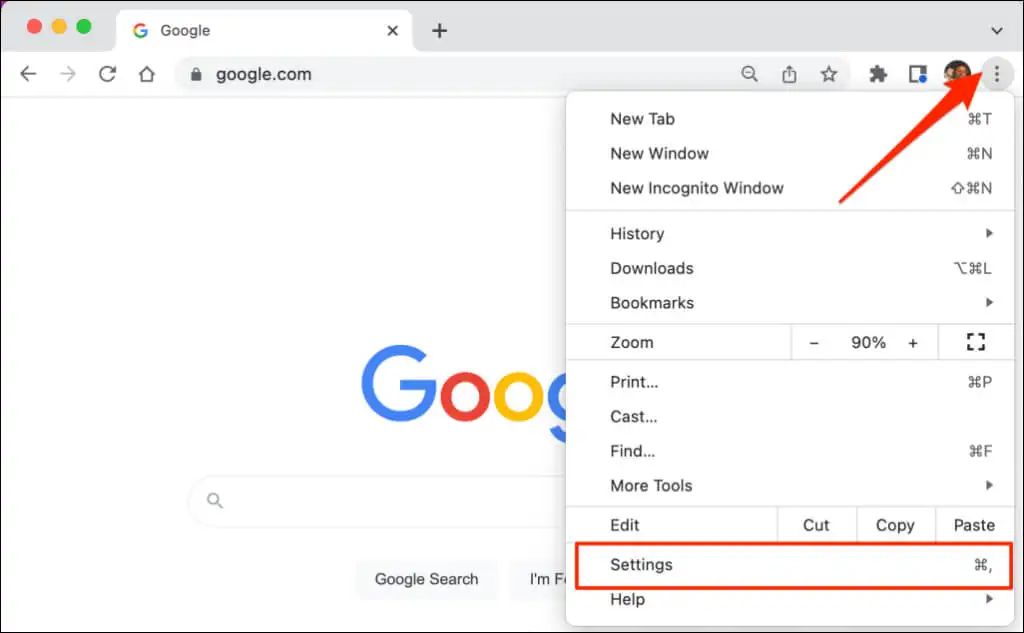
- Yan menüden Chrome Hakkında'yı seçin ve "Google Chrome" başlığının altındaki tarayıcının sürümünü kontrol edin.
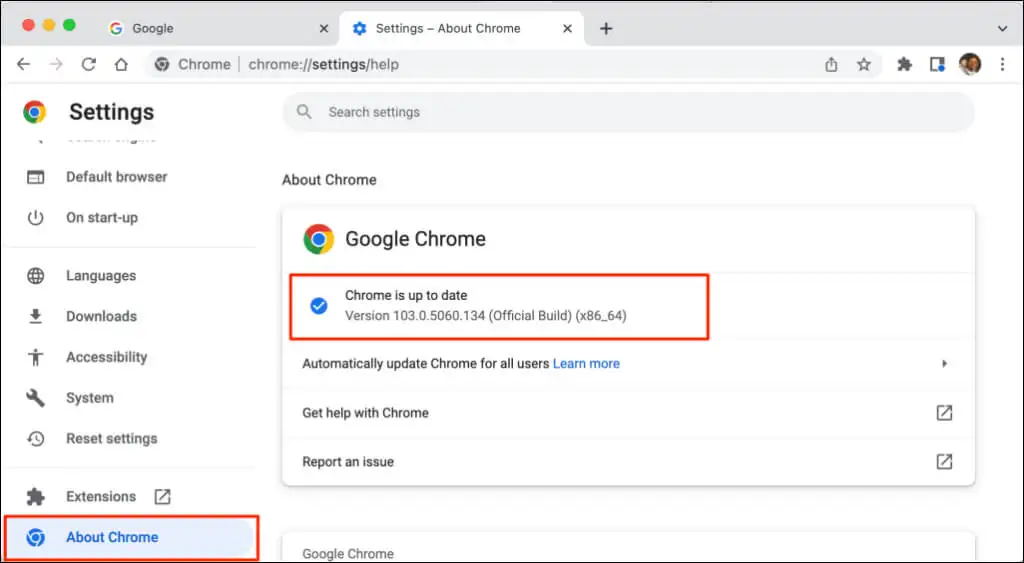
Chrome'un en son sürümüne sahipseniz, ekranda "Chrome güncel" mesajını görürsünüz. Bazen, bekleyen güncellemeleri yüklemek için Chrome'u yeniden başlatmanız gerekebilir. Chrome'u ve diğer web tarayıcılarını (Mozilla Firefox, Apple Safari vb.) güncelleme hakkında daha fazla bilgi için web tarayıcılarını güncellemeyle ilgili eğiticimize bakın.
Windows'ta Chrome Sürümünü Kontrol Edin
Bilgisayarınızda Chrome web tarayıcısını açın ve aşağıdaki adımları izleyin.
- Tarayıcının sağ üst köşesindeki Daha Fazla simgesine (üç dikey nokta) dokunun.
- Yardım'ı ve Chrome Hakkında'yı seçin.
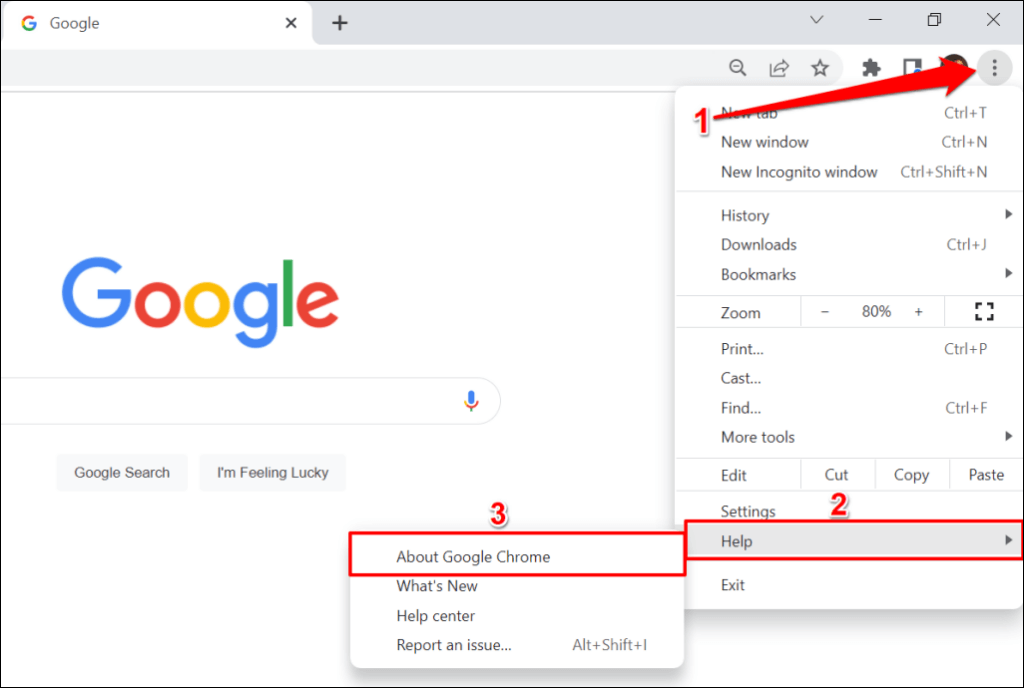
Alternatif olarak, chrome://settings/help'i Chrome'un adres çubuğuna yapıştırın ve klavyenizde Enter tuşuna basın.
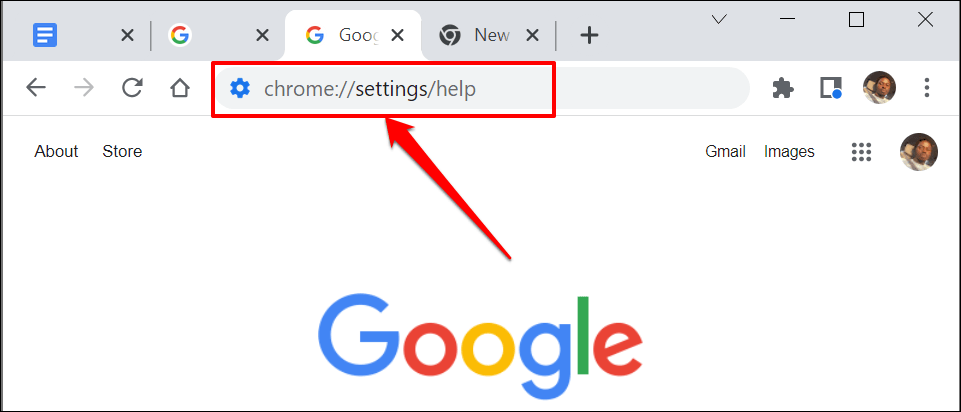
- Tarayıcının sürüm numarası "Chrome Hakkında" bölümündedir.
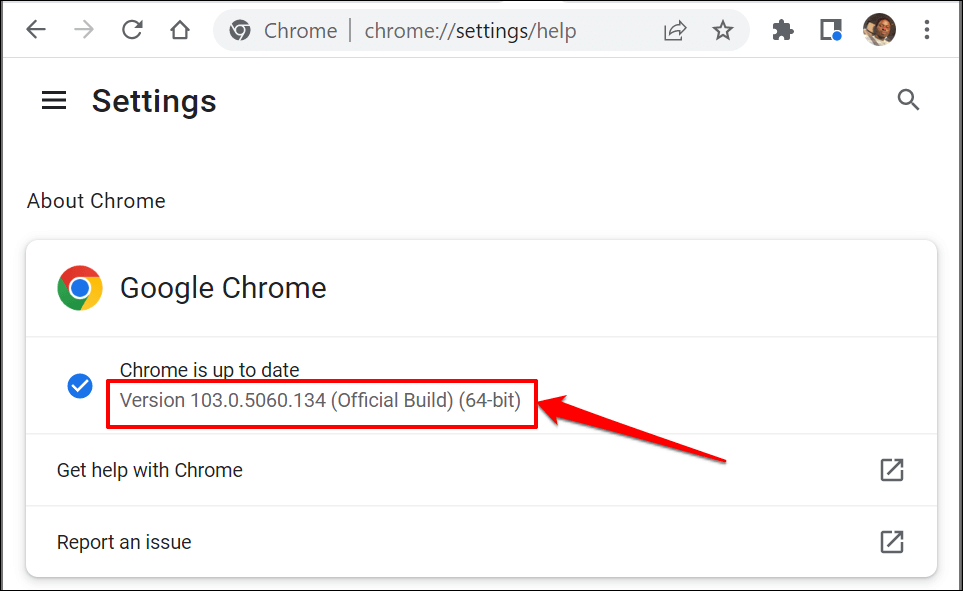
iOS Cihazlarda Chrome Sürümünü Kontrol Edin
iPhone veya iPad'inizde yüklü olan Google Chrome tarayıcı sürümünü kontrol etmek için aşağıdaki adımları izleyin.
- Chrome'u açın, sağ alt köşedeki Daha Fazla simgesine dokunun ve Ayarlar'ı seçin.
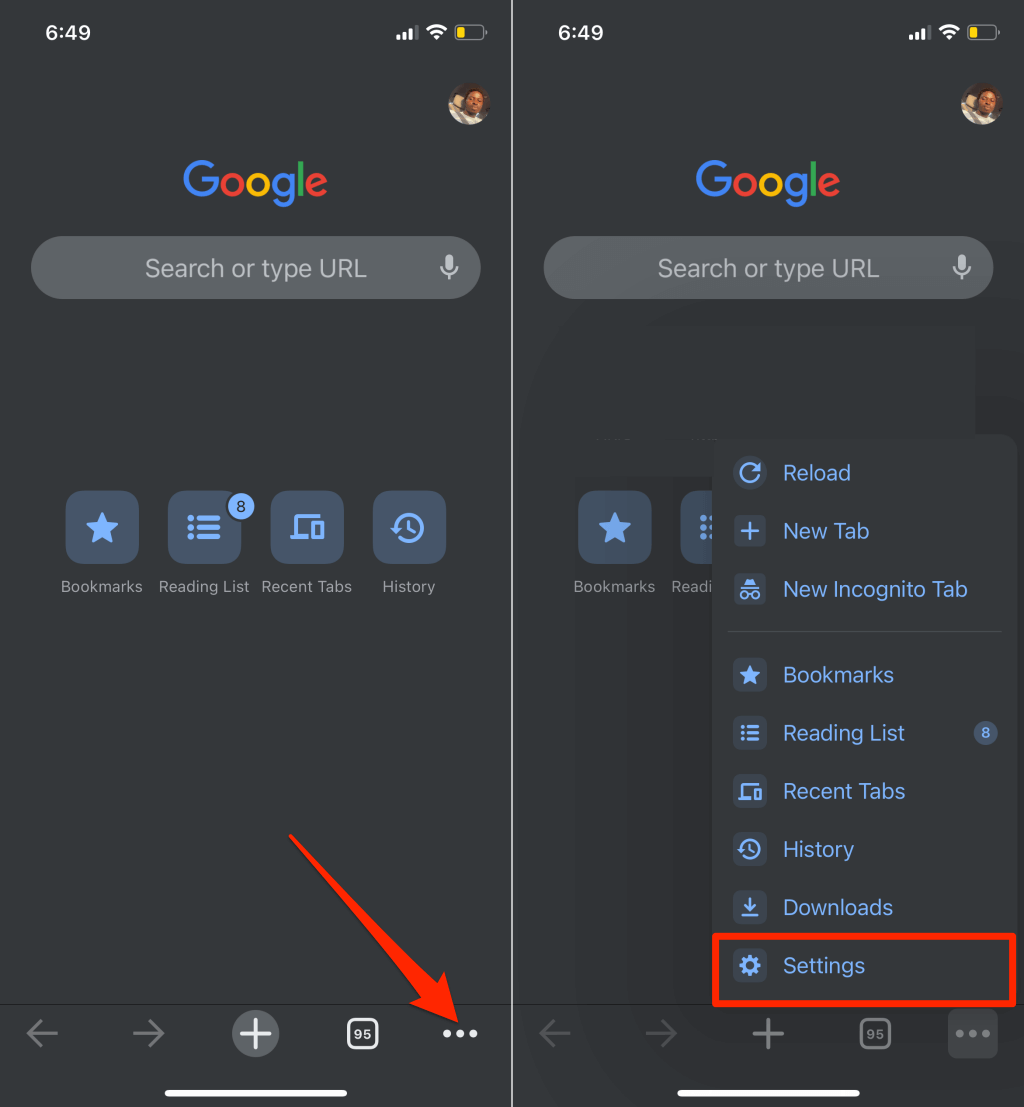
- Ayarlar menüsünün altındaki Google Chrome'u seçin. Google Chrome Hakkında” sayfasının tarayıcı sürümünün alt kısmına bakın.
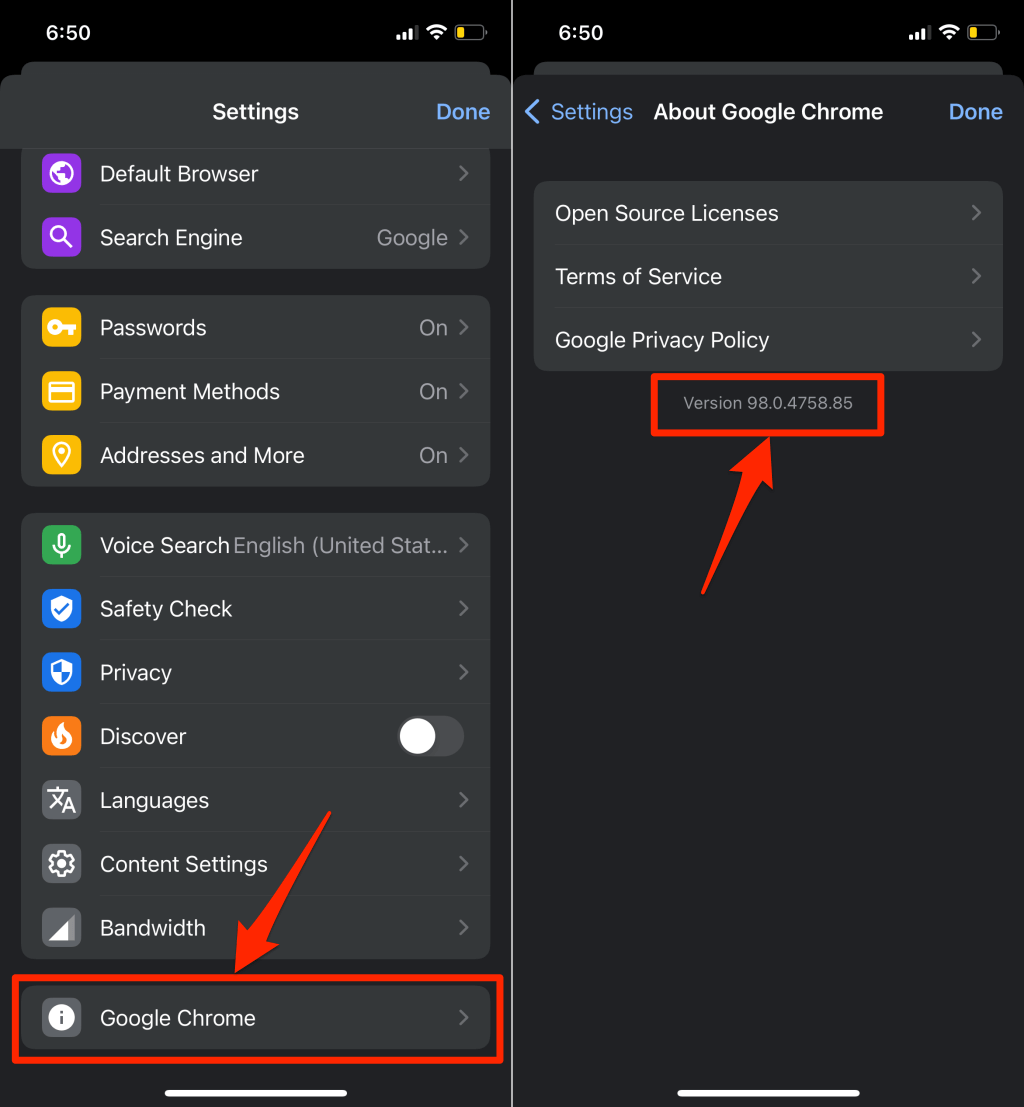
Android'de Chrome Sürümünüzü Kontrol Edin
Android cihazınızda yüklü olan Google Chrome'un mevcut sürümünü doğrulamak için aşağıdaki adımları izleyin.
- Chrome'u açın, sağ üst köşedeki Daha Fazla simgesine dokunun ve Ayarlar'ı seçin.
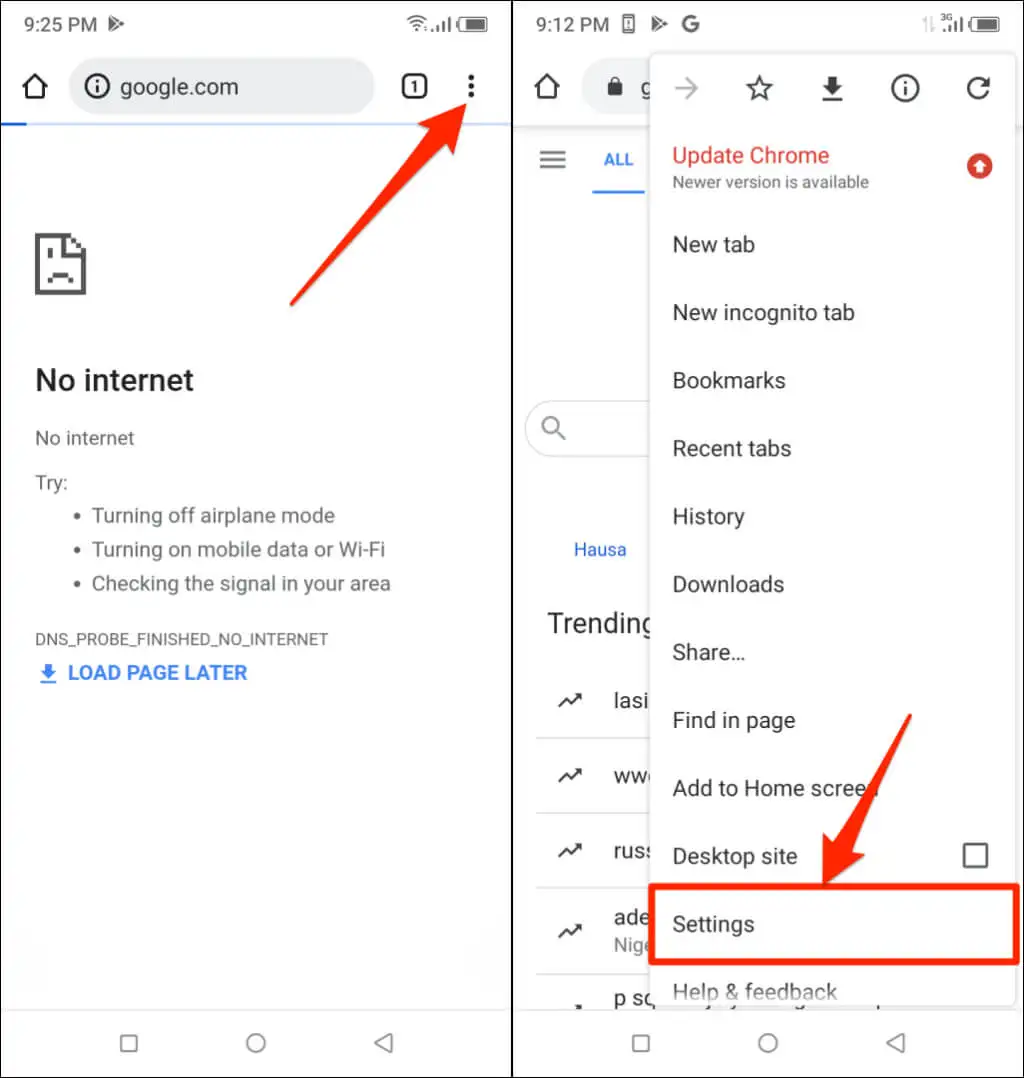
- Chrome Hakkında'ya dokunun.
- Chrome web tarayıcınızın sürümünü görmek için Uygulama sürümü satırını kontrol edin.
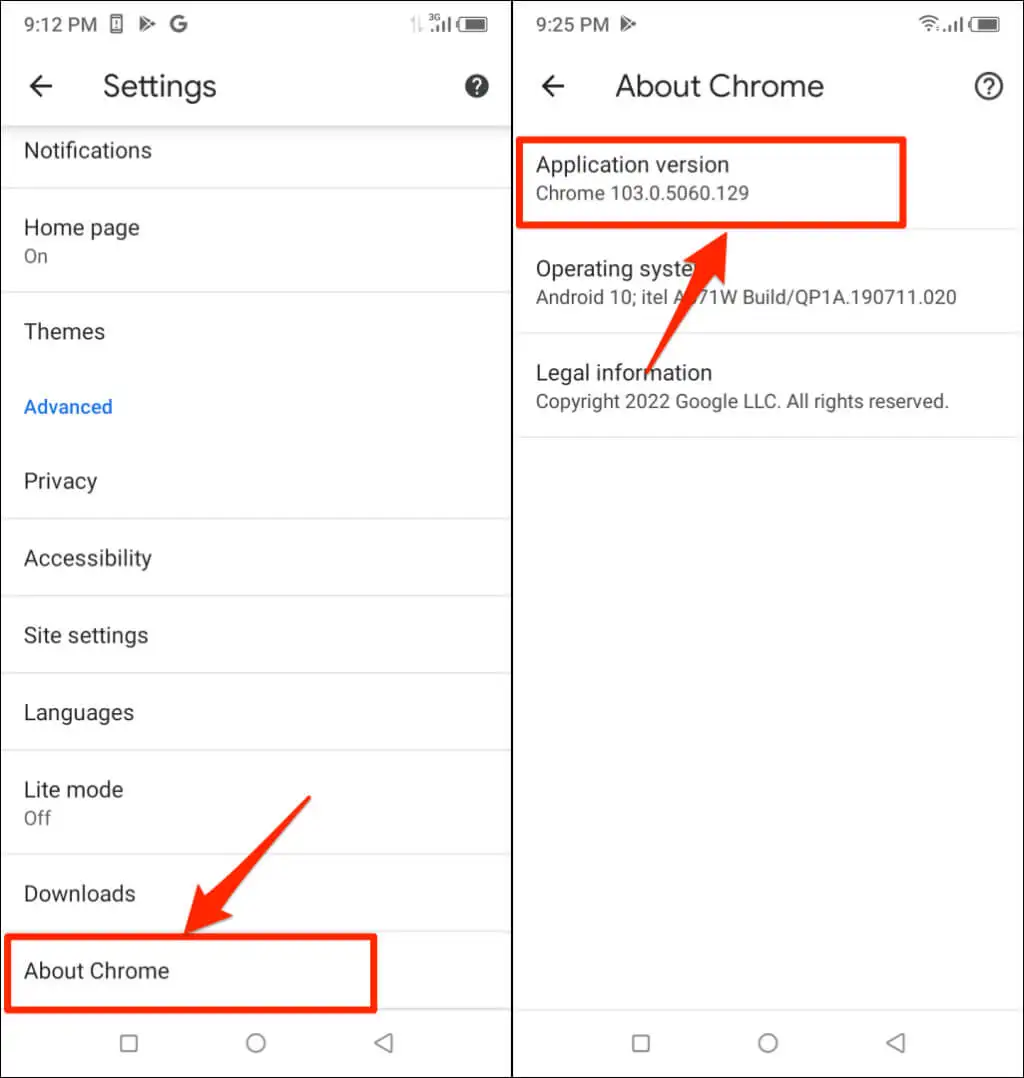
Chromebook'ta Chrome Sürümü Nasıl Yapılır?
Chromebook'lar, Chrome işletim sistemini temel alır. Bir Chromebook kullanıyorsanız, Ayarlar menüsünden cihazın Chrome sürümünü doğrulayabilirsiniz.

Chromebook'unuzun Ayarlar uygulamasını açın ve kenar çubuğundaki "Gelişmiş" açılır bölümünü genişletin. Chromebook'unuza hangi Chrome işletim sisteminin güç verdiğini kontrol etmek için ChromeOS Hakkında'yı seçin.
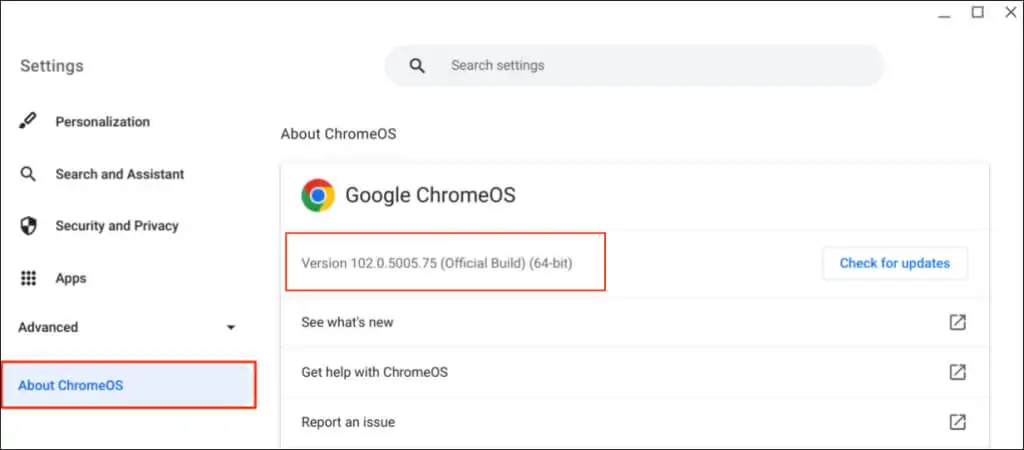
Chrome Geliştirme/Yayın Kanalları
Google, geliştirme aşamasına bağlı olarak Chrome tarayıcısının tüm sürümlerini yavaş yavaş yayınlar. Chrome'un dört yayın kanalı vardır: Canary, Dev, Beta ve Stable.
Krom Kanarya Kanalı
Bu kanal, Google Chrome'un geliştirme aşamasının ön saflarında yer almaktadır. Google, buna Chrome'un "kanama kenarı" yapısı diyor. Kanarya yapıları geliştirme aşamasındadır ve her gün yeni sürümler yayınlanır.
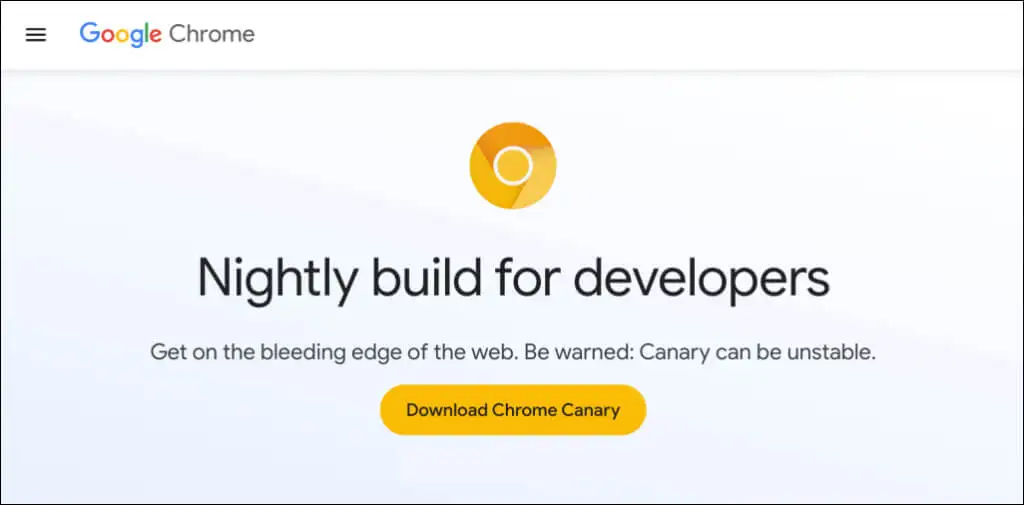
Kanarya kanalı, halen geliştirilmekte olan yeni özellikler için ilk test alanıdır. Google, Chrome'da yeni bir özellik sunacak olsaydı, şirket önce özelliği test ve gözlem için Canary derlemesine gönderir.
Chrome'un Canary kanalı, tarayıcının en dengesiz yapısıdır. Chrome'un Canary derlemesini, cihazınızdaki kararlı sürümün yanında çalıştırabilirsiniz. Ancak, özellikle birincil bilgisayarınızda sizden istenmedikçe Chrome Canary'yi yüklemenizi önermiyoruz.
Chrome Geliştirme Kanalı
Google, Dev kanalını haftada bir veya iki kez günceller. Geliştiriciler, Chrome'a gelen yeni özelliklerin 9-12 haftalık bir önizlemesini almak için genellikle bu yapıyı kullanır.
Dev kanalı genellikle çöker ve arızalanır, ancak Kanarya kanalından çok daha kararlıdır. Google, Geliştirme kanalındaki özelliklerle ilgili sorunları "kararlı" olarak işaretlemeden önce çözer.
Chrome Beta Kanalı
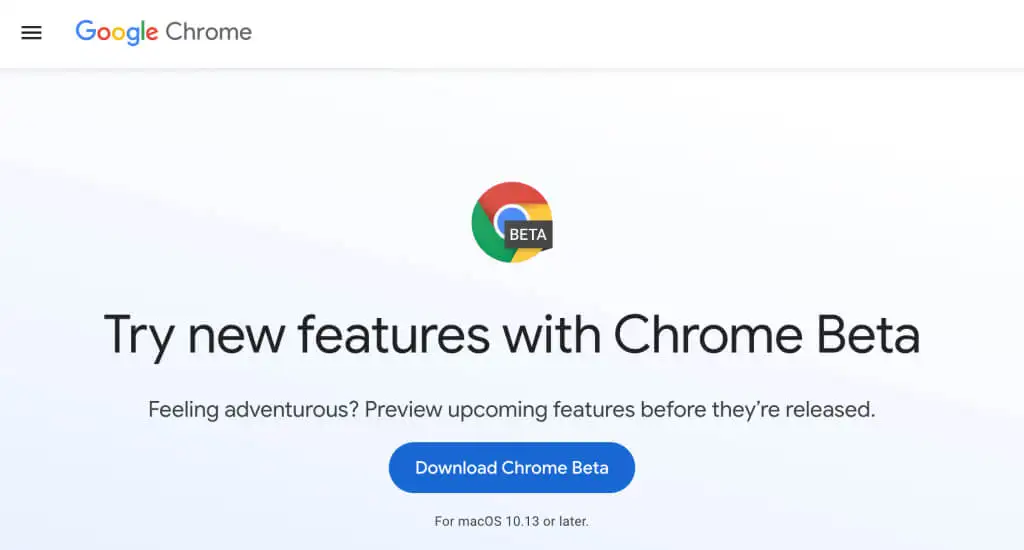
Chrome'un Beta yapısı, yeni özellikleri Chrome'un Kararlı sürümüyle kullanıma sunulmadan 4-6 hafta önce test çalıştırmanıza olanak tanır. Google, Beta kanalını yaklaşık her hafta güncelleyerek Beta kullanıcıları/test kullanıcıları tarafından bildirilen sorunları veya hataları düzeltir.
Kararlı Kanal
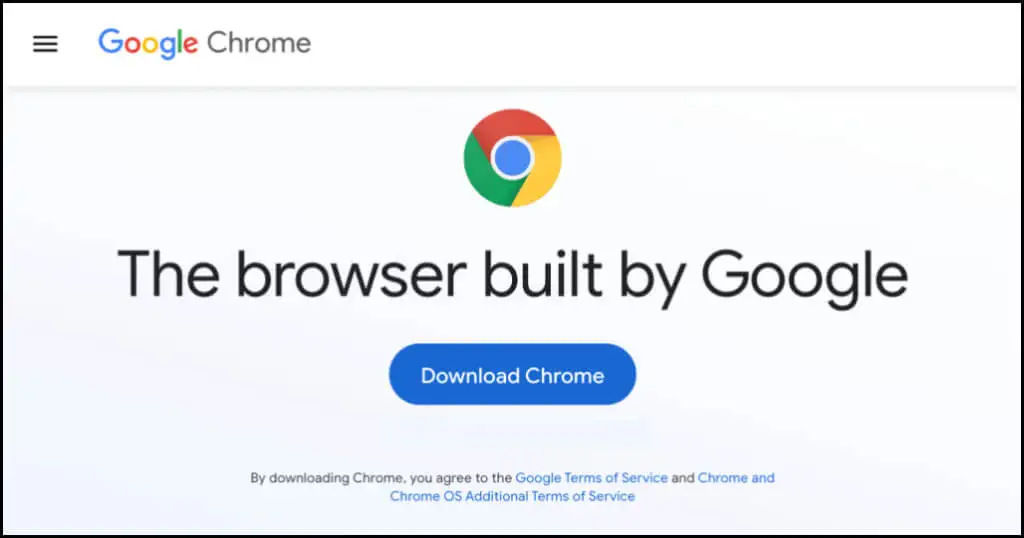
Chrome'un Kararlı yapısı, Chrome web sitesinde, Google Play Store'da ve Apple App Store'da bulacağınız şeydir. Kararlı kanal aynı zamanda "Resmi Yapı" olarak da adlandırılır. Chrome ekibi bu kanalı kapsamlı bir şekilde test etmiştir ve tarayıcıyı kullanırken çok az sorun yaşamanız veya hiç sorun yaşamamanız gerekir.
32 bit veya 64 bit Chrome: Farklı Olan Nedir?
Chrome sürüm numaranızın yanında "32 bit" veya "64 bit" görebilirsiniz. 64 bit sürüm, 32 bit sürümden daha fazla RAM'e sahiptir ve en iyi performansı 64 bit bilgisayarlarda gösterir.
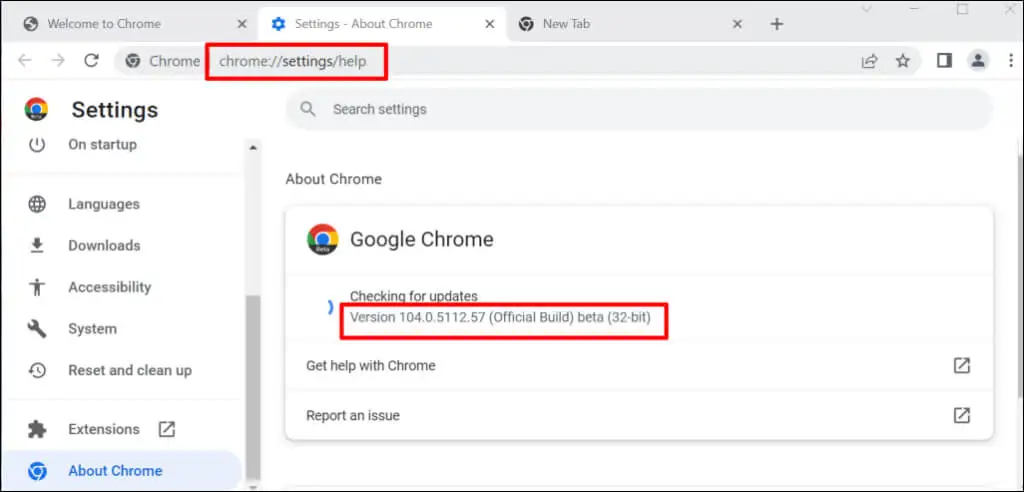
Bir Linux veya macOS bilgisayarda Google Chrome'un web sitesinden Chrome'u indirirken, varsayılan olarak 64 bit sürümünü alırsınız. Windows'ta Chrome, bilgisayarınızın işlemci mimarisini otomatik olarak algılar ve cihazınız için en iyi sürümü sağlar.
64 bit PC'de 64 bit indirme bağlantısını ve 32 bit cihazlarda 32 bit indirme bağlantısını alırsınız. Bilgisayarınızın işlemci mimarisini bilmiyor musunuz? 32 bit veya 64 bit bilgisayarınız olup olmadığını kontrol etmenin 4 yolu.
Google ayrıca kullanıcılara tarayıcının 32 bit veya 64 bit sürümünü indirme özgürlüğü verir. Chrome indirme sayfasının en altına gidin ve Diğer Platformlar 'ı seçin.
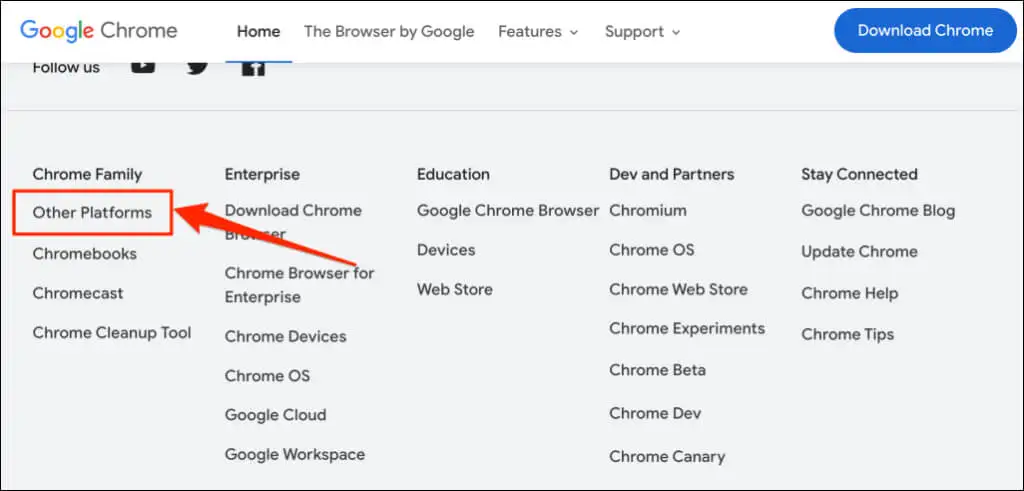
"Chrome'u Alın" açılır sayfasında tercih ettiğiniz sürümü (32 bit veya 64 bit) seçin.
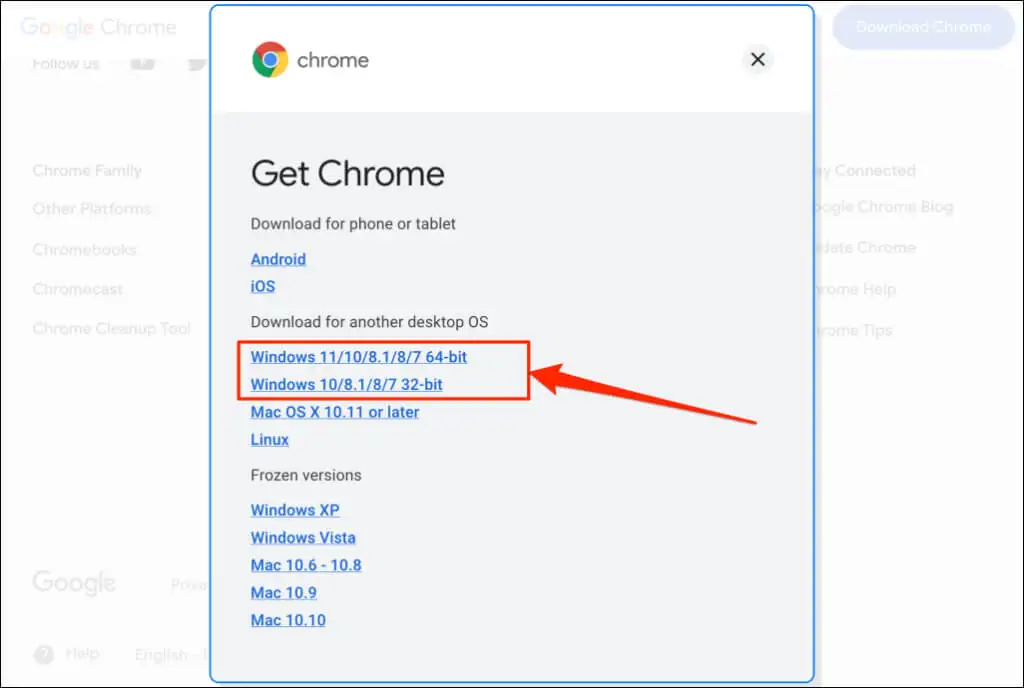
Google Chrome Sürüm Geçmişi
Artık Chrome'un sürümünü nasıl kontrol edeceğinizi biliyorsunuz. Bir sonraki adım, cihazınızda en son tarayıcı sürümüne sahip olup olmadığınızı doğrulamaktır. WhatIsMyBrowser.com, en son Google Chrome web tarayıcı sürümlerinin ve bunların yayın tarihlerinin güncel bir özetini tutar.
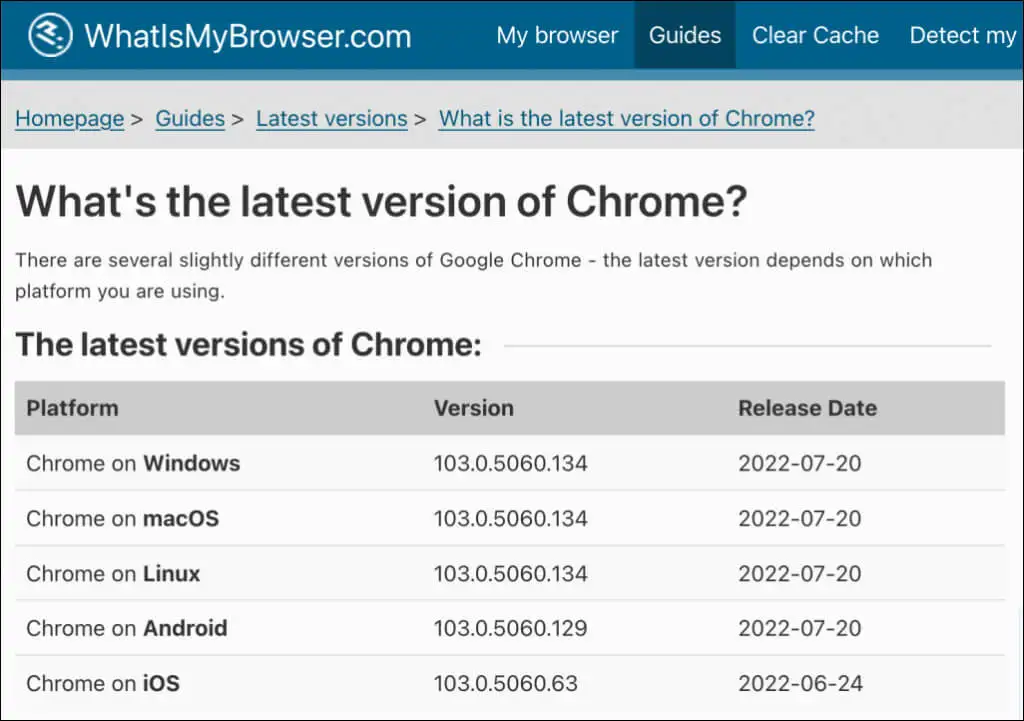
Cihazınızın tarayıcı sürümü WhatIsMyBrowser'ın raporundakinden farklıysa, Google Chrome'u hemen güncelleyin.
