Grafik kartı çalışmıyor mu? İşte yapmanız gerekenler [kolay düzeltmeler]
Yayınlanan: 2022-09-19Grafik kartları, oyuncuların bilgisayarlarında grafik yoğun oyunlar oynamalarını sağlayan yaşam çizgisidir. Günümüz oyunlarının çoğu bir grafik kartı gerektirir ve onsuz, keyfini çıkarabileceğiniz oyunların kataloğu önemli ölçüde azalır.
Grafik kartına sahip olmamak bunaltıcı olsa da, bir ekran kartına sahip olmak ve tespit edilmemek gerçekten üzücü ve sinir bozucu.
Bazen bir kullanıcı, PC'sinin herhangi bir sebep göstermeden grafik kartlarını algılamayı durdurduğunu görebilir. Bu, yeni satın alınan grafik kartlarında da olabilir.
Kendinizle yüzleşiyorsanız, panik yapmayın, çünkü burada grafik kartının neden algılanmadığını nasıl bulacağınız ve nasıl düzelteceğiniz konusunda eksiksiz bir kılavuz verdim.
- Grafik Kartı Algılanmadığında Ne Yapmalı?
- Yöntem 1: Grafik Sürücüsünü Etkinleştir
- Yöntem 2: Grafik Sürücünüzü Yeniden Başlatın
- Yöntem 3: Doğru Grafik Sürücülerinin Yüklenip Yüklenmediğini Kontrol Edin
- Çeşitli bilgisayar sorunlarını çözmek için DriverFix'i öneriyoruz
- Yöntem 4: Grafik Sürücüsünü Yeniden Yükleyin
- Yöntem 5: Kabloların Doğru Bağlanıp Bağlanmadığını Kontrol Edin
- Yöntem 6: Grafik Kartını Yeniden Yerleştirin
- Yöntem 7: BIOS'u Güncelleyin
- Yöntem 8: Diğer Donanım Sorunlarını Kontrol Edin
- Yöntem 9: Yeni Bir Grafik Kartı Onarın veya Satın Alın
- Toplama
Grafik Kartı Algılanmadığında Ne Yapmalı?
Grafik kartınız çalışmadığında birçok şeyi hesaba katmanız gerekir. Aşağıda verdiğim çözümleri takip edin ve bu sorunu çözebilmelisiniz.
Yöntem 1: Grafik Sürücüsünü Etkinleştir
PC'nizin aniden grafik sürücünüzü algılamadığını veya otomatik olarak entegre grafiklere geçtiğini varsayalım.
Bu durumda, Aygıt Yöneticisinden ayrılmış grafik sürücüsünün devre dışı bırakılıp bırakılmadığını kontrol etmeniz gerekir.
Bu oldukça basittir ve işte bunu nasıl yapabilirsiniz:
- Windows arama çubuğuna Aygıt Yöneticisi yazın ve en iyi sonucu seçin.
- Görüntü Bağdaştırıcıları seçeneğini bulun ve genişletin.
- Grafik sürücüsüne sağ tıklayın ve Aygıtı Etkinleştir seçeneğine tıklayın.
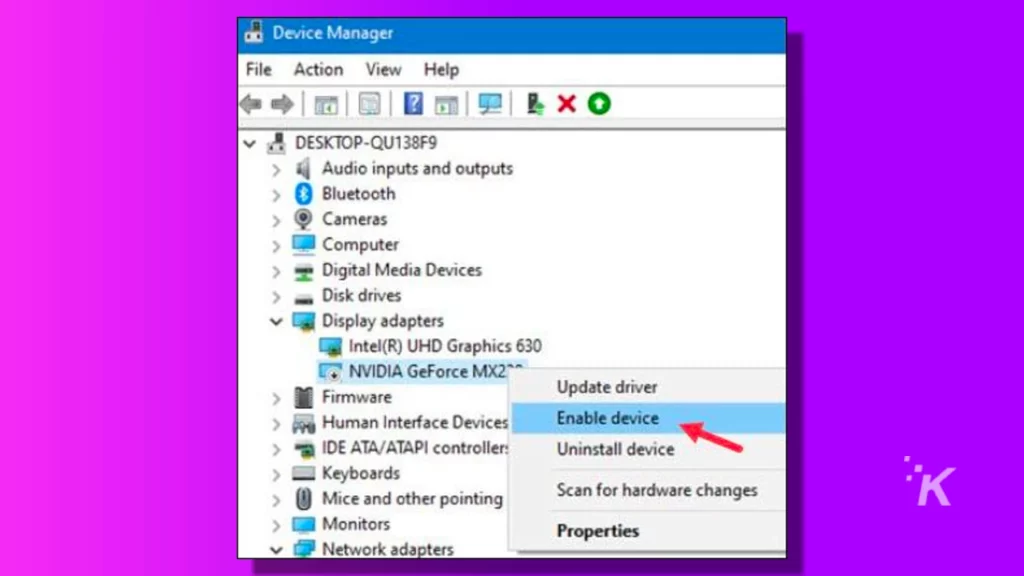
NOT : Aygıtı Etkinleştir seçeneği yoksa ve bunu devre dışı bırakırsanız, grafik sürücüsü zaten etkindir. Basitçe bir sonraki çözüme gidebilirsiniz.
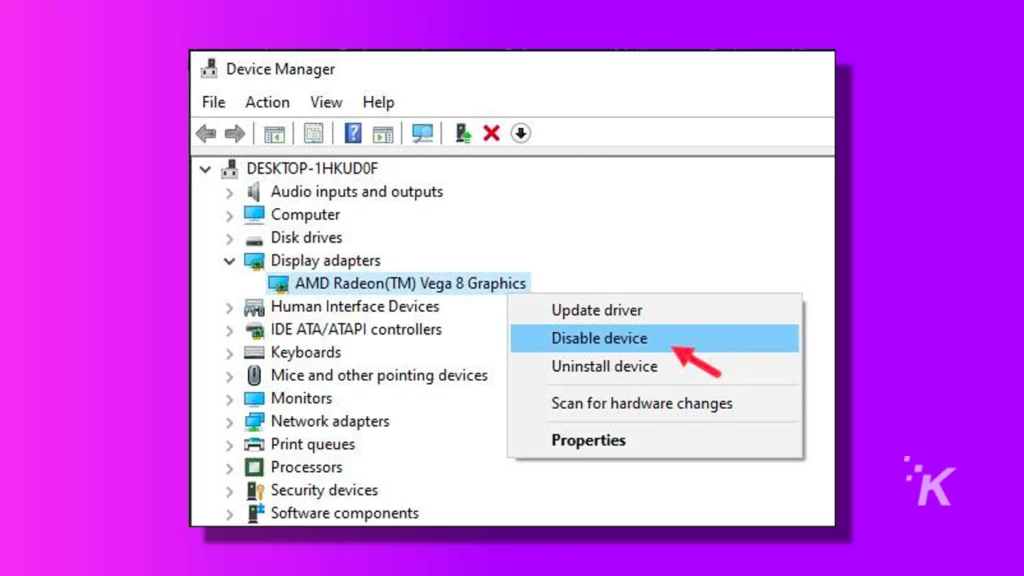
Grafik sürücüsünü etkinleştirdikten sonra, PC'niz şimdi grafik kartını algılamalıdır.
Yöntem 2: Grafik Sürücünüzü Yeniden Başlatın
Bu sorun için başka bir kolay düzeltme, grafik sürücüsünü yeniden başlatmaktır. Bilgisayarınız Grafik kartını algılayamadığında, sorun sürücülerle ilgiliyse grafik sürücüsünü yeniden başlatmak onu algılanmaya zorlayabilir.
Grafik sürücüsünü yeniden başlatmak, grafik sürücüsünü sıfırlar. Windows bunu, bir ekran sürücüsü çöktüğünde, ekran sürücüsünü yeniden başlatarak kurtarmak için otomatik olarak yapar.
Ayrıca, bu sorunu çözebilecek şekilde, burada gösterildiği gibi grafik sürücüsünü manuel olarak da sıfırlayabilirsiniz.
Yöntem 3: Doğru Grafik Sürücülerinin Yüklenip Yüklenmediğini Kontrol Edin
Kontrol etmeniz gereken başka bir şey de doğru grafik sürücülerinin kurulu olup olmadığıdır. Bu, özellikle yeni bir grafik kartı satın aldıysanız veya işlemci tümleşik grafiklerle geliyorsa geçerlidir.
Windows, yalnızca tümleşik grafikleri algılayabilir ve ayrılmış grafik kartı yerine sürücülerini yükleyebilir.
Ayrıca, Windows yeni özel grafik kartını algılasa bile, yalnızca varsayılan sürücülerini yükleyecektir.
Doğru sürücüleri yüklemek bu sorunu çözmenize yardımcı olabilir. Peki, doğru grafik sürücüleri nasıl kurulur?
Otomatik olarak yüklemek için yalnızca doğru yazılıma ihtiyacınız olduğundan oldukça kolaydır. Nvidia grafik kartı kullanarak GeForce Experience kullanmanız gerekir.
Benzer şekilde AMD ekran kartı kullanıcılarının da Radeon yazılımını yüklemeleri gerekiyor.
Çeşitli bilgisayar sorunlarını çözmek için DriverFix'i öneriyoruz
Bu yazılım, sürücülerinizi çalışır durumda tutar, böylece sizi yaygın bilgisayar hatalarından ve donanım arızalarından korur. Tüm sürücülerinizi şimdi üç kolay adımda kontrol edin:
- DriverFix'i indirin (doğrulanmış indirme dosyası)
- Tüm sorunlu kurutucuları bulmak için Taramayı Başlat'a tıklayın
- Yeni sürümleri almak ve sistemin arızalanmasını önlemek için Sürücüleri Güncelle'ye tıklayın.
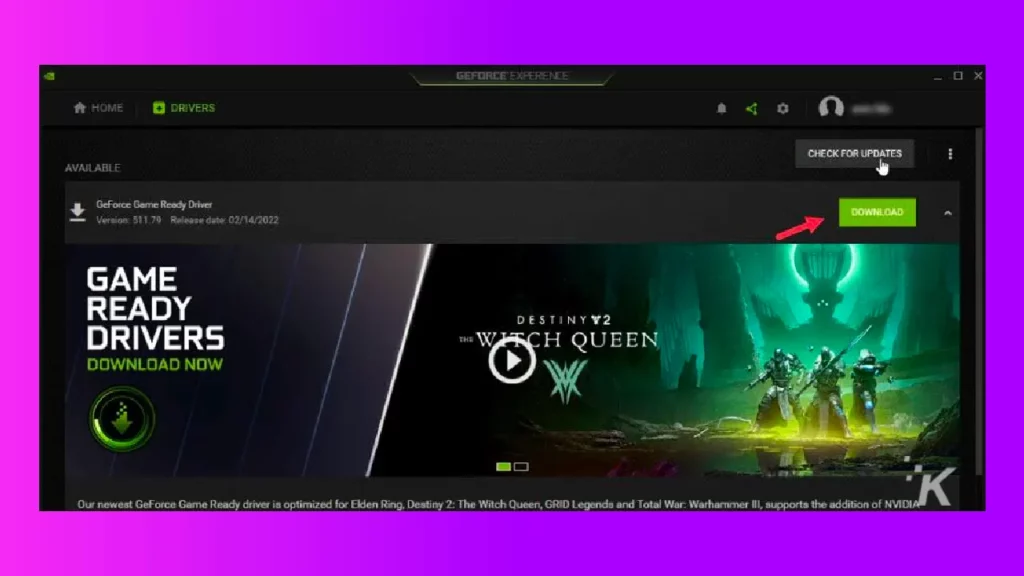
Bu uygulamaları çalıştırmak, ilgili sürücüleri otomatik olarak yükleyecektir ve bunları aynı yerden daha fazla güncelleyebilirsiniz.
Yöntem 4: Grafik Sürücüsünü Yeniden Yükleyin
Grafik sürücüleri bozulursa, bilgisayarınız grafik kartını algılamayabilir. Grafik sürücüsünü yeniden yüklemeyi deneyin ve bunun bu sorunu çözüp çözmediğine bakın.
Grafik sürücünüzü şu şekilde yeniden yükleyebilirsiniz:

- Aygıt Yöneticisi'ni tekrar açın ve Görüntü Bağdaştırıcılarını genişletin.
- Grafik sürücüsüne sağ tıklayın ve Aygıtı Kaldır seçeneğini seçin.
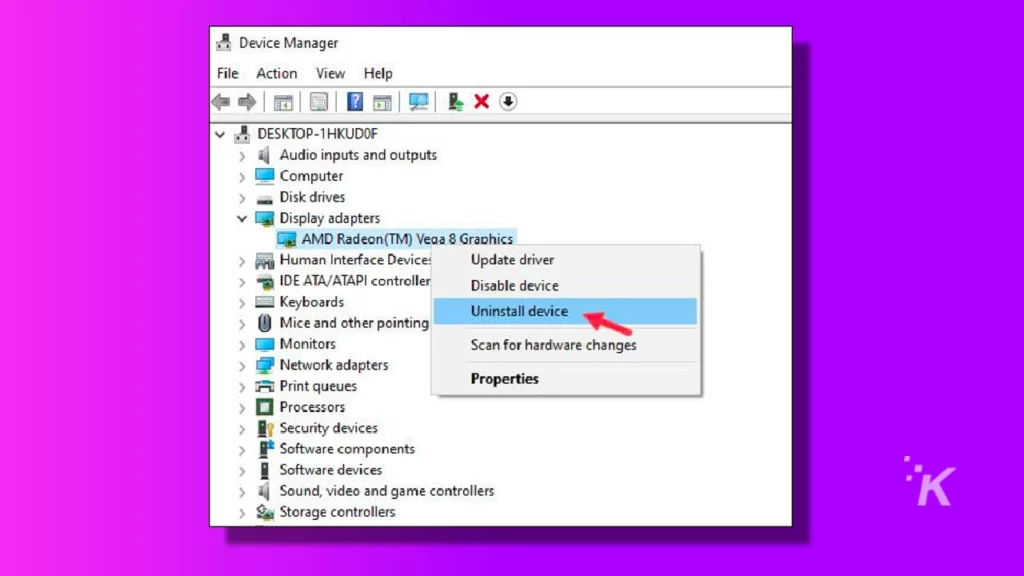
- Sürücüleri tamamen kaldırmak için ekrandaki talimatları izleyin.
- PC'nizi yeniden başlatın.
Grafik sürücülerini, yöntem 3'te belirtildiği gibi GeForce Experience veya Radeon kullanarak yeniden yükleyebilirsiniz.
Yöntem 5: Kabloların Doğru Bağlanıp Bağlanmadığını Kontrol Edin
Şimdi, bu soruna yol açabilecek donanımla ilgili daha fazla nedenlere geçiyoruz.
Kontrol etmeniz gereken ilk şey, monitörün entegre grafik kartınıza mı, ana karttaki bağlantı noktasına mı yoksa doğrudan grafik kartına mı bağlı olduğudur.

Teknoloji konusunda bilgili olmayan kullanıcıların yaptığı birçok hatadan biri, HDMI kablosunu veya Ekran kablosunu Grafik kartı yerine anakartın bağlantı noktasına bağlamaktır.
Grafik kartınızın algılanmamasının nedeni bu olabilir.
Ayrıca kabloların hasarlı veya yırtık olduğundan emin olun. Bu kabloların bakımı, yırtılmaya meyilli oldukları için önemlidir.
Yöntem 6: Grafik Kartını Yeniden Yerleştirin
Yapabileceğiniz bir sonraki şey, Grafik kartının PCIe x16 yuvasına doğru şekilde oturduğundan emin olmaktır.
Yeni PC üreticileri, anakarta zarar verme korkusuyla gerekli gücü uygulamayarak grafik kartlarını doğru şekilde yerleştirmekte genellikle sorun yaşarlar.
Grafik kartı düzgün oturmadıysa, PC'niz bunu algılamayacaktır.
Bu nedenle PC'yi kapatın, güç kablolarını çıkarın, PC kasasını açın ve Grafik kartının düzgün oturup oturmadığını kontrol edin. Çıkarın ve yeniden yerleştirin, ardından bilgisayarı açın.

Şimdi, bilgisayarınızın grafik kartını algılayıp algılamadığını kontrol edin. Değilse, deneyebileceğiniz başka bir şey, grafik kartını çıkarmak ve başka bir PC'ye yerleştirmektir.
Grafik kartının diğer bilgisayarda çalışıp çalışmadığını kontrol edin. Varsa, bir sonraki çözüme geçin. Olmazsa, son çözüme geçin.
Yöntem 7: BIOS'u Güncelleyin
Grafik kartı diğer bilgisayarda çalışıyorsa, büyük olasılıkla bir donanım veya BIOS sorunudur. Şimdi yapabileceğiniz şey BIOS'u güncellemek.
Anakartınızın üreticisinin web sitesine gitmeniz ve nasıl güncelleneceğine ilişkin talimatları okumanız gerekir.
BIOS'u güncellemenin riskli olduğunu ve bunu doğru şekilde yapmanız veya kalıcı hasarla karşılaşmanız gerektiğini daima unutmayın.
Yöntem 8: Diğer Donanım Sorunlarını Kontrol Edin
BIOS'u güncellemek de işe yaramazsa, büyük olasılıkla donanımla ilgili bir sorundur. Başlıca şüphelilerden biri, grafik kartınızı yerleştirdiğiniz PCIe yuvasıdır.
Anakartınızda daha fazla PCIe x16 yuvası varsa, grafik kartını oraya yerleştirmeyi deneyin ve bilgisayarın bunu şimdi algılayıp algılamadığına bakın.

Ayrıca SATA kablolarının doğru şekilde bağlandığından ve yırtılmadığından emin olun.
Yöntem 9: Yeni Bir Grafik Kartı Onarın veya Satın Alın
Yukarıdaki çözümlerden hiçbiri bu sorunu çözmenize yardımcı olmadıysa, grafik kartınız büyük olasılıkla arızalı veya bozuktur. Kartın hala garantisi varsa, yakındaki herhangi bir servis merkezine götürün ve tamir ettirin.
Garanti kapsamında değilse veya sona ermişse, yeni bir grafik kartı satın almanız daha iyi olur.
Toplama
Yani, işte buradasın. Artık grafik kartınız algılanmadığında ne yapacağınızı biliyorsunuz. Geri bildiriminizi yorum bölümüne bırakmayı ve bağlantıda kalmayı unutmayın.
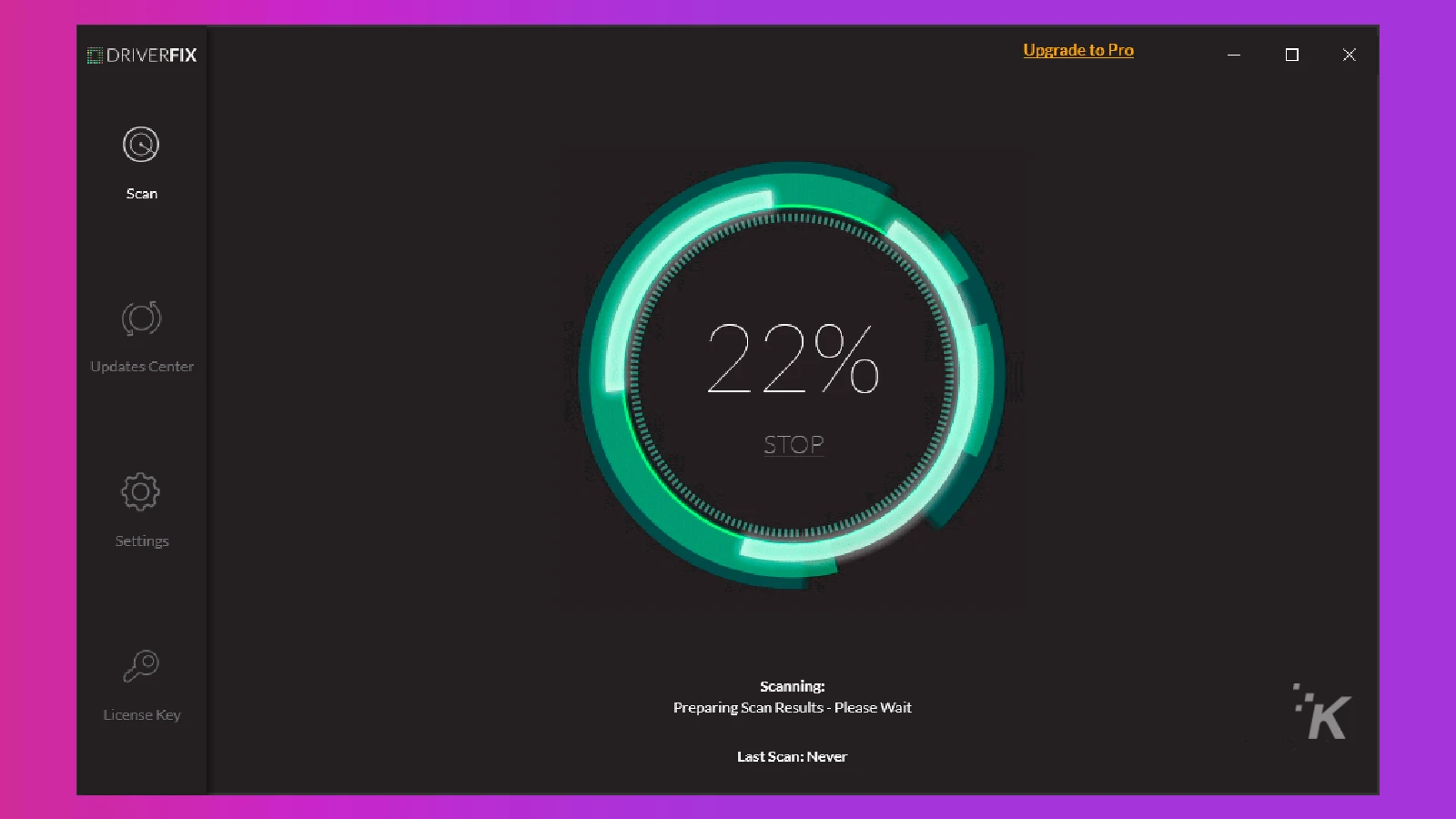
Çeşitli bilgisayar sorunlarını çözmek için DriverFix'i öneriyoruz
Bu yazılım, sürücülerinizi çalışır durumda tutar, böylece sizi yaygın bilgisayar hatalarından ve donanım arızalarından korur. Bu uygulamayı çalıştırmak, ilgili tüm sürücüleri otomatik olarak yükleyecektir.
Bu konuda herhangi bir fikriniz var mı? Aşağıdaki yorumlarda bize bildirin veya tartışmayı Twitter veya Facebook'a taşıyın.
