Bilgisayarım Neden %100 CPU'da Çalışıyor?
Yayınlanan: 2022-03-05
Bilgisayarınızın %100'de çalışan CPU'su, bilgisayarınızın yavaşlaması veya programlarınızın çalışmaması veya başlamaması gibi çeşitli sorunlara neden olabilir. Bunlar birçok nedenden dolayı gerçekleşebilir. Bazen hiçbir şeyin %100'de çalışmasına neden olmaması gerekiyormuş gibi görünebilir, bu da anlaşılması ve düzeltilmesi zor olabilir.
Neyse ki CPU'nuzun %100'de çalışmasının nedenini bulmanın ve çözmenin birkaç yolu var. Bu yazıda bu sorunun neden oluştuğunu ve nasıl düzeltileceğini tartışacağız.
Arka Plan Süreçleri
Tipik bir Windows PC'de, herhangi bir zamanda arka planda 50 veya daha fazla işlem çalışır ve tümü sistem kaynaklarını kullanır.
Yetkisiz yazılım bazen görünürde hiçbir neden yokken işlemcinizin tüm yeteneklerini talep edebilir ve siz farkına bile varmadan işlemciniz her zaman %100 çalışır.
3D Modelleme İçin En İyi CPU'lar
Eğer başka programlarda çalışıyorsanız ve çalışmalarınızı kaydetmediyseniz bu durum ciddi bir aksaklığa yol açabilir. Programlar yanıt vermedikleri için programlar arasında geçiş yapmak zor olacaktır ve büyük olasılıkla onlarla hiçbir şey yapamayacaksınız. Ekranı yeniden çizmek uzun zaman alabilir. Bu, yapmanız gereken ilk şeyin CPU kullanımını azaltarak sisteminizin kontrolünü tekrar ele almaya çalışmak olduğu anlamına gelir.
CPU'nuzun %100 oranında çalışmasına tam olarak neyin sebep olduğunu öğrenmek için görev yöneticisini açmanız gerekir. Bunu yapmak için “ Ctrl+Shift+Esc tuşlarına basın. ” Bu seçenek gösteriliyorsa sol alt köşedeki “ Daha Fazla Ayrıntı ”yı seçin.
Artık bilgisayarınızda çalışmakta olan her şeyi görebilmeniz gerekir. CPU kullanımını sıralamak ve en zorlu işlemleri aramak için CPU sütun başlığına tıklayın.
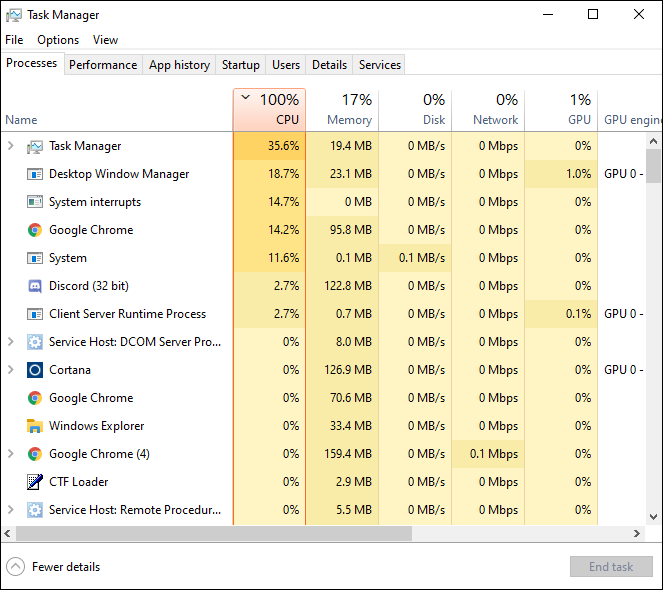
Buradan, CPU'nuzun yüksek hızda çalışmasını gerektiren işleme sağ tıklayıp içerik menüsünden " Önceliği Ayarla "yı " Düşük " olarak seçebilirsiniz. Bu, Windows'a çalıştırdığınız hemen hemen her şeyin CPU'nuzun dikkatini daha çok hak ettiğini söyler ve bu da sistemin yanıt verme hızında büyük bir fark yaratabilir.
Bu nedenle, bir kez daha “ Önceliği Ayarla ” seçeneğini seçin ve CPU kutularından biri hariç tümünü bu işlemden kaldırın. Belirli bir uygulamayı çalıştırmak için kullanılabilecek CPU çekirdeği sayısını " İşlemci Yakınlığı "nı bire ayarlayarak sınırlamak mümkündür.
Oyun oynamak, video düzenleme veya akış uygulaması çalıştırmak veya virüs taraması gerçekleştirmek için çok fazla CPU kullanımı bekleyebilirsiniz. Kullanmadığınız tüm arka plan programlarını ve sekmeleri kapatmak, ardından Görev Yöneticisi'ne dönüp durumun değişip değişmediğine bakmak iyi bir fikirdir.
Çoklu görev sırasında yüksek CPU kullanımı olağan bir durum olabilir. Modern CPU'lar, görevleri her biri aynı anda farklı bir talimat dizisini yürüten birden fazla işlem çekirdeğine bölerek çoklu görevleri yerine getirir.
Şanslıysanız CPU kullanımı düşecek ve diğer programlar yeniden kullanılabilir hale gelecektir. Düzgün kapatılması gereken açık uygulamalarınız varsa bunlara geçin, ihtiyacınız olan belgeleri kaydedin ve ardından kapatın. Son olarak, gerekli olmayan tüm uygulamaları, sistem tepsisi simgelerini ve yararlı bir amaca hizmet etmeyen diğer her şeyi kapatın.
Ancak bu yaklaşım her zaman işe yaramıyor ve işler her zaman bu kadar basit olmuyor ancak yine de bu sorunu çözmek için bazı şeyler yapabilirsiniz.
Güncel Olmayan Sürücüler
Sürücülerinizin güncel olmaması veya eksik olması nedeniyle bilgisayarınızın CPU'su %100 çalışıyor olabilir. Sürücülerinizi en son sürüme güncelleyerek uyumluluk sorunlarını veya yüksek CPU kullanımına neden olan hataları düzeltebilirsiniz.
Cihazınızın sürücülerini güncel tutmak için bunları manuel veya otomatik olarak güncelleyebilirsiniz. Üreticinin web sitesini ziyaret ederek ve söz konusu cihaz için en yeni ve doğru sürücüleri arayarak cihazınızın sürücülerini manuel olarak güncelleyebilirsiniz. Seçtiğiniz sürücülerin bilgisayarınızdaki Windows sürümüyle uyumlu olduğundan emin olun.
Ancak sürücülerinizi manuel olarak güncellemek için zamanınız, sabrınız veya bilgisayar beceriniz yoksa Driver Easy bunu sizin için yapabilir. İşte nasıl:
- Sürücüyü Kolay Yükleyin.

- Uygulamadaki “ Şimdi Tara ” düğmesine tıklayın. Driver Easy, bilgisayarınızı tarayacak ve eksik veya bozuk sürücüleri belirleyecektir.

- Bir cihazın sürücüsünün doğru sürümünü manuel olarak indirip yüklemek istiyorsanız yanındaki “ Güncelle ” butonuna tıklayın.

- “ Tümünü Güncelle ”yi seçtiğinizde sisteminizdeki tüm eksik veya güncel olmayan sürücüler otomatik olarak indirilip kurulacaktır. Bunun için Pro sürümü gerekir – “ Tümünü Güncelle ”yi tıkladığınızda yükseltme yapmanız istenecektir.

Windows Kararlılık Sorunları
Yüksek CPU kullanımına sahip bir bilgisayara sahip olmak genellikle arızalı bir sistemin işaretidir.

Olası kararlılık sorunlarını mümkün olan en kısa sürede çözmek için güçlü bir Windows onarım aracı olan Reimage'i kullanabilirsiniz. Mevcut Windows işletim sisteminizi yeni ve çalışan bir sistemle karşılaştırdıktan sonra Reimage, hasarlı tüm dosyaları yeni Windows dosyaları ve bileşenleriyle değiştirecektir. Bu, çok çeşitli sistem hizmetleri ve dosyalarını içeren, sürekli güncellenen çevrimiçi veritabanı sayesinde mümkündür.
Onarım işlemi tamamlandıktan sonra bilgisayarınızın performansı, kararlılığı ve güvenliği geri yüklenecek ve iyileştirilecektir. Reimage, bozuk sistem dosyalarını düzeltmek için de kullanılabilir. Bunu nasıl yapacağınız aşağıda açıklanmıştır:
- Yazılımı Reimage web sitesinden indirin.

- Kurun ve başlatın.

- Bir açılır pencere görünecektir. Devam etmek için “ Evet ” butonuna basmanız yeterlidir.

- Devam etmeden önce Reimage'ın bilgisayarınızda bir tarama yapmasını bekleyin. Bu biraz zaman alabilir.

- Tarama işlemini tamamladıktan sonra uygulama size bir PC tarama raporu sunacaktır.

- Rapora göre sorunları manuel olarak düzeltebilir veya uygulamanın bunu yapmasına otomatik olarak izin verebilirsiniz. Onarım işlemine başlamak için tam sürümü satın almanız gerekir.
Kötü amaçlı yazılım
CPU kullanımı sorununun nedeninin bilgisayarınızdaki kötü amaçlı yazılım veya virüs olması mümkündür. Sonuç olarak, bilgisayarınıza virüs bulaşıp bulaşmadığını belirlemek için bir antivirüs taraması çalıştırmalısınız.
Bilgisayarınızın antivirüs yazılımı herhangi bir kötü amaçlı yazılım veya virüs tespit ederse, bunları hemen kaldırmalısınız. Enfeksiyonları kaldırdıktan sonra bu sorun çözülecektir. Antivirüs yazılımınız herhangi bir şey bulamadıysa, yüksek CPU kullanımınızın olası nedeni olarak bunu göz ardı edebilirsiniz.
Sisteminiz Üzerinde Kontrol Sahibi Olun
Bunlar bilgisayarınızın CPU'sunun %100 oranında çalışmasının en yaygın nedenleridir ancak Cortana gibi diğer uygulamalar ve ayarlar da bu sorunu tetikleyebilir. İşletim sisteminizi ve yazılımınızı güncellemeyi de deneyebilirsiniz. Herhangi bir ek güncelleme önerip önermediğini görmek için Windows Güncellemenizi kontrol edin.
İhtiyacınız olmayan her şeyden bilgisayarınızdan kurtulun. Ayrıca, Windows bileşenleri her zaman serbest bırakılabilir ve başka hiçbir şey işe yaramazsa, işletim sistemi yeniden yüklenerek bilgisayarınız normale döndürülebilir.
