WiFi Bağlı Ancak İnternet Yok Nasıl Onarılır Windows 10, 11 PC
Yayınlanan: 2023-01-04Windows 10/11'de WiFi bağlı ancak internete bağlı olmayan sorunlarla karşılaşanlar için bu kılavuz sizin için bir cankurtaran olacaktır. Burada verilen çözümleri deneyin ve sorundan dakikalar içinde kurtulun.
Hepimiz Windows dizüstü veya masaüstü bilgisayarlarımızda WiFi kullanıyoruz. Bağlantı için entegre bir Wifi adaptörü (genellikle dizüstü bilgisayarlar için) veya harici bir adaptör (genellikle masaüstü bilgisayarlar için) kullanabilirsiniz. Ancak, bazen adaptör mükemmel çalışıyor olsa bile ağ bağlantısıyla ilgili bazı sorunlarla karşılaşırsınız. Bunun nedeni, bağdaştırıcının bağlantıyı alıp okuyabilmesine rağmen, sistemin aynı şeyi sisteminizin diğer bölümleri veya sunucuları ile paylaşamamasıdır.
Bu gibi durumlarda, WiFi bağlı ama internet yok gibi hatalarla karşılaşmak oldukça yaygındır. Cihazınızın Wifi veya bağlantı bölümünü kullanmaya çalıştığınızda hatayı tanımlayabilirsiniz ve bağlı ağın altında İnternet Yok gösteriyor.
İnternet Hatası Olmadan WiFi Bağlanmasının Sebebi Nedir?
Wi-Fi bağlı ancak internet bağlantısı sorunu herhangi bir nedenle sisteminizde görünebilir. Genel olarak, böyle bir sorunun arkasındaki yaygın nedenler şunlardır:
- Eski ağ bağdaştırıcısı sürücüsü
- Arızalı veya hasarlı adaptör
- Arızalı veya hasarlı yönlendirici
- Uygun olmayan IP adresi
- İnternet servis sağlayıcısından kaynaklanan sorunlar
- Yazılım sorunları
- DNS sunucusu ve önbellek sorunları vb.
Bazen bu nedenlerden biri veya birkaçı bile özetleyebiliyor, WiFi bağlı ancak cihazınızda internet hatası yok. Bu tür sorunlardan kurtulmanın ve interneti sorunsuz ve tutarlı bir şekilde kullanmanın en iyi yolu, olası tüm nedenleri ele almaktır.
Bu makalenin yardımıyla, Windows 10'da ağa bağlı ancak internet erişimi yok hatasını düzeltmek için en etkili ve çalışan çözümlerden bazılarını paylaşacağız. ve tek seferde tekrarlayan sorun.
WiFi Bağlı Ama İnternet Yok Windows 10,11 Hatasını Düzeltme Yöntemleri
Aşağıda, Windows 10,11 cihazınızda WiFi bağlantılı internet yok hatasından kolaylıkla kurtulmanızı sağlayacak en iyi çözümlerden bazıları bulunmaktadır. Hatadan hızlı ve etkili bir şekilde kurtulmak için tüm çözümleri kronolojik olarak gözden geçirmenizi öneririz. Bu çözümlerden biri veya birkaçı sizin için mutlaka hatayı ortadan kaldıracaktır.
Not: Ancak çözümlere geçmeden önce, bağlantıda bir sorun olup olmadığını görmek için modem ışığını kontrol etmenizi öneririz. Işık iyi çalışıyorsa, hata sistemdedir.
Bu nedenle, hatadan kurtulmak için hemen kılavuza dalın ve Wi-Fi bağlı ancak internet çözümü yok.
Düzeltme 1: Sistemi ve Yönlendiriciyi Kapatın
Bu sorunun en yaygın ve oldukça açık çözümlerinden biri, cihazı ve yönlendiriciyi kapatmaktır. Kapattıktan sonra bir süre (normalde 2-3 dakika) bekleyin ve cihazları yeniden başlatın. Bu, WiFi bağlantısı için en kolay düzeltmedir, ancak internet hatası yoktur.
Bu, sisteminizin ve yönlendirici/modeminizin yeni bir başlangıç yapmasına ve diğerlerine internet bağlantısı sağlamasına olanak tanır. Artık cihazınızda gezinebilmeli ve internette kullanabilmelisiniz. Ancak, sorun hala devam ediyorsa sonraki çözümü deneyin.
Ayrıca Okuyun: Windows'ta Çalışmayan WiFi Nasıl Onarılır
Düzeltme 2: ISP'nin Hatalı Olduğunu Bulun
Windows 11, 10'da WiFi bağlı ancak internet yok hatasının arkasındaki diğer bir yaygın neden, İnternet Servis Sağlayıcısından kaynaklanan sorundur. Bazen, bakım veya düzenli servis nedeniyle ISP'nizden gelen ağ kesintiye uğrayabilir. Böyle bir durumda, sunucunun bölgenizde kapalı olup olmadığını görmek için İSS'nizin resmi web sitesine bakın.
Bu tür bilgiler için desteğe de bağlanabilirsiniz. Alternatif olarak, bağlantıyı yeniden kurmak için bir süre bekleyebilirsiniz. Ancak, ISP'den kaynaklanan hatayı ortadan kaldırmak için Wifi bağlantısını başka bir cihazda kullanmanızı öneririz.
Düzeltme 3: 5Ghz'den 4Ghz'ye geçin
Hatayı düzeltmek için deneyebileceğiniz bir sonraki çözüm, ağın frekansını 4Ghz olarak değiştirmektir. Ancak bu çözüm, yalnızca cihazınız 5Ghz bağlantı kullanıyorsa ve Windows 10'da Wifi bağlı ancak internet erişimi yok hatası alıyorsa çalışır. Bunun için aşağıdaki adımlardan yardım alabilirsiniz:
- Windows görev çubuğunda bulunan Wifi logosuna tıklayın.
- 4Ghz ağını seçin, ağ kimlik bilgilerini girin ve Bağlan'a tıklayın.
- 5Ghz ağını unutun ki sisteminiz otomatik olarak bu ağa geçmesin.
Ağları değiştirmek hatayı düzeltmek için işe yaramazsa sonraki çözümü deneyin.
Düzeltme 4: İnternet Güvenliği Yazılımını veya Antivirüs'ü Devre Dışı Bırakın
Virüsten koruma yazılımı veya İnternet güvenlik yazılımı kullanıyorsanız, bu araç ayrıca bağlantıyı kesebilir ve WiFi bağlı ancak Windows 10, 11'de internet olmamasıyla ilgili sorunlar ortaya çıkarabilir.
Bu durumda en iyi çözüm, koruma ve güvenlik yazılımını devre dışı bırakmaktır. Bu, sisteminizin yazılımın neden olduğu kesintileri aşmasına ve interneti özgürce kullanmasına olanak tanır. Ancak, virüsten koruma yazılımı sorundan sorumlu değilse ve sorun devam ederse, sonraki çözümü deneyin.
Ayrıca Okuyun: PC için en iyi yazılım
Düzeltme 5: VPN'yi Kapatın
Yukarıdaki çözümler işe yaramadıysa, bu işe yarayabilir. İnternete erişmek için cihazınızda bir VPN aracı kullanıyorsanız, Windows 11'de WiFi bağlı ancak internetin olmaması sorunuyla karşılaşabilirsiniz. Bunun nedeni, VPN aracının işinin ağa müdahale etmesidir ve bazen, bu girişim bağlantıyı etkileyebilir. Dolayısıyla bariz çözüm, VPN bağlantısını kapatmak veya kapatmaktır. Bu, sisteminizin genel ve değiştirilmemiş bir bağlantıya erişmesine izin verecektir.
Bir VPN kullanmıyorsanız ancak bu sorunlarla karşılaşıyorsanız, kolaylık sağlamak için bir sonraki çözümü izleyin.
Düzeltme 6: Ağ Bağdaştırıcısı Sürücüsünü WiFi Bağlı, ancak İnternet Yok Düzeltmek için Güncelleyin
İnternet erişimi olmaması, ancak Windows 11/10'da bağlı bir hata ile ilgili hataları düzeltmek için başka bir uygun çözüm, ağ sürücüsünü güncellemektir. Bildiğiniz gibi, cihazınızda interneti kullanmak için bir ağ adaptörüne ihtiyacınız var. Bu adaptör, ancak sürücüleri güncel ise sisteminizle uyum içinde çalışır. Sürücü, herhangi bir aygıtın sistemle kullanımını, performansını ve bağlantısını tanımlayan bir dizi sistem dosyasıdır.
Bu nedenle, sürücüleri düzenli olarak güncellemek oldukça önemlidir. Sürücüyü güncelleyebilen ve bağlı olan ancak internete bağlı olmayan WiFi'yi düzeltebilen hem manuel hem de otomatik yöntemler vardır. Manuel yöntemler biraz karmaşık olduğu için otomatik olanı kullanmanızı öneririz. Otomatik yöntem, bu görev için en iyi sürücü güncelleyicilerinden birini kullanmanız gerektiğini belirtir. Sevdiğimiz ve güvendiğimiz Bit Driver Updater.
Bu, her tür aygıt için sürücüleri tek bir tıklamayla güncellemenize ve böylece Wi-Fi bağlı ancak internet yok sorununu çözmenize olanak tanıyan harika bir araçtır. Bunun dışında, Bit Driver Updater'ı kullanmanın öne çıkan bazı özellikleri ve avantajları şunlardır:
- Anında ve uyumlu sürücü güncellemeleri
- WHQL sertifikalı sürücüler
- Sürücüleri yedekleme ve geri yükleme seçenekleri
- Herhangi bir cihaz için sürücü güncellemelerini göz ardı edin
- Tüm sistemin derin ama hızlı taranması.
Ancak bunlar, Bit Driver Updater tarafından sunulan özelliklerden yalnızca birkaçıdır. Şimdilik, bu aracın WiFi bağlantılı ancak internet bağlantısı olmayan bir Windows 10'u kolaylıkla düzeltmenize nasıl izin verdiğini görelim:
Sürücü Güncellemeleri için Bit Driver Updater'ı Kullanma Prosedürü
- Aşağıdaki düğmeye tıklayın ve Bit Driver Updater kurulumunu indirin.
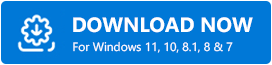
- Yazılımı yükleyin ve sisteminizin taranmasını başlatmak için çalıştırın. Tarama otomatik olarak başlamazsa, Tarama Sürücüsü düğmesine basmanız gerekebilir.
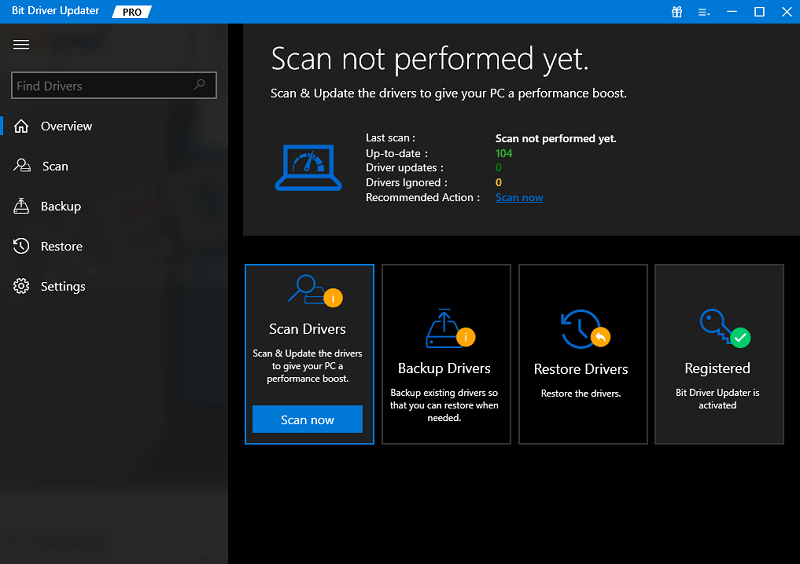
- Güncellemeler görünene kadar bekleyin. Ağ bağdaştırıcısı için en son güncellemeleri almak için Şimdi Güncelle düğmesine tıklayın. Alternatif olarak, yazılımın Pro sürümüne sahipseniz, tüm sürücülerin güncellemelerini almak için Tümünü Güncelle düğmesinin yardımını alabilirsiniz; ağ ve başka türlü.
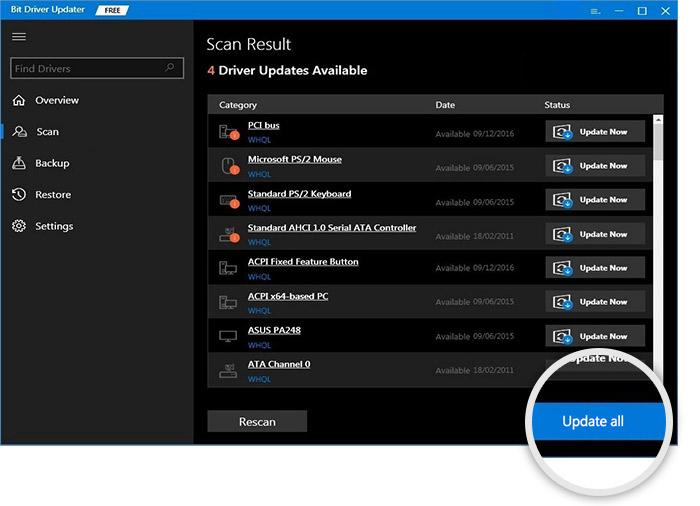
- Sürücü güncellemeleri tamamlandığında sisteminizi yeniden başlatın .
Wifi bağlantısıyla ilgili sorun devam ederse, kolaylık sağlamak için bir sonraki çözümü izleyin.
Ayrıca Okuyun: Windows'ta Wifi Sürücüsünü Güncelleyin
Düzeltme 7: Windows Sorun Giderme Aracından Yardım Alın
WiFi bağlı ancak internet yok Windows 10 sorununu çözmeyi seçebileceğiniz başka bir yol da sorun gidericiyi kullanmaktır. Windows Sorun Giderici, sisteminizin derinliklerinde yer alan sorunları arayan ve ardından bunları bulup düzelten tümleşik bir yardımcı programdır. Bu aracı, Wifi bağlantısını içerenler de dahil olmak üzere her türlü internet sorununu çözmek için de kullanabilirsiniz. Sorunu nasıl çözeceğinizi öğrenmek için aşağıdaki adımları izleyin:
- Win+S tuşlarına basın, Troubleshoot Settings yazın ve Enter tuşuna basın.
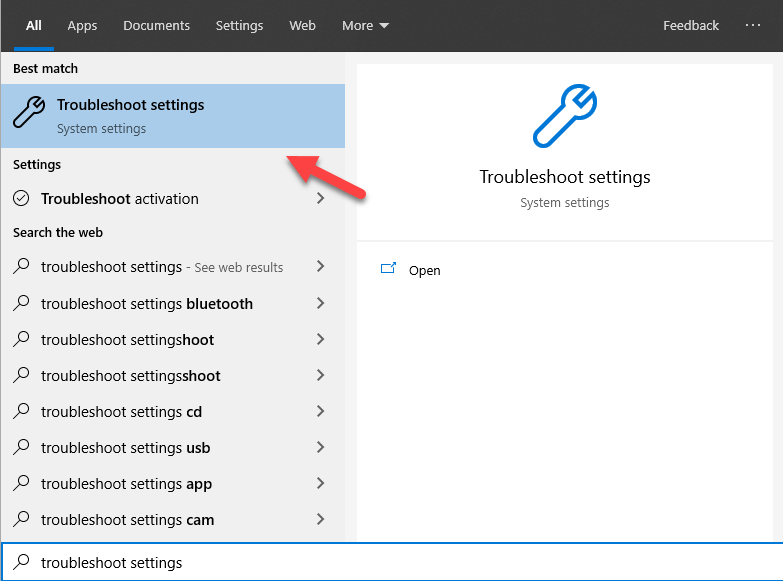
- Sorun giderme sayfasında, Ek Sorun Gidericiler'e tıklayın.
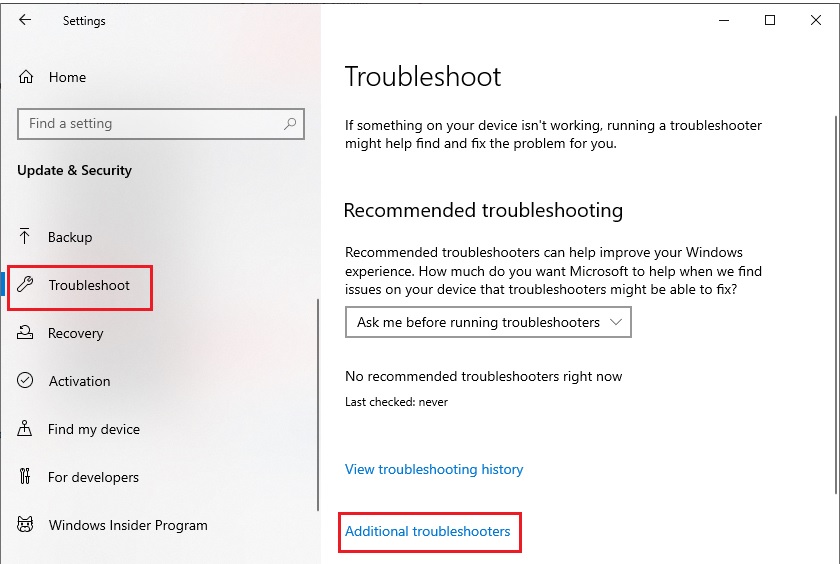
- Bir sonraki pencerede, İnternet Bağlantıları'na tıklayın ve ardından Sorun Gidericiyi Çalıştır'ı seçin.
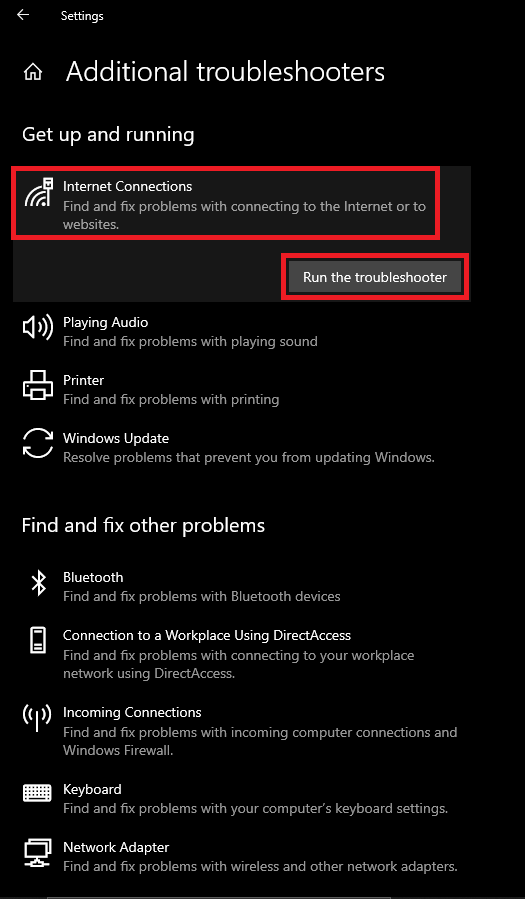
- Sorun giderici ağdaki sorunu ararken bekleyin. Görünen ekran talimatlarını (varsa) izleyin.
- Benzer şekilde, Ağ Bağdaştırıcısı için de sorun gidericiyi çalıştırmanız gerekir.
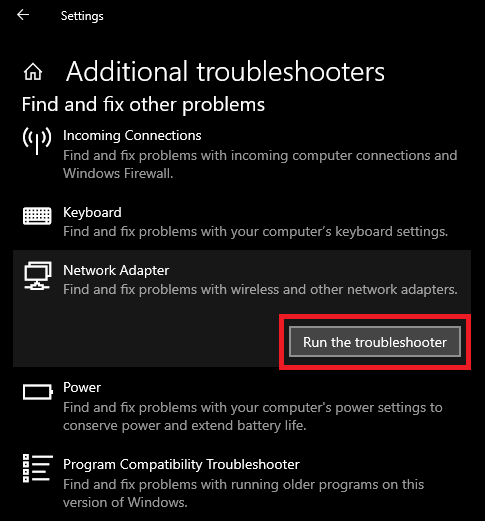
Yukarıdaki yöntem, kök sistemin içindeyse, internet hatası olmadan bağlı WiFi'yi düzeltebilecektir. Sorun devam ederse sonraki çözümü uygulayın.

Düzeltme 8: IPv4 ve IPv6 için DNS ve IP'yi Otomatik Olarak Alın
Windows 10/11'de WiFi bağlı ancak internet hatasını düzeltmek için çalışabilecek başka bir çözüm, sunucunun DNS ve IP Adresini otomatik olarak almaktır. Bu, sisteminizin gereksinimlerine göre ağ kimlik bilgilerini almasına olanak tanır. Buna izin vermek için aşağıdaki adımları izleyin:
- Win+S tuşlarına basın, Ağ ve paylaşım merkezi yazın ve Enter tuşuna basın.

- Ağ ayarlarında, Bağdaştırıcı Seçeneklerini Değiştir'e tıklayın.
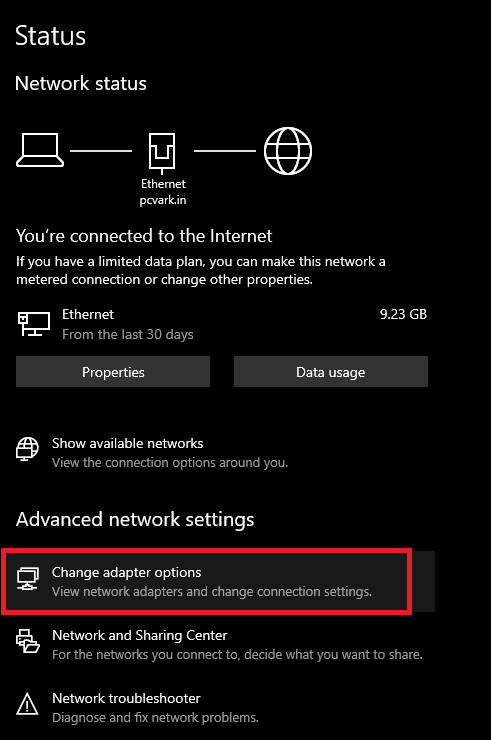
- Belirli Wifi ağına sağ tıklayın ve Özelliklerini açın.
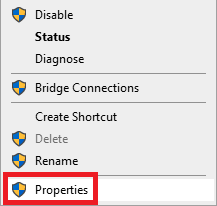
- Kayan menü altında, İnternet Protokolü Sürüm 4(TCP/IPv4) ayarlarını seçin ve Özelliklerini açın.
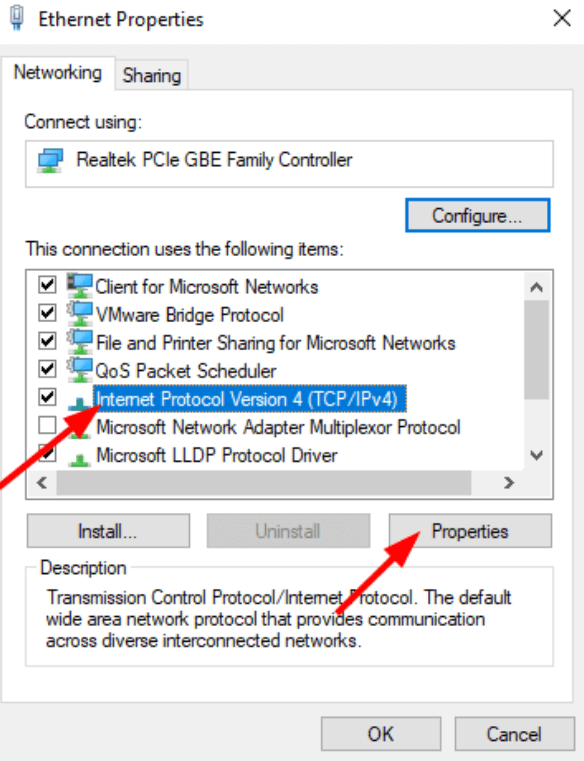
- Otomatik olarak DNS Sunucusu adresi al ve Otomatik olarak bir IP adresi al yazan seçenekleri seçin.
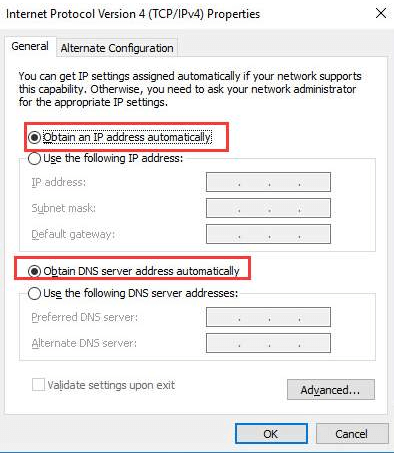
- Tamam'a tıklayarak değişiklikleri tanıtın.
- Aynı işlemi İnternet Protokolü Sürüm 6(TCP/IPv6) ayarları için de tekrarlayın.
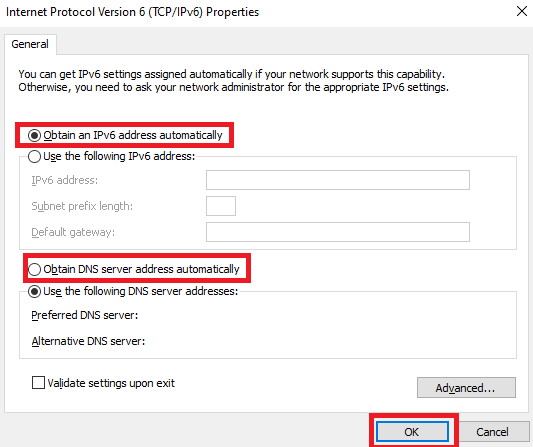
Ayarları otomatik yönteme değiştirmek cihazınız için işe yaramazsa, değişiklikleri geri alın. Windows 10'da bağlı ancak internet erişimi yok hatasını düzeltmek için bir sonraki çözümü izleyin.
Düzeltme 9: DNS'yi Temizlemeyi Deneyin
Komut İstemi, sisteminizin tüm DNS'sini temizlemenizi ve yenilemenizi sağlar. Bu, DNS'nizin hatasız ve yeni bir başlangıç yapmasını sağlar. Bu nedenle, aynısını yapmak, WiFi bağlı ancak internet Windows 11 hatasını düzeltmenize de yardımcı olabilir. DNS'yi tamamen temizlemek için aşağıdaki adımları izleyin:
- Win+S tuşlarına basın, Komut İstemi yazın ve Yönetici olarak çalıştırın.
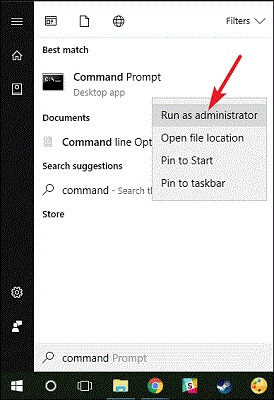
- Devam etmek için Evet'e tıklayın.
- Komut İstemi penceresinde, aşağıdaki komutları ve ardından Enter tuşunu yazın.
ipconfig /flushdnsipconfig / yayınipconfig / yenile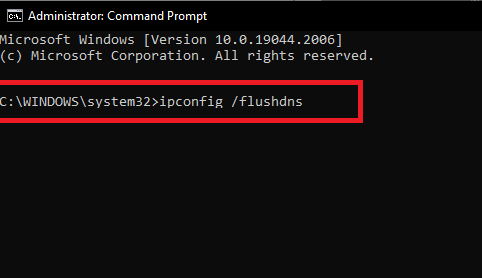
- İşlem tamamlandığında pencereyi kapatın .
Sistem hala Windows 10'da WiFi bağlı internet yok gösteriyorsa, sonraki çözümü izleyin.
Ayrıca Okuyun: DNS_PROBE_FINISHED_NXDOMAIN Sorunu Nasıl Çözülür?
Düzeltme 10: Tarih ve Saat Ayarlarını Düzenleyin
WiFi bağlı ancak internet yok hatasını düzeltmek için başka bir harika çözüm, tarih ve saati yapılandırmak. Bu tuhaf bir çözüm gibi görünebilir, ancak bir cazibe gibi çalışır. Herhangi bir tarayıcı veya web sitesi internete erişirken pek çok şey devreye giriyor. Tarih ve saat bu tür iki faktördür.
Hem internetin hem de sisteminizin belirli bir tarih ve saati vardır. Bu özelliklerin her ikisinin de tarih ve saati aynı olduğunda, internet sisteminizde kusursuz bir şekilde çalışacaktır. Oysa ikisinin tarih ve saat ayarları arasında herhangi bir tutarsızlık varsa, o zaman internet bağlantısı ile ilgili sorunlarla karşılaşabilirsiniz. Bu nedenle, bu tür hataları atlamak için, veri ve zaman ayarlarının, Wi-Fi bağlı ancak internet yok diye endişelenmeden interneti sorunsuz çalıştırmak için mükemmel olduğundan emin olmak üzere aşağıdaki adımları izlemelisiniz:
- Win+S tuşlarına basın, Tarih ve Saat ayarları yazın ve Enter tuşuna basın.
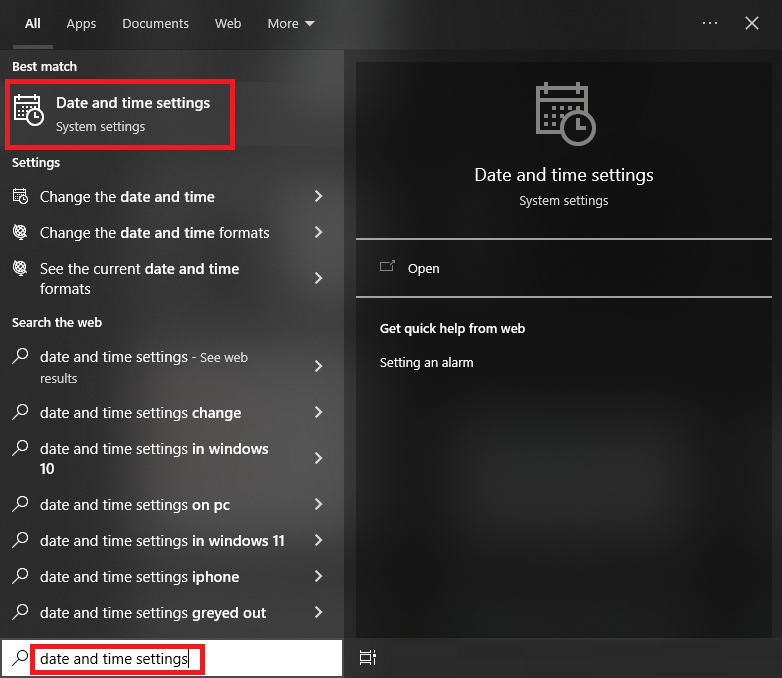
- Saat dilimini otomatik olarak ayarla ve Saati otomatik olarak ayarla ayarlarını açın.
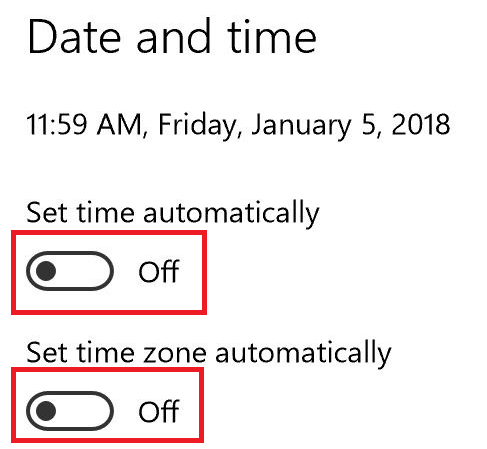
- Ayarları değiştirdikten sonra, Şimdi Senkronize Et'e tıklayın.
Şimdi interneti çalıştırın ve mükemmel çalışıp çalışmadığına bakın. WiFi bağlı internet yok hatası devam ederse, aşağıdaki bir sonraki çözümü izleyin.
Düzeltme 11: Ağınızı Sıfırlayın ve WiFi Bağlantısını Düzeltin Ama İnternet Yok
Çoğu durumda işe yarayan başka bir uygun çözüm, ağ ayarlarını sıfırlamaktır. Sıfırlama, ağınızın ve sistemin yeni bir başlangıç yapmasını ve düzgün çalışmasını sağlar. Aynı şekilde hemen aşağıdaki adımları izleyerek internet erişimi yok ama bağlandı hatasını düzeltebilirsiniz:
- Win+S tuşlarına basın, Ağ Durumu yazın ve Enter tuşuna basın.

- Ağ ayarlarını aşağı kaydırın ve Ağ Sıfırlama seçeneğine tıklayın.
- Şimdi Sıfırla yazan düğmeyi tıklayın.
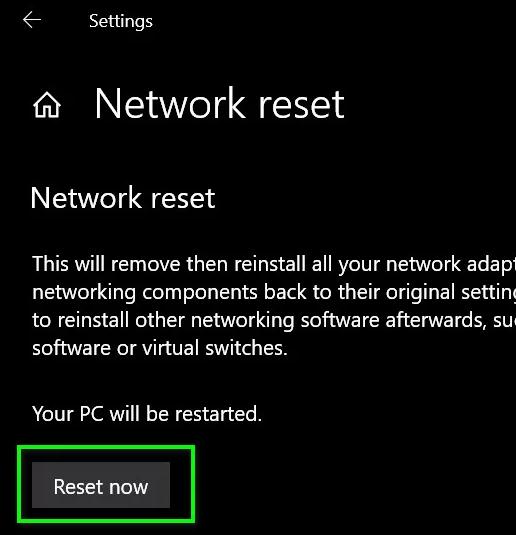
Bu, ağınızın tıpkı yeni bir cihaz gibi sisteminize bağlanmasına ve ardından yeniden bağlanmasına izin verecek çözümdür. Bu, bir şekilde ağla ilgili hatalardan kurtulmayı başaramazsa, bir sonraki çözümü izleyin.
Düzeltme 12: Hızlı Başlangıç Ayarlarını Kapatın
Cihazınızın hızlı başlatma ayarları, cihazın çalışmasını ve performansını etkileyebilir. Böyle bir durumda Hızlı Başlangıç'ı kapatıp WiFi bağlı ama internet hatası anında düzeltmeniz gerekebilir. Erişim kolaylığı ve kesinlik için aşağıdaki adımları izleyin ve özelliği devre dışı bırakın:
- Win+S tuşlarına basın, Control Panel yazın ve Enter tuşuna basın.
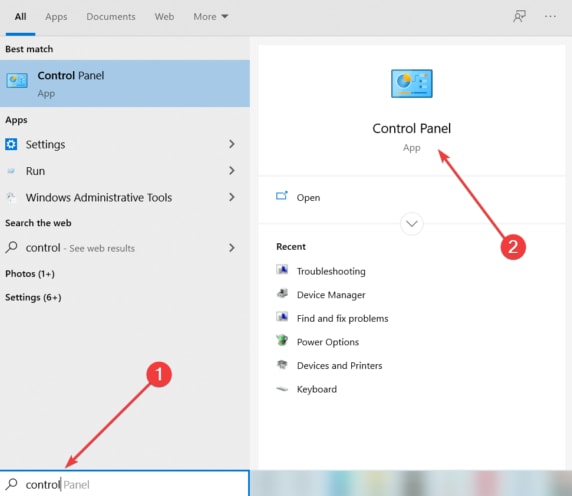
- Sistem ve Güvenlik'e tıklayın.
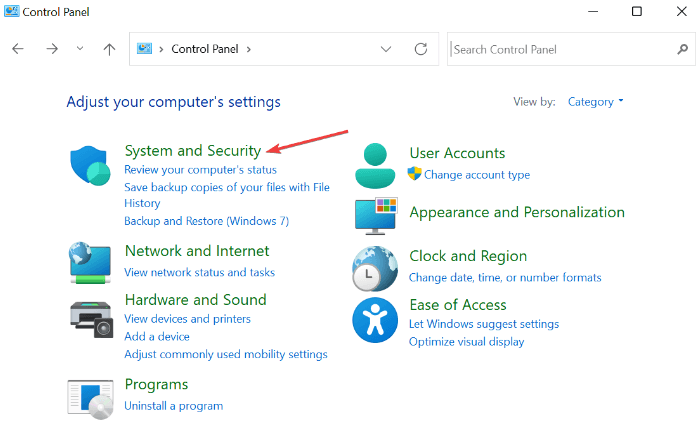
- Devam etmek için Güç Seçeneklerini açın.
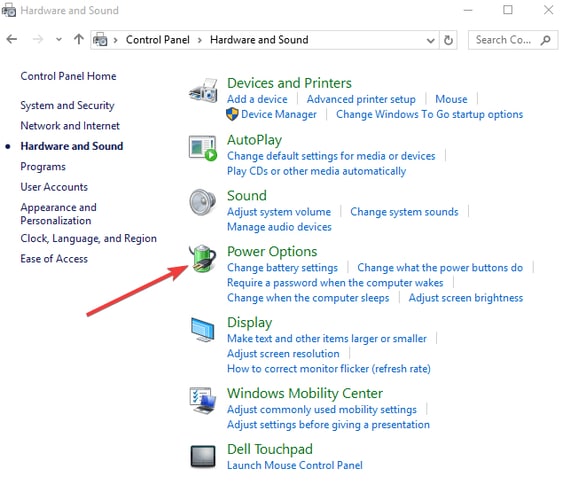
- Pencerenin sol bölmesinden , Güç düğmesinin ne yapacağını seçin seçeneğini belirten seçeneğe tıklayın.
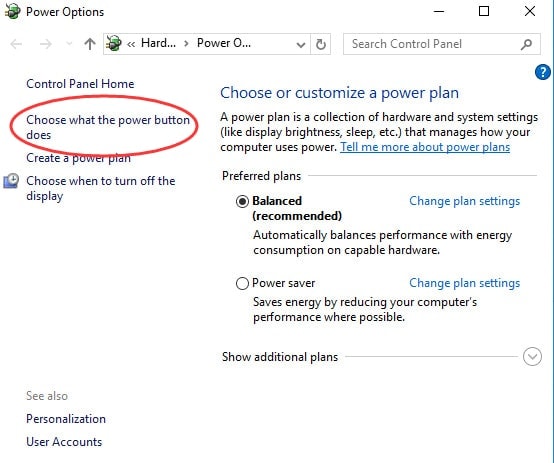
- Şu anda kullanılamayan ayarları değiştir seçeneğine tıklayın.
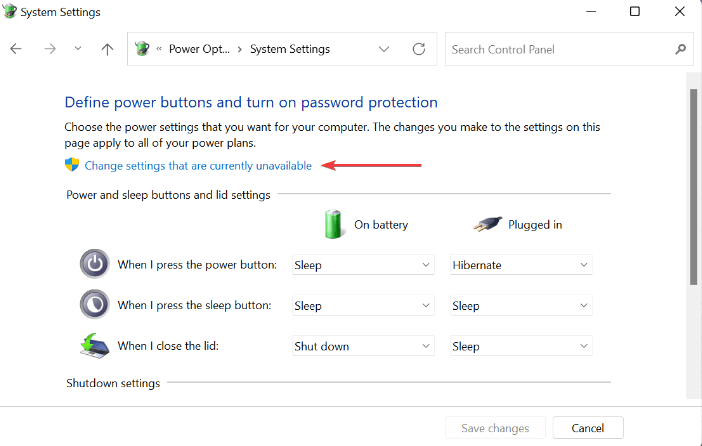
- Kapatma ayarlarına bakın ve Hızlı Başlangıç ve Bilgisayarı Yeniden Başlat yazan kutunun işaretini kaldırın .
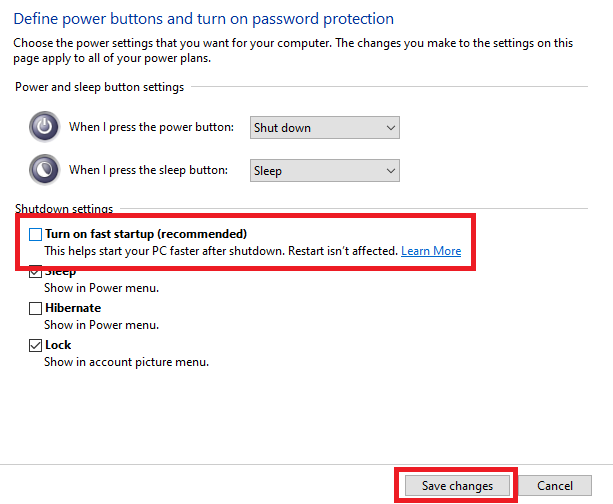
- Değişiklikleri Kaydet'e tıklayın ve her şeyi kapatın.
Wifi hatasından kurtulmanıza henüz hiçbir çözüm yardımcı olmadıysa, o zaman kesinlikle yardımcı olacak sonuncunun yardımını alın.
Düzeltme 13: Yönlendirici İzinlerini Kontrol Edin
Bunu bilmiyor olabilirsiniz, ancak yönlendiricinizin ayarlarını değiştirebilir ve bir sistem veya cihazın internete erişip erişemediğini sağlayabilirsiniz. Yanlış cihazın İnternet'i kullanması devre dışı bırakıldıysa, Windows 10'a bağlı olan ancak internete bağlı olmayan WiFi ile ilgili bir sorunla karşılaşabilirsiniz. Doğru yönlendirici ayarlarını sağlamak için aşağıdaki adımları izleyin:
- Win+S tuşlarına basın, Komut İstemi yazın ve Yönetici olarak çalıştırın.
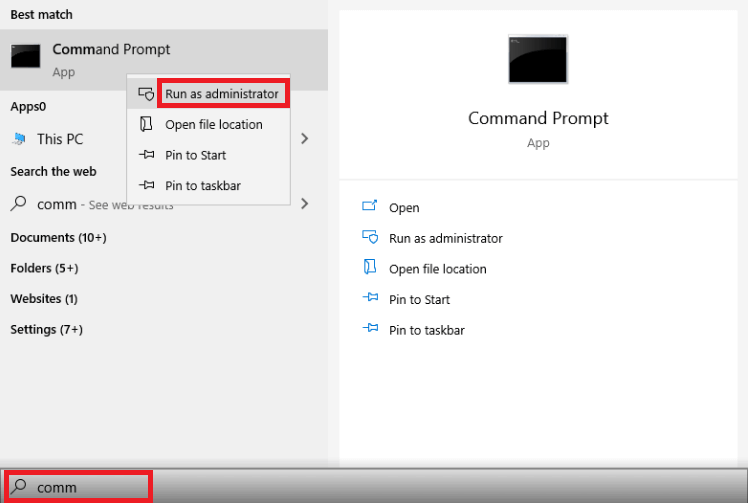
- Devam etmek için Evet'e tıklayın.
- Araçta aşağıdaki komutu girin ve Enter tuşuna basın.
ipconfig Ekranda görünen numarayı kopyalayın, aynısını web tarayıcısının arama çubuğuna yapıştırın ve Enter tuşuna basın. (192.XXX) - Ağ konsolu kimlik bilgilerinizi girin ve hesabınıza giriş yapın.
- MAC adresi filtreleme seçeneklerini aramak için konsol ayarlarında gezinin. Etkinleştirilmişse bu özelliği devre dışı bırakın . Ayrıca, devre dışı bırakmış olabileceğiniz herhangi bir cihaza erişimi etkinleştirin .
Düzeltme 14: Yönlendiriciyi Sıfırlayın
WiFi bağlı ancak internet Windows 10'un devam etmemesi durumunda kullanabileceğiniz bir sonraki çözüm, yönlendiriciyi sıfırlamaktır. Bir yönlendiriciyi sıfırlamak çok kolaydır. Ancak, yönlendiriciyi sıfırlarken dikkatli davranmalısınız. Sıfırlama, yönlendiricinizin parolasının da kaldırılacağı anlamına gelir. Aynı şekilde rahatsanız, devam edebilirsiniz.
Yönlendiriciyi sıfırlamak için, cihazın gövdesi çevresinde küçük bir delik arayın. Deliğin altında Sıfırla yazdığını görebilirsiniz. Şunun gibi görünüyor: 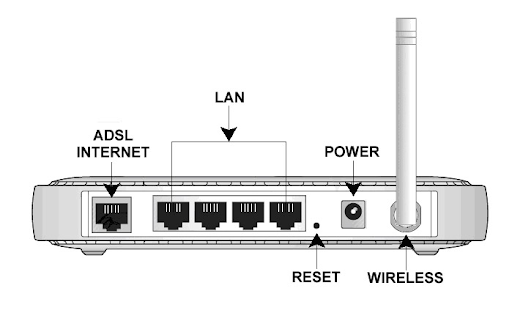
Yönlendiriciyi sıfırlamak için deliğe bir pim sokmanız ve itmeniz gerekir. Yönlendirici sıfırlandıktan sonra, cihazınızda interneti çalıştırın ve sorunun çözülüp çözülmediğine bakın.
Ayrıca Okuyun: Düzeltme: Ethernet Geçerli Bir IP Yapılandırmasına Sahip Değil [Windows 11/10]
Özetle: WiFi Bağlandığında Ancak İnternet Hatası Görünmediğinde Ne Yapmalı?
Bu nedenle, yukarıda sağlanan çözümleri kullandıktan sonra, Windows 11/10'da WiFi bağlantılı internet hatası ile ilgili sorunları çözebileceğinizi umuyoruz. Sorunun çözümünde herhangi bir sorunla karşılaşırsanız veya sorun devam ederse aşağıdaki yorum bölümünden yardım alın ve yardım isteyin.
Blogumuzdan bültene abone olarak sayfamıza destek olun. Bu, yeni bloglar ve eklenen haberler hakkında daha ilginç güncellemeler almanızı sağlayacaktır. WiFi bağlı ancak internet hatası olmadan nasıl düzeltileceğine ilişkin bu kılavuzla ilgili incelemenizi ve geri bildiriminizi bize bildirin.
