WiFi'nin Windows'ta geçerli IP yapılandırması yok [Sabit]
Yayınlanan: 2025-04-02İnternet bu günlerde bir zorunluluktur ve onsuz Windows PC'ler de dahil olmak üzere cihazlarımızla hiçbir şey yapamayız. WiFi'nin Windows 11'de geçerli IP yapılandırma hatası olmadığını ve İnternet'e erişemediğinizi gördüğünüzde, sorunu basit bir şekilde çözmek için bu kılavuzu izleyin.
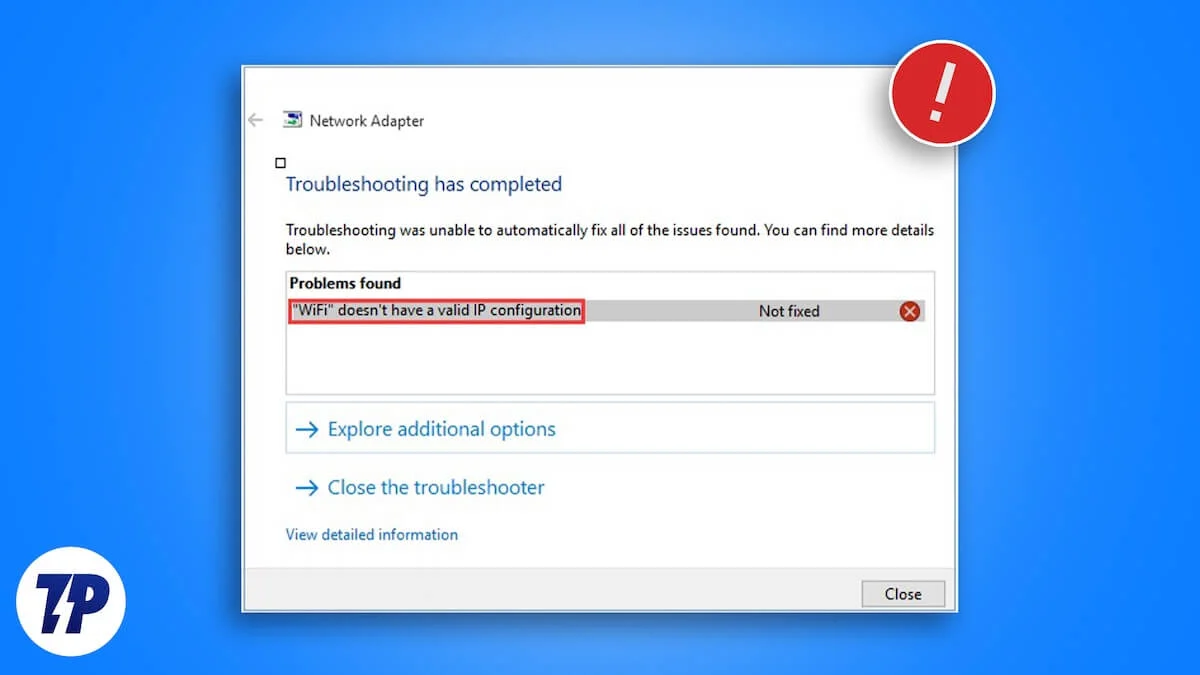
İçindekiler
Geçerli bir IP yapılandırması nedir?
Bir İnternet bağlantısı IP adresi olmadan çalışamaz. IP adresi, bir ağdaki her aygıta atanan benzersiz bir sayıdır. İnternet açısından bir ev adresi gibidir.
Bu IP adresinin diğer IP adresleriyle ve bir ağdan bağlantı kurması ve İnternet'e erişmenize izin vermesi için düzgün yapılandırılması gerekir. İnternet ile dünyaya bağlanmanıza izin veren ayarlara IP yapılandırması denir.
IP yapılandırması dört şeyden oluşur: geçerli bir IP adresi, bir alt ağ maskesi, varsayılan ağ geçidi ve bir DNS sunucusu. Her birinin işlevi vardır.
Bir IP adresi ağdaki bağlantınızı tanımlamak için kullanılır, bir alt ağ maskesi ağın bir kısmını işaretler, varsayılan ağ geçidi, yönlendiricinin İnternet'e bağlantıyı sağlayan IP adresidir ve DNS sunucusu alan adlarını IP adreslerine çevirir.
Bunların hepsi mükemmel bir şekilde yapılandırıldığında, geçerli bir IP yapılandırması olarak kabul edilir. Bunlardan herhangi biri eksik olduğunda veya düzgün yapılandırılmadığında, geçerli bir IP yapılandırmasına sahip olmaması gibi hata mesajlarını görürsünüz.
Bakalım bu tür sorunları nasıl çözeceğimize bakalım.
WiFi'nin Windows'ta geçerli IP yapılandırması nasıl düzeltilir
WiFi bağlantınızın geçerli bir IP yapılandırması olmadığını gördüğünüzde, gelişmiş yöntemlere girmeden önce bu temel düzeltmeleri denemelisiniz.
- Yönlendiricinizi yeniden başlatın
- Sürücülerin otomatik olarak güncellendiğinden, Windows 11'inizin güncel olduğundan emin olun.
- Kurulum bekleyen bozuk veya eksik sürücülerin olup olmadığını görmek için Windows güncelleme ayarlarında isteğe bağlı güncellemeleri kontrol edin. Ayarlar uygulamasını açın, Windows Güncellemesine gidin, Gelişmiş Seçenekler'i seçin ve isteğe bağlı güncellemelere gidin. Mevcut sürücüler görürseniz, bunları yükleyin.
Sorun henüz düzeltilmemişse, aşağıdaki yöntemleri izleyin.
DNS'yi yıkayın ve IP adresini yenileyin
Bir web tarayıcısından Windows PC'imizdeki web sitelerine göz attığımızda, IP yapılandırmanızın DNS sunucusu PC'nizdeki çeşitli web siteleriyle ilgili IP adreslerini depolar. Buna DNS önbelleği denir. DNS önbelleğinde yolsuzluk veya modası geçmiş bilgiler gibi bir sorun varsa, geçerli bir IP yapılandırma hatası görmezsiniz. Düzeltmek için, ziyaret ettiğiniz web siteleri için yeni girişler için yer açmak için DNS'yi temizlemeniz gerekir.
Windows PowerShell kullanarak DNS'yi yıkayabilirsiniz. PC'nizde Windows PowerShell'i çalıştırın, aşağıdakileri girin ve Enter tuşuna basın.
ipconfig /flushdns

İşlemi tamamlamak için birkaç saniye bekleyin. Ardından, aşağıdaki komutları birbiri ardına girin ve IP adresini yayınlamak ve yenilemek için Enter tuşuna basın.
ipconfig /sürüm ipconfig /yenileme
Komutları başarılı bir şekilde çalıştırdıktan sonra hata düzeltilmelidir.

Otomatik olarak bir IP adresi elde etmek için ayarlayın
Windows, manuel olarak ayarlamak yerine otomatik olarak bir IP adresi elde etme seçeneklerine sahiptir. Varsayılan olarak etkinleştirilir, ancak manuel olarak yapılandırdıysanız ve geçerli bir IP yapılandırma hatasına çalıştırdıysanız, bir IP adresi almak için ayarlamak sorunu çözebilir.
Bir IP adresi otomatik olarak almak için PC'nizdeki kontrol panelini açın ve ağ ve internet tıklatın. Ağ ve Paylaşım Merkezi'ni seçin ve Adaptör Ayarlarını Değiştir'i tıklayın.
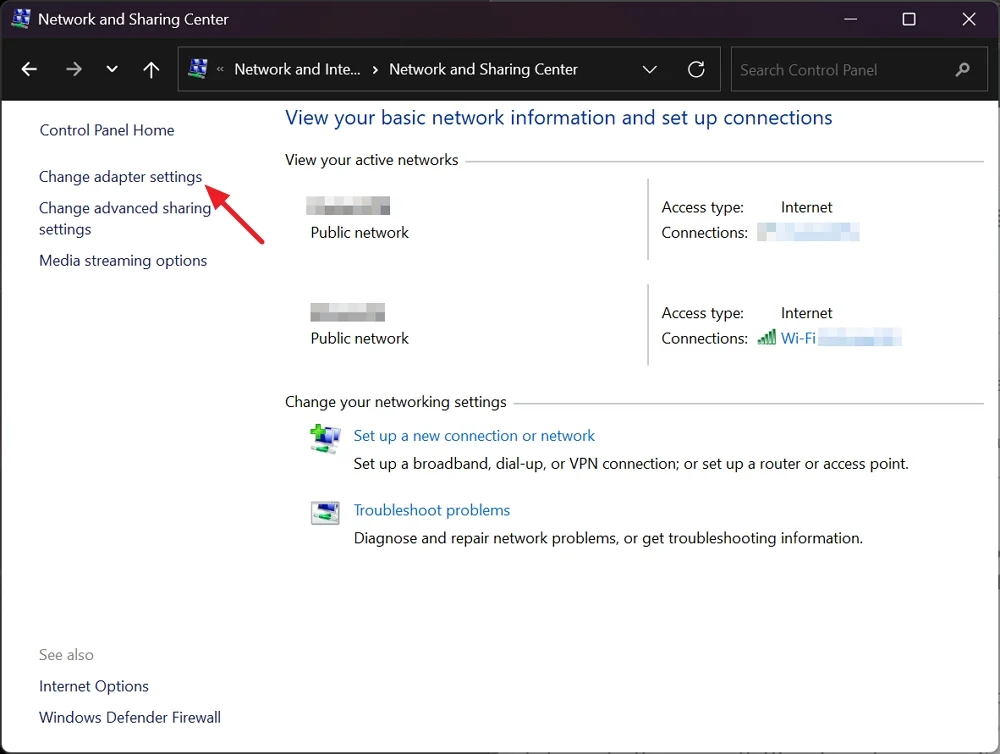
Şimdi, sorun yaşadığınız WiFi bağlantısını sağ tıklayın ve özellikleri seçin.
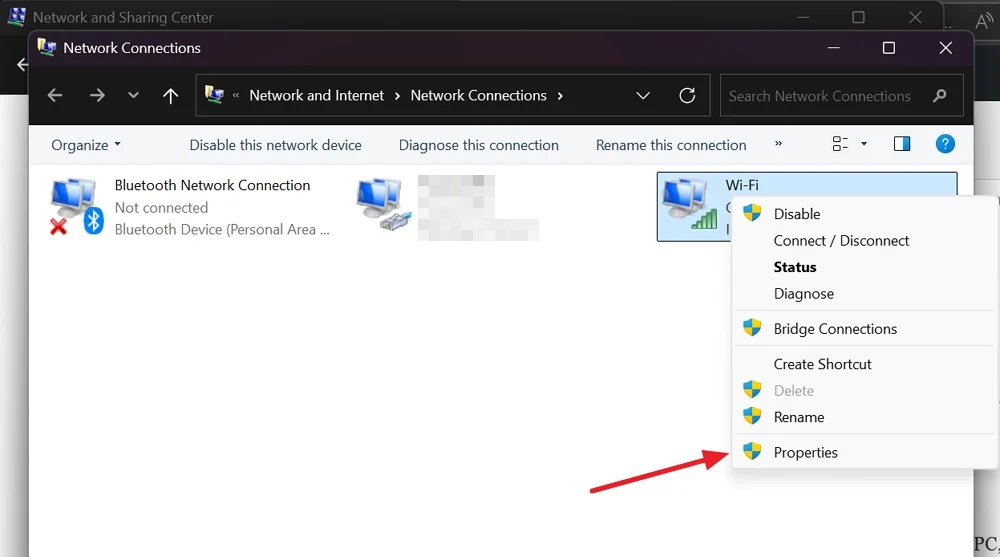
Açılan Wi-Fi Özellikleri penceresinde, İnternet Protokolü Sürüm 4'ü (TCP/IPV4) seçin ve özellikleri tıklayın.
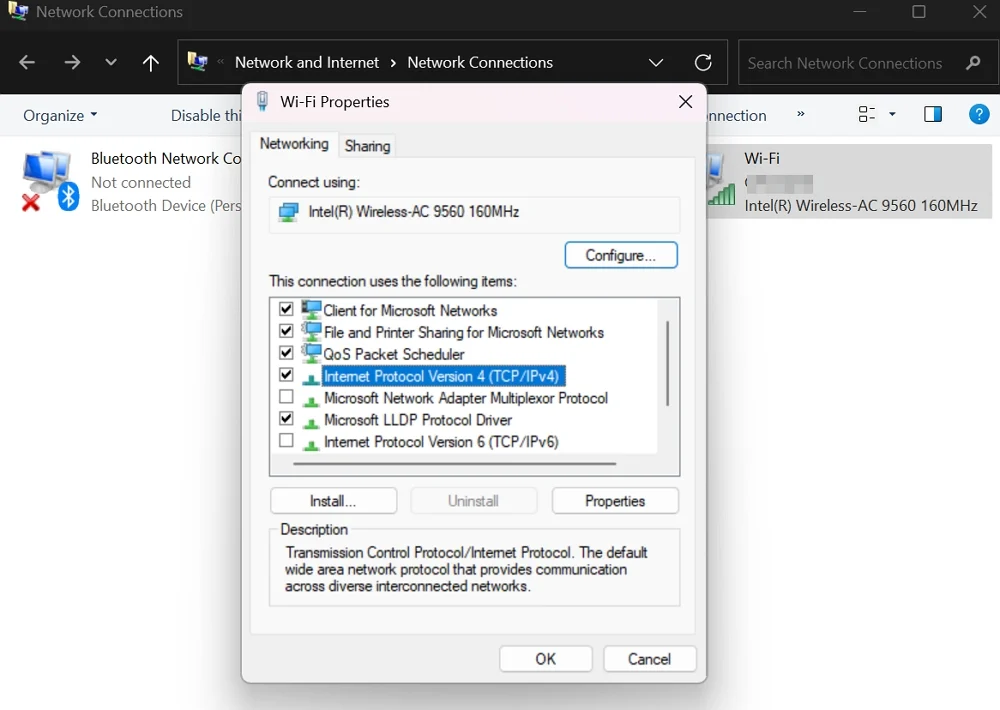
İnternet Protokolü Sürüm 4 (TCP/IPV4) Özellikleri penceresinde, bir IP adresi alın ve DNS sunucusu adresi otomatik olarak edinin ve Tamam'ı tıklatın.
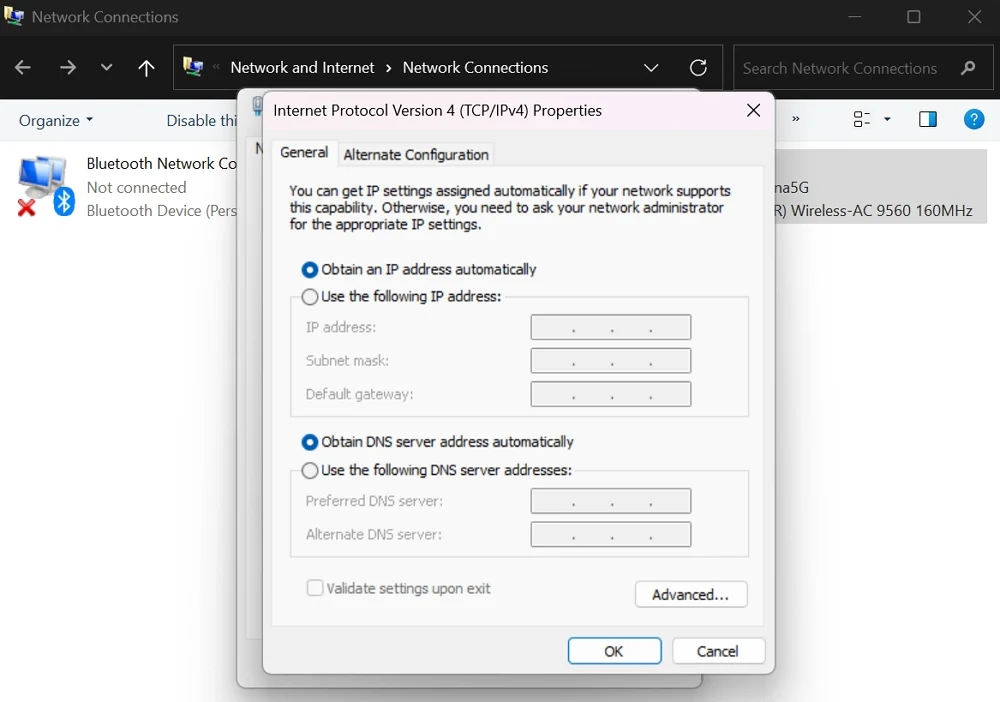
Ağ Ayarlarını Sıfırla
PC'nizdeki ağ ayarlarıyla ilgili herhangi bir sorun varsa, ağ ayarlarını sıfırlamak düzeltilir. Ağınızı temiz bir arduvazla başlatmak gibidir. IP yapılandırma sorunlarıyla ilgili sorunu çözmenize yardımcı olabilir. Windows 11'de Netsh yardımcı programı ile ilgili herhangi bir komutu çalıştırmanız gerekmez.
Ayarlar uygulaması ağ ayarlarını sıfırlamak için yeterlidir. Başlamak için Ayarlar uygulamasını açın ve Network & Internet'e gidin. Aşağı kaydırın ve Gelişmiş Ağ Ayarları'nı seçin. Daha fazla ayar altında ağ sıfırla tıklayın. Şimdi Sıfırla düğmesini tıklayın.
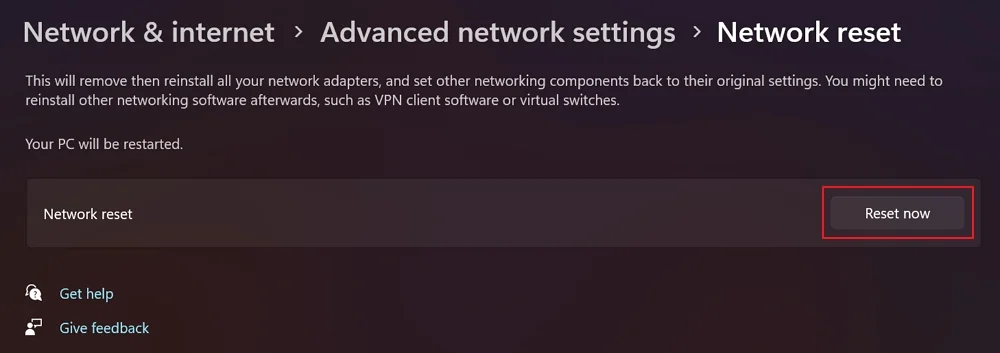
Ağ ayarlarını sıfırlamayı onaylayın ve birkaç dakika bekleyin. Bir VPN veya bir ağ yazılımı kullanıyorsanız, tekrar yüklemeniz ve yapılandırmanız gerekir.
Fabrika yönlendiricinizi sıfırlayın
Hiçbir ayar geçerli IP yapılandırma hatasını düzeltmenize yardımcı olursa, yönlendiricinizi sıfırlamanız gerekir. Yönlendirici üzerindeki sıfırlama düğmesi kullanılarak yapılabilir. İşlemi bitirmek için bir SIM ejektör pimine veya bir kopyaya ihtiyacınız var.
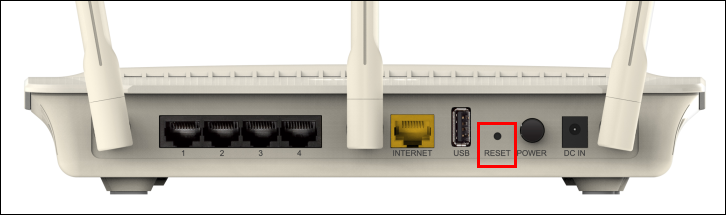
Yönlendiricinizin arkasındaki sıfırlama düğmesini bulun, pim veya kipi içine basın ve birkaç saniye basılı tutun. Yönlendirici üzerindeki ışıklar turuncu veya kırmızı olacak şekilde, yönlendiricinin sıfırlandığını gösterir. İşlemin tamamlanmasını bekleyin ve başarılı sıfırlamadan sonra ışıklar yanıp sönmeyi durdurun.
Ardından, yönlendiricinizi yapılandırın ve herhangi bir sorun olmadan kullanın. Yaşlı bir yönlendirici kullanıyorsanız, başka bir ağ sorunuyla karşılaşmamak için yeni bir yönlendirici ile değiştirmek isteyebilirsiniz.
Son sözler
Geçerli bir IP yapılandırması olmadan, Windows PC'imizdeki İnternet'e erişemeyiz. IP yapılandırmasının dört bileşeninin tümü mükemmel bir şekilde ayarlanmalıdır. Windows güncellemeleri aracılığıyla bunları güncelleyerek veya yeniden yükleyerek otomatik olarak ayarlanabilen ağ sürücüleriyle ilgili sorunlar olmadığı sürece bu hatalar gerçekleşmez. IP yapılandırmasıyla karışan ağ ayarlarını değiştirdiyseniz, bu hataları göreceksiniz. Her şey yolunda çalışırken herhangi bir ağ ayarını değiştirmeyin.
