Wi-Fi Mac'te Bağlanmıyor mu? Mac'inizde İnterneti Geri Yüklemek için Bu Düzeltmeleri Deneyin
Yayınlanan: 2021-04-22Mac'ler harika bir kullanıcı deneyimi sunsa da, onlar da birdenbire ortaya çıkan bazı sorunlara karşı bağışık değildir. Bu sorunlar arasında, özellikle sinir bozucu olabilen ve üretkenliğinizi engelleyebilecek bir sorun, Mac'inizin Wi-Fi'ye, bu da bir zamanlar birlikte çalıştığı bir Wi-Fi bağlantısına bağlanmayı reddetmesidir.
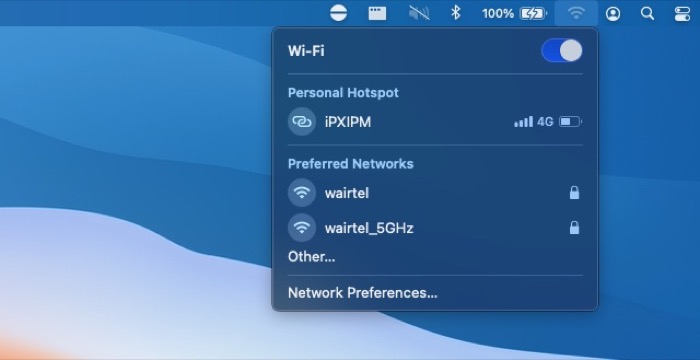
Genel olarak, Mac'inizin Wi-Fi'ye bağlanmasını engelleyebilecek çok sayıda faktör vardır: Yönlendiriciniz/modeminizdeki bir donanım sorunundan Mac'inizdeki yanlış yapılandırılmış Wi-Fi ayarlarına, kanal parazitine, bilgisayarınızdaki sivilceli internet bağlantısına kadar her şey. ISP'nin sonu. Bunların tümü, Mac'inizdeki sorunun temel nedenini belirlemeyi zorlaştırır.
Bu nedenle, Mac'inizin Wi-Fi'nize bağlanmasını sağlamakta zorlanıyorsanız, sorunu çözmenize ve Mac'inizdeki bağlantıyı geri yüklemenize yardımcı olacak bazı düzeltmeleri burada bulabilirsiniz.
İçindekiler
Mac'te Wi-Fi Bağlantı Sorunlarını Düzeltme
1. Temel Sorun Giderme İşlemini Gerçekleştirin
Mac'inizdeki teknik düzeltmelere ve farklı tercihleri değiştirmeden önce, Mac'inizin WiFi'ye bağlanmamasına neden olabilecek önemsiz nedenleri eleyelim.
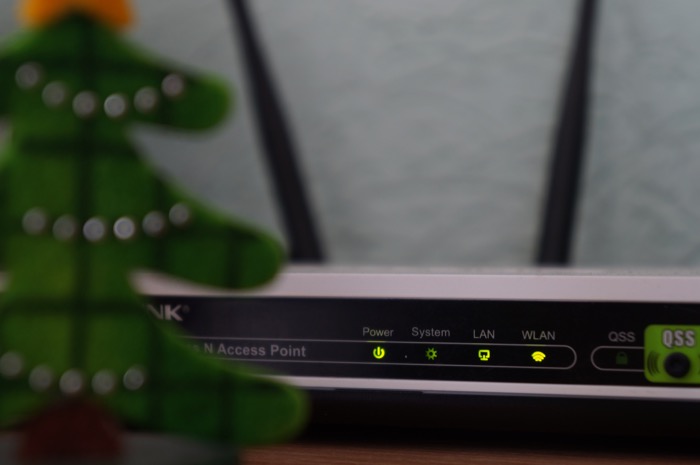
Bunu yapmak için birkaç sorun giderme ipucunu burada bulabilirsiniz.
- Modeminizin/yönlendiricinizin internete bağlı olup olmadığını kontrol edin. Bunun için, internet için olan da dahil olmak üzere tüm gösterge ışıklarının yeşil renkte yanıp söndüğünden emin olun. Ayrıca, ethernet kablosu ve güç kablosu dahil tüm bağlantıların Wi-Fi yönlendiriciye bağlı olduğundan emin olun.
- Modeminizin/yönlendiricinizin uygun bir bağlantısı varsa, Mac'inize gidin ve Wi-Fi'yi kapatın ve ardından tekrar açın.
- Sorun devam ederse, yönlendiricinizi/modeminizi yeniden başlatın ve yeniden bağlanmayı deneyin. Aynı şekilde, bu işe yaramazsa, Mac'inizi yeniden başlatın ve Wi-Fi bağlantınıza bağlanmayı deneyin.
- Tabii ki, Mac'inizde Wi-Fi'nin açık olduğundan emin olmanız gerektiğini söylemeye gerek yok. Doğrulamak için menü çubuğundaki Wi-Fi simgesine tıklayın.
- Ağda her şey yolunda görünüyorsa Mac'inizi kapatın. Birkaç saniye bekleyin ve tekrar açın.
2. Kanal Girişimini Kontrol Edin
Çoğu zaman, Wi-Fi sorunları, menzil veya kanaldan kaynaklanabilecek parazit nedeniyle ortaya çıkar. Ağınızın aynısının kurbanı olmadığından emin olmanın bir yolu, sinyal yayınını engelleyen herhangi bir engel olmadan uygun bir yere yerleştirilip yerleştirilmediğini görmek için yönlendiricinizin/modeminizin konumunu kontrol etmektir. Benzer şekilde, ağ kanalları, Wi-Fi sinyallerinizle parazite neden olabilecek ve bağlantıyı kullanılamaz hale getirebilecek başka bir suçludur. Bu nedenle, ağınızdaki her türlü paraziti durdurmak için bunlar da zaman zaman kontrol edilmelidir.

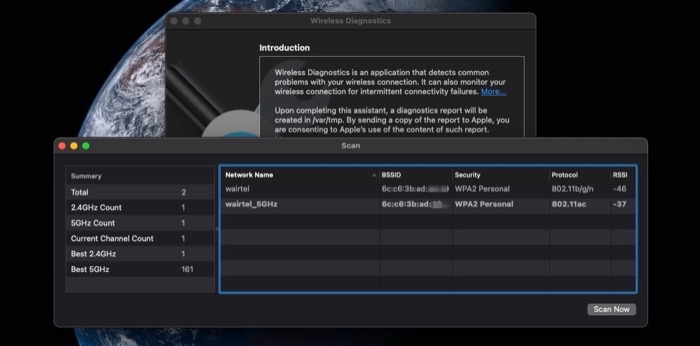
- Menü çubuğundaki Wi-Fi simgesine Option tuşuna basarak tıklayın ve Kablosuz Tanılamayı Aç öğesini seçin.
- Başlık çubuğundaki Pencere seçeneğine tıklayın ve Tara öğesini seçin. Mac'iniz şimdi yakınınızdaki tüm kullanılabilir Wi-Fi ağlarını tarayacak ve bu ağların bir listesini ve o anda kullandıkları kanalla birlikte size sunacaktır.
- Bağlantınızın aşırı kalabalık kanallardan birini kullanmadığını kontrol edin.
- Böyle bir durumda modem/yönlendiricinizdeki kanalı sıfırlamanın en iyi yolu yeniden başlatmaktır.
- Ancak, sizin durumunuzda işe yaramazsa, yönlendirici/modem ayarlarınıza (veya yönlendirici/modem yönetici sayfasına) gidebilir ve oradan kanalı değiştirebilirsiniz. [ Her modemin/yönlendiricinin bunu yapmak için farklı adımları olduğunu ve tüm ISS'lerin ağınızın kanalını değiştirmenize izin vermediğini unutmayın .]
- Ek olarak, yönlendiriciniz 5GHz ağını destekliyorsa, etkinleştirin ve Mac'inizin onunla bağlantı kurup kuramadığını kontrol edin.
3. Wi-Fi Ağını Unutun
Genel olarak konuşursak, Wi-Fi ağınızın SSID'sini (veya ağ adını) veya şifresini değiştirdiğinizde ağ sorunları yaşamaya başlayabilirsiniz. Ve bir ağa bağlanamamak böyle bir sorundur. Böyle bir durumda, güvenli bir bahis, Mac'inizin yapılandırmalarını artık hatırlamaması için ağınızı unutmaktır.
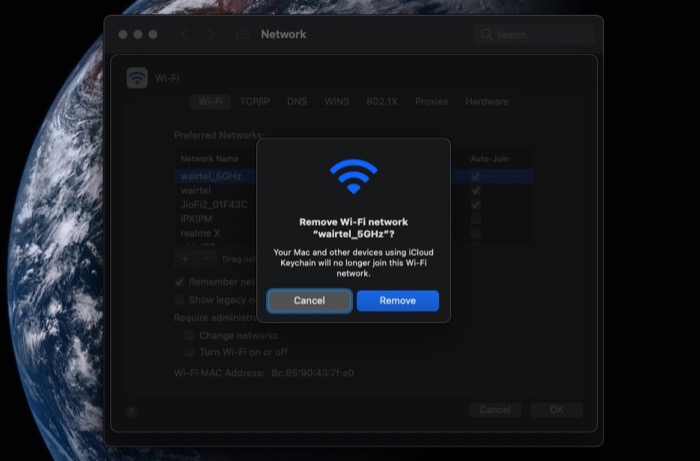
- Sol üst köşedeki Apple simgesine tıklayın ve Sistem Tercihleri'ni seçin.
- Ağ'ı seçin ve Gelişmiş'e tıklayın.
- Ağ ayarlarında unutmak istediğiniz ağı seçin ve eksi işaretine tıklayın.
- Tamam'a tıklayın ve Uygula'ya basın.
- Ağı sildikten sonra, Wi-Fi anahtarını kapatın ve tekrar açın.
- Bağlanmak istediğiniz Wi-Fi ağını seçin, üzerine tıklayın ve katılmak için şifresini girin.
4. Ağ IP Ayarlarını Kontrol Edin
IP (İnternet Protokolü) adresi, bir cihazı internete bağlamada çok önemli bir rol oynayan benzersiz bir tanımlayıcıdır. İki türü vardır: statik ve dinamik. Ancak genel olarak çoğu kullanıcının ağlarında yapılandırılmış dinamik bir IP'si vardır. Dinamik IP, ağdaki her ana bilgisayara otomatik olarak bir IP adresi atamak için bir DHCP (Dinamik Ana Bilgisayar Yapılandırma Protokolü) sunucusuna dayanır. Bu nedenle, cihazınız bağlantı kuramıyorsa, bunun nedeni temeldeki bir IP sorunu olabilir; bu durumda, mevcut IP adresinizi yenilemek için DHCP kiralamasını yenileyebilirsiniz.
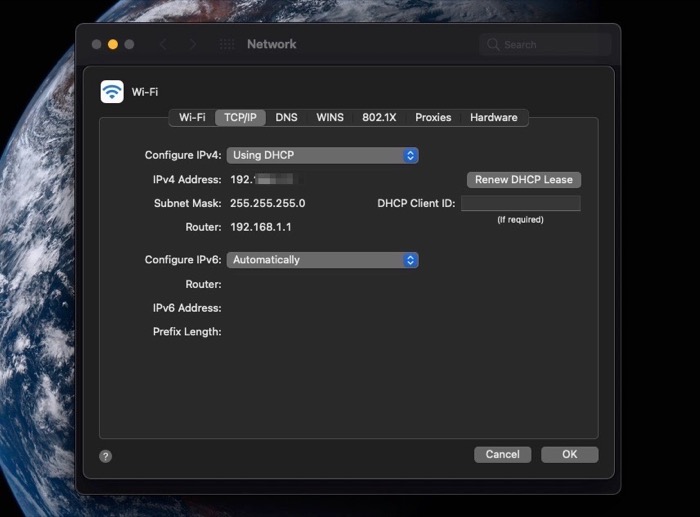
- Ekranın sol üst köşesindeki Apple logosuna tıklayın ve Sistem Tercihleri'ni seçin.
- Ağ öğesini seçin ve sol kenar çubuğundan Wi-Fi öğesini tıklayın.
- Gelişmiş'e tıklayın ve TCP/IP sekmesine gidin.
- DHCP Kirasını Yenile düğmesine basın.
- Tamam'ı tıklayın.
5. macOS'i En Son Sürüme Güncelleyin
Apple, çoğu sistemdeki sorunları gidermek için düzenli olarak macOS için yeni sistem güncellemeleri yayınlar. Wi-Fi bağlantısıyla ilgili bir sorun yaşıyorsanız ve şu ana kadar bahsedilen yöntemlerin hiçbiri sorunu çözmüyorsa, Mac'inizi en son sürüme güncellemek güvenli bir bahistir.
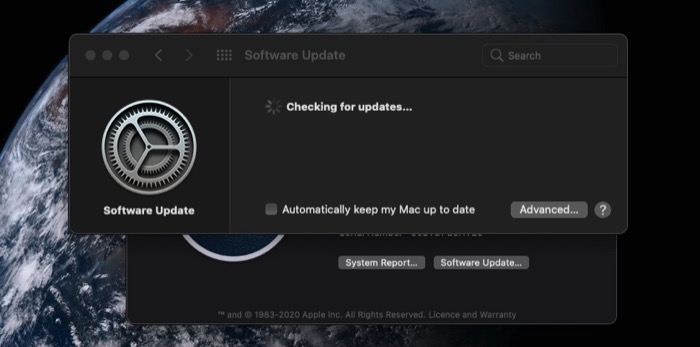
- Ekranın sol üst köşesindeki Apple simgesine tıklayın ve Bu Mac Hakkında'yı seçin.
- Yazılım Güncelleme düğmesine basın. Yeni bir güncelleme varsa, Mac, ayrıntılarıyla birlikte aynısını gösterecektir.
- Mac'inizi macOS'in en son sürümüne güncellemek için Şimdi Güncelle düğmesine dokunun.
Mac'te Wi-Fi Düzeltme Yolunuzla İlgili Sorunları Giderme
Çoğu durumda, Wi-Fi bağlantı sorunları, Wi-Fi bağdaştırıcı ayarlarını sıfırlayarak veya Mac'i yeniden başlatarak/güncelleyerek çözülür. Ancak, bu sorunların hala devam etmesi durumunda, yukarıda listelediğimiz diğer sorun giderme düzeltmeleri, Mac'inizin bağlantısını geri yüklemenize yardımcı olmalı ve daha önce olduğu gibi Wi-Fi'nize bağlanabilmelidir.
Bununla birlikte, bu düzeltmelerin bile bağlantı sorunlarını çözemediği bazı durumlar vardır. Böyle zamanlarda, diğer cihazların Wi-Fi'nize bağlanıp bağlanamadığını kontrol etmelisiniz. Yaparlarsa, muhtemelen Mac'inizde bir donanım sorunu vardır. Ancak, Wi-Fi'nize başka bir cihaz bağlanamıyorsa, yönlendiricinizi/modeminizi değiştirmek için ISS'nize (İnternet Servis Sağlayıcı) başvurmalısınız.
