Uzak Durmak Daha İyi Olan Windows 10 Can Sıkıcı Tuhaflıklar
Yayınlanan: 2021-03-14Windows 10'a ne kadar hayran olursanız olun, bazı can sıkıcı durumlar bizi zaman zaman erteler. Ve tescilli oldukları için onları ortadan kaldıramazsınız. Bu blogda, Windows 10'daki bu tür tuhaflıklardan ve bunlardan nasıl hızla kurtulabileceğinizden bahsedeceğiz.
Windows 10 Can Sıkıcı Şeylerle Başa Çıkmanın Yolları:
Sıkıntı # 1: Başlangıç Öğelerinin Sizi Korkutmasına İzin Vermeyin
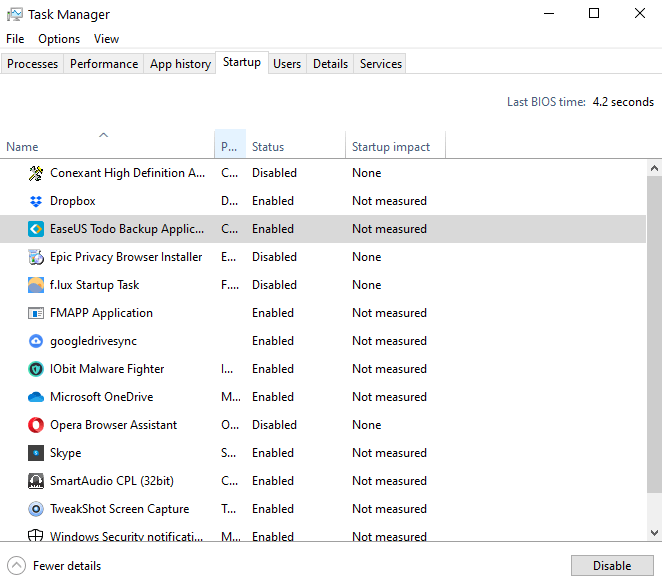
Bunlar, önceden izniniz olmadan bilgisayarınız başlatıldığı anda otomatik olarak başlayan programlardır. Merak edebileceğiniz büyük mesele nedir? İlk bakışta zararsız görünebilirler ama değiller.
Neden Ondan Kurtulalım?
Sinir bozucu olmanın yanı sıra, arka planda çalışarak sisteminizin değerli kaynaklarını tüketirler. Sonuç olarak, bilgisayarınız yavaşlar, açılış hızı bir darbe alır.
Ondan Nasıl Kurtulur?
Windows 10'da başlangıç öğelerinden kurtulmak zor değildir. Ve Windows 10'da başlangıç öğelerinden kurtulmanın tüm yollarını listelemiş olsak da. Birkaç basit adımda tüm gereksiz başlangıç programlarını devre dışı bırakmanın en basit yolu burada:
1. Görev Yöneticisini açmak için Ctrl + Shift + Esc tuşlarına basın
2. Başlangıç sekmesine tıklayın
3. Başlangıçta görünmesini istemediğiniz uygulamaya tıklayın
4. Ekranın sağ alt köşesindeki etkinleştir/devre dışı bırak seçeneğine tıklayın
Sıkıntı # 2: Windows 10'daki Yazılım Güncellemelerini Elinizin Altında Tutun
Güncellemelerin sizi güvende ve hatalara karşı daha az savunmasız hale getirdiğine gerçekten katılıyoruz. Sık kullandığınız bir yazılımsa, güncellemelere dikkat etmelisiniz, peki ya neredeyse hiç dokunmadığınız uygulamalar?
Ayrıca Okuyun: Windows 10'da Yazılım Güncellemeleri Sorunu Nasıl Çözülür
Neden Ondan Kurtulalım?
Yazılım güncellemelerini ele almanız gerektiğini düşünmemizin iki ana nedeni şunlardır: (i) Yazılım güncellemeleri üretkenliğinizi engelleyebilir ve (ii) Önemli miktarda depolama alanı kaplarlar (iii) Bir yazılım güncellemesi bilgisayarınızı yeniden başlatmanızı isteyebilir. özellikle sevdiğiniz dizilerin veya önemli işlerinizin ortasındaysanız can sıkıcı bulacağınız bir durumdur.
Ondan Nasıl Kurtulur?
Bugünlerde hemen hemen her yazılım, Otomatik güncellemeleri kapatma seçeneğiyle birlikte gelir. Kapatarak, güncellemeleri manuel olarak kontrol etmeyi seçebilirsiniz. Başka bir yol, aşağıda gösterildiği gibi run komutunu kullanarak Windows 10 güncelleme hizmetini devre dışı bırakmaktır –
1. Windows + R tuşlarına basın ve çalıştır komutunu açın ve services.msc yazın
2. Windows Güncelleme Hizmeti'ni seçin
3. Genel sekmesini seçin ve ardından Başlangıç türü açılır menüsüne ve Devre Dışı seçeneğine tıklayın.
4. Tamam'a tıklayın
Sıkıntı # 3: Microsoft Diagnostics'i Kontrol Altında Tutun
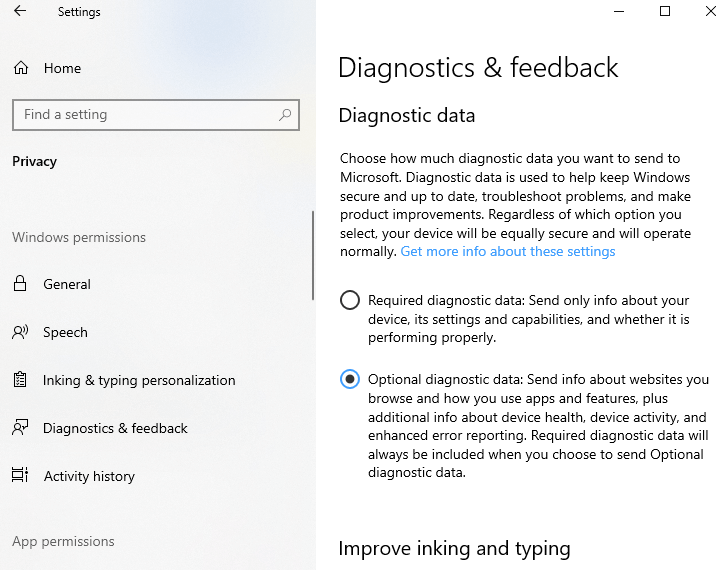
Microsoft sizden bazı telemetri verileri toplar. Bunu söyledikten sonra, bu, paylaştığınız veriler üzerinde hiçbir kontrolünüz olmadığı anlamına gelmez.
Ondan Nasıl Kurtulur?
1. Ayarlar'a gidin
2. Gizliliğe gidin
3. Tanılama ve Geri Bildirim altında, tam yerine Gerekli tanılama verileri'ni seçin.
Sıkıntı # 4: Bildirimlere Hayır Deyin
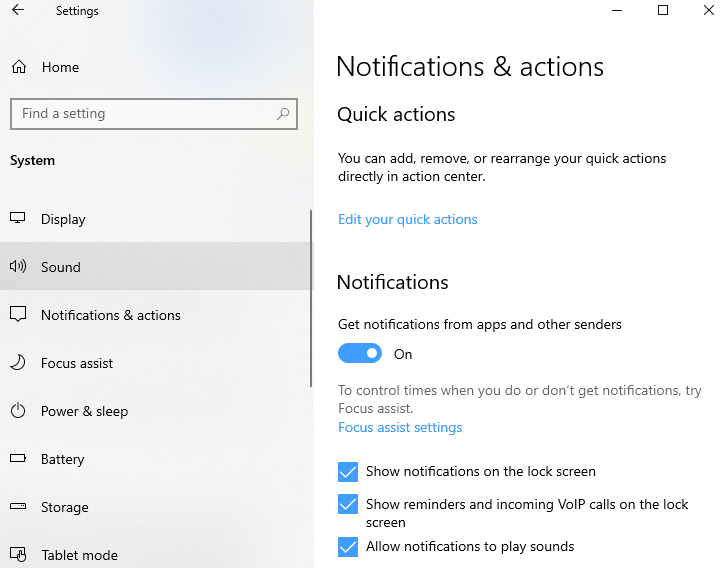
Kullanmakta olduğunuz uygulamaların nerede olduğu konusunda bilgilendirilmek güzel. Ancak, her seferinde bir uygulama tarafından bilgilendirilmek, bildirimi kapatmak ve ardından görevinize devam etmek istemez misiniz?
Neden Ondan Kurtulalım?
Basit bir nedenle, birdenbire ortaya çıkıp, siz çok önemli görevlere odaklanırken dikkatinizi dağıtıyorlar. Birçok uygulamayla uğraşıyorsanız işler daha sinir bozucu ve kaotik hale gelebilir.
Ondan Nasıl Kurtulur?
Bildirimlerden kurtulmak zor bir iş değildir. Bir çırpıda bildirimlerden nasıl kurtulabileceğinizi size anlatacağız –
1. Windows + I tuşlarına basarak Ayarlar'a gidin
2. Sistem'e tıklayın
3. Ardından Bildirimler ve Eylemler'e tıklayın .
Artık bildirimlerini istemediğiniz uygulamalar için geçiş anahtarlarını kapatabilirsiniz. Her uygulamayı kontrol etmek veya tek tek uygulamalar üzerinde daha fazla kontrol sahibi olmak istiyorsanız, uygulama adına tıklayıp daha fazla kontrol elde edebilirsiniz. Örneğin, kilit ekranınızda bir uygulamadan bildirim almayı veya tüm uygulamalar için sesi kapatmayı seçebilirsiniz.
Sıkıntı # 5: Cortana'yı Gizle veya Devre Dışı Bırak
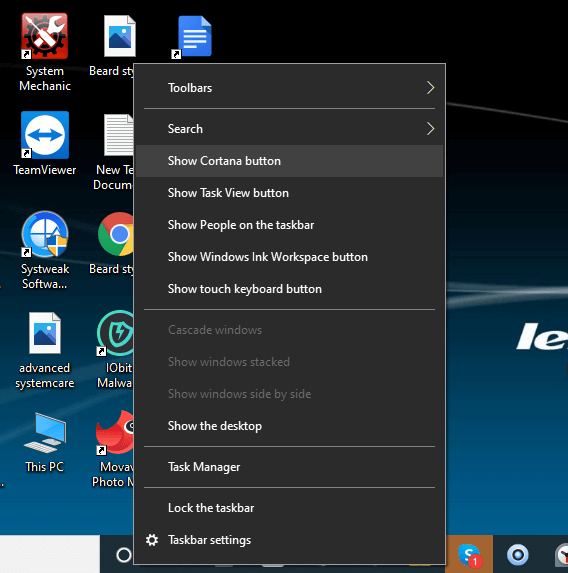
Cortana, Microsoft'un Amazon'un Alexa'sına veya Apple'ın Siri'sine uygun yanıtıdır ve bildirimleri görüntülemenize, hatırlatıcılar ayarlamanıza ve hatta e-posta göndermenize yardımcı olur. Yine de, Microsoft'un kişisel asistanını gizlemek veya devre dışı bırakmak isteyebileceğiniz birden fazla neden var.
Neden Ondan Kurtulalım?

İlk olarak, görev çubuğunuzda yer kaplar ve yanlışlıkla üzerine tıklayarak Cortana'yı çağırabilirsiniz. Gizliliğinize izinsiz giren Cortana'yı bile bulabilirsiniz.
Ondan Nasıl Kurtulur?
Sebep ne olursa olsun, Cortana'yı zaman zaman gereksiz ve can sıkıcı buluyorsanız, Microsoft'un dijital asistanından kurtulmanın iki yolu vardır –
(i) İşte basit bir adım, görev çubuğunuza sağ tıklayın ve ardından Cortana Düğmesini Göster'e tıklayın
(ii) Bu sonraki yol, kayıt defterinize girmenizi gerektirir. Bu nedenle, kayıt defterinizin bir yedeğini almanızı veya en azından bir şeyler ters gittiğinde sizi kurtaracak bir geri yükleme noktası oluşturmanızı öneririz. İşte aynısını yapmak için adımlar -
1. Windows + R'ye basın, Çalıştır iletişim kutusunu açın, regedit yazın ve Enter'a basın
2. Aşağıdaki kayıt defterine gidin
HKEYLOCALMACHINE\SOFTWARE\Policies\Microsoft\Windows\Windows Search
3. Sağ tıklayın ve bir DWORD değeri oluşturun ve bunu AllowCortana olarak adlandırın
4. Değeri 0 olarak ayarlayın
Sıkıntı # 6: Microsoft Edge'e Elveda Teklifi
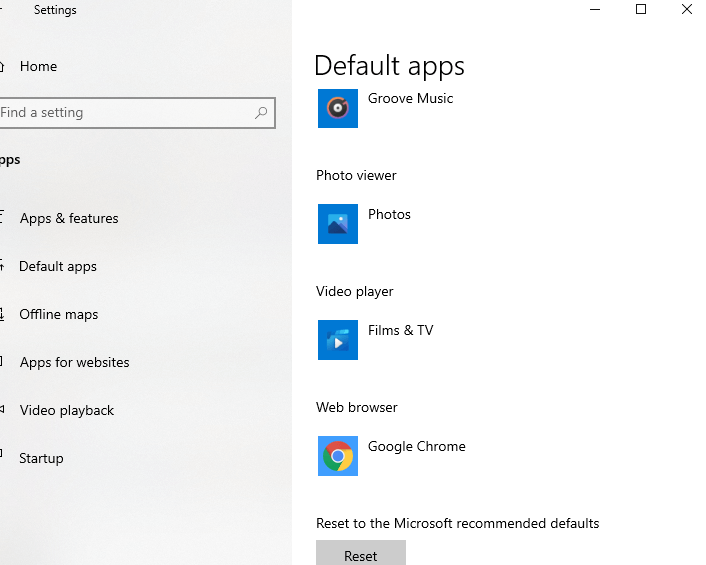
Microsoft Edge'den kurtulun ve başka bir harika tarayıcıya geçin. Yani eğer hiç sevmiyorsan. Microsoft'un tarayıcısını tamamen kaldıramazsınız ama en azından yüzünüze açılmasını durdurabilirsiniz.
Neden Ondan Kurtulalım?
Varsayılan olarak Chrome, Safari, Firefox veya başka bir tarayıcı gibi başka bir tarayıcı olmasına rağmen, bir PDF açmaya çalıştığınızda Microsoft Edge açılır.
Ondan Nasıl Kurtulur?
1. Ayarlar'a gidin
2. Uygulamalar'a tıklayın
3. Varsayılan Uygulamalar'ı seçin. Aşağı kaydırın ve Web tarayıcısı öğesini seçin. Burada kurulu web tarayıcılarının bir listesini göreceksiniz. Artık favori tarayıcınızı seçebilirsiniz
Ancak, Edge varsayılan PDF okuyucunuz olarak açılmaya devam ederse, bundan nasıl vazgeçersiniz?
Bunu çözmek için 1-3 arasındaki adımlar aynı kalır, ancak şimdi Dosya türüne göre varsayılan uygulamaları seç öğesini bulana kadar aşağı kaydırın. Ayrıca, Microsoft Edge'de aşağı ve .pdf'ye karşı tıklayın ve ardından PDF belgenizi açmak istediğiniz tarayıcıyı veya uygulamayı seçin (En çok tercih ettiğiniz şekilde Adobe Acrobat Reader veya benzerini seçerdiniz, değil mi?)
Sıkıntı # 7: Yapışkan Tuşları Devre Dışı Bırak
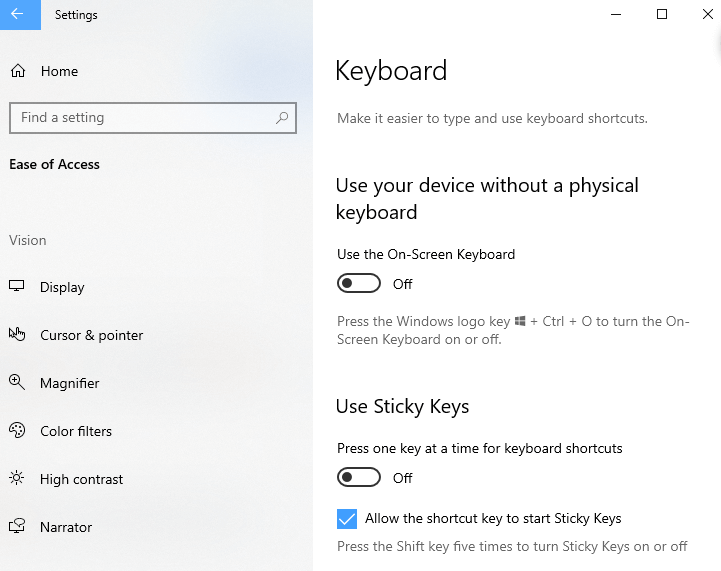
Shift tuşuna çok fazla bastığınızda, aşağıda belirtilen gibi bir açılır pencerenin tam yüzünüze çarptığı oldu mu? Bu, birçok PC oyuncusunun yüzleşmesi gereken oldukça yaygın bir durumdur.
Neden Ondan Kurtulalım?
Yukarıda belirtildiği gibi, bu oyun deneyiminizi engelleyebilir ve her durumda, ara sıra bir açılır pencerenin görünmesi can sıkıcıdır.
Ondan Nasıl Kurtulur?
Bunun yanıtı doğrudan açılır pencerededir - Erişim Kolaylığı'nda Bu klavye kısayolunu devre dışı bırak yazan satır. Bu köprülü satıra tıklayın ve Kısayol tuşunun Yapışkan Tuşları başlatmasına izin ver seçeneğinin işaretini kaldırın.
Sıkıntı # 8: OneDrive'ın Bağlantısını Kaldırın
Bir bulut depolama ortamı olarak Microsoft OneDrive'ın kötü bir seçenek olduğunu söylemeye gerek yok, ancak dosyalarınız, klasörleriniz ve diğer belgelerinizi emanet edebileceğiniz daha iyi alternatifler var.
Neden Ondan Kurtulalım?
Bazı kullanıcılar gizlilik endişelerinden paylarını aldılar ve sadece bu değil, OneDrive'ı akıllı telefonlarda kullanmak söz konusu olduğunda, meslektaşlarının çoğu kadar sorunsuz değil. Başka bir neden de, sadece bir alternatif denemek ve kendinizi dosya çoğaltmadan kurtarmak, yani aynı dosyaları OneDrive'a ve başka bir alternatife (Say, Dropbox) yüklemek istemenizdir, bir süreliğine de olsa OneDrive'dan kurtulmak istersiniz. .
Ondan Nasıl Kurtulur?
Microsoft hesabınızın OneDrive bağlantısını kaldırma adımları şunlardır:
1. Görev çubuğunda OneDrive simgesini bulun ve Ayarlar'ı seçin.
2. Hesap sekmesi altında Bu bilgisayarın bağlantısını kaldır'ı seçin.
3. Ayrıca, Ayarlar sekmesi altındaki tüm kutuların işaretini kaldırmak isteyebilirsiniz.
Ve OneDrive'ı tamamen kaldırmak istemeniz durumunda –
1. Windows + I tuşlarına basın ve Ayarlar'a gidin
2. Uygulamalar ve Özellikler'e tıklayın
3. Aşağı kaydırın ve Microsoft OneDrive'ı bulun
4. Kaldır düğmesine tıklayın
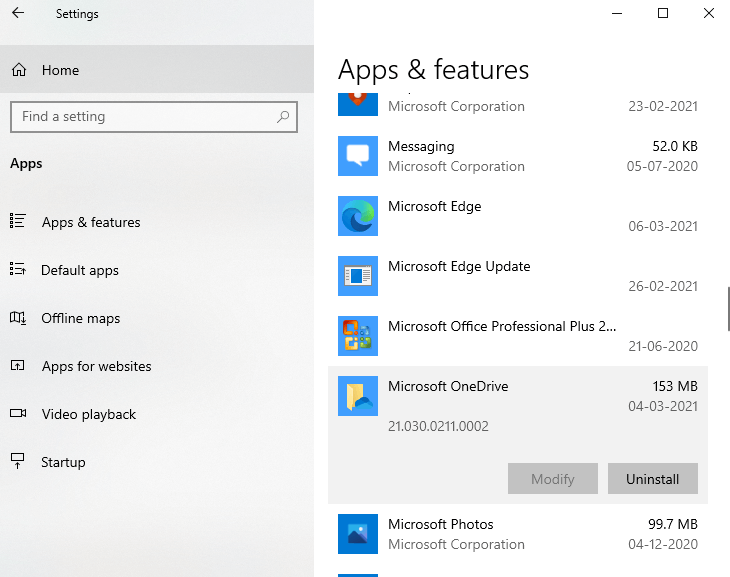
Toplama
Windows 10'un kaldırması gerektiğini düşündüğünüz başka rahatsızlıklar var mı? Ve. Windows 10'da üretkenliğinizi artırmaya yardımcı olacağını düşündüğünüz özellikler var mı? Kaldırılmasını veya eklenmesini istediğiniz bir özellik olup olmadığını, aşağıdaki yorumlar bölümünde bize bildirin. Bizi Facebook, Pinterest, YouTube, Flipboard ve Twitter'da da takip edebilirsiniz.
Önerilen Okumalar:
Düzeltme: Windows 10 Parlaklık Kontrolü Çalışmıyor Sorunu!
Windows 10 Güncellemeden Sonra Yavaş mı? Olası Düzeltmeler!
Windows 10 Zorunlu Güncellemeleri Durdurmanın En İyi Yolları
