Windows 10 Komut İstemi Kılavuzu
Yayınlanan: 2016-03-02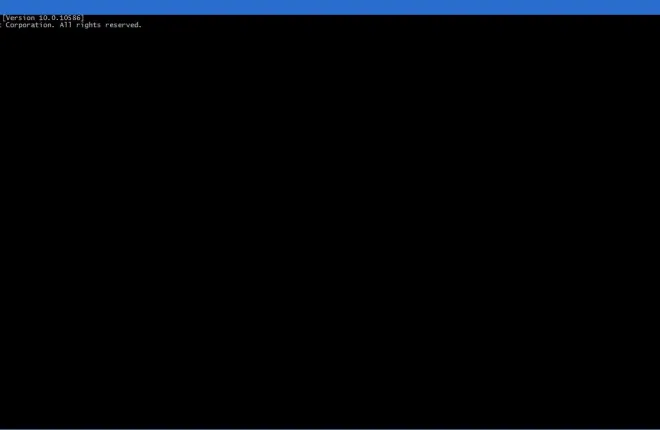
DOS, aksi takdirde Disk İşletim Sistemi, bir zamanlar Windows onu bir kenara süpürmeden önce en önde gelen platformdu. Bu, yazılımı açmak ve diğer seçenekleri belirlemek için metin girdiğiniz bir platformdu. Windows'un aksine, aynı anda yalnızca bir program çalıştırabilirsiniz. DOS artık eskimiş olsa da, Microsoft'un Windows 10 için yenilediği Komut İstemi'ni kullanmaya devam edebilirsiniz.
Windows 10'da Komut İstemi'ni çalıştırmanın birkaç yolu vardır. En iyilerinden biri, aşağıdaki menüyü açmak için Windows tuşu + X'e basmaktır. Orada CP penceresini açmayı seçebilirsiniz.

Aşağıdaki anlık görüntüdeki pencereyi açmak için oradan Komut İstemi'ni tıklayın. Muhtemelen kendi klasörünüzde açılacaktır. Bu, C:\Users\ ve ardından Resimler, Videolar ve Belgeler alt klasörlerinizi içeren klasörün başlığı olacaktır.

Komut İstemi Renklerini Özelleştirme
Komut İstemi penceresini birkaç seçenekle özelleştirebilirsiniz. Üstteki CP başlık çubuğuna sağ tıklayarak ve ardından Özellikler öğesini seçerek “Komut İstemi” Özellikler penceresini açın. Bu, aşağıda gösterilen pencereyi açacaktır.

Pencere birkaç sekme içerir. İlk olarak, Yazı Tipi sekmesini seçerek Komut İstemi'ndeki metni ayarlayabilirsiniz. Sekme, doğrudan aşağıdaki resimde gösterilen seçenekleri içerir. Alternatif yazı tipi boyutlarını seçmek için Boyut metin kutusuna alternatif bir sayı girin. Ardından, Yazı Tipi kutusundaki birkaç alternatif yazı tipi arasından seçim yapabilirsiniz. Ekstra biçimlendirme eklemek için Kalın yazı tipleri metin kutusunu tıklayın ve seçilen seçenekleri uygulamak için Tamam düğmesine basın.
İstemin renklerini de özelleştirebilirsiniz. Daha fazla renk seçeneği açmak için Özellikler penceresindeki Renkler sekmesine tıklayın. Ardından, Paletten Ekran Arka Planı radyo düğmesini bir renk seçin. Seçili rengi daha fazla değiştirmek için Seçili Renk Değerleri kutularına alternatif sayılar girin.

Metin rengini hemen hemen aynı şekilde özelleştirebilirsiniz. Ancak, bunun yerine Açılır Metin seçeneğini seçin ve ardından alternatif bir renk seçin. Sekme, seçilen metin renklerinin bir önizlemesini içerir.
Buradaki yeni bir Windows 10 seçeneği Opaklık çubuğudur. Bu, Komut İstemi penceresine şeffaflık ekleyen bir çubuktur. Pencereye şeffaflık eklemek için bu çubuğu daha sola sürükleyin. Ardından, seçilen tüm seçenekleri burada uygulamak için OK düğmesine basın.

Komut İstemi Penceresini Yeniden Boyutlandırma
Artık, yalnızca kenarlıklarını sola ve sağa sürükleyerek Komut İstemi penceresini yeniden boyutlandırabilirsiniz. İmleci pencerenin kenarına taşıyın. Ardından, farenin sol düğmesini basılı tutarak pencereleri sürükleyip yeniden boyutlandırabileceğiniz bir ok haline gelmelidir.
Ancak Komut İstemi, yeniden açtığınızda geri döndüğü varsayılan bir pencere boyutuna sahiptir. Varsayılan pencere boyutunu ayarlamak için Özellikler penceresindeki Düzen sekmesine tıklayın. Pencere Boyutu Genişlik ve Yükseklik metin kutularına alternatif sayıları girin ve uygulamak için OK düğmesine basın. Bu, pencerenin varsayılan açılış boyutu olacaktır.
Düzen sekmesi , yeniden boyutlandırmada metni kaydır seçeneği de içerir. Bu seçeneğin yaptığı şey, seçildiğinde metni, boyutlarını ayarladığınızda pencerenin içine sığacak şekilde sarmaktır. Örneğin, bu seçenek seçili değilse, doğrudan aşağıda gösterildiği gibi yeniden boyutlandırıldığında metin her zaman pencereye sığmayabilir.


Komut İstemine Kopyalama ve Yapıştırma
Windows 10 Komut İstemi, Ctrl + C ve Ctrl + V kısayol tuşlarıyla metin kopyalayabilmeniz için yeni bir kopyala ve yapıştır seçeneği içerir. Özellikler penceresindeki Seçenekler sekmesine tıklayarak bu ayarı seçebilirsiniz. Artık üzerinde Ctrl tuşu kısayollarını etkinleştir seçeneğinin bulunduğunu unutmayın.

Bu nedenle, kopyalayıp yapıştırmayı etkinleştirmek için bu seçeneği seçin. Ardından bu sayfada bir metin seçin ve kopyalamak için Ctrl + C tuşlarına basın. İstemi açın ve Ctrl + V kısayol tuşuna basarak metni bir satıra yapıştırın.

Komut İstemi'nin Arama Aracı
Komut İstemi, kullanışlı bir arama aracı içerir. Açmak için Ctrl + F kısayol tuşuna basın. Bu, aşağıdaki anlık görüntüde gösterilen Bul penceresini açacaktır.

Bu, Komut İsteminde belirli bir metni bulmak için kullanışlı bir araçtır. Örneğin, belirli bir İstem satırını bulmanız gerekiyorsa, onu bulmak için arama kutusuna girin. Sonrakini Bul'a basın, eşleşen herhangi bir komut satırı metnini vurgulayacaktır.
İşaret Modu
Windows 10 Komut İstemi, daha önce girilen komut satırlarını en güncel olarak seçebileceğiniz bir İşaretleme Moduna sahiptir. Komut Moduna girmek için Ctrl + M klavye kısayoluna basın.
Ardından, seçtiğiniz komut satırında Pg yukarı ve aşağı ok tuşlarına basın. Yukarı ve aşağı basmak, imleci komut satırlarında yukarı ve aşağı hareket ettirir. Daha önce girilmiş bir komut satırını tekrar girmeniz gerekirse, bu kullanışlı bir seçenek olabilir. Bunun yerine, Ctrl + M tuşlarına basarak ve seçmek için yukarı aşağı oklara basarak girilen komut satırını geçerli olana etkili bir şekilde kopyalayabilirsiniz.
Kullanışlı Komut İstemi Klavye Kısayolları
Komut İstemi'nde, basmanız için bir dizi kullanışlı kısayol tuşu veya klavye kısayolu bulunur. Çalışmaları için Seçenekler sekmesinde Ctrl tuşu kısayollarını etkinleştir onay kutusunu seçmeniz gerektiğini unutmayın.
Ctrl + Home kısayol tuşuna basarsanız, aşağı kaydırdığınızda doğrudan Komut İstemi penceresinin en üstüne atlayabilirsiniz. Pencerenin altındaki en son komut satırınıza atlamak için Ctrl + End tuşlarına basın.
Geçerli satırınızdaki veya Komut İstemi penceresindeki tüm metni seçebilirsiniz. Bir satıra girilen tüm metni seçmek için Ctrl + A tuşlarına basın. Bir satıra hiçbir şey girmediyseniz, o kısayol tuşu penceredeki her şeyi seçecektir.
Komut İstemi'ni açmak için bir kısayol tuşu yoktur, ancak Win + X menüsünden açmak için C tuşuna basabilirsiniz. Komut İstemi penceresini bir klavye kısayoluyla kapatabilirsiniz. CP penceresinden çıkmak için Alt + F4 tuşlarına basın.
Windows 10 Komut İstemi ile Yazılım ve Dosyaları Açma
Komut İstemini daha önce hiç kullanmadıysanız, onunla yazılım ve dosyaları bu şekilde açabilirsiniz. Yazılımı veya belgeleri açarken, satırı her zaman CD ile başlatmalısınız (aksi takdirde dizini değiştirin). Ardından bunu bir \ ile takip edin ve dahil edilen her alt klasörle yolu girin.
Yani bir programı DOS'ta çalıştırmak için, yoluna gitmek için cd\klasör\altklasör\altklasör girersiniz. Tabii ki, klasör ve alt klasör başlıklarını klasör başlıkları olacak şekilde düzenlemeniz gerekiyor. Dahil edilen tüm alt klasörlerle birlikte tam yolu yazın ve Enter tuşuna basın. Ardından yazılım paketinin dosya başlığını girin ve açmak için Enter'a basın.

Belge veya resim dosyaları için tamamen aynıdır, ancak sonunda dosya başlığını ve ardından biçimini eklemeniz gerekir. Örneğin, dosyanın başlığı resim dosyası başlığıysa, JPEG biçimi olsaydı komut satırına resim dosyası başlığı.jpg yazardınız.
Genel olarak, Komut İstemi, yeni seçenekleri ve ayarları ile Windows 10'da her zamankinden daha iyi. Windows 10'un aynı özelleştirme seçenekleriyle DOS Komut İstemi'ne benzer PowerShell'i de içerdiğini, ancak daha iyi bir komut kabuğu satırına sahip olduğunu unutmayın.
