Windows 10 Bilgisayarınız Yanıt Vermeyi Durdurursa Ne Yapmalısınız?
Yayınlanan: 2019-09-19Windows 10 bilgisayarınız donmaya devam ediyorsa veya yanıt vermiyorsa muhtemelen aklınızı yitirmişsinizdir. Çalışmaya çalışırken sürekli donan bir bilgisayar sinir bozucudur ve veri, zaman ve üretkenlik kaybına neden olabilir. Her işletim sisteminin kendi payına düşen hataları ve sorunları vardır ve Windows 10 hala bu kategoriye girmektedir.
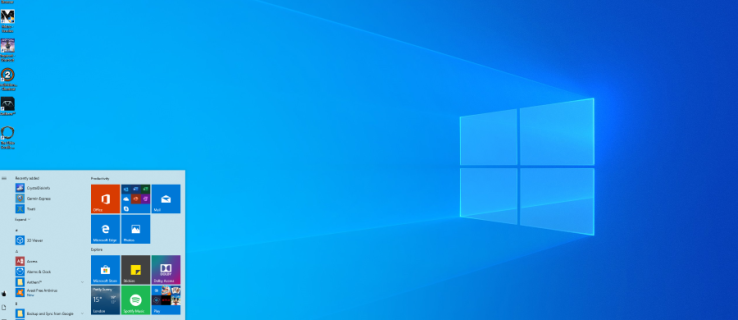
Bilgisayarınızı yeniden başlatana kadar hiçbir şey çalışmazsa yalnız değilsiniz. Bu durum sık karşılaşılan bir durumdur ve düzeltmek isteyeceğiniz bir durumdur. Bilgisayarınızın donmaya devam etmesine izin vermek yerine, Windows 10'u hızlandırın ve bilgisayarınızı kısa sürede tekrar çalışır duruma getirin.
Windows 10 Bilgisayarın Yanıt Vermemesinin Genel Nedenleri
Bilgisayarın kilitlenmesi genellikle bir yazılım sorunudur. Bu nadiren donanımdır, çünkü bunlar genellikle donmadan ziyade sistemin çökmesine neden olur. Aşırı ısınma bilgisayarın kapanmasına neden olur ve donanım arızası genellikle mavi ekrana neden olur.
RAM sorunu da donmaya neden olabilir, ancak bu nadirdir. Esas olarak yazılıma bağlıdır. Ya çok fazla program kaynak gerektiriyor, eksik dosyalara sahip, dosya bozulması yaşıyor, sistem kesintileri yaşıyor ya da işlemci görev kuyruğu takılıyor.
Windows 10 Yanıt Vermiyor Nasıl Onarılır
Uzun vadeli düzeltmelere geçmeden önce Windows'un yanıt vermesini sağlamak için neler yapabileceğinizi gözden geçirelim.
1. Video Sürücülerinizi Sıfırlayın
Bilgisayarınız beklenmedik bir şekilde donduysa video sürücülerinizi sıfırlamayı denemelisiniz. Bunu yapmak için yeniden başlatmanız gerekebilir veya gerekmeyebilir. Her iki durumda da “ Win + Ctrl + Shift + B ” tuşlarına basın. Ekranınız birkaç saniyeliğine kararacak ve video sürücülerinin sıfırlandığını belirten bir bip sesi duyacaksınız.
2. Görev Yöneticisini açın
“ CTRL + ALT + Sil ” klavye kombinasyonunu kullanarak görev yöneticinizi açın ve donmuş açık uygulamalardan çıkmaya zorlayın. Bir uygulamada ciddi bir hata olması tüm sisteminizin yavaşlamasına neden olabilir.
3. Bilgisayarınızı Yeniden Başlatmaya Zorlayın
Güç düğmesini, zorla kapanana kadar birkaç saniye basılı tutun . Güç düğmesine dokunmanın, güç ayarlarında (uyku, hazırda bekletme veya kapatma) ayarladığınız her şeyi yapacağını, dolayısıyla çalışmayacağını unutmayın. Yeniden başlatmadan önce yaklaşık 30 saniye bekleyin. Bu süreç, çoğu sorun için hızlı bir şekilde tekrar çalışmaya başlamanızı sağlayacaktır.
4. Windows 10'daki Değişiklikleri Kontrol Edin
Bir Windows 10 bilgisayarı sebepsiz yere yanıt vermeyi durdurduğunda, bu durum genellikle bir şeylerin değişmesinden kaynaklanır. Sorun giderme aşamasına geçmeden önce, yakın zamanda herhangi bir değişiklik yaptınız mı, yeni bir program eklediniz mi, yeni bir antivirüs veya güvenlik programı yüklediniz mi, sabit sürücünüzü şifrelediniz mi ya da başka önemli değişiklikler yaptınız mı? Eğer öyleyse, başlayacak yer orası.
Bir şeyi değiştirdiyseniz ve Windows 10 bilgisayarınız donmaya başladıysa bu değişikliği geri alın veya programı kaldırın. Bilgisayarınızı yeniden başlatın ve tekrar donup donmadığını kontrol edin. Eğer öyleyse, diğer sorun giderme tekniklerine geçin. Bilgisayar artık donmuyorsa, buna neden olan şey yaptığınız değişikliktir. Bunu daha fazla araştırın.
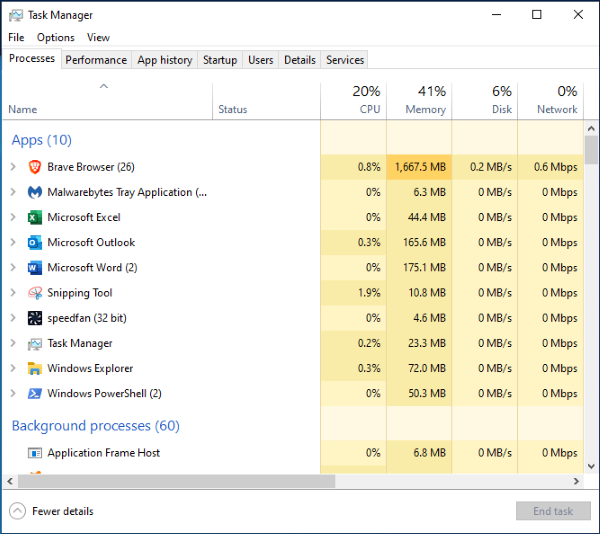
Daha sonra, sorunlarınızın altında yatan nedenleri bulmak ve kalıcı olarak düzeltmek için bazı temel sorun giderme işlemleri yapmak isteyeceksiniz.
Windows 10 Donduğunda Sorun Giderme
Neyse ki Windows 10, sorun giderme sürecini başlatmayı kolaylaştırıyor. Başlangıçtaki sorunu çözdükten ve bilgisayarınız yanıt vermeye başladıktan sonra sorun giderme sürecini başlatın. Bilgisayarınız birden fazla kez kilitlendiyse bu işlem önemlidir. Her adımdan sonra yeniden başlatmak muhtemelen iyi bir fikirdir ancak bazı durumlarda gerekli olmayabilir.
- Windows 10 Sorun Gidericiyi kullanın : Öncelikle, algılanan hataları gidermek için görüntülenen seçenekleri kontrol edin. Hatayla birlikte hiçbir seçenek açılmazsa bilgisayarınızın Ayarlar menüsüne gidin ve Sorun Gider'e tıklayın. Sorun gidericiyi çalıştırmak, sizi doğrudan soruna yönlendirerek çözümünüzü hızlandırabilir.
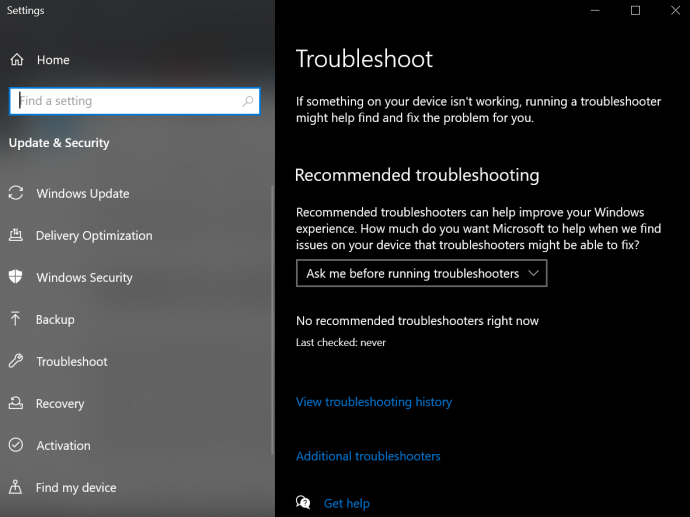
- Güvenli Modu Deneyin : 1. Adım başarısız olursa sorunu bulmak için Windows 10 cihazınızı Güvenli Modda çalıştırmayı deneyin. “Başlat Menüsü -> Güç”e gidin, ardından “Shift” tuşunu basılı tutun ve “Yeniden Başlat”ı seçin. Güvenli Mod esas olarak cihazınızda yalnızca yerel işlemleri çalıştırır. Bilgisayarın donması durursa soruna neden olan üçüncü taraf yazılım vardır.
- Görev Yöneticisini Kontrol Edin : Bazen çok fazla tarayıcı sekmesine sahip olmak veya çalışan programlar Windows 10'un kilitlenmesine neden olabilir. Görev Yöneticisini başlatmak için “Ctrl + Shift + Esc” tuşlarına basın. Sıklıkla yüksek oranda kaynak tüketen bir uygulamayı arayın ve ardından sağ tıklayarak işlemleri sonlandırın.
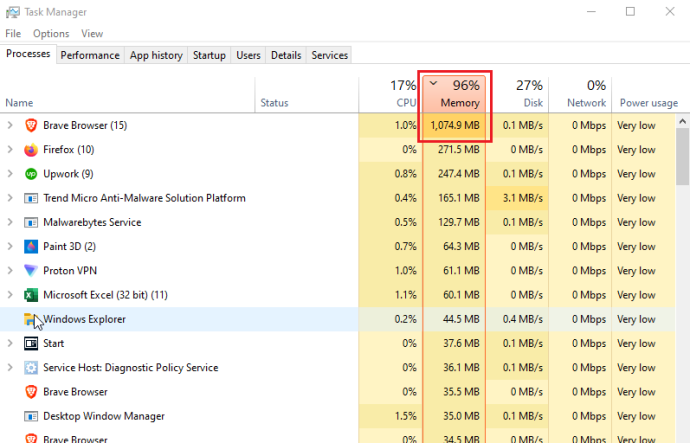
Şanslıysanız, bilgisayarınız donduğunda sorun yaşayan veya işlemcinizi, belleğinizi, diskinizi veya ağ kaynaklarınızı tüketen bir programla karşılaşırsınız. Çoğu zaman, tüm önbelleği tüketen bir bellek sızıntısı donmalara neden olur. Diğer programların ve süreçlerin sıralarını beklemesi gerekir, bu da donma veya kilitlenme senaryosuna yol açar. - Eksik Dosyaları Arayın : Bilgisayarınız kelime işlem, video düzenleme veya internette gezinme gibi belirli bir görevi gerçekleştirirken donuyorsa, donmaya program neden olmuş olabilir. Gerekli bir dosya bozulmuş veya yanlışlıkla üzerine yazılmış olabilir. Programı/uygulamayı kaldırıp yeniden yükleyin.
- Sistem Dosyası Denetleyicisini (SFC) Kullan : SFC, bozuk veya eksik sistem dosyalarını arar. Yönetici olarak “Powershell” veya “Komut İstemi”ni açın, ardından “sfc /scannow” yazın ve “Enter” tuşuna basın.
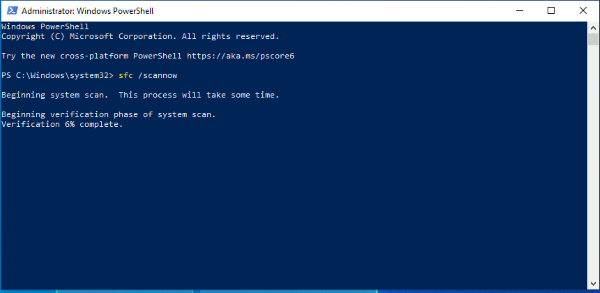
- Dağıtım Görüntüsü Hizmeti ve Yönetimini (DISM) Kullan : DISM, Windows Mağazası ve Windows Güncellemesini hatalara karşı kontrol eder. “Windows + R” tuşlarına basın, “runas /profile /user:[yönetici kullanıcı adınız] cmd”yi kopyalayıp yapıştırın, ardından “Enter” tuşuna basın. Yönetici şifrenizi yazıp tekrar “Enter” tuşuna basın, ardından “dism /online /cleanup-image /restorehealth” yazın ve bir kez daha “Enter” tuşuna basın.
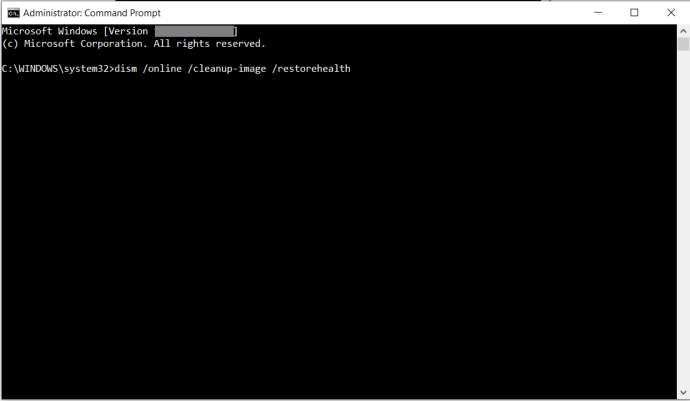
- Sürücüleri Güncelle/Onar : Başlat menüsüne sağ tıklayın ve Aygıt Yöneticisi'ni seçin. Her bir cihaza sağ tıklayın ve Cihazı kaldır veya Sürücüyü güncelle seçeneğini seçin. Herhangi bir sürücüyü kaldırdıysanız, üst kısımda bilgisayarınızın adını seçin ve ardından "Eylem -> Donanım değişikliklerini tara" seçeneğini tıklayın.
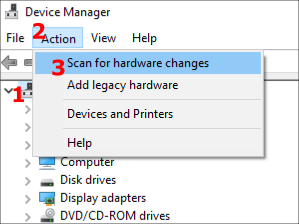
- Windows 10'u Yeniden Yükleme veya Geri Yükleme : Yukarıdaki adımlardan hiçbiri Windows 10 donma sorununuzu çözmezse, tek gerçek seçeneğiniz Windows 10'u yeniden yüklemek veya sistem geri yükleme işlemi gerçekleştirmektir. Donmalar meydana gelmeden önce bir Geri Yükleme Noktası seçin veya Windows 10 yükleme ortamınızdan önyükleme yapın ve dosyalarınızı ve ayarlarınızı korurken yeniden yüklemeyi seçin. Umarım bu sorunu çözeriz! Her iki seçenek de Microsoft Store dışı uygulamaları ve programları kaydetmez ancak uygulamanın bunları nasıl bağladığına bağlı olarak bazı lisanslar kalabilir.
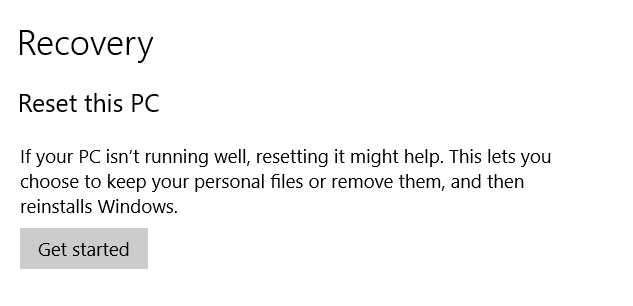
Ne yazık ki, Windows 10 çalıştıran bir bilgisayarın donmasının birkaç nedeni vardır ve bunların tümü donanım veya yazılım sorunlarına indirgenir. Zorunlu olarak yeniden başlatma gibi basit yaklaşımlarla başlayın ve yeniden başlatma işe yaramazsa eksik dosyaları ve sürücüleri tarayın.

