Microsoft Mağazası Windows 10'da Çalışmıyor mu? Bu Çözümlerle Düzeltin
Yayınlanan: 2021-06-17Microsoft Store (eski adıyla Windows Store), Microsoft'un Windows 10'da Windows platform uygulamaları sunan dağıtım platformudur. Müzik, video, uygulamalar, oyunlar ve daha fazlası gibi farklı kategorilere yayılmış geniş bir içerik kataloğuna erişmenizi sağlar.

Ancak, işletim sisteminin bu kadar önemli bir bileşeni olmasına rağmen, Mağaza çeşitli türde hatalar ve sorunlarla boğuşuyor - bazen erişilemez hale gelen bir noktaya kadar.
Microsoft Store uygulaması Windows 10 PC'nizde düzgün çalışmıyorsa kullanabileceğiniz bazı çözümler vardır.
İçindekiler
Windows 10'da Microsoft Mağazası Sorunu Düzeltmeleri
Genel olarak konuşursak, karşılaşacağınız en yaygın Microsoft Store sorunları aşağıdaki faktörlerin bir veya daha fazlası nedeniyle ortaya çıkabilir: hatalı ağ ayarı, zaman uyumsuz tarih ve saat, aşırı agresif önbelleğe alma, bekleyen sistem güncellemeleri veya bozuk proxy ayarları.
Ancak, çoğu durumda, bu Microsoft Mağazası sorunları, belirli düzeltmelerin yardımıyla çözülebilir. Aşağıda, bu sorunların üstesinden gelmenize yardımcı olacak bu tür düzeltmelerin bir listesi bulunmaktadır.
1. İlkel Düzeltmeler
Windows 10'daki Microsoft Mağazası sorunları bazen yanlış tarih ve saat ayarı, kötü yapılandırılmış DNS sunucusu, işletim sisteminin eski sürümü ve hatta kötü bir internet bağlantısı gibi temel sorunlardan kaynaklanabilir.
Bu nedenle, Mağazanın internete yüklemeyi/bağlanmayı reddettiği sisteminizde sorunlar yaşamaya başlarsanız, öncelikle yukarıdaki faktörleri sorununuz için olası nedenler olarak ekarte etmeniz gerekir. Bunu yapmak için, PC'nizdeki Windows Mağazası uygulamasını denemek ve düzeltmek için aşağıdaki ilkel düzeltmeleri izleyin.
i. Bağlantınızı Kontrol Edin
İlk adımınız ağınızın (LAN veya Wi-Fi) düzgün çalıştığından emin olmak olmalıdır. Bunu aşağıdaki yollardan biriyle yapabilirsiniz.
- Tarayıcınızda bir web sitesini ziyaret edin.
- Bir hız testi uygulaması kullanarak bir hız testi yapın.
- Ping komutunu kullanarak komut satırı aracılığıyla bir adrese/web sitesine ping işlemi yapın.
Örn:ping 142.250.183.20
ping google.com.
ii. Bilgisayarın Tarih ve Saatini Ayarlayın
Microsoft Store, yanlış tarih ve saat ayarları nedeniyle sık sık bağlantı sorunlarıyla karşılaşır. Bu nedenle, makinenizde yükleme/bağlantı sorunları yaşıyorsanız, önce doğru tarih ve saate ayarlanıp ayarlanmadığını doğrulamanız gerekir. Değilse, sisteminizi mevcut tarih ve saatle senkronize etmek için aşağıdaki adımları izleyin.
- Win + X tuşlarına basın ve Ayarlar'ı seçin.
- Zaman ve Dil'e tıklayın.
- Tarih ve saat ayarlarında, sistem saatini Windows Saat sunucusuyla senkronize etmek için Şimdi senkronize et düğmesine basın.
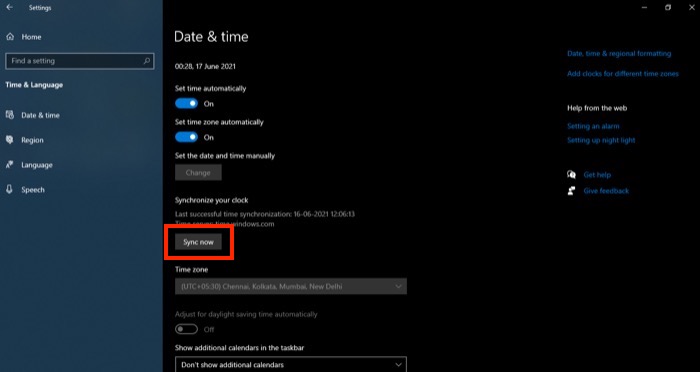
- Gelecekte sisteminizde zaman senkronizasyonu sorunlarını önlemek için, henüz değilse , Saati otomatik olarak ayarla düğmesini açın.
iii. Windows 10'u En Son Sürüme Güncelleyin
İşletim sisteminin daha eski bir sürümünü çalıştırmak ve bekleyen bir Windows güncellemesinde oturmak, bazen Microsoft Mağazası da dahil olmak üzere sistem bileşenlerinin düzgün çalışmasına müdahale edebilecek başka bir sorundur. Sizin durumunuzdaki sorunun nedeninin bu olmadığından emin olmak için sisteminizi en son Windows 10 sürümüne güncellemek için aşağıdaki adımları kullanın.
- Win + X tuşlarına basın ve Ayarlar'ı seçin.
- Sol bölmeden Windows Update'e tıklayın.
- Mevcut güncellemeleri kontrol etmek için sağ penceredeki Güncellemeleri kontrol et düğmesine basın. Bir güncelleme varsa, otomatik olarak indirilmeye başlar ve ardından sisteminize yükleyebilirsiniz.
iv. Kullanıcı hesabı kontrol ayarlarını değiştir
Kullanıcı Hesabı Denetimi hesabınızın ayarlarını değiştirmek, Microsoft Store'u açarken 0x8000ffff hata kodunu düzeltebilir. Bunu başarmak için aşağıdaki adımları izleyin:
- Kontrol Paneline gidin
- Kullanıcı Hesapları'nı seçin, ardından Kullanıcı Hesabı Denetimi ayarlarını değiştirin
- Kaydırıcı burada Önerilen konumda olmalıdır. Kabul etmek için Tamam'ı tıklayın.
2. DNS Adresini Değiştirin
İlkel düzeltmeler Windows Mağazası sorunlarınızı çözmezse, örneğin ağınızın DNS ayarlarını değiştirmek gibi diğer çözümlere geçebilirsiniz. Bir nevi internetin telefon rehberi gibi olan DNS, web üzerindeki her (dizine eklenmiş) web sitesinin adresini tutar ve bir DNS sunucusu, internette gezinmeyi zahmetsizce hızlandırmak için bu tür isteklerin çözülmesine yardımcı olur.
Bazı durumlarda, ağınız tarafından kullanılan ISS tarafından sağlanan DNS sunucusu, erişilemeyen Microsoft Mağazanızın nedeni olabilir. Bununla başa çıkmak için ağınızın DNS ayarını değiştirebilirsiniz. Bunu yapmanıza yardımcı olacak adımlar aşağıdadır.
- Win + X tuşlarına basın ve Ayarlar'ı seçin.
- Ağ ve İnternet'e tıklayın.
- Sol bölmeden DNS ayarlarını değiştirmek istediğiniz bağlantı türünü ( Wi-Fi veya Ethernet ) seçin ve sağ pencerede Bağdaştırıcı ayarlarını değiştir üzerine dokunun.
- Ağ Bağlantıları penceresinde, değiştirmek istediğiniz ağ bağdaştırıcısına sağ tıklayın ve Özellikler öğesini seçin.
- Ağ sekmesine tıklayın ve Bu bağlantı aşağıdaki öğeleri kullanır altında listelenen öğelerden İnternet Protokolü Sürüm 4 (TCP/IPv4) veya İnternet Protokolü Sürüm 6 (TCP/IPv6) öğesini seçin ve Özellikler öğesine tıklayın.
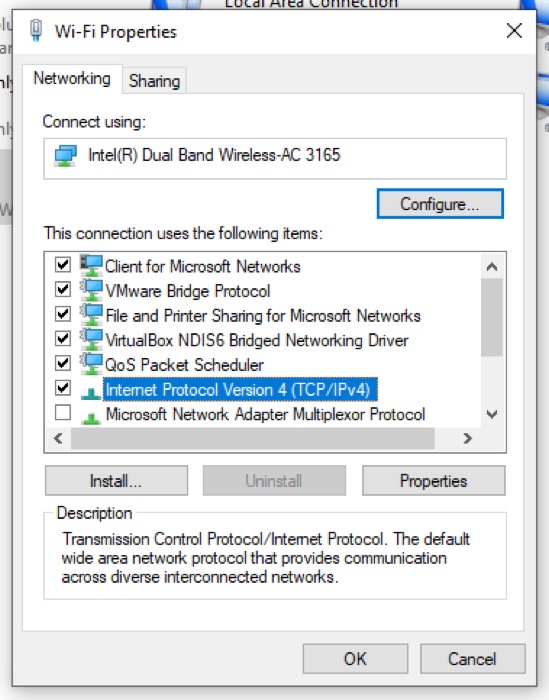
- Bir sonraki pencerede Gelişmiş'e dokunun.
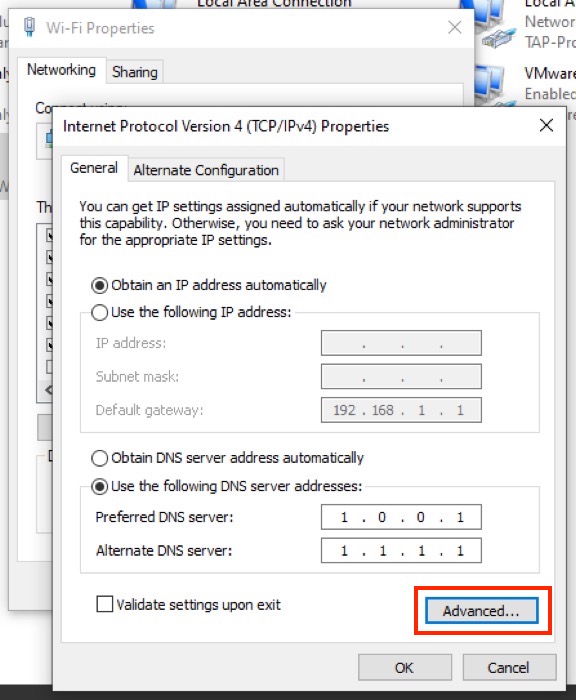
- Gelişmiş TCP/IP Ayarlarında , DNS sekmesine tıklayın.
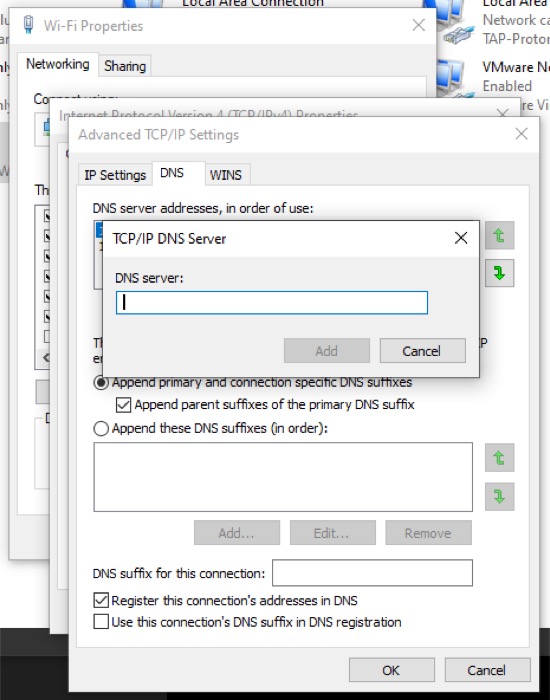
- Ekle… 'ye tıklayın ve ağınızın kullanmasını istediğiniz DNS sunucusu adresini girin.
- Ekle düğmesine basın ve Tamam'ı tıklayın.
(Ağınızı istediğiniz DNS sunucusunu kullanacak şekilde ayarlayabilirsiniz. Tercih edilen DNS sunucularından bazıları Google Public DNS [ 8.8.8.8 ve 8.8.4.4 ], Cloudflare DNS [ 1.1.1.1 ve 1.0.0.1 ] ve OpenDNS [ 208.67 ]. .222.222 ve 208.67.220.220 ]).

3. Proxy'yi Devre Dışı Bırak
DNS'nin yanı sıra, bazen PC'nizde Microsoft Store'u erişilemez hale getirebilecek başka bir unsur da, temelde her iki taraf arasındaki trafiği çeviren istemci-sunucu mimarisinde bir aracı olan proxy sunucusudur.
Windows 10 PC'nizde bilerek veya bilmeden proxy'yi etkinleştirdiyseniz, onu devre dışı bırakmalı ve ardından Mağaza'ya tekrar erişmeyi denemelisiniz. Aşağıdaki adımları kullanarak sisteminizde proxy'yi devre dışı bırakabilirsiniz:
- Win + X tuşlarına basın ve Ayarlar'ı seçin.
- Ağ ve İnternet'i seçin.
- Sol bölmeden Proxy'yi seçin.
- Sağ pencerede, El ile proxy kurulumuna gidin ve Bir proxy sunucusu kullan seçeneğini devre dışı bırakın.
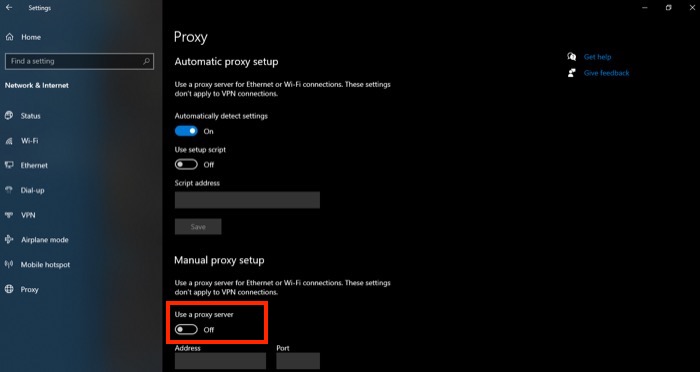
4. Microsoft Mağaza Önbelleğini Temizle
Uygulamaları indirirken ve güncellerken Microsoft Store'un arıza yaptığı tüm zamanlar için, kötü önbelleğe alma, ele almanız gereken faktörlerden biridir. Bununla ilgili olası bir düzeltme, Microsoft Store'u sıfırlamak ve Windows Mağazası önbelleğini temizlemektir.
Bunu yapmanın iki yolu vardır: GUI yaklaşımını kullanabilir veya daha hızlı bir işlem için CLI'yi kullanabilirsiniz.
GUI yöntemini tercih ediyorsanız aşağıdaki adımları izleyin:
- Win + X tuşlarına basın ve Ayarlar'ı seçin.
- Uygulamalar'ı seçin.
- Uygulamalar ve özellikler ayarlarında, Microsoft Store'u bulmak için aşağı kaydırın.
- Microsoft Store'a tıklayın ve Gelişmiş seçenekler'e dokunun.
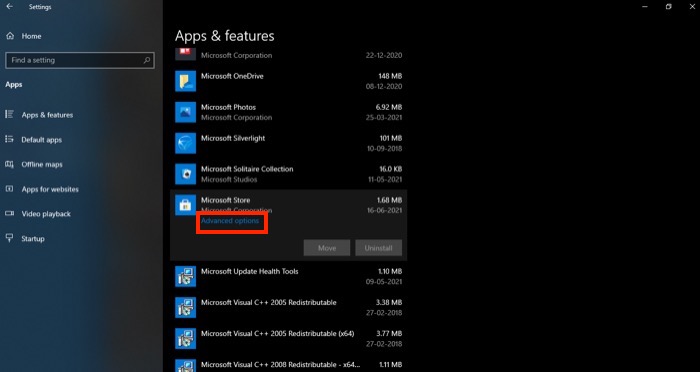
- Aşağıya doğru kaydırın ve Sıfırla düğmesine dokunun. İstendiğinde, Sıfırla'ya basın .
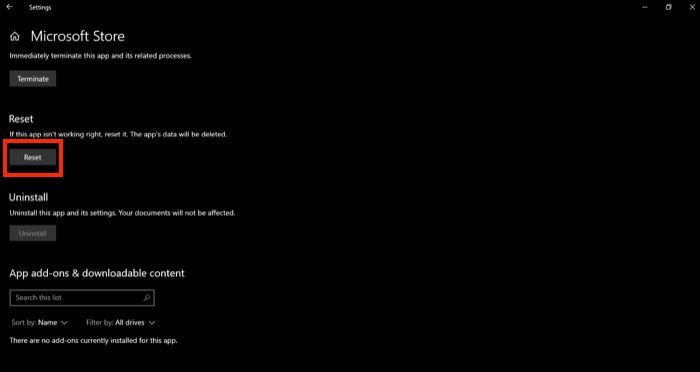
Alternatif olarak, kendinize bazı ekstra adımlar kaydetmek istiyorsanız, Komut İstemi'ni kullanarak Mağaza önbelleğini sıfırlayabilirsiniz. Bunu yapmak için:
- Başlat'a basın ve cmd'yi arayın.
- Komut İstemi'ne sağ tıklayın ve Yönetici olarak çalıştır'ı seçin.
- Kullanıcı Hesabı Denetimi penceresinde Evet'e basın .
- Komut İstemi penceresine wsreset.exe yazın ve Enter'a basın.
Windows şimdi Microsoft Store önbelleğini otomatik olarak sıfırlayacak ve başlatacaktır.
5. Windows Mağazası Uygulamaları Sorun Gidericisiyle Sorun Giderme
Şimdiye kadar listelenen düzeltmeler işe yaramazsa ve Microsoft Store ile ilgili sorun yaşamaya devam ediyorsanız, sorunu belirlemek ve düzeltmek için Windows 10 sorun gidericisini kullanma zamanı gelmiştir. Sorun gidericiyi kullanmak için aşağıdaki adımları izleyin:
- Win + X tuşlarına basın ve Ayarlar'ı seçin.
- Güncelleme ve Güvenlik'i seçin.
- Sol bölmeden Sorun Gider'i seçin ve Ek sorun gidericiler'e tıklayın.
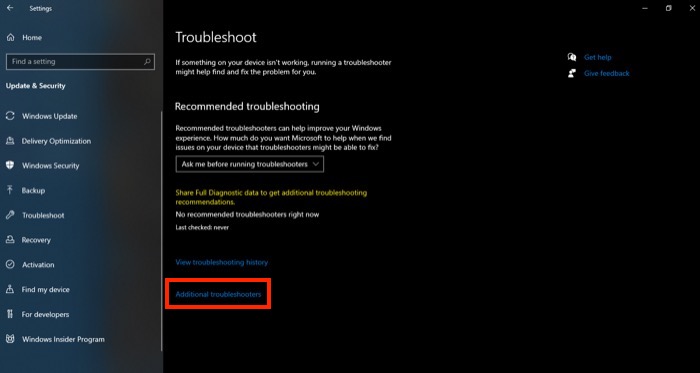
- Aşağı kaydırın ve Windows Mağazası Uygulamaları üzerine dokunun.
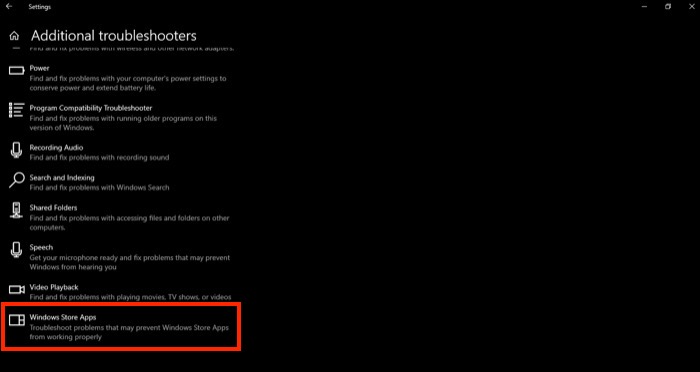
- Sorun gidericiyi çalıştır düğmesine tıklayın.
Tamamlandığında, sorun giderici sisteminizi sorunlara karşı taramaya başlayacaktır. Bir tane bulursa, çözümü kendisi deneyecektir. Alternatif olarak, diğer durumlarda, sorunu kendiniz çözebilmeniz için size adımları sunacaktır.
6. Microsoft Store'u yeniden kaydettirin
Son olarak, yukarıdaki düzeltmelerin hiçbiri yardımcı olmazsa, son çareniz Microsoft Store uygulamasını varsayılan durumuna sıfırlamak için yeniden kaydettirmektir. Bunun için PowerShell kullanmanız gerekecek. PowerShell kullanarak Microsoft Store'u yeniden kaydetme adımları aşağıdadır:
- Başlat'a basın ve powershell'i arayın.
- Windows PowerShell'e sağ tıklayın ve Yönetici Olarak Çalıştır'ı seçin.
- Kullanıcı Hesabı Denetimi isteminde Evet'e basın .
- PowerShell penceresine aşağıdaki PowerShell komutunu girin ve Enter'a basın
"& {$manifest = (Get-AppxPackage Microsoft.WindowsStore).InstallLocation + '\AppxManifest.xml' ; Add-AppxPackage -DisableDevelopmentMode -Register $manifest}
Bazen sorun kullanıcı hesabınızla ilgili olabilir. Bu nedenle, Microsoft mağaza sorunlarını düzeltmenin basit bir yolu, bir Microsoft hesabı eklemeden yeni bir kullanıcı hesabı oluşturmak olabilir. Yeni hesabı oluşturduktan sonra hesaba geçin ve sorunların devam edip etmediğini görün.
Microsoft Mağazası İşlevselliğini Geri Yükleme
Yukarıdaki düzeltmeler, Windows 10 PC'nizdeki Microsoft Mağazası sorunlarını düzeltmenize ve işlevselliğini normale döndürmenize yardımcı olacaktır. Bu düzeltmelerin çoğu, Microsoft'un kendi topluluğu da dahil olmak üzere çeşitli forumlardan alınmıştır ve birçok kullanıcıya yardımcı olduğu kanıtlanmıştır.
Bu nedenle, sisteminizde gerçekten belirsiz bir sorun yoksa, bu düzeltmeler genellikle Microsoft Store'daki tüm sorunları çözecektir.
