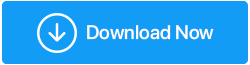Düzeltildi: Fotoğraf Uygulaması Windows 10'da Çalışmıyor
Yayınlanan: 2021-01-03Birçok Windows 10 kullanıcısı, fotoğrafları görüntülemek için fotoğraf uygulamasını kullanır. Ancak birçok kullanıcı, Microsoft fotoğraf uygulamasının çalışmadığını veya fotoğrafları çok yavaş gösterdiğini fark etti. Bu blogda, “Windows fotoğrafı çalışmıyor” sorununu çözmenin bazı yollarını tartışacağız.
“Windows 10 Fotoğraf Uygulaması Çalışmıyor” İle Başa Çıkmanın Yolları:
1. Windows 10 Fotoğraflar Uygulamasını Güncelleyin
2. Windows 10 Fotoğraflar Uygulamasını Geri Yükleyin
3. Fotoğraflar Uygulamasını Kapatmak İçin Görev Yöneticisini Kullanın
4. Sorun Gidericiyi Çalıştırın
5. Ekran/ Grafik Sürücülerini Güncelleyin
6. Windows 10 Fotoğraflar Uygulamasını Sıfırlayın
7. Eski veya Geçersiz Kayıt Defteri Anahtarlarını Silin
8. Windows 10 Kitaplıklarını Varsayılana Geri Yükleyin
1. Windows 10 Fotoğraflar Uygulamasını Güncelleyin
Windows 10 fotoğraf uygulaması çalışmıyorsa, uygulamayı güncellemeniz gerekebilir. Bu aynı zamanda özelliklerini geliştirmeye ve soruna neden olabilecek hataları düzeltmeye yardımcı olacaktır. İşte Windows 10 Fotoğraflar Uygulamasını güncelleme adımları –
1. Windows arama çubuğuna Microsoft Store yazın
2. Sağ üst köşedeki üç yatay noktayı tıklayın
3. İndir ve güncellemeler'e tıklayın
4. Güncellemeleri al'a tıklayın ve bekleyen bir güncelleme varsa üzerine tıklayın.
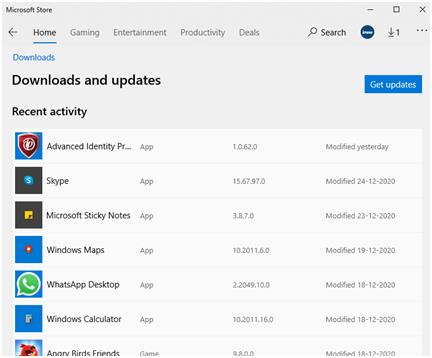
2. Windows 10 Fotoğraflar Uygulamasını Geri Yükleyin
Birçok kullanıcının bildirdiği gibi, bazen Windows 10 fotoğraf uygulamasını hiç açamayabilirsiniz. Bu durumda, aşağıdaki adımları izleyerek Windows 10 PowerShell'den yardım alabilir ve Windows 10 uygulama paketini geri yükleyebilirsiniz:
1. Windows arama çubuğuna Windows PowerShell yazın
2. Sağdaki bölmeden Yönetici olarak çalıştır'ı seçin.
3. PowerShell Windows açıldığında aşağıda belirtilen komutu yazın –
get-appxpackage *Microsoft.Windows.Photos* | remove-appxpackage
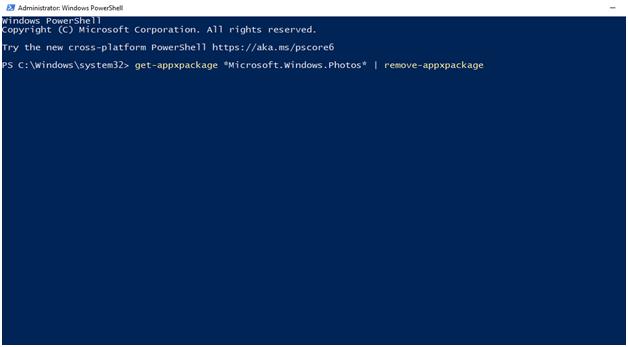
4. İşlemin bitmesine izin verin
Bilgisayarınızı yeniden başlatın ve sorunun çözülüp çözülmediğini kontrol edin.
3. Fotoğraflar Uygulamasını Kapatmak İçin Görev Yöneticisini Kullanın
Windows 10 sisteminizde Fotoğraflar uygulaması kilitleniyor veya gecikiyorsa, Görev Yöneticisini kullanabilir ve işlemi bir kez sonlandırabilirsiniz. Bu işlem basittir ve çoğu durumda Windows 10 Fotoğraflar, Windows 10 dizüstü veya bilgisayarınızda çalışmıyorsa kurtarmaya gelir. İşte adımlar -
1. Ctrl + Shift + Esc tuşlarına basın, Görev Yöneticisini açın
2. Görev Yöneticisi açıldığında aşağı kaydırın ve ardından Fotoğraflar'ı arayın.
3. Çoğunlukla Arka Plan işlemleri altında bulabilmeniz gerekir.
4. Üzerine tıklayın ve ardından ekranın sağ alt köşesinde bulunan Görevi Sonlandır seçeneğine tekrar tıklayın.
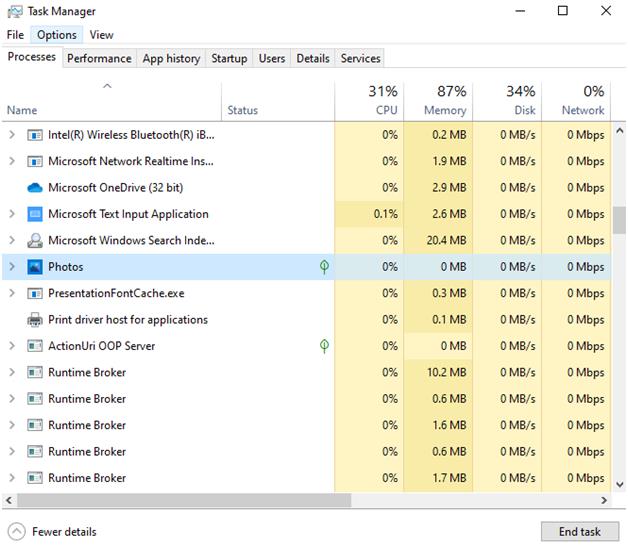
4. Sorun Gidericiyi Çalıştırın
Ayrıca, Windows 10 fotoğraf görüntüleyicinin çalışmamasından kaynaklanan herhangi bir sorunu yakalamak için yerleşik Windows 10 sorun gidericisinin yardımını da alabilirsiniz.
1. Windows + I tuşlarına basarak Ayarlar'ı açın
2. Güncelleme ve Güvenlik'i seçin
3. Sol bölmeden Sorun Gider'e tıklayın
4. Şimdi, sağ taraftan Windows Mağazası Uygulamaları altında sorun gidericiyi çalıştır seçeneğine tıklayın. 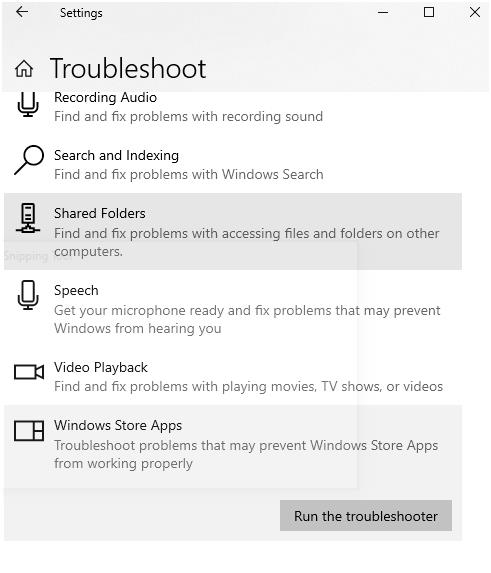
5. Sorun giderici, Windows 10 Fotoğraflar Uygulamasının çalışmamasına neden olan herhangi bir sorun hakkında sizi bilgilendirecektir. Ayrıca sorunu çözmenin yollarını önerecektir.
6. İleri'ye tıklayın
5. Ekran/ Grafik Sürücülerini Güncelleyin
Windows 10'da fotoğrafları görüntülemek için Ekran veya Grafik sürücüleri gereklidir. Bozuk, güncel olmayan veya uyumsuz sürücüler Fotoğraflar uygulamasında engellemeye neden olur. Bu durumda, sürücüleri manuel olarak güncelleyebilir veya Smart Driver Care gibi bir sürücü güncelleme aracının yardımını alabilir ve sürücüleri güncelleyebilirsiniz.
Akıllı Sürücü Bakımı şu şekilde çalışır –
1. Smart Driver Care'i indirin ve yükleyin
2. Tarama Sürücüleri'ne tıklayın ve daha önce bir tarama yaptıysanız Yeniden Tara'ya tıklayabilirsiniz.
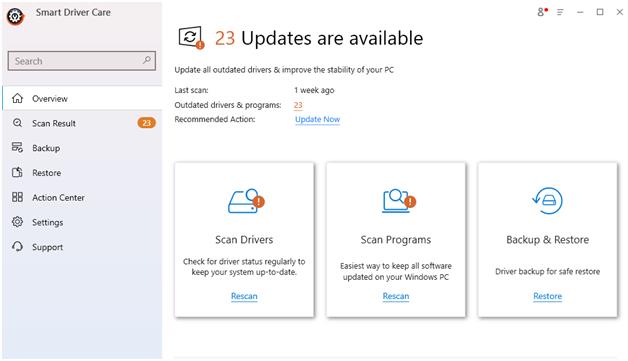

3. Sürecin tamamlanmasına izin verin
4. Verilen sürücü listesinden güncel olmayan ekran sürücünüzü seçin. Bunun için ekranın en üstüne gidebilir ve diğer tüm sürücülerin seçiminin kaldırılması için Eski Öğeler onay kutusuna çift tıklayabilirsiniz. 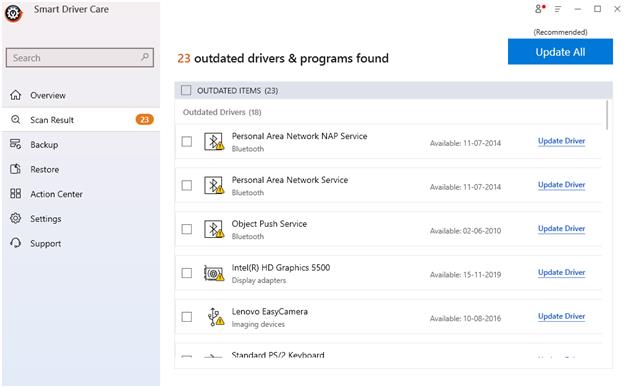
5. Sürücüyü Güncelle düğmesine tıklayın
Sürücü güncellendikten sonra Windows 10 Fotoğraflar uygulamanızın çalışıp çalışmadığını kontrol edin.
| Akıllı Sürücü Bakımı – Bir Bakışta Özellikler |
|---|
Not: Ücretsiz sürümle günde en fazla 2 sürücüyü güncelleyebilirsiniz. Fiyat: 39.99 ABD Doları Desteklenen Windows Sürümü: Windows 10/8.1/8/7 Smart Driver Care'in derinlemesine incelemesini okuyun |
6. Windows 10 Fotoğraflar Uygulamasını Sıfırlayın
Bu seçeneği kullanmanın amacı, uygulamanın önbelleğini temizlemektir, bu da Windows 10 Uygulamasının çalışmamasına neden olabilir. Ayrıca, uygulamanın tüm verilerini varsayılan ayarlarına sıfırlayacaktır.
1. Başlat Menüsüne sağ tıklayın
2. Uygulamalar ve Özellikler'e tıklayın
3. Aşağı kaydırın ve Fotoğraflar'a tıklayın
4. Gelişmiş seçeneklere tıklayın
5. Şimdi bir sonraki pencerede görünecek olan Sıfırla seçeneklerine tıklayın
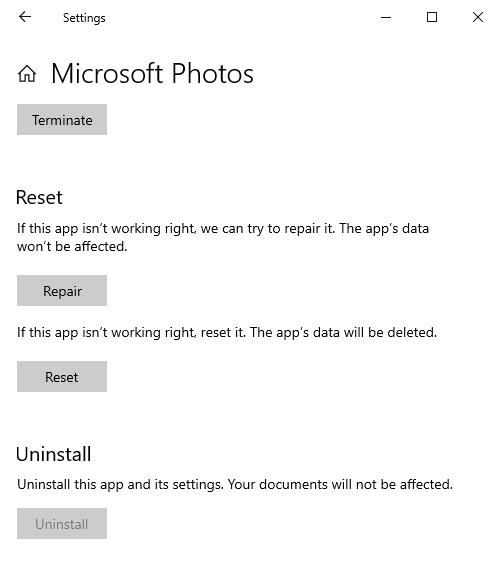
7. Eski veya Geçersiz Kayıt Defteri Anahtarlarını Silin
Bozuk kayıtlar, işletim sisteminizi büyük ölçüde bozabilir ve Microsoft Fotoğraflar uygulamasının bilgisayarınızda çalışmamasının nedeni de aynı olabilir. Bozuk kayıt defteri anahtarlarını nasıl silebileceğiniz ve “Windows 10 Fotoğraflar” uygulamasının çalışmama sorununu nasıl çözebileceğiniz aşağıda açıklanmıştır.
Not: Silmeden önce tüm kayıtların yedeğini almanızı öneririz.
1. Çalıştır iletişim kutusunu açmak için Windows + R tuşlarına basın
2. Regedit yazın
3. Aşağıda belirtilen yola gidin
HKEY_CURRENT_USER\Software\Classes\Local Settings\Software\Microsoft\Windows\CurrentVersion\AppModel\Repository\Families\Microsoft.VP9VideoExtensions_8wekyb3d8bbwe
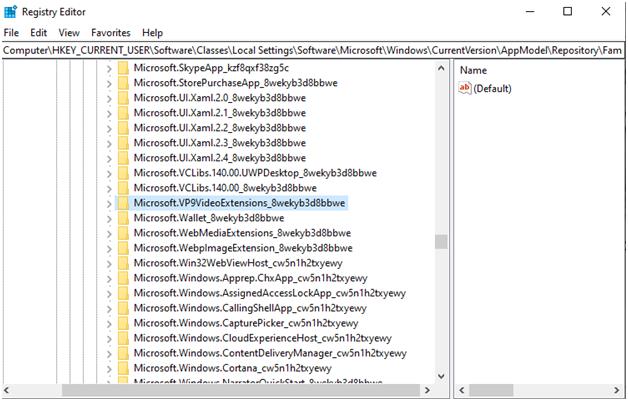
4. Belirtilen sürüm numarasını içeren üçten fazla giriş olup olmadığını kontrol edin.
(Microsoft.Windows.Photos_2017.35071.13510.0)
5. Son üç girişi bırakarak eski girişleri kaldırın
6. İzniniz yoksa bir giriş seçin, Özellikler'e sağ tıklayın
7. Ardından Güvenlik'e gidin ve ardından İzin'e tıklayın.
8. Gelişmiş'i seçin
9. Şimdi Bul'a tıklayın, Kullanıcı adınızı yazın ve ardından Tamam'a tıklayın.
8. Windows 10 Kitaplıklarını Varsayılana Geri Yükleyin
Windows 10 Fotoğraflar Uygulaması, Dosya Gezgini kitaplıklarınızla ilgili olduğundan, kitaplıkları varsayılan ayarlara geri yükleyebilirsiniz; bu, Windows 10 Fotoğraflar uygulamasında fotoğraf çekememeniz nedeniyle herhangi bir sorunu çözecektir.
1. Dosya Gezgini'ni açın
2. En üstteki Görünüm sekmesini seçin
3. Gezinti bölmesi açılır menüsüne tıklayın ve Kitaplıkları göster'e tıklayın
4. Şimdi, sol bölmede Kitaplıklar klasörü göründüğünde, üzerine sağ tıklayın ve ardından Varsayılan kitaplıkları geri yükle'yi seçin.
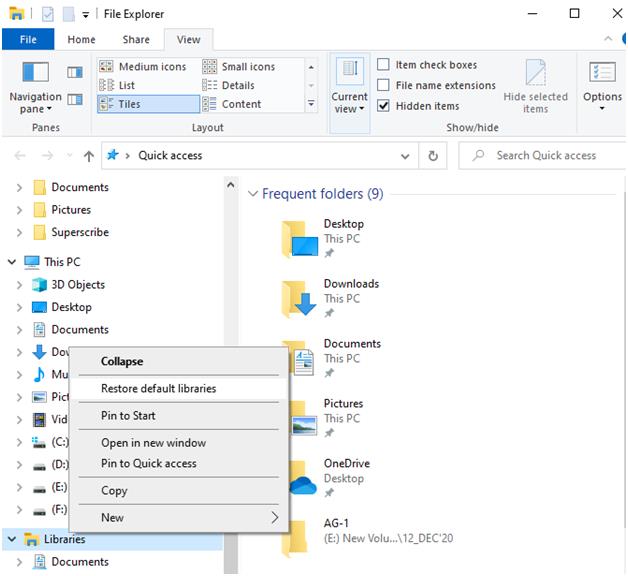
Şimdi, Fotoğraflar uygulamasını çalıştırın ve düzgün çalıştığını göreceksiniz.
Artık eski girişleri silebilmelisiniz. Sildikten sonra bilgisayarınızı yeniden başlatın ve Windows 10 Fotoğraflar uygulamasına erişip erişemediğinizi kontrol edin.
Toplama
“Windows 10 Fotoğraflar uygulamasının” çalışmama sorununu çözmek için, güncel olmayan veya bozuk grafikler veya ekran sürücüleri gibi sorunları arayabilir ve Smart Driver Care gibi bir sürücü güncelleme aracı kullanarak bunları hızla çözebilirsiniz.
Ek bir önlem olarak, Microsoft Fotoğraflar uygulaması bilgisayarınızda çalışmadığı zamana kadar üçüncü taraf bir fotoğraf görüntüleyici uygulamasını da indirebilirsiniz. Blogu beğendiyseniz, oy verin ve arkadaşlarınızla paylaşın. Ayrıca, yukarıdaki yöntemlerden hangisinin sizin için işe yaradığını bize bildirin. Bu tür teknolojiyle ilgili daha fazla içerik için Tweak Library'yi okumaya devam edin.
Önerilen Okumalar:
iPhone'un Fotoğraflar Uygulamasına 3. Taraf Erişimi Nasıl Sınırlandırılır
Windows Fotoğraf Galerisinde Bir Profesyonel Gibi Fotoğrafları Düzenleyin ve Düzenleyin