Windows 10 Pin Çalışmıyor Hatasını Düzeltmenin En İyi 7 Yolu
Yayınlanan: 2022-04-23Windows Hello PIN'ini kullanırken kullanıcı hesabınıza giriş yapmak çok kolaydır. Ancak Windows, doğru olanı yazdıktan sonra PIN'inizin yanlış olduğunu size bildirebilir.
Bu hataya genellikle bozuk bir Ngc klasörü neden olur, ancak sorun nadir durumlarda ciddi olabilir ve daha fazla araştırma gerektirebilir. Bilgisayarınızdaki PIN'iniz çalışmıyorsa yapmanız gereken bazı işlemler aşağıda verilmiştir.
1. Yanlış PIN'i Girmediğinizden Emin Olun
PIN'inizin çalışmamasının ilk olası nedeni yanlış girilmesidir. Bu şansı önlemek için PIN'inizi bir kez sıfırlayın.
PIN'inizi sıfırlamak için bilgisayarınızda aktif bir internet bağlantınızın olması gerekir. Sonuç olarak, bilgisayarınızı açın ve internete bağlı olup olmadığını kontrol edin. Profilinizin giriş sayfasına gidin ve PIN'inizi sıfırlamak için açılır menüden PIN'imi unuttum'u seçin.
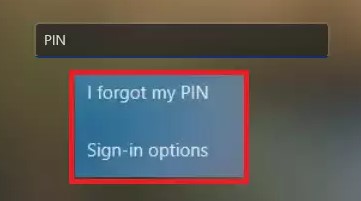
Microsoft hesabı parolanızı kullanarak kimliğinizi onaylayarak PIN'i sıfırlayabilir veya e-posta adresinize bir kod gönderecek olan Kodu Gönder'i seçerek alternatif bir oturum açma seçeneği belirleyebilirsiniz.
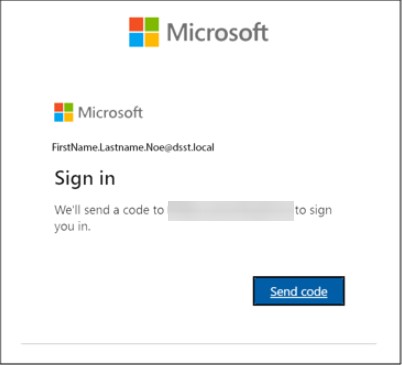
E-posta yoluyla aldığınız kodu girin ve ikinci seçeneği seçerseniz Devam'ı tıklayın. Windows, yapmanız gereken yeni bir PIN oluşturmanızı ister. Girin, onaylayın ve ardından Tamam'a tıklayın.
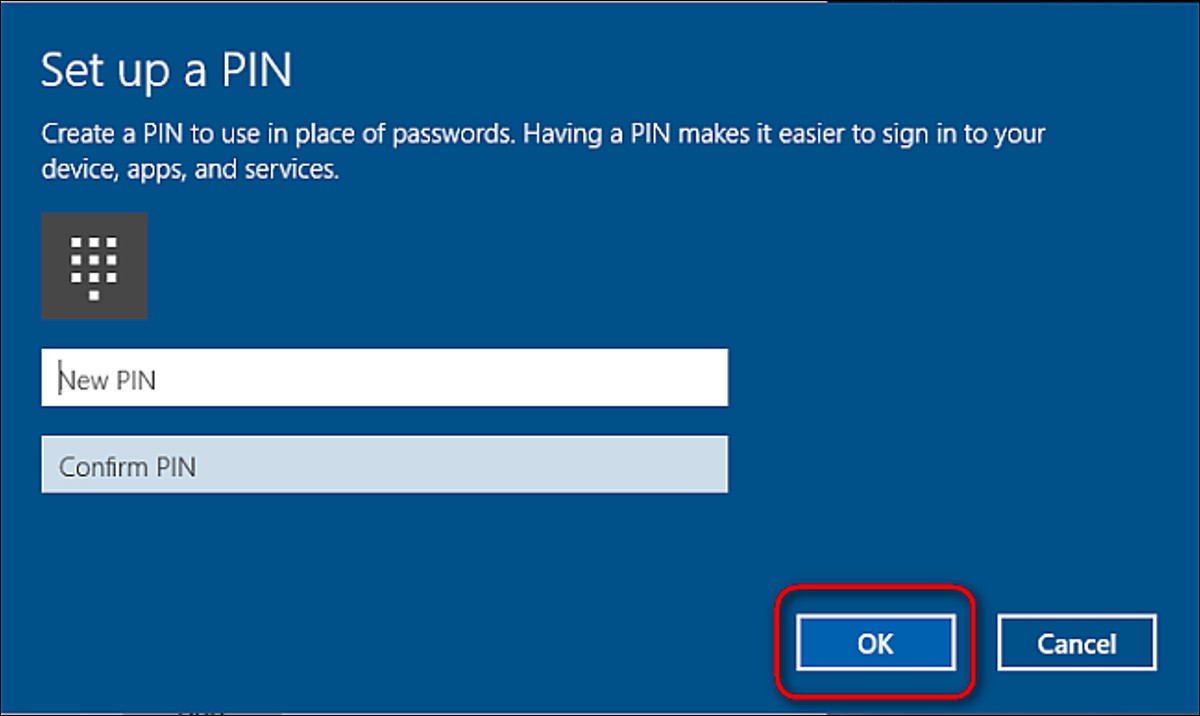
Bilgisayarınızı yeniden başlatın, oturum açma sayfasına yeni PIN'inizi girin ve daha önce bilgisayara erişmenizi engelleyen yanlış PIN olmadığından emin olmak için yeniden oturum açmayı deneyin. Bu sefer giriş yapabilirseniz, yeni PIN'inizi hatırlamanız yeterlidir.
Sıfırladıktan sonra PIN çalışmıyorsa ve yazdığınız PIN'in doğru olduğundan eminseniz işletim sisteminiz arızalanır.
Daha fazlasını keşfetmek için, bilgisayarınızda geçici olarak oturum açmak için PIN'i sıfırlayın veya Microsoft hesabı parolanız gibi başka bir oturum açma yöntemini kullanarak oturum açın.
Hesabınıza giriş yaptıktan sonra yapmanız gereken ilk şey Ngc klasörünü silmek.
2. Windows'ta Ngc Klasörünü Silin
Bu klasör, Windows'ta PIN ile ilgili tüm ayarlarınızı korur; bu nedenle, işletim sistemi doğru PIN'inizi kabul etmiyorsa, onu kaldırmalısınız. Bu prosedür, PIN ile ilgili tüm verileri işletim sisteminden kaldıracaktır. Bundan sonra, kusursuz bir şekilde çalışması gereken yeni bir PIN oluşturabilirsiniz.
Bu prosedürleri takip etmek, Ngc klasörünü kaldırmanıza izin verecektir:
- Yönetici hesabınıza gidin ve oturum açın.
- C: sürücüsü > Windows > Hizmet Profilleri > Yerel Hizmet > AppData > Yerel > Microsoft > Microsoft'a gidin.
- Ngc klasörünü bulun ve sağ tıklama menüsünü kullanarak silin.
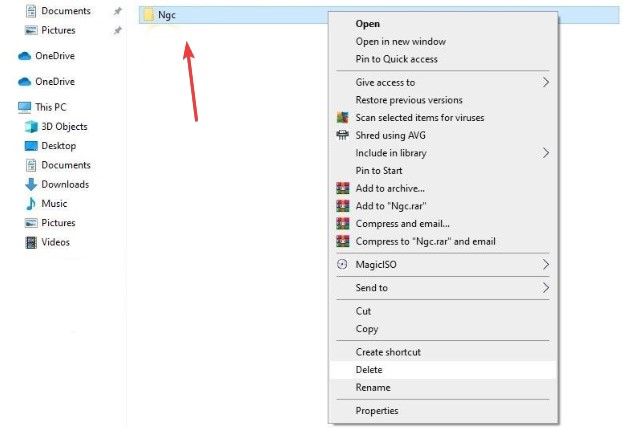
Önceki PIN'i kaldırdıktan sonra, yeni bir tane oluşturmak için Ayarlar > Hesaplar > Oturum açma seçenekleri'ne gidin. Bundan sonra, Windows Hello PIN'ine gidin ve yeni bir PIN oluşturun; PIN, işletim sisteminde çalışmaya başlamalıdır.
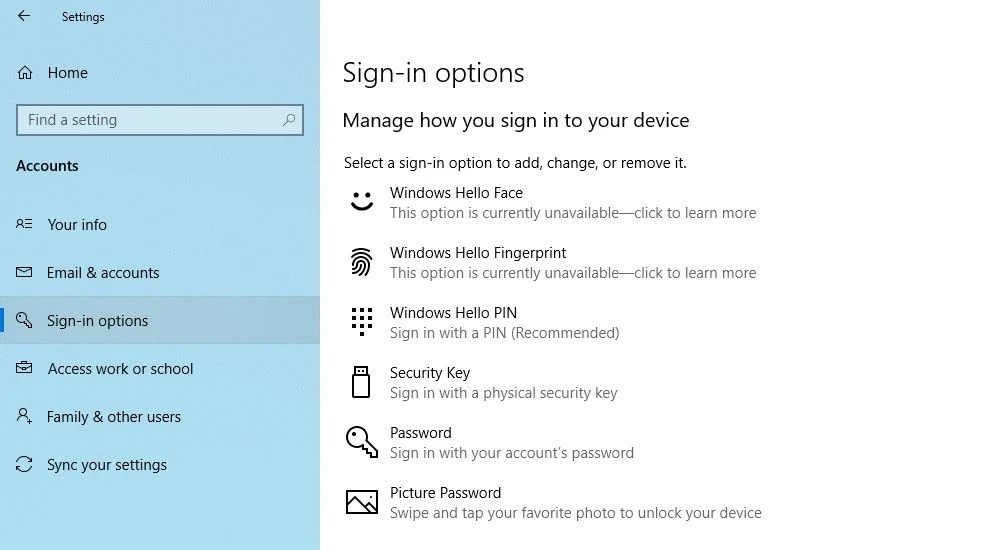
Bu sorunu çözmezse, muhtemelen daha fazla araştırılması gereken başka bir şeyden kaynaklanıyordur.
3. Kullanıcı Hesabına Özgü Sorunları Dışlayın
PIN sorunlarını ele alırken öncelikle hesaba özgü sorunları elemek çok önemlidir. İlk olarak, sorunun tek bir Microsoft hesabıyla sınırlı olmadığından emin olun. Yerel bir hesaba geçmek, bunu doğrulamanın en kolay yöntemidir. Bunu yapmak için aşağıdaki talimatları izleyin:
- Bilgisayarınızda Windows Ayarları programını açın.
- Hesaplar'a gidin.
- Sol kenar çubuğunda Bilgileriniz'e gidin.
- Bunun yerine, yerel bir hesapla oturum aç'ı seçin.
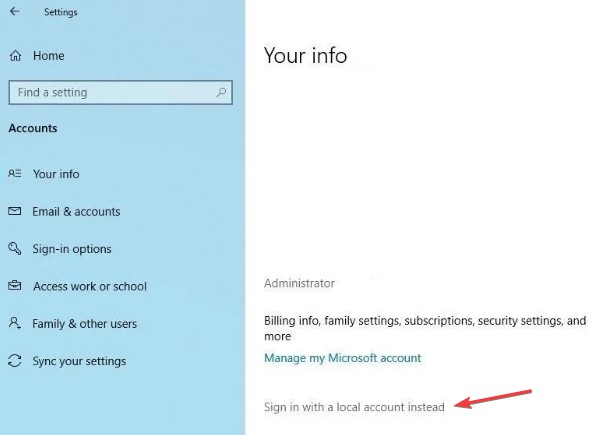

- Sonraki seçilmelidir.
- Lütfen PIN'inizi girin.
- Yerel hesabınızı oluşturmak için kullanıcı adınızı ve şifrenizi ekleyin.
- Bitirdiğinizde, İleri'ye tıklayın.
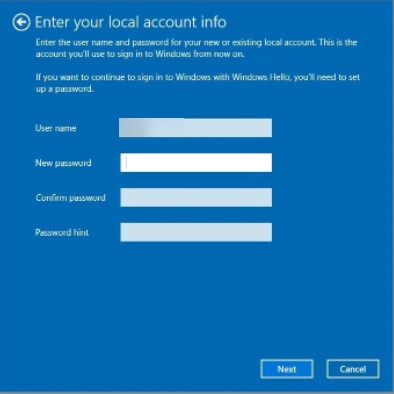
- Oturumu kapat'ı tıklatarak bitirin.
Giriş ekranına geri götürüleceksiniz. PIN'iniz çalışıyorsa, bunun nedeni Microsoft hesabınızdır. Yeni bir kullanıcı hesabı oluşturuyorsunuz ve PIN'in çalışıp çalışmadığını görüyorsunuz.
Sonuç olarak Microsoft kullanıcı hesabınız soruna neden oluyorsa verilerinizi yeni sürüme kopyalayıp kalıcı olarak kullanmalısınız.
PIN hiçbir hesapta çalışmıyorsa bir sonraki adıma geçin.
4. Grup İlkesi Düzenleyicisi'nde PIN Oturum Açma Ayarlarını Kontrol Edin
Grup İlkesi Düzenleyicisi'nin uygun PIN oturum açma ayarı devre dışı bırakılırsa PIN çalışmaz. Sonuç olarak, oturum açma sırasında sorunlara neden olmadığından emin olmak çok önemlidir.
Bu işlev, tüm Windows sürümlerinde mevcut olmayabilir. Bu sizin için de geçerliyse bu adımı atlayabilirsiniz.
Grup İlkesi Düzenleyicisi'ndeki ayarları değiştirmek için aşağıdaki adımları izleyin:
- Windows arama kutusunda Çalıştır programını arayın.
- “gpedit.msc” yazdıktan sonra Tamam'ı tıklayın.
- Açılır menüden Yönetim Şablonları > Sistem > Oturum Aç'ı seçin.
- Bulun ve çift tıklayın. Sağdaki pencerede uygun PIN ile oturum açma ayarını açın.
- Onay kutusunu etkinleştirin, ardından Uygula ve Tamam'ı tıklayın.
Ayar zaten etkinleştirilmişse aşağıdaki düzeltmeleri uygulamaya devam edin.
5. İşletim Sisteminizi Yükseltin veya Düşürün
Microsoft destek personeline göre, son yükseltmeler, Windows'ta PIN'in çalışmamasının nedenlerinden biri olabilir. Yakın zamanda bir güncelleme yaptıysanız, yükseltmeyi geri almanız gerekir.
Öte yandan, bilgisayarınızı uzun süredir güncellemediyseniz, sorunun nedeni Windows işletim sisteminin eski olması olabilir. Bu durumda, aşağıdaki prosedürleri izleyerek bilgisayarınızı yükseltin:
- Bilgisayarınızda Windows Ayarları programını açın.
- Açılır menüden Güncelleme ve Güvenlik'i seçin.
- Sol kenar çubuğunda, Windows Update'i seçin.
- Kutuyu işaretleyerek güncellemeleri kontrol edin.
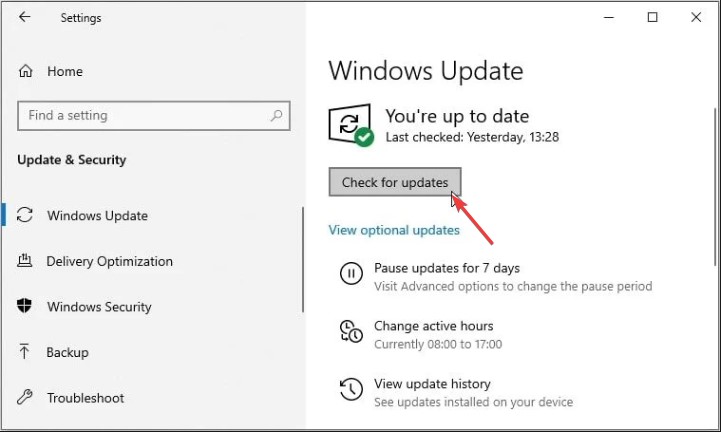
Windows yeni güncellemeleri otomatik olarak kontrol edecek ve gerekirse kendini yükseltecektir. İşletim sisteminiz yükseltilmişse, çalışıp çalışmadığını görmek için PIN'inizle tekrar oturum açmayı deneyin.
Kötü amaçlı yazılım müdahalesi olasılığını ortadan kaldırmak için sorun devam ederse kötü amaçlı yazılım taraması çalıştırın.
6. Antivirüs Yazılımınızı Devre Dışı Bırakın ve Kötü Amaçlı Yazılım Taraması Gerçekleştirin
Olası bir antivirüs müdahalesinin bir sonucu olarak PIN'iniz reddedilebilir. Sonuç olarak, durumun böyle olmadığından emin olmak için bir süreliğine kapatın. Ardından, herhangi bir gizli bulaşmayı keşfetmek için bir Microsoft Defender çevrimdışı taraması yapın.
7. SFC taramasını çalıştırın
Kötü amaçlı yazılımı bilgisayarınızdan kaldırdığınızda, soruna neden olabilecek herhangi bir Windows dosyasına zarar vermemiş olursunuz.
Bir SFC taraması çalıştırmak, bunu başarmanın en basit yöntemidir. Tarama, bozuk dosyaları otomatik olarak arar ve bunları önbelleğe alınmış bir kopyayla düzeltir.
- Taramayı çalıştırmak için aşağıdaki adımları izleyin:
- Windows arama çubuğuna "cmd" yazın.
- Komut İstemi yazılımına sağ tıklayarak yönetici olarak çalıştırın.
- Komut isteminde “SFC /scannow” girin.
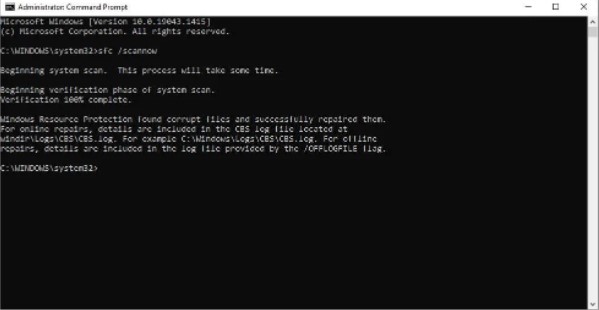
Çözüm: -
Yukarıdaki tüm düzeltmeleri denedikten sonra sorun devam ederse, bilgisayarınızı PIN'in doğru çalıştığı önceki bir duruma geri yüklemeyi düşünün. Bu işe yaramazsa, dizüstü bilgisayarınızı fabrika ayarlarına sıfırlamayı son çare olarak düşünmelisiniz.
Sorununuzu çözebildik mi? Evet ise, lütfen yorumlar bölümünde bize bildirin. Kaçırdığımız başka bir yol biliyorsanız, bunu yorumlarda belirtmekten çekinmeyin.
