Windows 10 Yetkili Kullanıcı Menüsü nedir ve Nasıl Özelleştirilir?
Yayınlanan: 2021-08-11Windows 10 bir süredir buralarda. 2015 yılında piyasaya sürüldü ve o zamandan beri Microsoft sürekli olarak güncelliyor. İlk olarak Windows 8 ile tanıtılan en popüler özelliklerden biri, Yetkili Kullanıcı Menüsü idi. Yoğun talep nedeniyle Microsoft, Windows 10'da da Yetkili Kullanıcı Menüsü'nü kullanıma sundu.
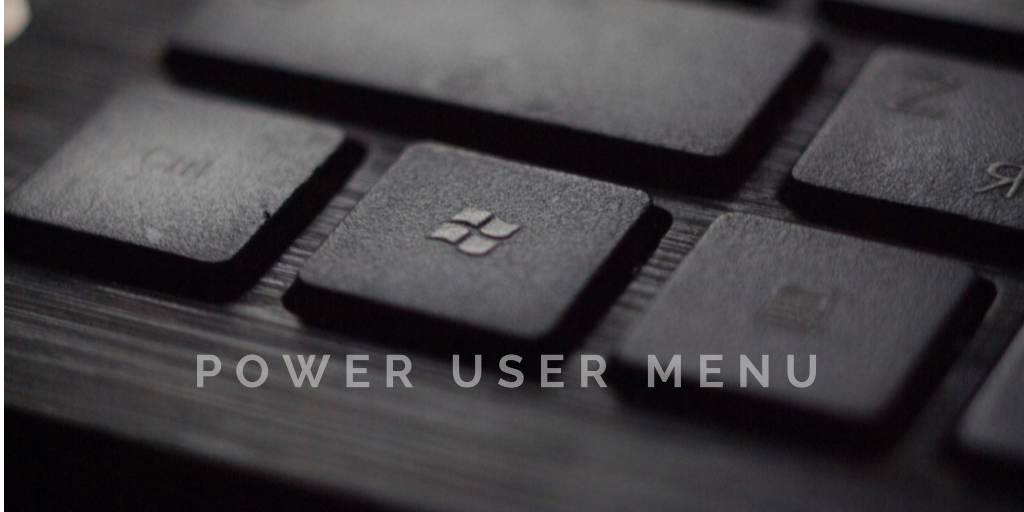
Windows 8 ile Başlat menüsü tamamen kaldırıldı. Bunun yerine Microsoft, “Güçlü Kullanıcı Menüsü” adlı gizli bir özellik sundu. Başlat menüsünün yerini alması amaçlanmamıştır. Ancak, Yetkili Kullanıcı menüsünün kullanıcıları bazı gelişmiş Windows özelliklerine erişebilir. Windows 10'da hem Başlat menüsü hem de Yetkili Kullanıcı menüsü bulunur. Bazı Windows 10 kullanıcıları bu özelliğin ve nasıl kullanılacağının farkında olsa da, çoğu değildir.
Bu makalede, Power user menüsü hakkında bilmeniz gereken her şeyi öğreneceksiniz.
İçindekiler
Windows 10 Yetkili Kullanıcı Menüsü nedir?
Yetkili Kullanıcı menüsü, temel olarak, Windows 10'un daha gelişmiş veya sık kullanılan bazı özelliklerine hızlı erişim sağlayan bir bağlam menüsüdür. Yetkili Kullanıcı menüsü Windows 8'de tanıtıldı ve popülaritesi nedeniyle Windows 8.1'de ve ardından Windows 10'da benimsendi - elbette yeni güncellemeler ve özelliklerle.
Sık kullanılan araçlara kısayollar içeren bir açılır menüdür. Sonuç olarak, kullanıcı biraz zaman tasarrufu sağlar.
Uzman Kullanıcı menüsü için diğer adlar arasında Win+X menüsü , WinX menüsü , Uzman Kullanıcı kısayol tuşu , Windows araçları menüsü ve Uzman kullanıcı görev menüsü bulunur.
Windows 10'da Power user menüsü nasıl açılır?
Uzman kullanıcı menüsüne birkaç yolla erişilebilir – klavyenizde Win+X tuşlarına basabilir veya Başlat menüsüne sağ tıklayabilirsiniz. Dokunmatik ekranlı bir monitör kullanıyorsanız, ileri düzey kullanıcı menüsünü açmak için Başlat düğmesini basılı tutun.
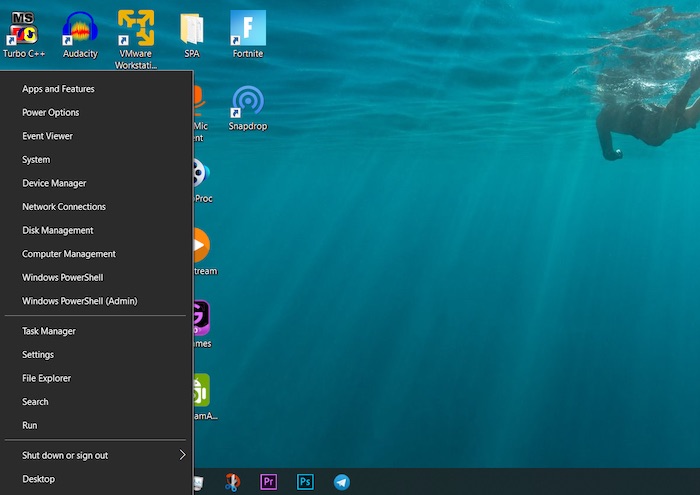
Yetkili Kullanıcı menüsünde hangi seçenekler mevcuttur?
Varsayılan olarak Yetkili Kullanıcı menüsünde bulunan programların bir listesi ve ilgili programı menüden başlatmak için kullanabileceğiniz bir tuş kombinasyonu:
- Aygıt Yöneticisi (M): Tüm dahili ve harici donanım aygıtlarını yapılandırmanıza ve/veya sorunları gidermenize olanak tanıyan Aygıt Yöneticisi'ni açar.
- Uygulamalar ve Özellikler (F): Ayarlar uygulamasında Uygulamalar ve Özellikler'i açar.
- Ayarlar (N): Windows Ayarları uygulamasını açar.
- Masaüstü (D): Her şeyi en aza indirir.
- Kapatma veya Oturumu Kapatma: (Önce U'ya, ardından oturumu kapatmak için "L"ye, uyku moduna geçmek için "S"ye, kapatmak için "U"ya veya yeniden başlatmak için "R"ye basın).
- Ağ Bağlantıları (W): Ayarlar uygulamasında ağ durumu bilgilerinizi açar.
- Dosya Gezgini (E): Dosya Gezgini'ni açar.
- Olay Görüntüleyici (O): Uygulama ve sistem mesajlarının bir günlüğünü görüntüleyen Olay Görüntüleyici'yi açan gelişmiş bir yönetim aracıdır.
- Disk Yönetimi (K): Sabit disklerinizi ve sürücülerinizi yönetmenize olanak tanıyan Disk Yönetimi'ni açar.
- Sistem (V): Cihazınızın sistem bilgilerini Ayarlar uygulamasında görüntüler.
- Mobility Center: Belirli ses, görüntü ve pil ayarlarını hızla değiştirebileceğiniz Windows Mobility Center'ı açar.
- Ara (S): Windows Arama'yı açar ve imleci arama çubuğuna yerleştirir.
- Çalıştır (R): Klasörleri açmanıza ve programları komutlarla çalıştırmanıza izin veren bir işlev olan Çalıştır'ı açar.
- Görev Yöneticisi (T): Kaynak kullanımı ve işlem istatistiklerini görüntüleyen Görev Yöneticisini açar.
- Bilgisayar Yönetimi (G): Olay Görüntüleyici ve Disk Yönetimi gibi yönetim araçlarını içeren bir özellik olan Bilgisayar Yönetimi'ni açar.
- Güç Seçenekleri (B): Ayarlar uygulamasında Güç ve Uyku'yu açar.
- Windows PowerShell (i): PowerShell'i başlatır.
- Windows PowerShell Yöneticisi (A): PowerShell'i yönetici olarak başlatır.
Güçlü kullanıcı menüsü kısayol tuşları nelerdir?
Uzman kullanıcı menü seçeneklerinde, bunlara hızlı erişim için basılabilen özel tuşlar atanmıştır. Bu tuşları kullandığınızda, bunları açmak için menü seçeneklerine tıklamanız veya dokunmanız gerekmez. Bunlara Power user menüsü kısayol tuşları denir. Örneğin, Başlat menüsünü açar ve U ve ardından S'ye basarsanız, sistem uyku moduna geçer. Kısayol tuşlarının tam listesini önceki bölümde bulabilirsiniz.

Windows 10 Uzman Kullanıcı menüsü Nasıl Özelleştirilir?
Microsoft, üçüncü taraf uygulamaların menüye kısayollarını eklemesini önlemek için Yetkili Kullanıcı menüsünü özelleştirmemizi zorlaştırdı. Mevcut kısayollar, Windows API'sinin bir karma işlevi aracılığıyla çalıştırılarak oluşturuldu ve karma değerler daha sonra klavye kısayollarında depolandı. Bunun özel bir kısayol olduğunu belirtir, bu nedenle Yetkili Kullanıcı menüsünde yalnızca özel kısayollar gösterilir. Menüde başka normal kısayol yok.
Windows 10 Yetkili Kullanıcı Menüsünde değişiklik yapmak için Win+X Menu Editor yaygın olarak kullanılan bir uygulamadır. Ücretsiz bir uygulamadır. Menüye öğe eklemek veya menüden öğe çıkarmak mümkündür. Ayrıca, kısayollar yeniden adlandırılabilir ve yeniden düzenlenebilir. Uygulama buradan indirilebilir. Kullanıcı arayüzünün kullanımı kolaydır ve başlamak için herhangi bir talimata ihtiyacınız yoktur. Uygulama ayrıca kullanıcıların kısayolları gruplandırmasına da olanak tanır.
Windows 10 Uzman Kullanıcı menüsü hakkında SSS
1. Yetkili Kullanıcı menüsüne Denetim Masası'nı nasıl eklerim?
Denetim Masası, Yetkili Kullanıcı menüsünün bir parçasıydı, ancak Microsoft, yapı 14942'den itibaren bunu kaldırdı ve Ayarlar seçeneğiyle değiştirdi. Ne yazık ki Ayarlar seçeneği, Denetim Masası seçeneğiyle aynı işlevi sağlamaz, ancak Win+X Menü Düzenleyici tuş bileşimi ile eklenebilir.
Yetkili Kullanıcı menüsüne Denetim Masası ekleme prosedürü yukarıda açıklananla aynıdır. Bunu yapmak için Win+X Menu Editor yazılımını indirmeniz, yüklemeniz ve açmanız ve ardından “Denetim Masası öğesi ekle”ye tıklamanız gerekir.
2. Windows 10'da uzman kullanıcı ile yönetici arasındaki fark nedir?
Uzman kullanıcıların daha önce bazı özel güçleri vardı. Windows 7'den bu yana, varsayılan olarak, bu grubun üyelerinin normal bir kullanıcı hesabından daha fazla kullanıcı hakkı veya izni yoktur. Power Users grubu, Windows'un önceki sürümlerinde, kullanıcılara genel sistem görevlerini gerçekleştirmeleri için belirli yönetici hakları ve izinleri vermek için tasarlanmıştı. Ancak artık standart kullanıcı hesapları, doğal olarak, saat dilimlerini değiştirmek gibi en yaygın yapılandırma görevlerini gerçekleştirme yeteneğine sahiptir. Yöneticiler, Windows'un önceki sürümlerinde olduğu gibi aynı Yetkili Kullanıcı haklarına ve izinlerine ihtiyaç duyan daha eski uygulamalar için, Yetkili Kullanıcılar grubunun Windows'un önceki sürümlerinde olduğu gibi aynı hak ve izinleri üstlenmesini sağlayan bir güvenlik şablonu uygulayabilir.
3. Komut İstemi nasıl değiştirilir?
İsterseniz komut istemini PowerShell ile değiştirebilirsiniz. Değiştirmek için görev çubuğuna sağ tıklayın, Özellikler'i seçin ve Gezinme sekmesine tıklayın. Sol alt köşeye sağ tıklarsanız veya Windows tuşu+X'e basarsanız, menüde bir onay kutusu bulacaksınız – Komut İstemini Windows PowerShell ile Değiştir . Kutuyu kontrol et.
