Windows 10 Görev Çubuğu Çalışmıyor mu? Bu Çözümlerle Düzeltin
Yayınlanan: 2021-05-21Görev çubuğu , Linux, macOS ve Windows gibi çeşitli bilgisayar işletim sistemlerindeki bir GUI öğesidir. Uygulamaları hızlı bir şekilde başlatmanıza, o anda etkin olan uygulamaları görüntülemenize, açık uygulamalar arasında geçiş yapmanıza ve çok daha fazlasını yapmanıza yardımcı olabilir.
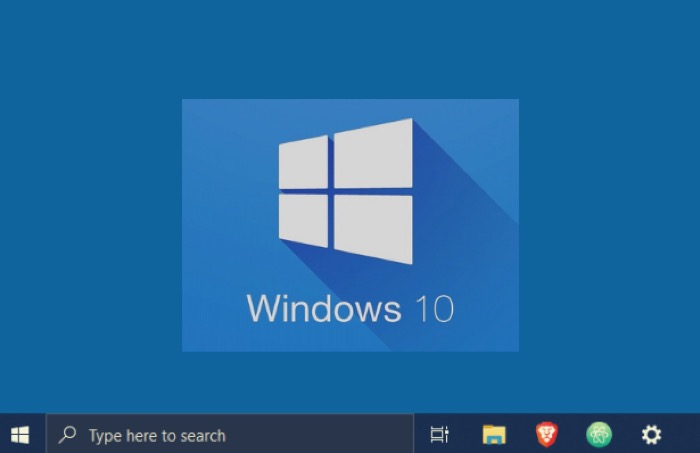
Ancak, bir görev çubuğundan hangi işlevleri alacağınız tamamen onun bir işletim sistemi üzerindeki uygulanmasına bağlıdır. Özellikle Windows bağlamında ele alındığında, görev çubuğu temel çoklu görevden daha geniş bir amaca hizmet eder: hızlı erişim kısayolları, tarih-saat görünümü, kolay erişim bildirimleri ve en önemlisi kendini kişiselleştirme yeteneği gibi ek işlevleri beraberinde getirir.
Kapsamlı işlevselliğine rağmen, görev çubuğunun sorun yaratmaya başladığı zamanlar vardır. Özellikle Windows 10 , bazen onu tamamen kullanılamaz hale getirebilecek çok sayıda görev çubuğu sorununa eğilimlidir.
İçindekiler
Windows 10 Görev Çubuğu Sorunlarının Listesi
Bu yazıda aşağıdaki Windows 10 Görev Çubuğu sorunlarını ele alacağız:
- Windows 10 görev çubuğu dondu - Bu, Windows görev çubuğunun donduğu en çok bildirilen sorunlardan biridir.
- Windows 10 görev çubuğu araması çalışmıyor - Bazı kullanıcılar için görev çubuğu araması (menü aramasını başlat) çalışmayı durdurur ve bu çok can sıkıcı olabilir.
- Tıklanamayan Görev Çubuğu - Bu, kullanıcıların görev çubuğunu bile tıklayamadıkları Windows 10 donmuş görev çubuğu sorunuyla ilgilidir.
- Görev Çubuğu Sağ tıklama çalışmıyor – Bazen, görev çubuğunun kendisi donmayabilir ve yine de çok can sıkıcı olan sağ tıklamayı kaydetmez.
- Görev Çubuğuna Sabitle çalışmıyor - Bazı kişiler, uygulamaları Windows 10 görev çubuğuna sabitleme yeteneğinin aniden durduğunu bildirdi.
- Görev çubuğunu kilitle/otomatik gizle çalışmıyor - Başka bir Görev Çubuğu sorunu, Görev Çubuğunu kilitleyememesi veya otomatik olarak gizleyememesidir.
- Görev çubuğu düğmesi çalışmıyor - Bu, bazı kullanıcıların görev çubuğu düğmelerinin çalışmayı bıraktığı yerlerde karşılaştığı başka bir yaygın sorundur. Bu, aşağıdaki çözümlerimizle düzeltilmelidir.
- Windows 10 güncellemesinden sonra görev çubuğu çalışmıyor - Bu, görev çubuğunun bir Windows 10 güncellemesi aldıktan hemen sonra çalışmayı reddettiği birçok kullanıcıyla oluyor.
- Görev çubuğu başlangıçta çalışmıyor - Diğer bir yaygın sorun, siz bilgisayarı yeniden başlatana kadar her şeyin yolunda gitmesi ve görev çubuğunun başlangıçta çalışmamasıdır.
Windows 10 Görev Çubuğu Çalışmıyor Nasıl Onarılır?
Windows'taki çoğu görev çubuğu sorunu, görev çubuğunun kendisinin karmaşık yapısı nedeniyle ortaya çıkar. Windows 10 görev çubuğu , özellikle, diğer işletim sistemlerine kıyasla bu konuda özellikle kötü bir üne sahip olduğu bilinmektedir. Sonuç olarak, Windows 10 kullanıcılarının sık sık donmuş/yanıt vermeyen görev çubuğu , tıklanamayan görev çubuğu , uygulamaları sabitleme ile ilgili sorunlar, eksik uygulama simgeleri ve otomatik gizleme özelliğinin hatalı çalışması gibi sorunlardan şikayet ettiğini görürsünüz.
Bilgisayarınızda benzer (veya başka) görev çubuğu sorunlarıyla karşılaşırsanız, Windows 10'daki her türlü görev çubuğu sorununa yönelik düzeltmeler aşağıdadır.
1. Windows Gezgini'ni yeniden başlatın
Windows 10 bilgisayarınızdaki görev çubuğu garip davranıyorsa, bunu düzeltmek için hızlı bir düzeltme Windows Gezgini'ni yeniden başlatmaktır. Windows Gezgini, Windows işletim sistemindeki bir dosya yöneticisi uygulamasıdır. Aslında sadece bu değil, aynı zamanda görev çubuğu ve masaüstü gibi diğer sistem bileşenleri için kullanıcı arabirimi sunan işletim sisteminin bir bileşenidir.
Windows Gezgini'ni yeniden başlatmak için:
i. Görev Yöneticisi'ni açın. Bunu Ctrl + Shift + Esc klavye kısayoluna basarak veya görev çubuğu simgesine sağ tıklayıp Görev Yöneticisi'ni seçerek yapabilirsiniz.
ii. İşlemler sekmesine tıklayın ve Windows Gezgini'ni bulun.
iii. Windows Gezgini listesine sağ tıklayın ve menü seçeneklerinden Yeniden Başlat'ı seçin.
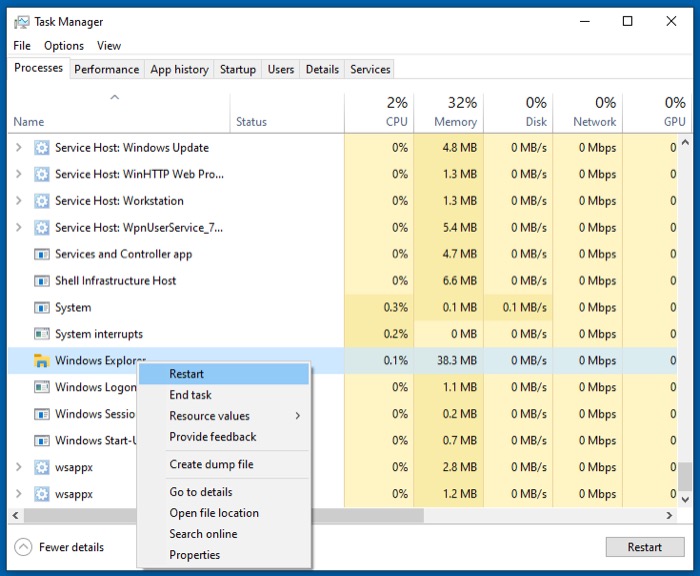
Windows Gezgini şimdi yeniden başlatılmalı ve görev çubuğunuz yeniden işlevsel hale gelmelidir.
2. Görev Çubuğunuzu Dağıtın
Windows Gezgini'ni yeniden başlatmak, Windows 10'daki çoğu görev çubuğu sorununu çözse de, sizin durumunuzda bunu yapamaması durumunda, görev çubuğu sorununu çözmek için bir sonraki düzeltme, görev çubuğunuzu dağıtmaktır. Görüyorsunuz, görev çubuğunuza dikkatlice bakarsanız, üzerinde günlük bir senaryoda mutlaka kullanmadığınız, gereksiz yere yer kaplayan ve yükleme sürelerini yavaşlatan çeşitli öğeler bulabilirsiniz.
Cortana arama kutusu, görev görünümü ve hızlı eylemler gibi öğeler, çok fazla yer kaplayabilen kullanılmayan uygulamalar bir yana, görev çubuğunuzu karmaşıklaştırabilir.
Bu tür gereksiz öğeleri görev çubuğunuzdan temizlemek için:
i. Görev çubuğundaki boş bir alana sağ tıklayın.
ii. Menüde kullanmadığınız veya artık görmek istemediğiniz öğelerin işaretini kaldırın.
Benzer şekilde, uygulamalarla uğraşırken, görev çubuğundaki uygulama simgesine tıklayabilir ve bu programı görev çubuğundan kaldır'ı seçerek bunları görev çubuğundan kaldırabilirsiniz.
Son olarak, araç çubuğu gibi öğeler için gerekli olmayan öğeleri temizlemek için aşağıdaki adımları kullanın:
i. Görev çubuğuna sağ tıklayın.
ii. Araç Çubuklarının üzerine gelin ve araç çubuğunda istemediğiniz öğelerin işaretini kaldırın.
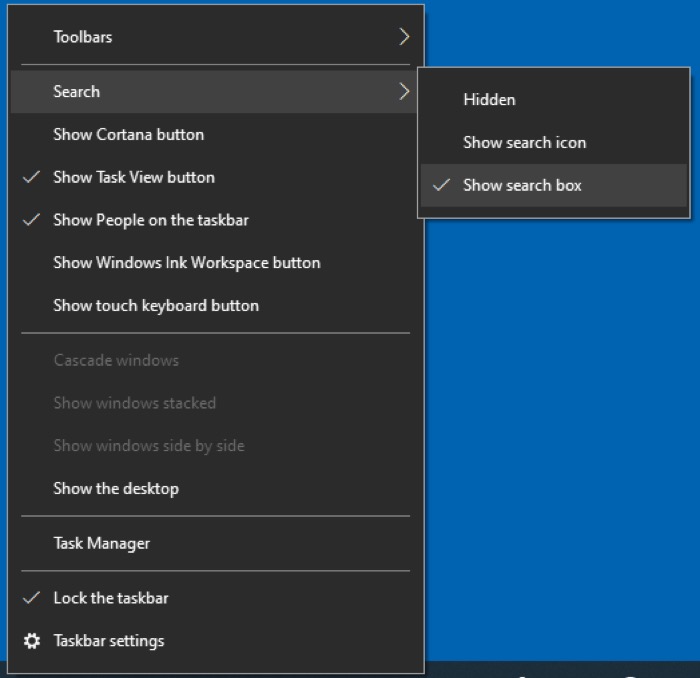
Benzer şekilde, hızlı işlem öğelerini kaldırmak için:
i. Ayarlar > Sistem > Bildirimler ve eylem seçeneğine gidin.
ii. Hızlı işlemlerinizi düzenleyin 'e tıklayın.
iii. Hızlı işlemler menüsünden kaldırmak için kullanmadığınız öğelerin sabitlemesini kaldırın.
3. Görev Çubuğunu Kilitleyin
Bilgisayarınızdaki kilidi açılmış bir görev çubuğu bazen olağandışı görev çubuğu davranışlarına neden olabilir. Örneğin, bir görev çubuğu eylemi gerçekleştirmek istediğinizi varsayalım. Menüleri veya seçenekleri getirmek için üzerine tıklarsınız, yalnızca tıklamanızın görev çubuğunun hareket etmesine veya yeniden boyutlandırılmasına neden olduğunu anlamak için.
Windows 10 görev çubuğunuzda durum buysa, basitçe üzerine tıklayıp varsayılan konumuna geri taşıyabilirsiniz.
Benzer şekilde, varsayılan boyutuna geri döndürmek için, fare imlecini kısa bir dikey oka dönüşene kadar görev çubuğunun kenarına getirin ve boyutunu değiştirmek için yukarı veya aşağı sürükleyin.

4. Görev Çubuğunu Otomatik Gizle'yi Devre Dışı Bırakın
Kilidi açılmış görev çubuğu gibi, Windows 10 bilgisayarınızda görev çubuğunu otomatik gizle özelliğini etkinleştirdiyseniz, bazı garip görev çubuğu sorunları yaşayabilirsiniz.
Otomatik gizleme özelliği ideal olarak sisteminizin görev çubuğunu ekranın alt kısmının üzerine getirdiğinizde gizlemeli ve gösterse de, bazen görev çubuğunun donmasına veya hiç görüntülenmemesine neden olabilir. Bu sizde oluyorsa, muhtemelen otomatik gizleme özelliğini devre dışı bırakmalısınız.
Otomatik gizlemeyi devre dışı bırakmak için:
i. Görev çubuğunda boş bir alana sağ tıklayın ve Görev çubuğu ayarları öğesini seçin.
ii. Otomatik gizleme özelliğini devre dışı bırakmak için masaüstü modunda görev çubuğunu otomatik olarak gizle seçeneğinin yanındaki düğmeyi kapatın.
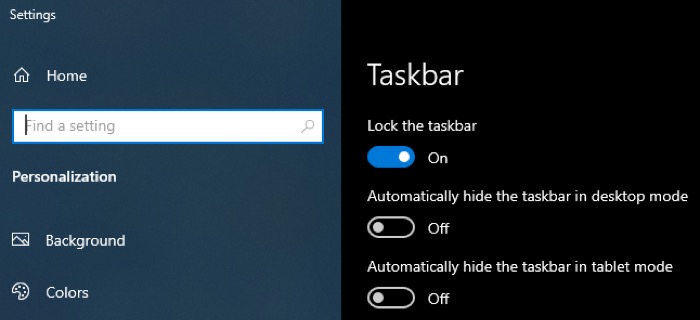
5. Sistemi En Son Yazılıma Güncelleyin
Yazılım güncellemeleri bazen beraberinde işletim sisteminin bazı bileşenlerinin işleyişini bozabilecek birkaç hatayı da getirebilir. Geçmişte, birkaç Windows 10 kullanıcısı, sistemlerinde görev çubuklarını ve başlat menüsünü kullanılamaz hale getiren benzer sorunlardan şikayet etti.
Sorununuzun nedeninin bu olmadığından emin olmak için sisteminiz için yeni bir yazılım güncellemesi olup olmadığını kontrol edin ve bilgisayarınızı en son sürüme güncelleyin.
Bunun için:
i. Ayarlar > Güncelleme ve Güvenlik > Windows Update'e gidin.
ii. Güncellemeleri kontrol et düğmesine tıklayın. Bir güncelleme varsa, otomatik olarak indirilmeye başlamalıdır ve ardından sisteminize yükleyebilirsiniz.
Yeni bir yazılım güncellemesi yoksa ve makinenizin sık sık yedeklerini alıyorsanız, sisteminizi önceki geri yükleme noktasına geri yükleyebilirsiniz.
İşte nasıl:
i. Windows + X tuşlarına basın ve Sistem öğesini seçin.
ii. Bir ayar bul arama çubuğunda , "geri yükleme noktası" arayın.
iii. Sistem Özellikleri penceresinde, Sistem Koruması sekmesine tıklayın.
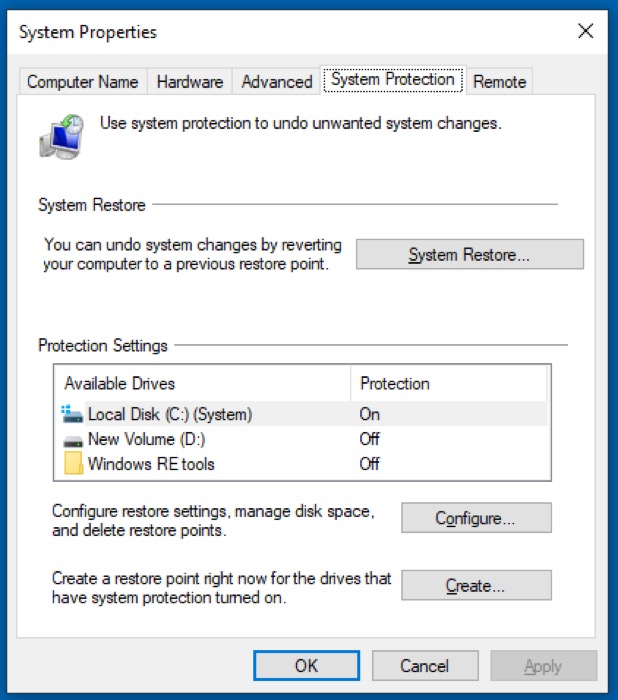
iv. Sistem Geri Yükleme düğmesine basın.
v. Ekrandaki yönergeleri izleyin ve bilgisayarınızı geri yüklemek istediğiniz tarihi seçin.
vi. Son olarak, Bitir'i tıklayın.
6. Bilgisayarınızı Yeniden Başlatın
Şimdiye kadar listelenen düzeltmelerin hiçbiri işe yaramazsa, bilgisayarınızı yeniden başlatmak, görev çubuğu sorununuz için olası bir temel ancak etkili düzeltmedir. Bunu yapmak, yanıt vermeyen/bozuk bir görev çubuğunun arkasındaki nedenlerden biri olabilecek RAM'i ve diğer geçici dosyaları ve işlemleri temizler.
Windows 10 makinenizi yeniden başlatmak için:
i. Başlat'a tıklayın ve sol alttaki Güç düğmesine basın.
ii. Bağlam menüsündeki seçenekler listesinden Yeniden Başlat üzerine dokunun. Alternatif olarak, isterseniz bilgisayarınızı kapatabilir ve manuel olarak yeniden başlatabilirsiniz.
7. Uygulamaları Sisteme Yeniden Kaydettirin
Windows 10'daki görev çubuğu , kaydı silinirse veya sisteminizdeki bir uygulama kötüleşirse - başlamaz, çökmeye devam ederse veya donarsa zaman zaman yanıt vermeyebilir veya kararsız hale gelebilir.
Bunu düzeltmek için, görev çubuğunun yönetiminden sorumlu olanlar da dahil olmak üzere sisteminizdeki tüm uygulamaları kaydedebilirsiniz.
Windows 10'da uygulamaları yeniden kaydetmek için:
i. Windows + X tuşlarına basın ve menüden PowerShell'i seçin.
ii. PowerShell penceresinde aşağıdaki komutu girin ve Enter tuşuna basın :
Get-AppXPackage -AllUsers | Foreach {Add-AppxPackage -DisableDevelopmentMode -“$($_.InstallLocation)\AppXManifest.xml”} Kaydolun
iii. Komut yürütüldüğünde, bilgisayarınızı yeniden başlatın.
8. Bilgisayarınızı Kötü Amaçlı Yazılımlara/Virüslere Karşı Taratın
Her zaman böyle olmasa da, sisteminizin garip ve düzensiz davranışı bazen kötü amaçlı yazılımın varlığına işaret edebilir. Bilgisayarınızda halihazırda bir virüsten koruma yazılımı yoksa ve güvenlik duvarı koruması da güçlü değilse, bazı durumlarda kötü amaçlı dosyalar görev çubuğu sorunlarının olası bir nedeni olabilir. Bu nedenle, sisteminize iyi bir virüsten koruma yazılımı yüklemenizi ve sisteminizi olası tehditlere karşı taramak için kullanmanızı öneririz.
Ancak sisteminizde bir antivirüs varsa, ancak sizi herhangi bir tehdit konusunda uyarmadıysa, açın ve sisteminizin güvenli ve sağlıklı olduğundan emin olmak için PC'nizde tam/derin sistem taraması yapın.
9. Bozuk/Değiştirilmiş Dosyaları Düzeltmek için SFC Kullanın
Şimdiye kadarki tüm düzeltmelerden sonra, sisteminizdeki görev çubuğu düzeltilmeyi reddederse, bunun nedeni muhtemelen bazı bozuk sistem dosyaları olabilir ve bu nedenle, görev çubuğu sorununu çözmek için bir sonraki düzeltme, bu tür sorunları gidermek için SFC'yi kullanmaktır.
SFC veya Sistem Dosyası Denetleyicisi , Windows bilgisayarınızdaki sistem dosyalarını taramak ve onarmak için bir sistem aracıdır. Sisteminizde bozuk/değiştirilmiş dosyalar olup olmadığını otomatik olarak kontrol eder ve bunları dosyanın orijinal (doğru) sürümüyle değiştirir.
SFC'yi kullanmak için:
i. Windows + X tuşlarına basın ve menüden Komut İstemi'ni (yönetici) seçin. Komut istemini yükseltilmiş ayrıcalıklarla açtığınızdan emin olun.
ii. Sisteminizin tam taramasını gerçekleştirmek ve varsa bozuk/değiştirilmiş dosyaları düzeltmek için komut istemi penceresine sfc /scannow yazın.
10. Sistem Dosyalarını Düzeltmek için DISM'yi Kullanın
SFC , Windows'taki bozuk/değiştirilmiş dosya sorunlarının çoğunu düzeltmeyi başarırken, sistem dosyaları için aynısını yapamaz. Bu durumda, DISM gibi daha güçlü bir teşhis aracına ihtiyacınız var.
DISM veya Dağıtım Görüntüsü Hizmeti ve Yönetimi, sistem görüntülerini değiştirmenizi ve onarmanızı sağlayan bir komut satırı aracıdır.
Kullanmak için:
i. Windows + X kısayoluna basın ve menüden Komut İstemi'ni (Yönetici) seçin.
ii. Komut istemi penceresine şu komutu girin: dism.exe /Online /Cleanup-image /ScanHealth ve Enter tuşuna basın.
iii. DISM sisteminizde bir sorun bulursa, dism.exe /Online /Cleanup-image /RestoreHealth yazın ve sistemde taranan sorunları onarmak için Enter tuşuna basın.
Yani “ Windows 10 Görev Çubuğu yanıt vermiyor” hakkında şikayet ettiniz mi? Eh, şimdi çalışıyor olmalı! Hala çalışmıyorsa, yeni bir kullanıcı hesabı oluşturmayı düşünebilirsiniz. Birçok kişi, bozuk sistem dosyaları gibi sorunları düzelttiği için kolay bir seçenek olarak yeni bir kullanıcı hesabı oluşturmayı önerir, ancak her şeyi sıfırdan ayarlamanız gerekeceğinden bu, çoğu durumda ideal değildir. En son seçenek olarak kullanın.
Windows 10 Görev Çubuğunu Yeniden İşlevsel Hale Getirmek
Yukarıda listelenen düzeltmelerin yardımıyla, Windows 10'da görev çubuğuyla ilgili sorunların çoğunu çözebilmeli ve görev çubuğunuzu yeniden işlevsel hale getirebilmelisiniz. Bu kılavuzda bahsettiğimiz tüm düzeltmeler, Microsoft'un kendi topluluğu da dahil olmak üzere çeşitli forumlarda ve web sitelerinde önerilen denenmiş ve test edilmiş çözümlerdir. Bu nedenle, sisteminizde gerçekten belirsiz bir sorun olmadıkça, bunlar görev çubuğu sorunlarınızın çoğunu çözmelidir.
Bununla birlikte, bilgisayarınızda hala görev çubuğu sorunlarıyla karşılaşmaya devam ederseniz, bilgisayarınızdaki her şeyi kaldırmak ve temiz bir Windows 10 yeniden yüklemesi yapmak için bilgisayarınızı sıfırlamayı deneyebilirsiniz. Ancak, bunu yapmakta kendinizi rahat hissetmiyorsanız, en güvenli seçeneğiniz, bir çözüm bulmak için dizüstü bilgisayar üreticinizin destek ekibiyle bağlantı kurmaktır.
