Windows 10: Kayıt Defteri Aracılığıyla Görev Çubuğu Şeffaflığını Artırın
Yayınlanan: 2016-07-05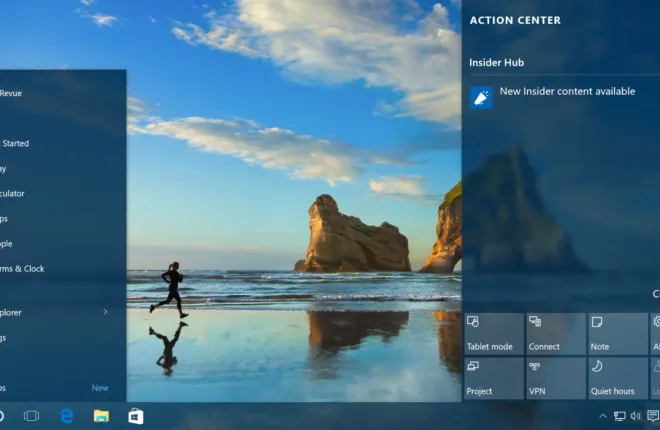
Windows 10'un masaüstü arayüzü için birçok özelleştirme seçeneği vardır ve uyumlu donanıma sahip kullanıcıların, kullanıcı arayüzünün belirli öğeleri için hafif bir şeffaflık efektini etkinleştirmesine veya devre dışı bırakmasına olanak tanıyan seçenekleri daha önce tartışmıştık. Bununla birlikte, bu tekniğin görev çubuğunuzun gerçek görsel etkisi üzerinde yalnızca minimum etkisi vardır ve çok az gerçek yarı saydamlık sağlar. Bu, kullanıcının duvar kağıdını veya görev çubuğunun altına yerleştirilmiş uygulamaları ortaya çıkarmanın çok etkili olmadığı anlamına gelir. Ancak, görev çubuğunun yarı saydamlığını normal yerleşik ayarların ötesinde artırmanıza olanak tanıyan bazı seçenekler vardır. Bu yazıda size bunu yapmanın iki temel yaklaşımını göstereceğim.
Windows 10'da Görev Çubuğumun Şeffaflığını Nasıl Artırırım?
Görev çubuğunuzun şeffaflığını değiştirmenin, kayıt defterinize girmek veya diğer programları kullanmak da dahil olmak üzere birçok yolu vardır. Bunu yapmanın en basit yollarını seçtik. Denenecek ilk şey, Windows 10'un sınırları dahilindedir. Bunu yapmak için “Kişiselleştir” sekmesine gidip oradaki ayarları kullanabilirsiniz, ancak şeffaflığı açtığınızda çok az fark edilir bir fark olur.
Görev çubuğunuzun fark edilir derecede şeffaf olmasını istiyorsanız aşağıdaki alternatif yöntemlerimize ilişkin talimatları izleyin.
Kayıt Defterini Kullanarak Görev Çubuğu Şeffaflığını Değiştirme
Windows 10, Windows'un önceki tüm sürümleri gibi, Windows ve birçok yazılım uygulaması için on binlerce (daha fazla değilse) düşük düzeyli yapılandırma seçeneğini yapılandırmak için "Kayıt Defteri" adı verilen bir veritabanına dayanır. Kayıt defteri, Windows 10'un düzgün çalışması için çok kritik olduğundan, sisteminizi kolayca yanlış tavsiye edilen bir kayıt defteri değişikliğiyle karşı karşıya getirebileceğinizden, düzenlerken çok dikkatli olmanız hayati önem taşır. Güvenmediğiniz web siteleri tarafından önerilen kayıt defteri değişikliklerini yapmayın ve güvendiğiniz herhangi bir değişiklik yaparken bile dikkatli olun. Büyük değişiklikler yapmadan önce, Windows 10'da bir geri yükleme noktası ayarlamanın ve her ihtimale karşı bir sistem yedeklemesi yapmanın sizin yararınıza olacağını öneririz.
Kayıt defterini düzenlemek aldatıcı derecede basit bir işlemdir. Başlat düğmesine tıklayın veya arama çubuğuna tıklayın ve "regedit" yazın. Kayıt Defteri Düzenleyicisi sonuçlar listesinde görünecektir; yardımcı programı başlatmak için üzerine tıklayın.
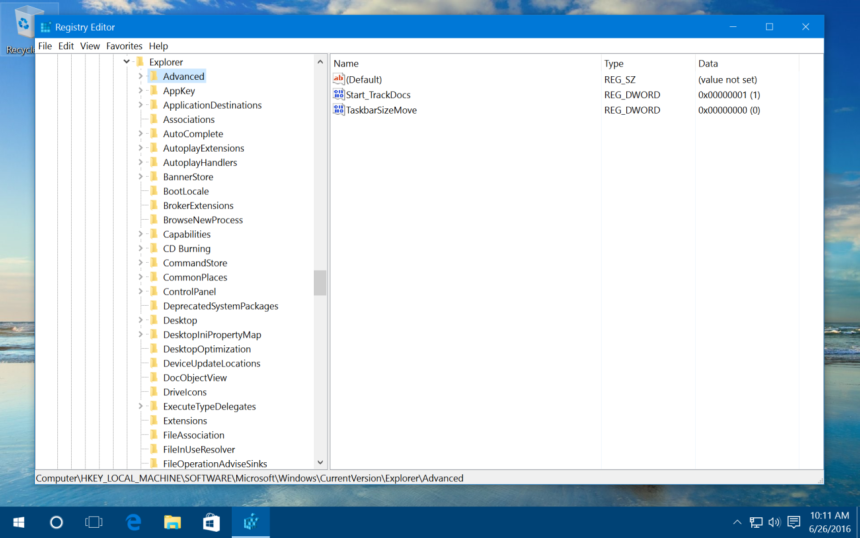
Windows Kayıt Defteri Düzenleyicisi'nde aşağıdakilere gitmek için pencerenin sol tarafındaki hiyerarşik listeyi kullanın:
HKEY_LOCAL_MACHINE\SOFTWAR\EMicrosoft\Windows\CurrentVersion\Explorer\Advanced
Pencerenin solundaki “Gelişmiş” tuşunu seçtikten sonra, pencerenin sağ tarafındaki boş bir bölüme sağ tıklayın ve “Yeni > DWORD (32-bit)” değerini seçin ve buna “UseOLEDTaskbarTransparency” adını verin. .

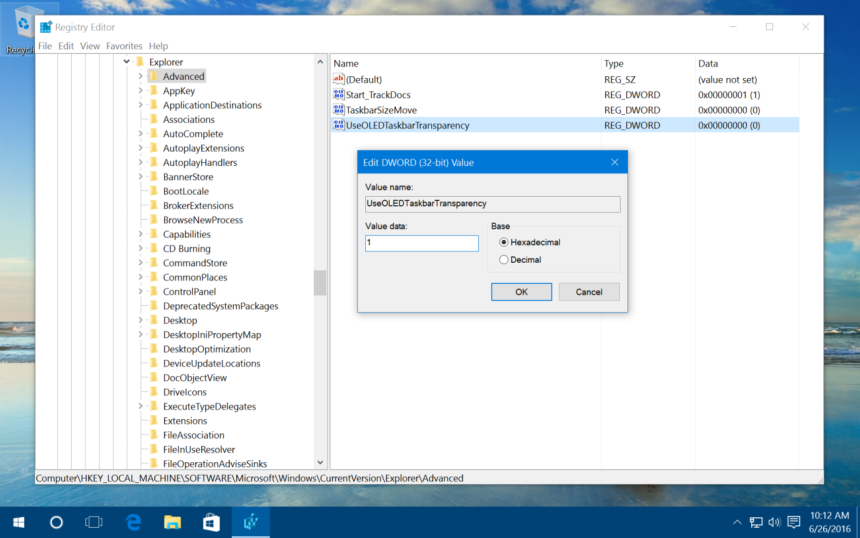
Ardından, yeni DWORD değerinizi çift tıklayın ve beliren kutuda Değer Verisi alanını bir numaraya (“1”) ayarlayın. Değer düzenleyicisini kapatmak için Tamam'a tıklayın ve ardından Kayıt Defteri Düzenleyicisi'nden çıkın.
Windows 10 masaüstünüze dönün, boş bir alana sağ tıklayın ve Kişiselleştir'i seçin. Alternatif olarak Başlat > Ayarlar > Kişiselleştirme'ye tıklayabilirsiniz. Ayarlar'ın Kişiselleştirme bölümünde Renkler'e tıklayın. Renkler penceresinden “Saydamlık Efektleri”ni etkinleştirin. Bu seçenek zaten etkinse, değişikliğin etkili olması için devre dışı bırakıp yeniden etkinleştirerek hızlı bir şekilde geçiş yapın.
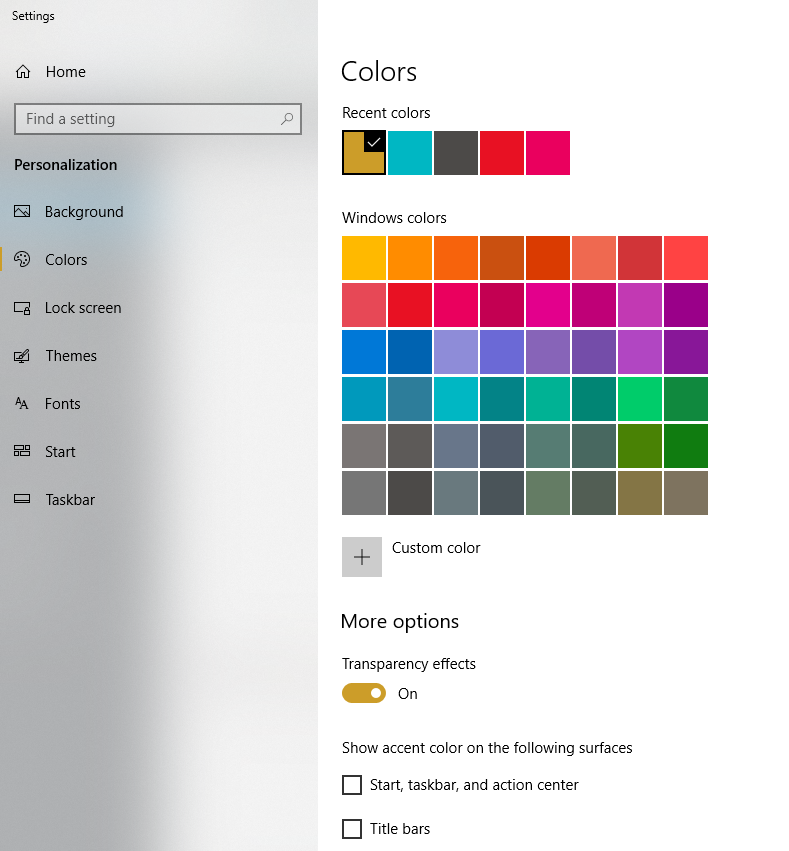
Artan görev çubuğu şeffaflığının sonucu, vurgu rengi seçiminize ve masaüstü duvar kağıdı resminize bağlı olarak değişecektir, ancak opaklıkta küçük ama fark edilir bir azalma görmelisiniz, bu da bazı kullanıcılar için potansiyel görsel dikkat dağıtıcıyı ortadan kaldırır ve masaüstü duvar kağıdınızın keyfini daha net bir şekilde çıkarmanıza olanak tanır. görüntü ekranınızın uçtan uca
Bu yeni "yüksek şeffaflık" görünümünü beğenmezseniz, yukarıda belirtilen aynı Kayıt Defteri Düzenleyicisi konumuna geri dönün, UseOLEDTaskbarTransparency girişine çift tıklayın ve "1" (bir) değerini varsayılan "0" olarak değiştirin (sıfır). Ardından “Saydamlık Efektleri” ayarını tekrar değiştirin; Windows 10 görev çubuğunuz varsayılan yarı saydamlık düzeyine dönecektir.
Klasik Kabuğu Kullanarak Görev Çubuğu Şeffaflığını Değiştirme
Yukarıdaki adımlar, görev çubuğunun yarı saydamlığını artırmak için yerleşik Windows ayarlarının kullanılmasını içerir; ancak yarı saydamlığın tam düzeyi üzerinde daha fazla kontrol sahibi olmak istiyorsanız veya görev çubuğunu tamamen şeffaf yapmak istiyorsanız, ücretsiz bir adıma geçebilirsiniz. Classic Shell adlı üçüncü taraf aracı.
Classic Shell, Windows'un görünümünü ve hissini özelleştirmek için yüzlerce kullanışlı seçeneğe sahip harika bir yardımcı programdır; ancak birçok özelleştirmesinden biri, yalnızca şeffaf ve opak bir görev çubuğu arasında geçiş yapmakla kalmayıp, istediğiniz şeffaflık yüzdesini tam olarak ayarlama yeteneğidir. görev çubuğu da. Verilen bağlantıyı kullanarak Classic Shell'i indirip yükleyin, birlikte verilen Klasik Başlat Menüsü modülünü başlatın ve "Windows 10 Ayarları" sekmesine tıklayın.
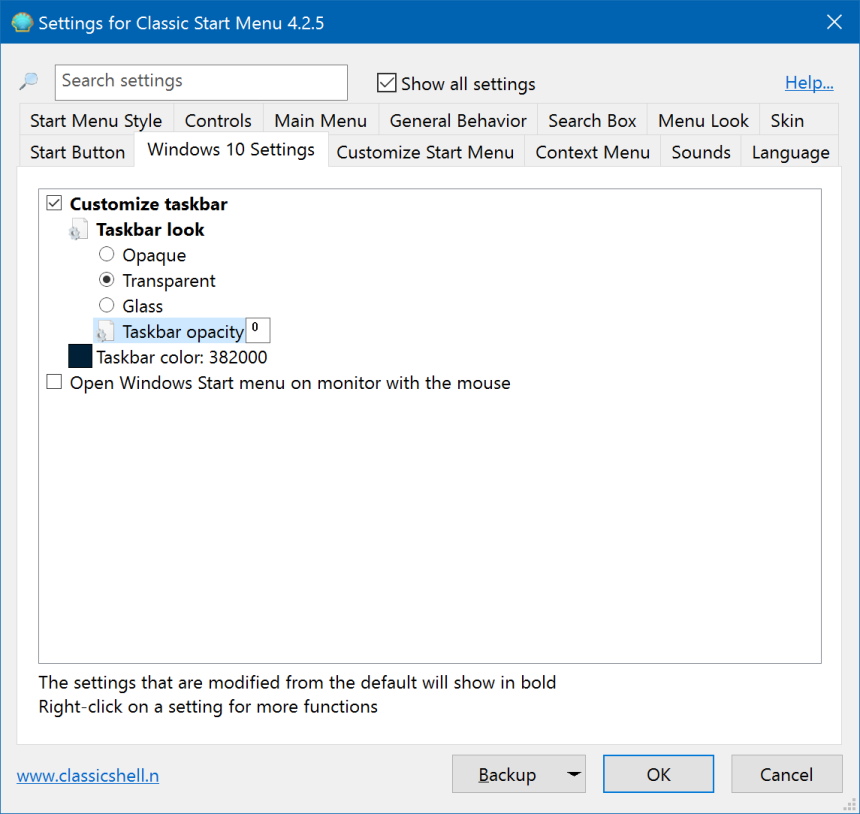
Burada, görev çubuğu şeffaflığını tamamen etkinleştirmek veya devre dışı bırakmak, özel bir renk değeri ayarlamak ve en önemlisi mevcut amaçlarımız açısından "Görev Çubuğu Opaklığı" için bir yüzde değeri ayarlamak için çeşitli seçenekler göreceksiniz. Bu değeri değiştirmek için önce “Görev Çubuğunu Özelleştir” etiketli kutuyu işaretleyin ve ardından Şeffaf'ı seçin.
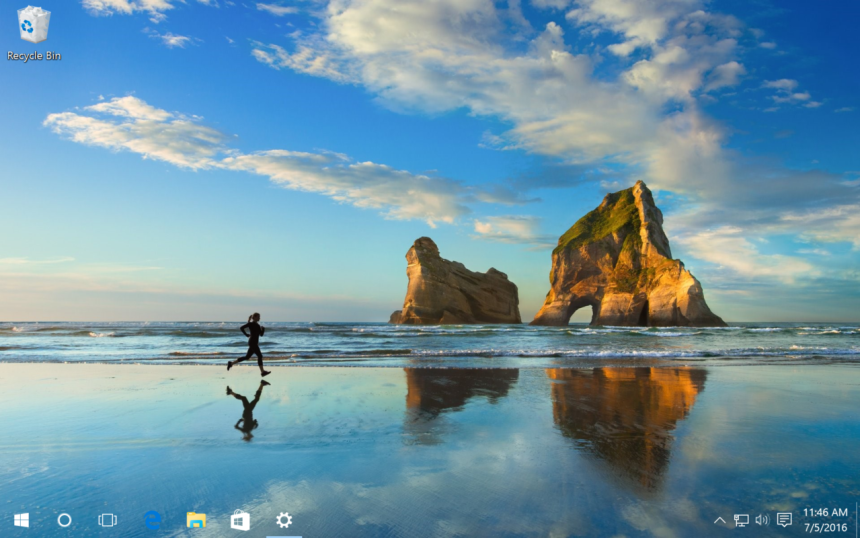
Görev Çubuğumu Nasıl %100 Şeffaf Hale Getiririm?
“Görev Çubuğu Opaklığı” kutusundaki değeri 0 ile 100 arasında bir değere ayarlayın; 0 tamamen şeffaf bir görev çubuğunu, 100 ise tamamen opak bir görev çubuğunu temsil eder. Değişikliğinizi yaptıktan sonra “Tamam”a tıklayın; görev çubuğu şeffaflığının hemen değiştiğini göreceksiniz. Yukarıdaki örnek ekran görüntüsünde opaklık değerini sıfıra ayarladık ve sonuçta tamamen şeffaf bir görev çubuğu elde ettik.
Görev Çubuğunu %100 Şeffaf Hale Getirmenin Daha Kolay Bir Yolu Var mı?
Ne yazık ki hayır. Gelecekte, tüm bu kayıt defteri düzenlemelerine veya harici kaynaklara ihtiyaç duymadan görev çubuğunuzu tamamen şeffaf hale getirmenizi mümkün kılacak güncellemeler gelebilir. O zamana kadar uzun bir yol katetmeniz gerekecek.
