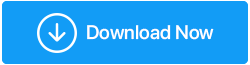Windows 11 Kamera Çalışmıyor Çözümlendi
Yayınlanan: 2022-02-02Windows 11, güncellemeler ve sorun giderme süreçleriyle küçük sorunları çözmede kendi kendine yeterli olan yeni bir işletim sistemidir. İşletim sistemi yeni olduğu için birçok kullanıcı tüm işlemlere aşina değildir ve bu nedenle kameranın çalışmaması gibi bazı küçük sorunlar onlar için büyük bir sorun haline gelir.
Bu blogda, Windows 11'de kameranın çalışmaması sorununu çözecek tüm sorun giderme adımlarını ele aldık. birkaç ilk adımdan sonra değerli zamanınızdan tasarruf edebilirsiniz.
Ayrıca şunu okuyun: - Windows 10 kameranın çalışmamasını düzeltmenin en iyi yolları.
Windows 11'de Kamera Çalışmıyor sorununu Düzeltme Yöntemi: -
1. Kamerada bir gizlilik kapağı olup olmadığını kontrol edin
Windows 11'de kamera sorunu için sorun giderme işlemini başlatmadan önce kameranın bir gizlilik kapağıyla kapatılıp kapatılmadığını kontrol edin. Bazı dizüstü bilgisayar markaları, kameranın yanlışlıkla açılması durumlarını önlemek için kamerada bir gizlilik kapağı özelliği sunar. Gizlilik deklanşörü, kamera merceği üzerinde kullanılan, kamera üzerinde önceden ayarlanmış bir fiziksel kapaktır. Objektif bir gizlilik kapağı ile kapatıldığında, kameradan hiçbir şey görünmez ve kullanıcılar özelliğin çalışmasıyla karıştırılabilir.
Dizüstü bilgisayarın kamerasını kullanmaya başlamadan önce gizlilik kapağının açık olduğundan emin olun.
Ayrıca Okuyun: - Kamera Mac'te çalışmıyor. Olası Düzeltmeler.
2. Bağlı bir harici web kameranız varsa USB kablosunu kontrol edin
Bazen kullanıcılar, dizüstü bilgisayara USB kablosuyla bağlanan harici bir web kamerası kullanır. USB kablolarının bağlantı noktasına düzgün şekilde bağlandığından emin olun. Ayrıca, bağlantı noktasının çalışıp çalışmadığını kontrol etmek için USB bağlantı noktasını değiştirmeyi deneyin.
Ayrıca Okuyun: Windows PC'de Web Kamerası Nasıl Kaydedilir
3. Windows 11'in kamera uygulamasını doğru algıladığından emin olun
Windows 11, kamera gibi çevre birimlerini otomatik olarak algılayabilen gelişmiş bir işletim sistemidir ancak bazen gelen bozuk dosyalar nedeniyle bu özellik çalışmayabilir veya bazen işletim sisteminin bazı ayarlarındaki ani değişiklikler bu soruna neden olabilir.
İşletim sisteminin kamerayı algılayıp algılayamadığını aşağıdaki süreci izleyerek kontrol etmeniz önerilir:-
- Windows + R tuşlarına basarak çalıştırmayı açın
- " msc " komutunu yazın ve Aygıt Yöneticisi'ni açmak için Enter'a basın
- Kamera cihazına gidin ve dalı genişletin
- Aygıt Yöneticisi'nde Kamera yoksa, Görüntüleme aygıtları, Ses, Video, Oyun denetleyicileri dallarını arayın.
- Windows 11 kamerayı algılayabilirse, yukarıda belirtilen dallardan herhangi birinde görünecektir.
- Bu bölümde kamerayı bulamazsanız, üst çubuğa gidin ve Eylem> Donanım değişikliklerini tara'yı tıklayın.
- Bilgisayarı yeniden başlatın ve bu sefer Kamerayı Aygıt Yöneticisinde göreceksiniz.
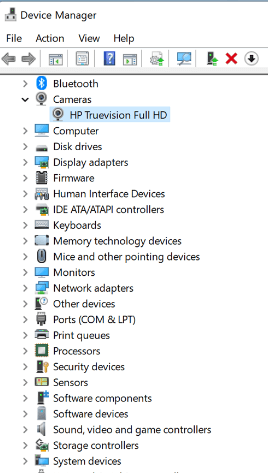
4. Kamera uygulaması gizlilik ayarlarını kontrol edin
Zoom, Skype, Microsoft Teams gibi bazı uygulamalar, kullanıcıların vermeyi reddettiği uygulama izinleri ister ve bu nedenle kamera bu uygulamaları desteklemez. Kamera bu uygulamalarla çalışıyorsa, uygulama gizlilik ayarlarını kontrol etmeniz önerilir.
Uygulama gizlilik ayarlarını kontrol etmek için aşağıdaki adımları izleyin: -
- Windows + I tuşlarına basarak Ayarlar'ı açın
- Gizlilik ve Güvenlik> Uygulama İzinleri> Kamera'ya gidin
- Kamera erişimini açın (Bu cihazı kullanan herkes, bu açıkken uygulamalarının kamera erişimine sahip olup olmadığını seçebilir)
- Uygulamaların kameranıza erişmesine izin verin'i açın
- Bilgisayarı yeniden başlat
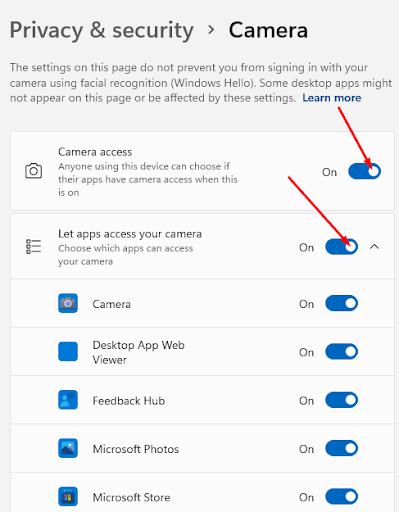
5. Sistem güncellemelerini kontrol edin
Windows herhangi bir güncelleme sunduğunda, bu güncellemede hata düzeltmeleri bulunduğundan bu güncellemeleri indirip yüklemeniz önerilir. Bu güncellemeleri yükleyerek, kameranın çalışma sürecini kısıtlayabilen bilgisayarın küçük sorununu çözebilirsiniz.
Sistem güncellemelerini kontrol etmek için süreci takip edin: -
- Windows + I tuşlarına basarak Ayarlar'ı açın
- Windows Update'e gidin> Güncellemeleri kontrol edin
- Herhangi bir güncelleme varsa indirin ve yükleyin
- Bilgisayar otomatik olarak yeniden başlatılacak
- Kameranın çalışıp çalışmadığını kontrol edin
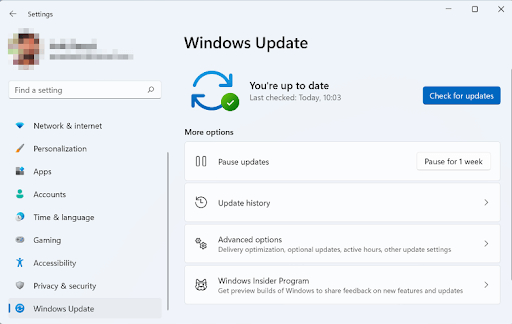

6. Kamera uygulamasını sıfırlayın
Bazen kamera uygulamasını sıfırlamak, kameranın Windows 11'de çalışmaması için bilinmeyen nedenlere neden olabilir.
Kamera uygulamasını sıfırlamak için aşağıdaki adımları izleyin: -
- Windows + I tuşlarına basarak Ayarlar'ı açın
- Uygulamalar ve özellikler> Kamera'ya gidin
- 3 nokta menüsü> Gelişmiş seçenekler'e tıklayın
- Sonraki sayfaya gidin ve Sıfırla'ya tıklayın
- bilgisayarı yeniden başlat
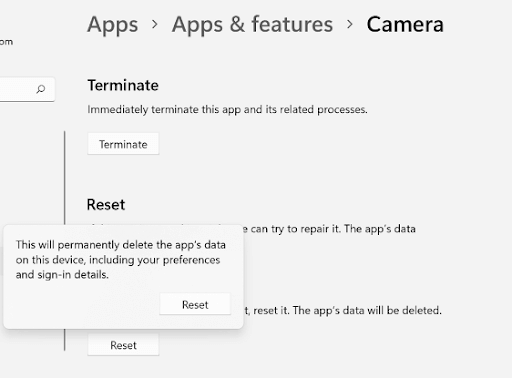
7. Donanım ve Aygıt Sorun Gidericisini Çalıştırın
Windows sorun gidericisi, bu tür hataları hızla ve birkaç tıklamayla kaldırma yeteneğine sahiptir.
Sorun gidericiyi başlatma adımları: -
- Windows + R tuşlarına basarak çalıştırmayı açın
- exe -id DeviceDiagnostic komutunu yazın ve Enter'a basın
- Donanım ve Aygıtlar sorun gidericisi istediğinde İleri'yi tıklayın.
- Yardımcı programa göre sorun yaşayan cihazlar listesinden Kamera'yı seçin> İleri'ye tıklayın
- Yardımcı program bir sorun izlerse, Bu düzeltmeyi uygula'yı tıklayın.
- Sonraki bir kez daha tıklayın
- Bilgisayarı yeniden başlat
8. Web kamerası sürücüsünü güncelleyin
Bazen hatalı sürücüler kameranın Windows 11'de çalışmamasına neden olur. Bu sürücüleri güncellemek sorunu çözer ve sürücüler güncellendikten sonra kamerayı kullanabilirsiniz. Sürücüleri otomatik olarak güncellemek için Advanced Driver Updater'ı kullanmanızı öneririz. Tüm bozuk ve eksiklerin güncellenmesine yardımcı olan ve bu nedenle bilgisayar performansını artırmaya yardımcı olan harika bir araçtır.
Advanced Driver Updater, eski ve eksik sürücüleri güncellemek için kullanılan geniş bir sürücü veritabanına sahiptir. Ayrıca gelecekte kullanmak üzere sürücüleri yedekleyebilir ve geri yükleyebilirsiniz. Advanced Driver Updater'ı kullanmak, bilgisayarı taradığı ve kayıtlı olmayan sürümlerde manuel olarak ve kayıtlı sürümlerde otomatik olarak güncellenebilen tüm güncel olmayan sürücülerin bir listesini verdiği için çok kolaydır.
Gelişmiş Sürücü Güncelleyiciyi İndirin
Advanced Driver Updater'da İncelemeyi Tamamlayın
Gelişmiş Sürücü Güncelleyicinin Özellikleri: -
- Bilgisayarı tarar ve tüm güncel olmayan sürücülerin bir listesini sağlar.
- Kapsamlı bir sürücü veritabanına sahiptir
- Mükemmel müşteri desteği
- Sürücüleri indirmek ve yüklemek kolay
- Yedekleme ve geri yükleme işlevi mevcut
- Planlanmış güncelleme mevcut
Advanced Driver Updater'ı kullanma adımları: -
1. Advanced Driver Updater'ı indirin ve yükleyin
2. Uygulamayı çalıştırın ve Şimdi Taramayı Başlat'a tıklayın
3. Tarama tamamlandığında tüm güncel olmayan sürücülerin bir listesini alacaksınız. 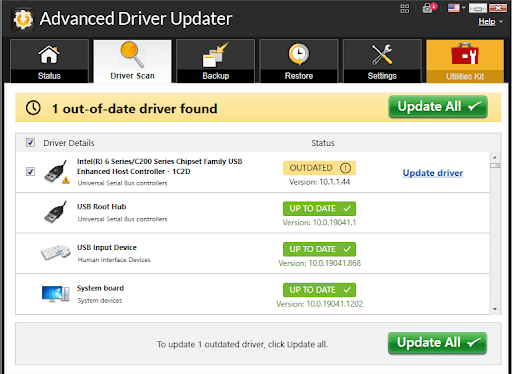
Not: - Gösteri için, Advanced Driver Updater'ın kayıtlı sürümünü kullandık. Tüm eski sürücüleri tek bir tıklamayla günceller. Kayıtlı olmayan bir sürüm kullanıyorsanız, her sürücüyü birer birer güncellemeniz gerekecektir.
4. Tüm sürücüler güncellendikten sonra bilgisayarı yeniden başlatın.
Çözüm:-
Birçok kullanıcı, Windows 11'de kamera çalışmama sorunlarıyla karşı karşıyadır. Yeni bir işletim sistemi olduğu için kullanıcılar pek çok sorun giderme adımını bilmiyorlar. Bu blogda, bu sorunları çözebileceğiniz tüm yolları tartıştık ve kamera uygulamasını kişisel ve profesyonel kullanımınız için çalıştırabilirsiniz.
Windows 11 bilgisayarınızda kamera uygulaması çalışmıyorsa bu sorun giderme adımlarını deneyin ve aşağıdaki yorumlar bölümünde deneyiminizi bize bildirin.