Windows 11 Komut İstemi Çalışmıyor mu? Düzeltmenin 10 Kolay Yolu
Yayınlanan: 2022-04-18Komut İstemi, geliştiricilerin kodlarını test etmesine, kullanıcıların özel ROM'ları flaş etmesine, WiFi ağlarına ping atmasına, bir dizi gizli Windows ayarını değiştirmesine ve çok daha fazlasına izin verdiği için Windows'taki en değerli araçlardan biridir.
Ancak son zamanlarda, birçok kullanıcı çevrimiçi olarak Windows 11 komut isteminin kendileri için çalışmadığından şikayet etti. Sonuç olarak, istenen görevleri yerine getiremezler.

Bazıları hala Windows 11 Powershell penceresine sahip olduğunuza itiraz edebilir, ancak PowerShell komutları biraz farklıdır ve yıllar içinde birçok kullanıcı komut isteminin genel görünümüne ve komutlarına alışmıştır.
Komut İstemi olmadan yaşayamayan kullanıcılardan biriyseniz, endişelenmenize gerek yok çünkü Windows 11 Komut İstemi'nin tamamen çalışmaması sorununu çözmek için en iyi sorun giderme yöntemlerinden bazılarına baktık.
İçindekiler
1. Anti-virüs ayarlarını kontrol edin
Birçok virüsten koruma programı, bilgisayarınızın zarar görmesini veya saldırıya uğramasını önlemek için komut istemine erişimi kısıtlar. Sorunun virüsten koruma programından kaynaklandığını doğrulamak için programı devre dışı bırakın ve Komut İstemi'ni yeniden kullanmayı deneyin. Bu sefer, Windows 11 Komut İstemi yeniden çalışmalıdır.
2. SFC Taramasını Çalıştırın
Windows 11 Komut İstemi'ni düzeltmenin aşağıdaki yöntemi, Windows 11 terminali aracılığıyla özel bir SFC taraması yapmaktır. Bir göz atalım.
- Windows tuşuna basarak başlat menüsünü başlatın veya fare imlecini kullanarak manuel olarak açın.
- Burada, Powershell'i arayın ve yönetici olarak çalıştır'a basın.
- cmd penceresine aşağıdaki komutu yazın ve enter'a basın
sfc/scannow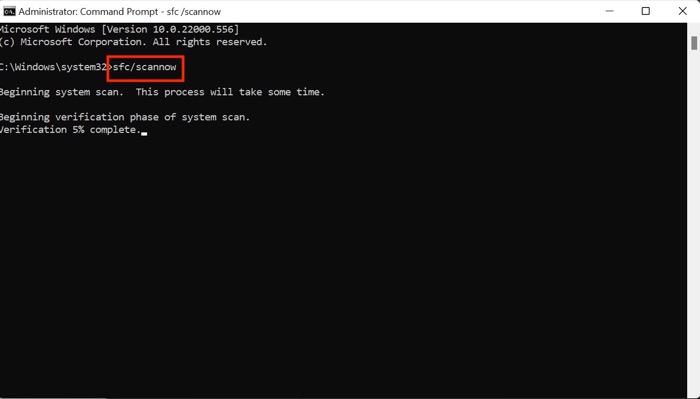
- Artık herhangi bir sorun için PC'yi taramaya başlayacak ve bunları otomatik olarak çözmeye çalışacak, böylece Komut İstemi sorununu çözecektir.
3. DISM Taramasını Çalıştırın
SFC taraması da sorunu çözmezse, Komut İstemi sorununu çözmek için DISM taramasını çalıştırmayı denemelisiniz.
- Başlat menüsü aracılığıyla PC'nizdeki powershell penceresini başlatın.
- Aşağıdaki komutları sırayla girin.
DISM /Online /Cleanup-Image /CheckHealthDISM /Online /Cleanup-Image /ScanHealthDISM /Online /Cleanup-Image /RestoreHealth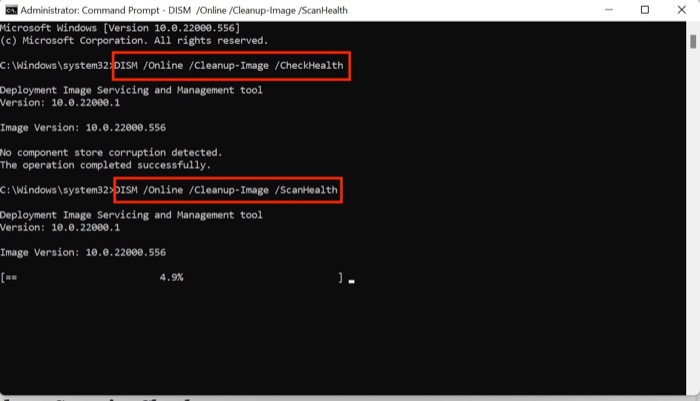
- Bittiğinde, bilgisayarınızı yeniden başlatın ve bu sefer Komut İstemi gayet iyi çalışmalıdır.
4. Çevresel Değişkeni Düzenle
- Windows+R klavye kısayoluna basın ve PC'nizde Çalıştır menüsünü başlatın.
- Şimdi sysdm.cpl yazın ve Tamam seçeneğine basın.
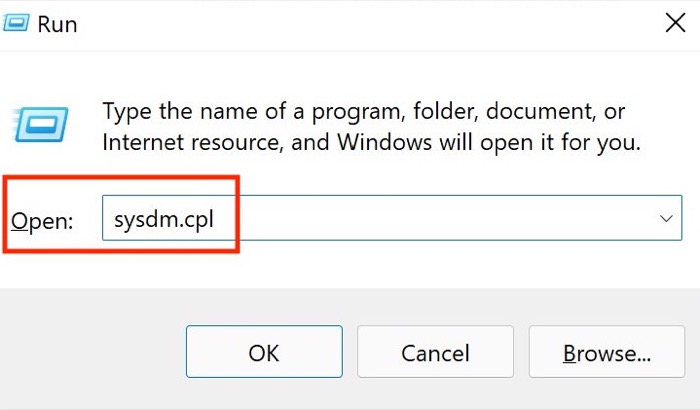
- Burada yeni bir pencere açılacaktır; Gelişmiş ayarlar seçeneğini seçin.
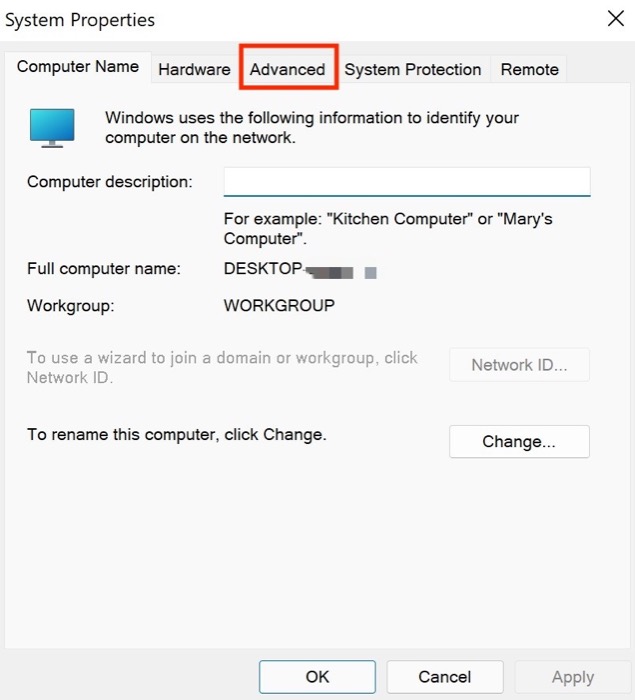
- Etkin pencerenin sağ alt köşesindeki Ortam Değişkeni yolu seçeneğine tıklayın.
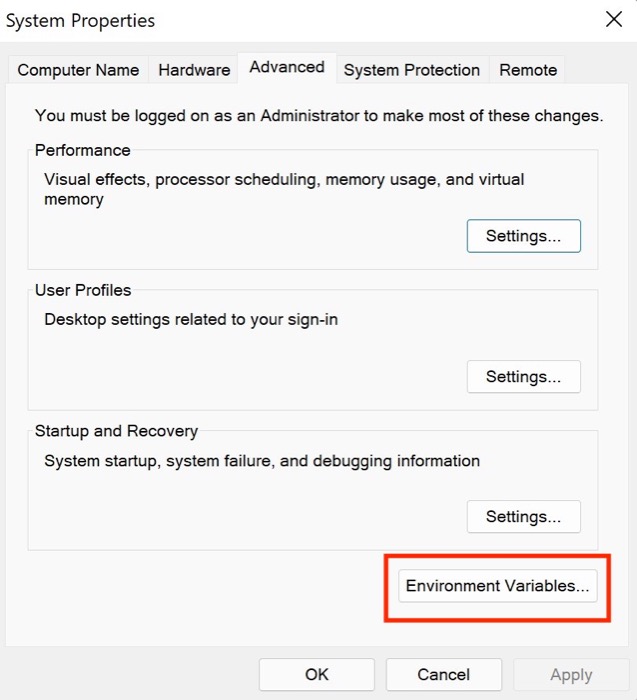
- Burada Yol seçeneğini seçin ve Düzenle'ye basın .
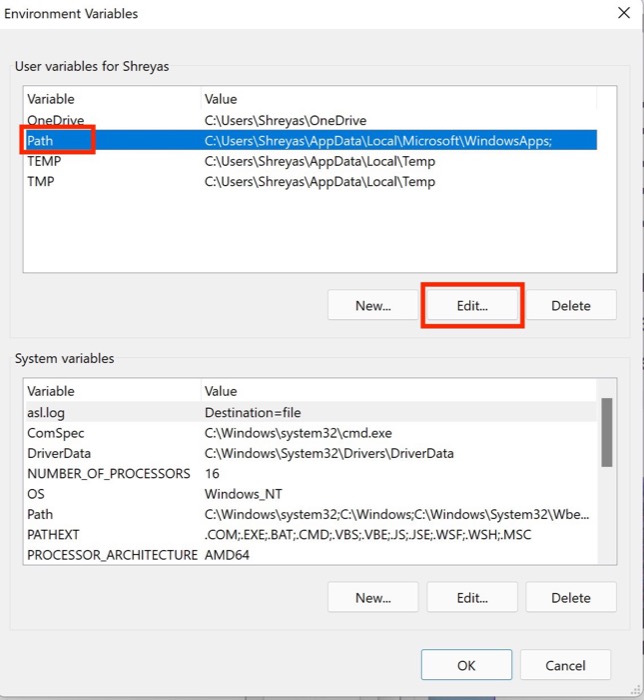
- Yeni'yi seçin ve aşağıdaki komutu yazın
C:\Windows\SysWow64\
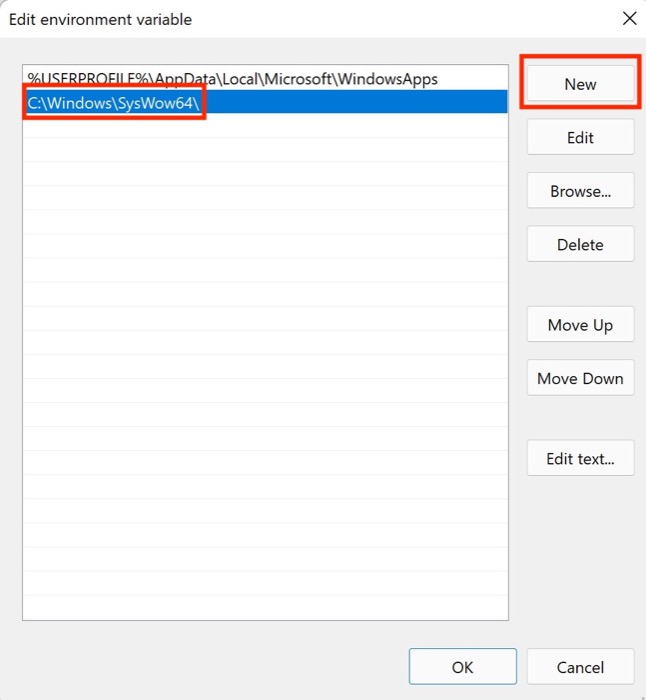
- Tamam'a basın ve bilgisayarınızı yeniden başlatın ve Windows 11 Komut İstemi çalışmıyor sorununun çözülüp çözülmediğini kontrol edin.
5. Windows Güvenlik Kontrolünü Çalıştırın
Windows, kullanıcılarına ağda bulunan herhangi bir yazılımı yüklemelerine izin vererek bir özgürlük duygusu sunar, ancak bazen bu özgürlük bir sahtekarlığa dönüşebilir.
Amacım ne? Bu denenmemiş üçüncü taraf programlar, genellikle Windows ayarlarını bozarak komut isteminin çalışmayı durdurmasına neden olabilir.
Ancak, sistemdeki güvenlik açıklarını aramak ve Windows 11 Komut İstemi'nin çalışmaması sorununu gidermek için hızlı bir şekilde bir Windows güvenlik taraması çalıştırabilirsiniz.
- Windows 11'de ayarlar menüsünü başlatmak için Windows + I klavye kısayolunu kullanın.
- Burada, sol bölmeden Gizlilik ve Güvenlik Sekmesine gidin.
- Windows Güvenlik Seçeneğini seçin.
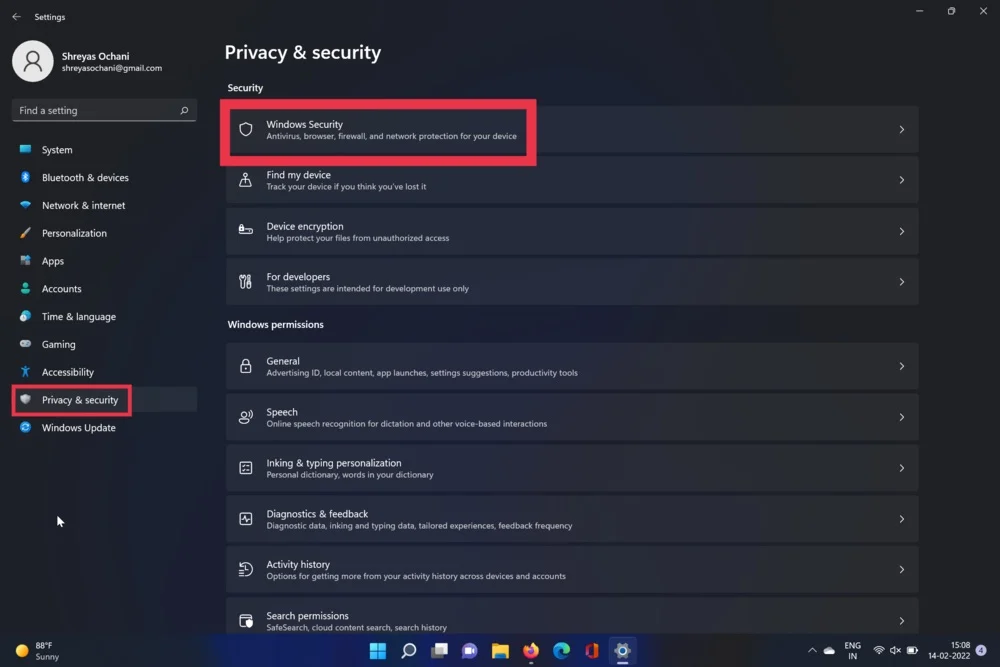
- Şimdi Virüs ve Tehdit seçeneğini seçin. Bittiğinde, hızlı tarama seçeneğine basın.
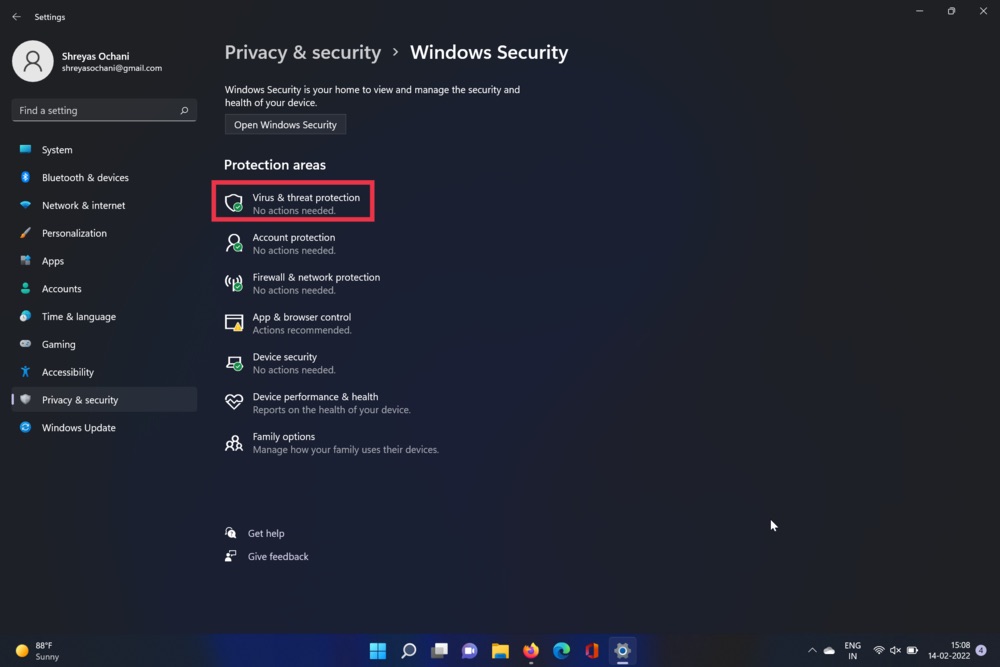
- Araç, bilgisayarınızı tarar ve virüs olup olmadığını kontrol eder. Tarama tamamlandıktan sonra, Komut İstemi penceresi sorunu çözülmelidir.
6. Yeni Kullanıcı Hesabı Oluşturun
Windows 11'in kullanıcıyla ilgili bazı ayarları nedeniyle, komut istemi genellikle çalışmaz. Geçerli kullanıcının suçlu olduğunu doğrulamak için yeni bir kullanıcı hesabı oluşturmak ve CMD'nin yeniden çalıştığını doğrulamak için bu adımları izleyin.

- Windows 11 ayarları uygulamasını başlatmak için Windows + I klavye kısayoluna basın.
- Sol bölmeden Hesaplar'ı seçin.
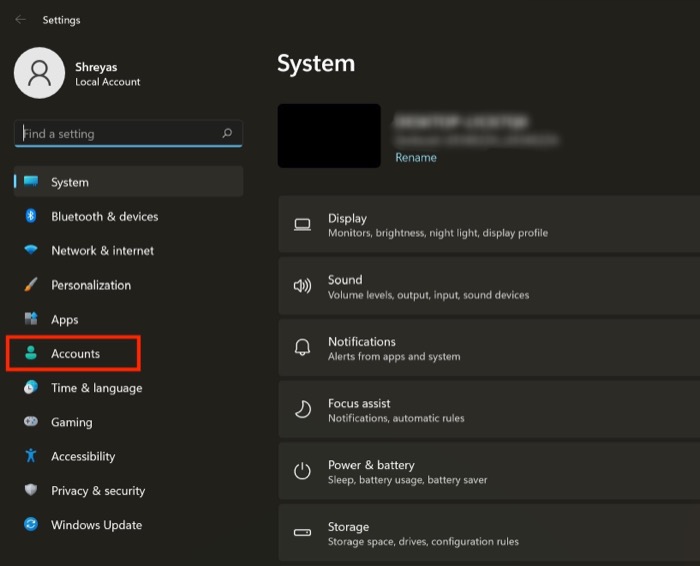
- Aile ve diğer kullanıcılar sekmesine gidin.
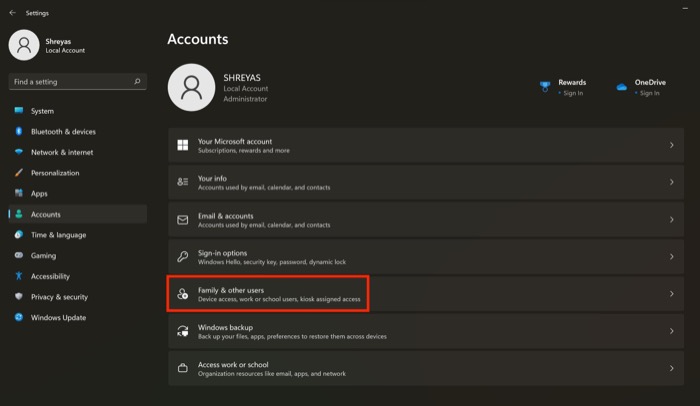
- Burada, diğer kullanıcılar altındaki Hesap ekle seçeneğini seçin.
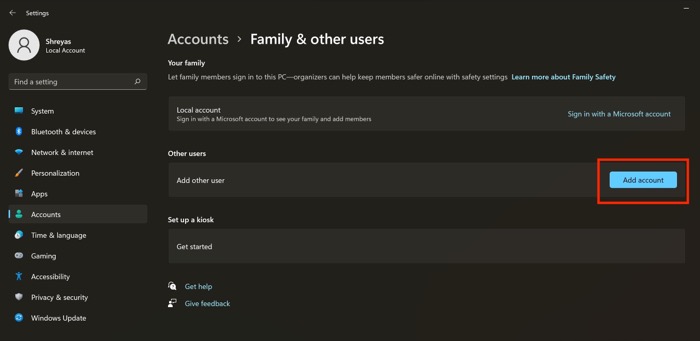
- Açılan yeni pencerede Bu kişinin oturum açma bilgilerine sahip değilim seçeneğine tıklayın. Bittiğinde, yeni bir kullanıcı hesabı oluşturmak için ekrandaki talimatları izleyin.
- Şimdi, çalışmıyor Windows 11 Komut İstemi çözülmelidir.
7. Güvenli Modu Kullanın
Üçüncü taraf yazılımların varsayılan Windows 11 ayarlarını bozarak komut isteminin çalışmaması gibi sorunlara neden olması yaygındır. Üçüncü taraf yazılımın Komut İstemi ile ilgili sorunlara neden olup olmadığını kontrol etmek için aşağıdaki adımları izleyerek Windows 11'i Güvenli Modda başlatın.
- Windows 11 makinenizde başlat menüsünü başlatın.
- Şimdi klavyenizdeki shift tuşunu basılı tutun ve güç menüsüne tıklayın.
- Yeniden başlat'a basın ve bilgisayarınızın açılmasını bekleyin.
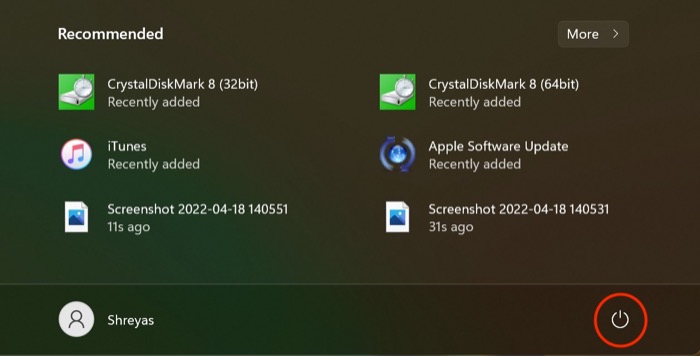
- Windows 11 güvenli moda girmemelisiniz. Bilgisayarınızda güvenli moda başarıyla girdikten sonra Komut İstemini çalıştırmayı deneyin.
- Komut İstemi penceresi mükemmel bir şekilde çalışıyorsa, çoğu durumda, üçüncü taraf yazılım, odadaki sorunlara neden olan fildir.
8. Grafik Sürücüsünü Güncelleyin
Windows 11 Komut İstemi'nin çalışmamasının bir başka nedeni de güncel olmayan grafik sürücüleridir. Bu sorunu gidermek için aşağıdaki adımları uygulayın.
- Windows+X tuşuna basın ve aygıt yöneticisini başlatın.
- Şimdi, işlemcilerin seçeneğini arayın ve üzerine tıklayın.
- Bittiğinde, grafik kartına sağ tıklayın ve açılır listeden sürücüyü güncelle'yi seçin.
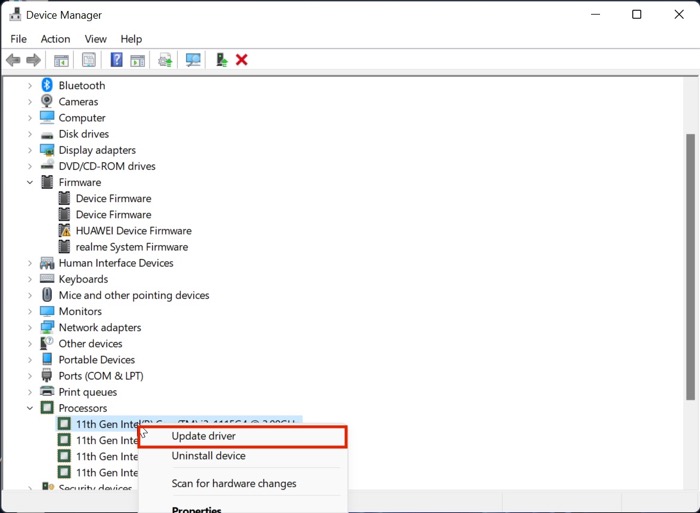
- Sürücüler güncellendikten sonra Windows 11 başlat menüsü işlevini yeniden kontrol edin.
9. Güncellemeleri Kontrol Edin
Komut İstemi'nin Windows 11'de çalışmaması sorununu çözmenin muhtemelen en yaygın ve en kolay yolu, Windows 11'i en son sürüme güncellemektir. Windows+I tuş bileşimine basın ve bilgisayarınızı güncellemek için Güncellemeler bölümüne gidin.
10. Windows 11 Makinenizi Sıfırlayın
Yukarıdaki tüm sorun giderme yöntemlerini denedikten sonra bile Windows 11 Komut İstemi çalışmıyorsa, tek seçeneğiniz Windows 11 bilgisayarınızı sıfırlamaktır.
PC'nizi sıfırlamak için Windows + I tuş bileşimine basın ve PC ayarlarında PC'yi Sıfırla seçeneğine gidin.
Windows 11 Komut İsteminin Çalışmama Sorununu Kolaylıkla Düzeltin
Yukarıda açıklanan sorun giderme adımlarının yardımıyla, Windows 11 Komut İstemi'nin çalışmama sorununu kolayca çözebilir ve sık kullandığınız komutları sorunsuz bir şekilde çalıştırabilirsiniz.
Bu makaleyi yararlı bulduysanız ve Windows 11 Komut İstemi'nin çalışmama sorununu başarıyla düzelttiyseniz, aşağıdaki yorumlarda bize bildirin.
Windows 11 Komut İstemi Çalışmıyor Sorununu Düzeltmeyle İlgili SSS
CMD'nin kullanımı nedir?
Windows 11'de CMD'yi kullanarak toplu komut dosyalarını çalıştırma, yönetim ayarlarına erişme, ADB komutlarını çalıştırma ve daha fazlası gibi çeşitli eylemler gerçekleştirebilirsiniz. Ayrıca çeşitli Windows ayarlarını giderebilir ve ağ ayarlarıyla da oynayabilirsiniz.
Windows 11'de CMD'ye kısayol nasıl oluşturulur?
Windows 11 masaüstünde CMD'ye bir kısayol oluşturmak istiyorsanız, oldukça basittir. Masaüstünde herhangi bir boş alana sağ tıklayın ve açılır listeden Yeni'yi seçin. Şimdi kısayola tıklayın, CMD yazın ve Bitir'e tıklayın. Boom, CMD kısayolunu Windows 11 masaüstünüze başarıyla eklediniz.
Windows 11'de Komut İstemi görev çubuğuna nasıl sabitlenir?
CMD penceresini görev çubuğunuza sabitlemek isterseniz ne olur? Peki, merak etmeyin, o da kolay. Windows 11 Başlat menüsünü başlatmanız ve Komut İstemi'ni aramanız yeterlidir. Şimdi sağ bölmede "Görev çubuğuna sabitle" seçeneğini seçin ve CMD zahmetsizce görev çubuğuna sabitlenecektir.
Windows 11 görev çubuğu çalışmıyor sorunu nasıl düzeltilir?
Çevrimiçi olarak sıklıkla bildirilen bir diğer hata, Windows 11 görev çubuğunun çalışmaması sorunudur. Yeniden tasarlanan görev çubuğu, Windows 11'e yükselttikten sonra pek çok kullanıcı için çalışmıyor ve bu onlar için oldukça sorunlu. Ancak endişelenmenize gerek yok çünkü Windows 11 görev çubuğunun çalışmama sorununu nasıl çözeceğimize dair ayrıntılı bir kılavuzumuz zaten var.
