Windows 11 ISO Dosyası Nasıl İndirilir ve Temiz Kurulum Gerçekleştirilir
Yayınlanan: 2021-10-05Windows 11 sonunda burada ve biz de onu PC'ye yüklemek ve yeni özellikleri ve iyileştirmeleri deneyimlemek için sizin kadar heyecanlıyız. Ancak güncelleme toplu olarak yayınlanacak ve bu yılın sonuna kadar herkesin kullanımına sunulacak. Ancak Windows 11 ISO dosyasını hemen indirip bilgisayarınıza kurmak isterseniz bu mümkün.
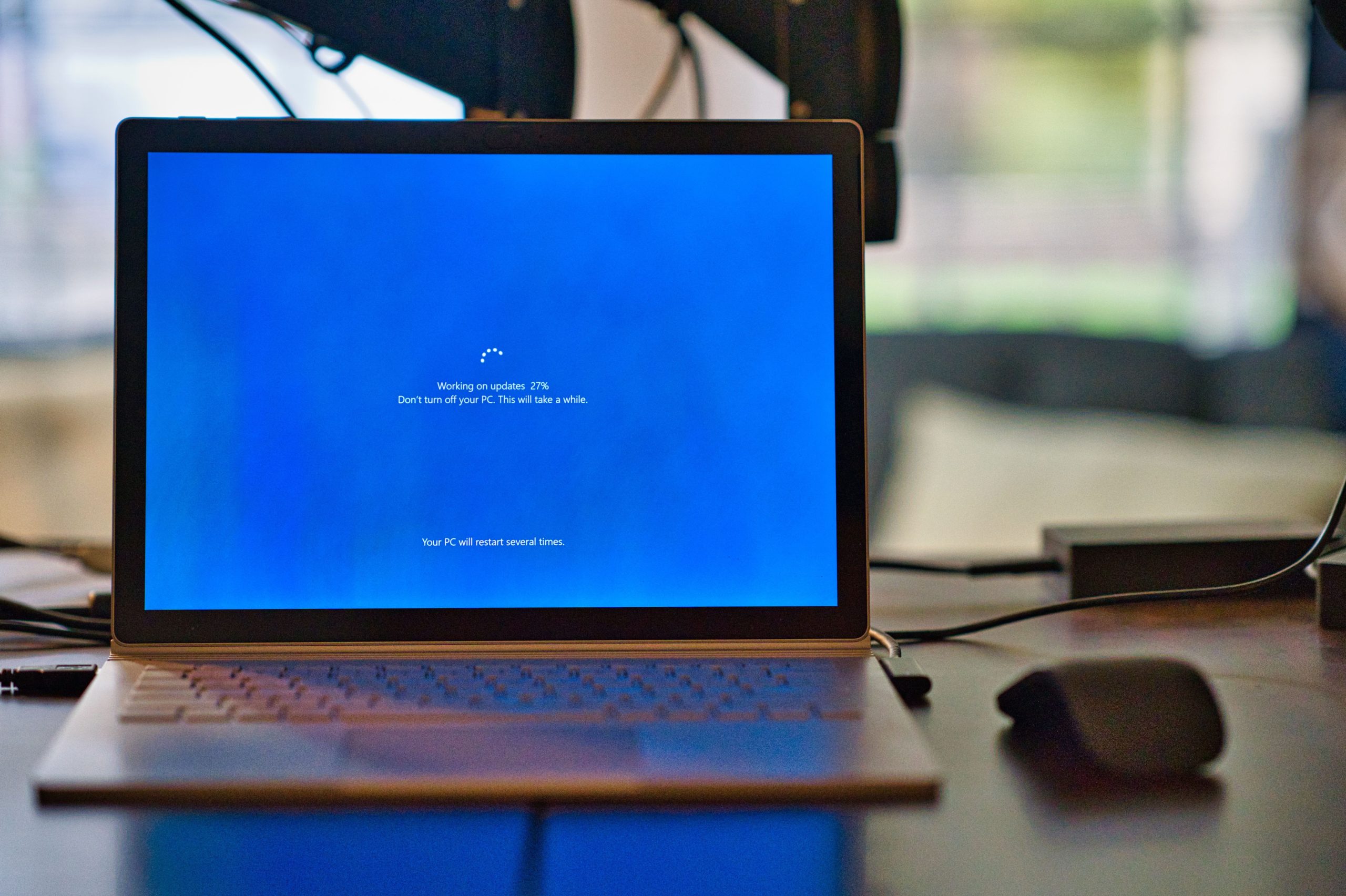
Microsoft'un en yeni masaüstü işletim sistemi, genel kullanıcı arayüzünü iyileştirir, ortalanmış bir görev çubuğu ekler, güvenlik geliştirmeleri sağlar ve çok daha fazlasını sunar. Windows 11 ISO, işletim sisteminin yapı 22000.194'ünü (sürüm 21H2) içerir ve tüm sürümlerde bulunur (Home, Pro, Education, Enterprise, MR, vb.). Yeni işletim sistemi 64 bit işlemciler gerektiriyor, bu nedenle ISO dosyası 32 bit sürümde sunulmuyor.
Windows 11'i bilgisayarınıza nasıl kolayca indirip kurabileceğinize ayrıntılı bir göz atalım.
İçindekiler
Windows 11 ISO Nasıl İndirilir – Microsoft'tan Resmi İndirme Bağlantısı
Windows 11 ISO'yu indirmenin en pratik ve en kolay yolu, doğrudan Microsoft'tan indirmektir. Öyleyse ayrıntılı bir göz atalım.
- Windows 11 ISO sayfasına gidin ve Windows 11 Disk Görüntüsünü İndir (ISO) seçeneğini görene kadar aşağı kaydırın.
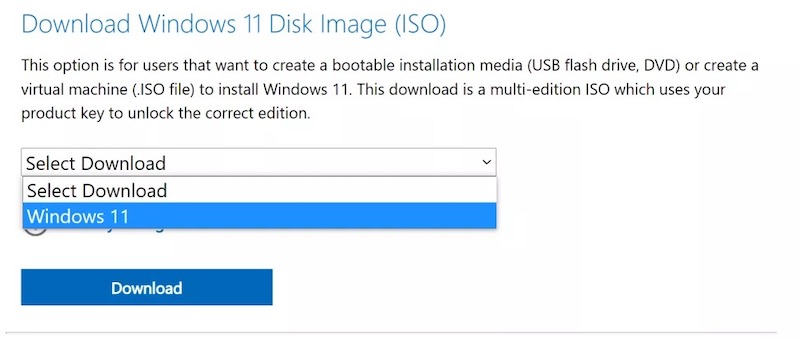
- İndirme Seç açılır menüsünü tıklayın ve Windows 11'i seçin.
- İndir'e basın.
- Ürün dilini seçin altında tercih ettiğiniz dili seçin ve Onayla'ya basın .
- Son olarak, Windows 11 ISO'nuzu indirmeye başlamak için 64-bit İndir düğmesine basın.
Doğrudan Microsoft'tan Windows 11 ISO dosyalarını indirin
Yukarıda bahsedilen adımları uygulama konusunda sabırsız olanlar için, Windows 11 Home, Windows 11 Pro ve diğer sürümler için geçerli olan Windows 11 ISO'yu (64-bit) indirmek için doğrudan indirme bağlantısına sahibiz.
Windows 11 ISO (64 bit)
Yukarıdaki bağlantı yakında sona erebilir. Bu durumda, daha önce belirtilen adımları izleyin.
UUPdump ile Windows 11 ISO Dosyası Oluşturun
Beta test süresi boyunca Microsoft, Windows 11 ISO dosyalarını indirmenin kolay bir yolunu sağlamadı. O zamanlar güvenilir seçeneklerden biri UUPdump web sitesini kullanmaktı. Bugün, genel halk için piyasaya sürülen Windows 11 ile gerçekten gerekli değil. Ancak hangi nedenle olursa olsun, Windows 11'in en son Windows Insider derlemesini kullanmak istiyorsanız bu adımları takip edebilirsiniz.
- UUPdump.net'e gidin
- “ En Son Geliştirme Kanalı derlemesi ”nin yanındaki x64 düğmesini tıklayın. Arm64 sürümü, x86 olmayan bilgisayarlar içindir.
- En son yapıyı seçin. Ve İleri'ye tıklayın.
- " İndir ve ISO'ya dönüştür "ü seçin ve " Güncellemeleri dahil et"i işaretleyin ve ardından " İndirme paketi oluştur "a tıklayın. Bilgisayarınıza küçük bir zip dosyası indirilecektir. Bu, Windows 11 ISO değildir, ancak indirmek için kullanılacaktır.
- Dosyayı açın ve içeriğini seçtiğiniz bir klasöre yerleştirin.
- İndirilen dosyaların bulunduğu klasördeki uup_download_windows.cmd dosyasını çift tıklayın.
- Windows 10, tanınmayan bir uygulama olduğu konusunda sizi uyarırsa, "Yine de çalıştır"ı tıklayın.
Bir komut istemi penceresi açılır ve gerekli tüm dosyaları Microsoft'tan indiren ve sizin için Windows 11 ISO dosyasını oluşturan bir toplu iş dosyasını çalıştırır. Bu işlem, İnternet bağlantınıza bağlı olarak birkaç dakika veya daha uzun sürebilir.
- Komut dosyası Windows 11 ISO'yu indirmeyi bitirdiğinde çıkmak için 0'a basın.
uup_download_windows.cmd dosyasını yerleştirdiğiniz klasörde bir Windows 11 ISO dosyası görünür.

Windows 11 ISO Nasıl Kurulur
Artık Windows 11 ISO dosyasını başarıyla indirdiğimize göre, önyüklenebilir bir Windows 11 USB sürücüsünü nasıl oluşturabileceğinizi ve bilgisayarınıza nasıl kurabileceğinizi görelim.
- Windows 11 Medya Oluşturma Aracını PC'nize indirin.
- İndirilen dosyaya çift tıklayın ve İleri'ye tıklayın.
- Tercih ettiğiniz Windows 11 dilini ve sürümünü seçin ve İleri'ye basın .
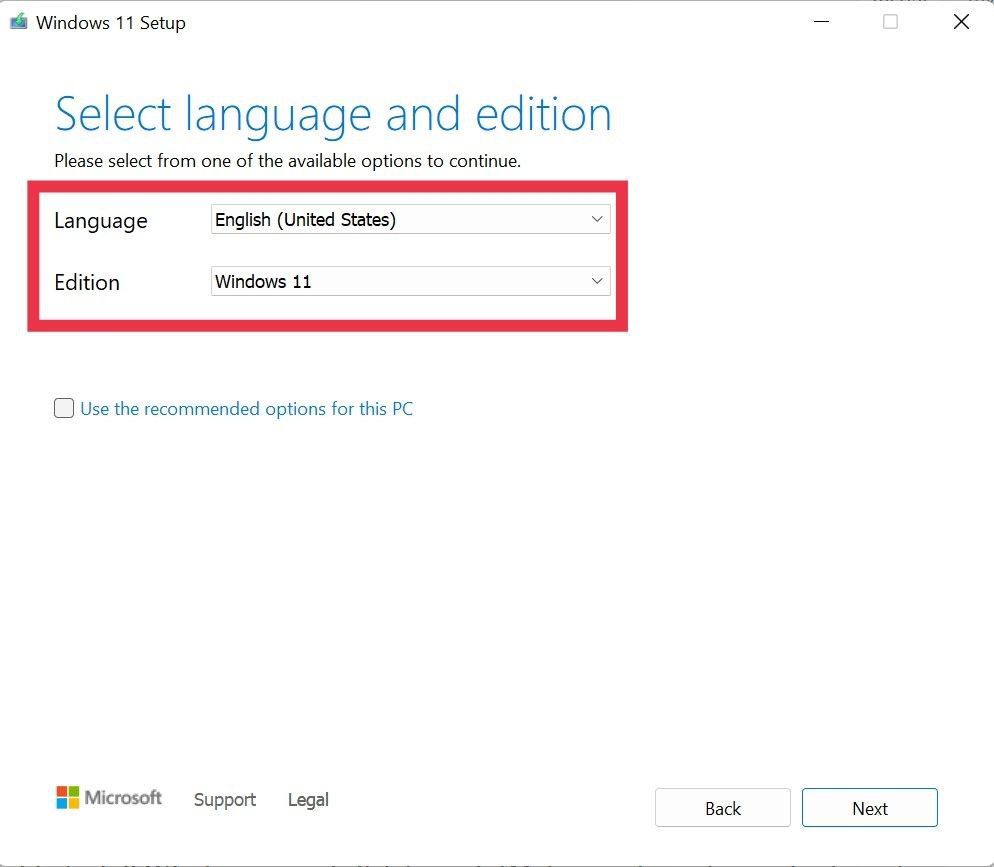
- Şimdi iki seçenekle karşılaşacaksınız: USB Flash Sürücü ve ISO dosyası .
- USB sürücünüzü PC'ye bağlayın ve USB flash sürücü seçeneğini seçin. İleri'yi tıklayın.
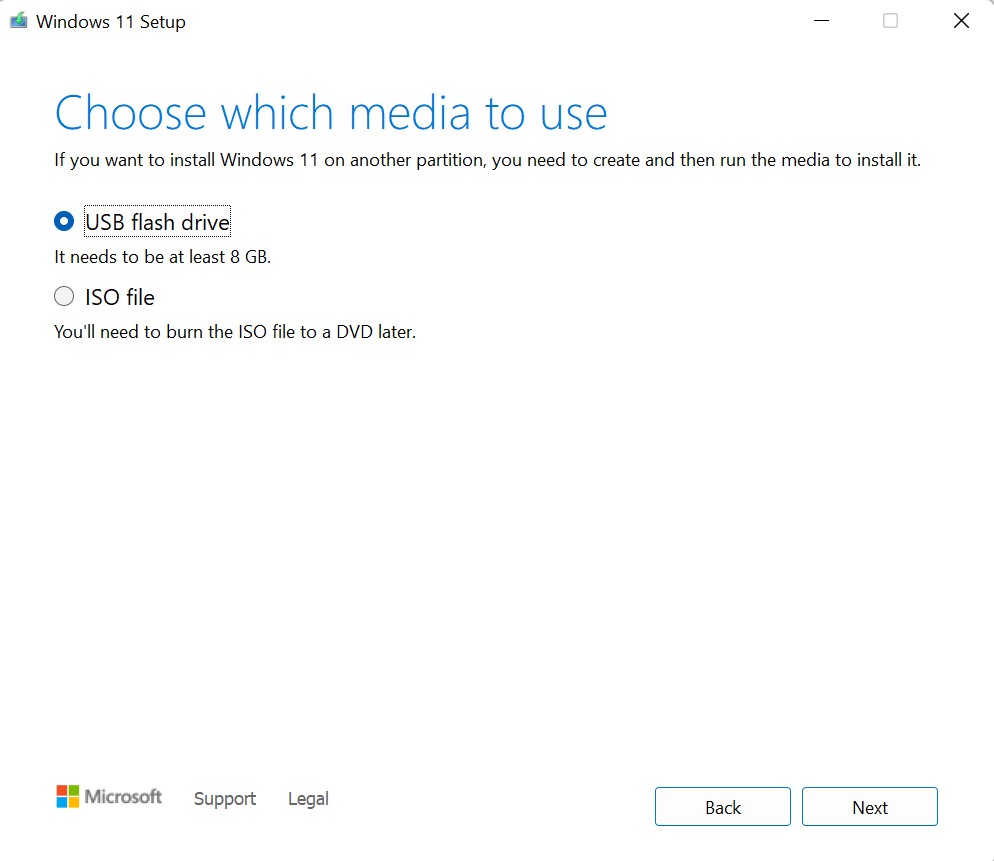
- Şimdi, sürücü listesinden USB Sürücünüzü seçin ve tekrar İleri'ye tıklayın.
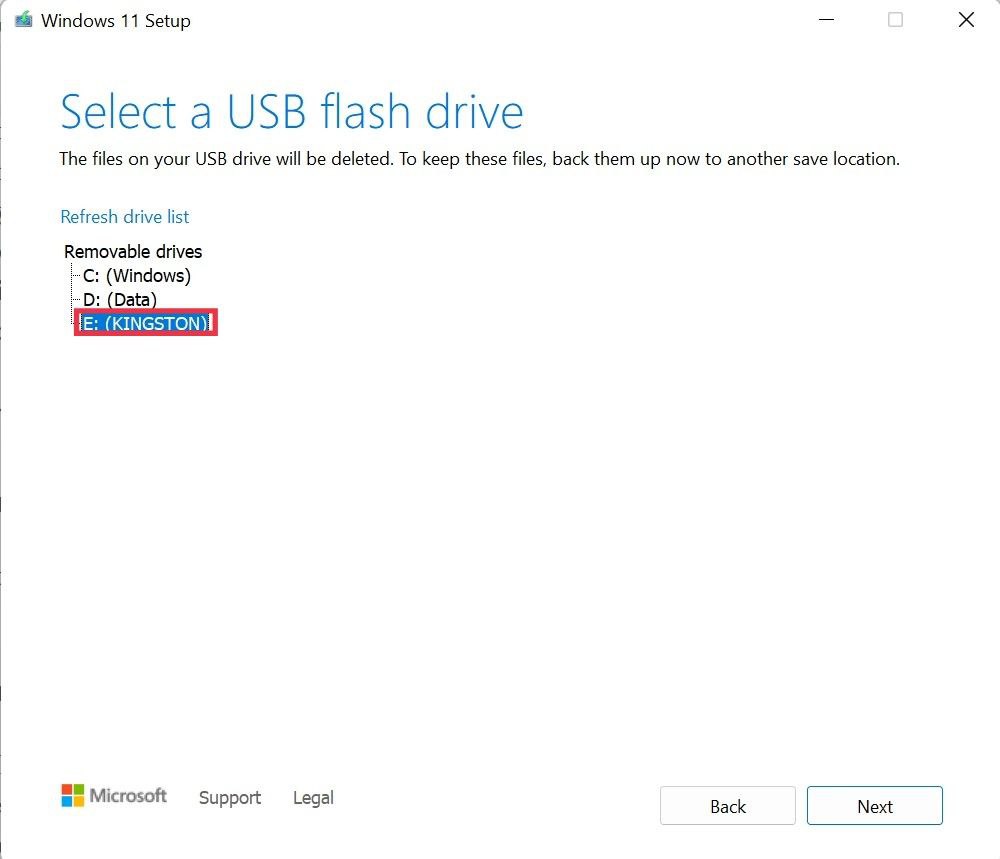
- Şimdi Windows 11'i USB sürücüsüne yüklemeye başlayacak. (USB sürücüsündeki tüm verilerin silineceğini unutmayın, bu nedenle bir yedekleme yaptığınızdan emin olun.)
Bilgisayarınızda Windows 11 Kurulumu
- Dizüstü bilgisayarınızda BIOS ayarlarını açın. (Bios'a girme süreci, farklı üreticiler için farklıdır.)
- Önyükleme Tercihlerini arayın. Yine, bu cihazdan cihaza farklılık gösterir.
- Önyükleme Tercihleri'nde , ilk önyükleme önceliği olarak USB sürücüsünü seçin ve cihazınızı yeniden başlatın.
- Başlat'a tıklayın ve ekrandaki talimatları izlemeye başlayın.
- Kurulum tamamlandıktan sonra PC yeniden başlatılacaktır. Bu noktada, USB sürücünüzü PC'den çıkarın. Boom, şimdi yeni Windows 11 başlangıç ekranı ile karşılaşacaksınız. (Bu işlem sırasında cihaz birkaç kez yeniden başlayabilir)
- Cihaz başarıyla önyüklendiğinde, yeni Windows 11 kurulum ekranını izleyin.
Bilgisayarınızı Başarıyla Windows 11'e Güncelleme
Yukarıdaki kılavuzu kullanarak, Windows 11'i bilgisayarınıza başarıyla yüklemiş olmalısınız. Bu durumda, yükseltmenizden en iyi şekilde yararlanmak için tüm yeni ve öne çıkan Windows 11 özelliklerine göz atmanızı öneririz.
Bilgisayarı Windows 11 ISO ile Güncelleme Hakkında SSS
1. Rufus kullanarak önyüklenebilir bir sürücü oluşturabilir miyim?
Evet, yapabilirsiniz ve bu konuda ayrıntılı bir rehber hazırladık. Burada bir okuma verebilirsiniz.
2. Flash sürücüyü kullanarak temiz bir kurulum yapabilir miyim?
Evet, flash sürücüyü kullanarak bilgisayarınızı önyükleyin ve kurulum işlemi sırasında özel bir kurulum seçin. Şimdi, Windows 11'i kurmak istediğiniz sürücüyü seçin ve biçimlendir'e tıklayın. (İşlemden önce kişisel dosyalarınızın yedeğini aldığınızdan emin olun).
3. Windows 11 ISO'nun boyutu nedir?
Windows 11 ISO dosyası (Ekim 2021 derlemesi) kabaca 5,1 GB civarındadır ancak dil paketine göre biraz farklılık gösterecektir.
3. Daha sonraki bir aşamada Windows 10'a geri dönebilir miyim?
Evet, gerçekten yapabilirsin. Windows 11'i Windows 10'a nasıl indireceğinizle ilgili kılavuzumuz burada. Takip etmeniz ve Windows 10'a geri dönmeniz için ayrıntılı adım adım talimatlar sağladık.
