Windows 11 ISO İndirme – Resmi Doğrudan İndirme Bağlantıları
Yayınlanan: 2024-09-02Yeni bir Windows yüklemesi başlatmak veya mevcut bir sorunu çözmek istiyorsanız, Windows'u önyüklenebilir bir USB aracılığıyla indirip yüklemek yararlı olabilir. Windows 11'in bir kopyasını alabilir, önyüklenebilir bir sürücü oluşturabilir ve bunu bilgisayarınıza yükleyebilirsiniz. ISO dosyalarını indirmenin birçok yolu vardır. Windows 11 yüklemek için PC gereksinimlerini ortadan kaldırmak için farklı yöntemleri ve ayrıca bir kılavuzu listeledim.

İçindekiler
Windows 11 ISO Dosyasını İndirmek
Windows 11'i Microsoft sitesinden resmi olarak indirebilir veya dosyayı indirip doğrudan cihazınıza kaydetmek için Google Drive bağlantılarını kullanabilirsiniz. Çok sayıda üçüncü taraf yöntemi, Windows 11 ISO dosyalarının kolay indirilmesini de sağlar. Kolay bir işlem istiyorsanız, önyüklenebilir Windows oluşturmak için resmi Microsft Media oluşturma aracını kullanabilirsiniz.
Seçenek 1: Resmi Microsoft Web Sitesi
Windows 11 ISO dosyasını doğrudan Microsoft'tan da indirebilirsiniz. Adımlar kolaydır ancak Windows 7 ISO dosyasını indirmeye benzer birkaç basit adımı uygulamanız gerekebilir. Hesap oluşturmanıza gerek yok; birden fazla dili destekleyen Windows dosyasını indirebilirsiniz.
- 1. Adım: Windows 11 ISO İndirme Sayfasını ziyaret edin
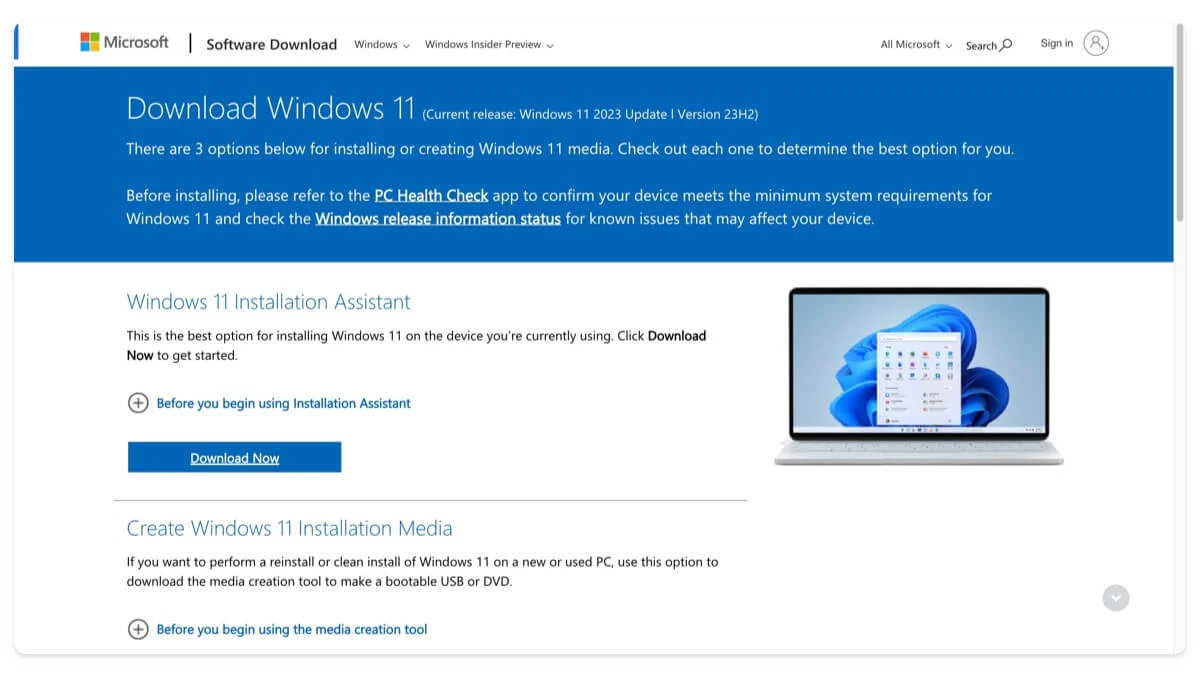
- Adım 2: x64 aygıtları için Windows 11 Disk Görüntüsünü (ISO) İndir bölümüne gidin, İndir'i seçin, Windows 11'i (X84 aygıtları için çok sürümlü ISO) seçin ve Şimdi İndir'i tıklayın.
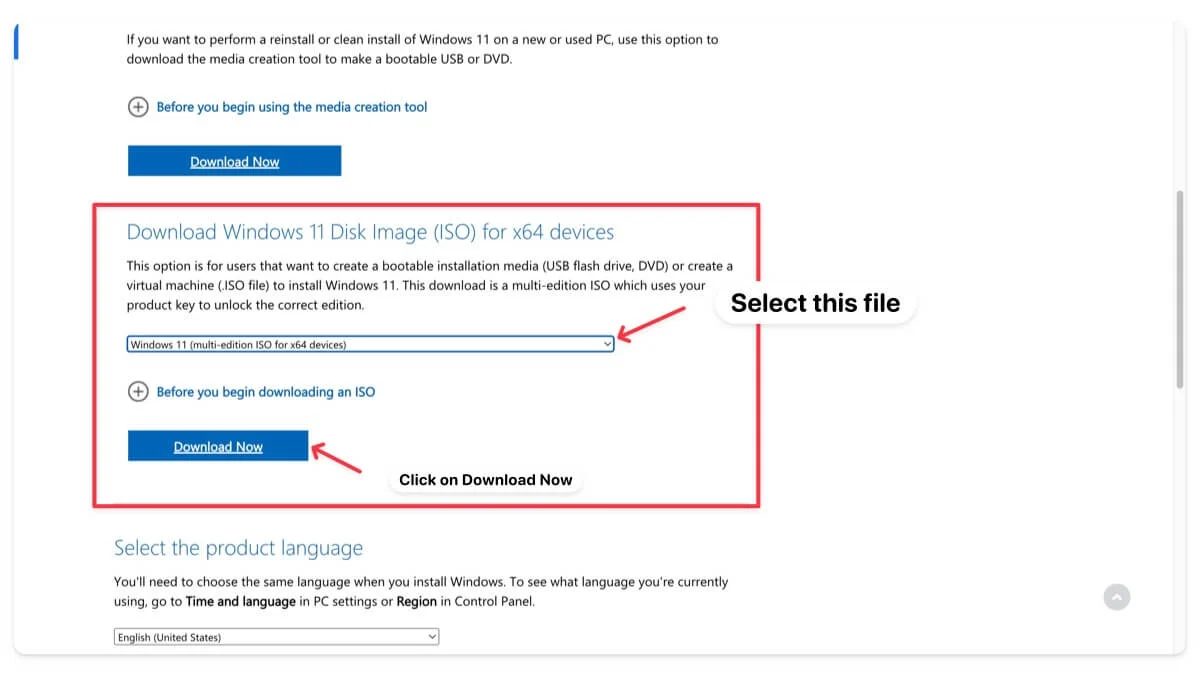
- Adım 3: Birkaç saniye bekleyin, ürün dilini seçin ve Onayla'ya tıklayın.
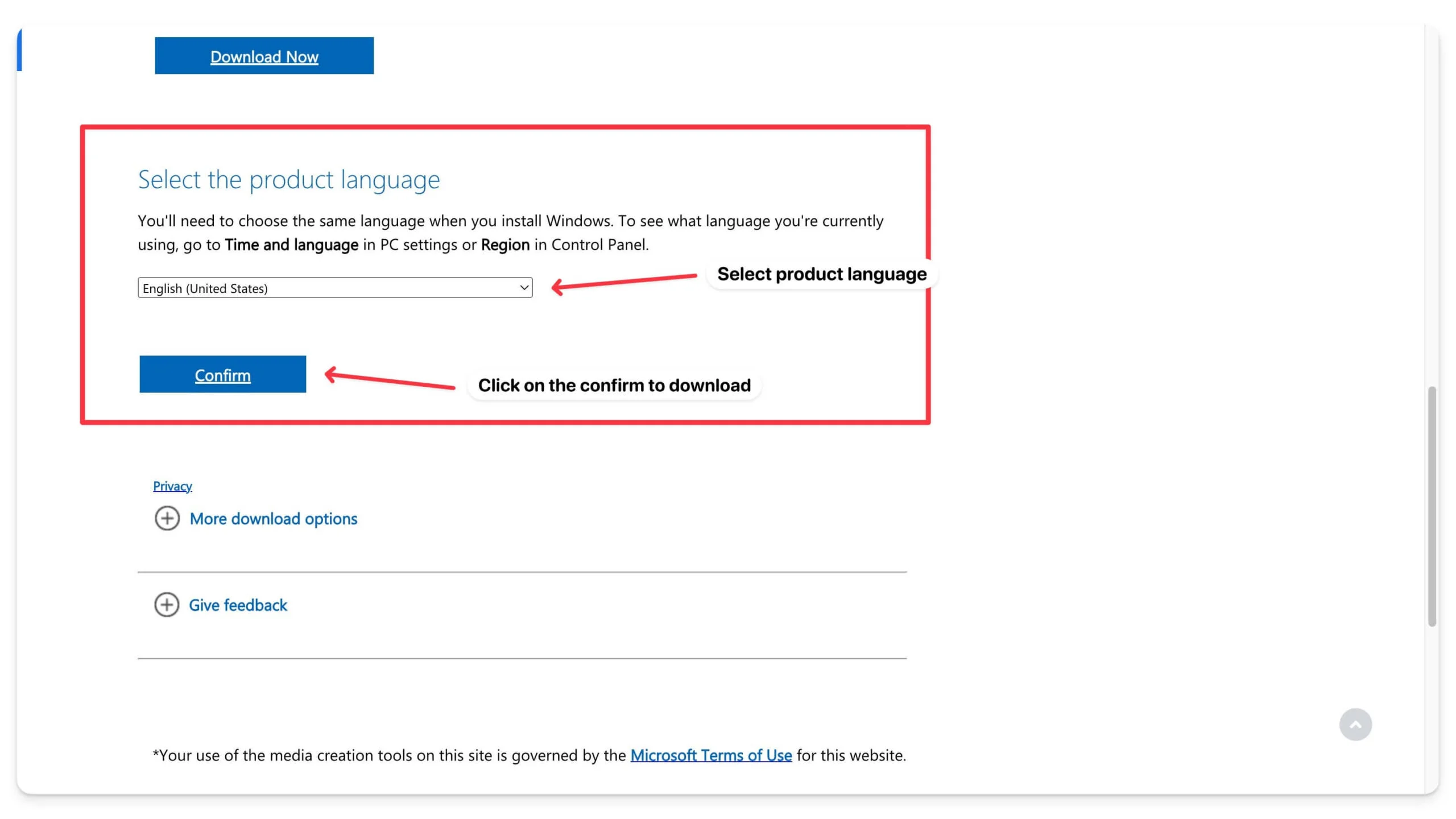
- Adım 4: Birkaç saniye bekleyin. Son olarak Windows 11 ISO 64 Bit indirmek için İndir butonuna tıklayın.
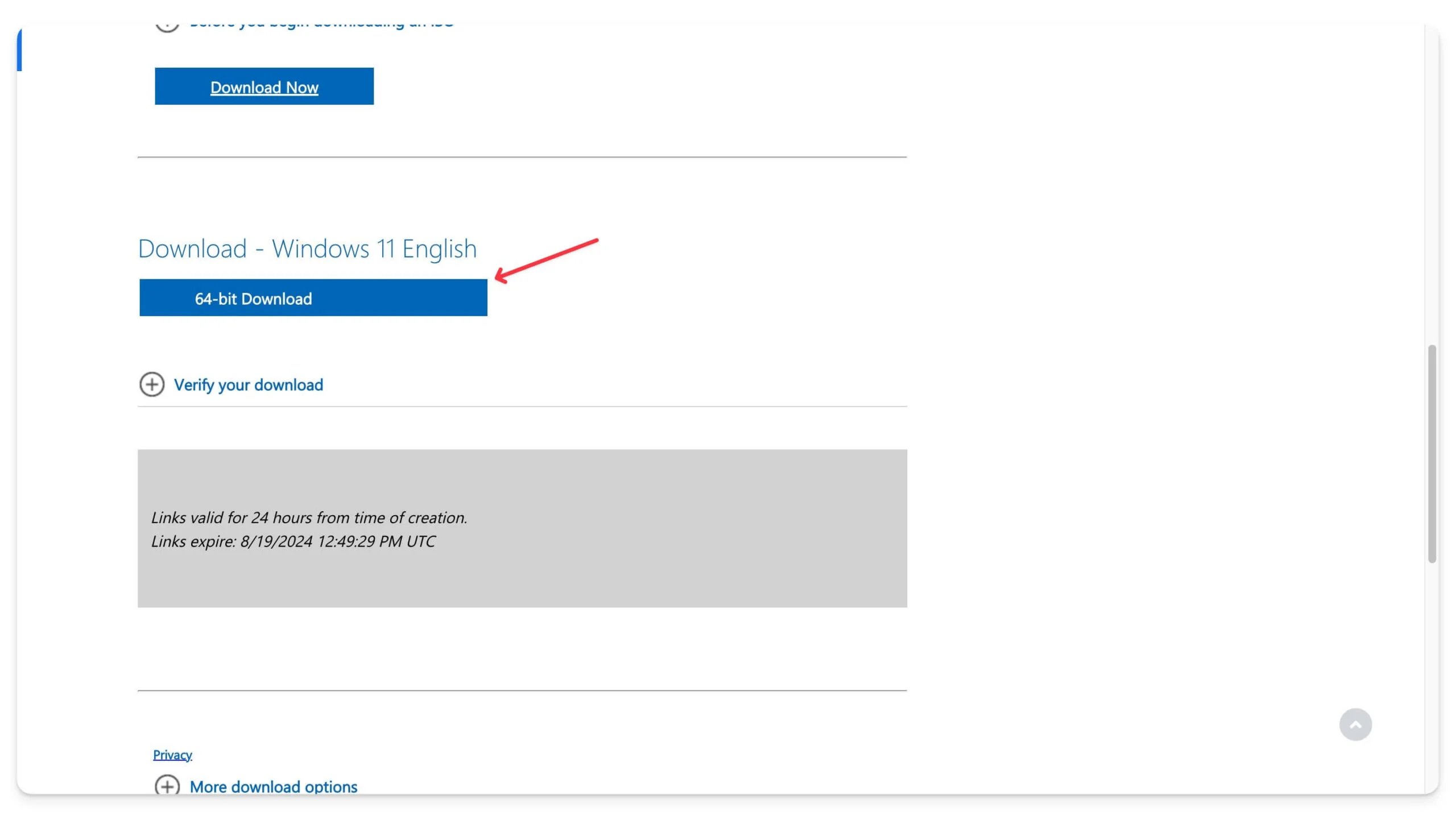
İndirme işlemi başlayacaktır ve boyuta bağlı olarak tamamlanması birkaç saat sürebilir. Örneğin Windows 23H3 sürümü yaklaşık 6,2 GB boyutunda ve indirmeyi bitirmem yaklaşık 15 dakika sürdü.
Seçenek 2: Windows 11 ISO Google Drive İndirme Bağlantılarını İndirin
Microsoft, Windows 11 ISO'yu kolayca indirmenize izin verse de, takip edilmesi gereken birden fazla adım içermektedir. Daha fazla kolaylık sağlamak için, onu tek bir tıklamayla indirebileceğiniz Google Drive'a indirdik ve yükledik. Yasal ve güvenlidir ve dosyayı Microsoft'un en son sürümlerine göre güncelleyeceğim.
x64 cihazları için Windows 11 Disk Görüntüsünü (ISO) indirin (İngilizce)
x64 aygıtları için Windows 11 Disk Görüntüsünü (ISO) indirin (Çince)
X64 cihazları için Windows 11 Disk Görüntüsünü (ISO) indirin (Almanca)
Seçenek 3: Medya Oluşturma Aracını Kullanarak Windows 11'i İndirin
Windows 11'i, Windows'un resmi Medya oluşturma aracını kullanarak da indirebilirsiniz. Aracı kullanarak önyüklenebilir bir USB sürücüsü oluşturabilir veya mevcut Windows'unuzu en son sürüme yükseltebilirsiniz. Kullanımı kolaydır ve tüm süreç boyunca size rehberlik eder. Ayrıca Windows'un en son sürümünü almanızı da sağlar. Araç, Windows 10 veya Windows 11 kullanıcıları için ücretsiz olarak mevcuttur.
Windows 11 Kurulum Medyasını İndirin
Seçenek 4: Adguard'dan Windows 11 [23H2] ISO'yu İndirin
Adguard, indirebileceğiniz yazılım ve işletim sistemlerinin tam bir listesine sahiptir. En son Windows sürümlerinin bir listesi yoktur, ancak tüm Windows 11 sürümlerini (23H3 öncesi) web sitesinden indirebilirsiniz.
Windows 11 ISO dosyasını Adguard'dan indirin
Seçenek 5: Softonic'ten Windows 11 ISO Dosyasını İndirin
Windows 11 ISO dosyasını popüler üçüncü taraf sitesi Softnoic'ten de indirebilirsiniz. Sitede ayrıca diğer dillerdeki diğer programlar ve Windows 11 de listelenmektedir. Web sitesini ziyaret edin, İndir bağlantısını tıklayın ve dosyayı indirin.
Windows ISO dosyasını Softonic aracılığıyla indirin
Seçenek 6: Windows 11 Nano Sürümünü İndirin
Windows Nano, Windows 11'in sadeleştirilmiş sürümüdür. Windows 11'den yüzde 40 daha hafiftir ve daha az sistem kaynağı kullanır. Nano Windows 11'in son sürümü Nano11 23H2 V1'dir. Windows 11 yapı 22631.3155'i temel alır. Windows 11 ile karşılaştırıldığında Nano'da Microsoft Store, WingetUI ile değiştirilmiştir, diğer değişikliklerle birlikte Microsoft Edge önceden yüklenmiş olarak gelmez.
Rufus'u kullanarak Nano Windows'u tıpkı normal Windows gibi herhangi bir cihaza indirip yükleyebilirsiniz. Cihazınıza Nano Windows kurulumu yapmak istiyorsanız aşağıdaki kurulum kılavuzunu takip ediniz.
Nano Windows 23H2 V1'i indirin
Windows 11 ISO Dosyaları Nasıl Kurulur
ISO dosyasını indirdikten sonra cihazınıza Windows 11 kurmanın farklı yolları vardır. İhtiyaçlarınıza bağlı olarak herhangi bir yöntemi seçebilirsiniz. Başlangıç olarak, dosyalarınızı, uygulamalarınızı ve ayarlarınızı korurken mevcut Windows kurulumunu yükseltmek istiyorsanız, ISO dosyasını doğrudan bilgisayarınıza bağlayabilir ve kurulumu çalıştırabilirsiniz. Temiz bir kurulumu tercih ediyorsanız cihazınıza önyüklenebilir bir USB sürücüsü kurabilirsiniz. Windows 11'i diğer cihazlara yüklemek için aynı USB sürücüyü de kullanabilirsiniz. Bunlar, Windows'u modern bilgisayarlara yüklemek için en kolay ve en çok önerilen iki yöntemdir.
Ayrıca, ISO'yu DVD'ye yazabilir (eski cihazlar için) veya resmi Windows Media Oluşturma Aracını kullanarak Windows 11'i bilgisayarınıza yükleyebilirsiniz. Bilgisayarınız Windows 11'i yüklemek için minimum gereksinimleri karşılamıyorsa, sistem gereksinimlerini atlamak amacıyla Windows için önyüklenebilir bir USB sürücüsü oluşturmak amacıyla açık kaynaklı bir araç olan Rufus'u kullanabilirsiniz. Bu araçla, cihazınıza Windows 11 yüklemek için TPM'yi, RAM sınırlarını ve çevrimiçi hesap gereksinimini atlayabilirsiniz.
Windows 11 ISO Dosyasını yüklemeden önce, cihazınıza Windows kurulumu için minimum PC gereksinimleri aşağıda verilmiştir. Ancak Rufus kullanarak bu sınırlamaları kolaylıkla kaldırabilirsiniz.
Cihazınıza Windows 11 Kurmak İçin Minimum Bilgisayar Gereksinimleri
Bileşen | Gereklilik |
|---|---|
İşlemci | Uyumlu bir 64 bit işlemcide veya Çip Üzerinde Sistemde (SoC) en az 2 çekirdekli 1 gigahertz (GHz) veya daha hızlı. |
Veri deposu | 4 GB veya daha fazla. |
Depolamak | 64 GB veya daha büyük depolama aygıtı. |
Sistem Bellenimi | UEFI, Güvenli Önyükleme özellikli. |
TPM | Güvenilir Platform Modülü (TPM) sürüm 2.0 (Olmalıdır) |
Grafik Kartı | WDDM 2.0 sürücüsüyle DirectX 12 veya üzeri uyumlu grafikler. |
1. Rufus Kullanarak Önyüklenebilir Bir Windows Sürücüsü Oluşturun
- Adım 1: 1. Rufus web sitesine gidin. İndirme bölümüne doğru aşağı kaydırın. İndirmek için en son sürüme tıklayın. İndirdikten sonra bilgisayarınıza Rufus'u yüklemek için dosyaya çift tıklayın.
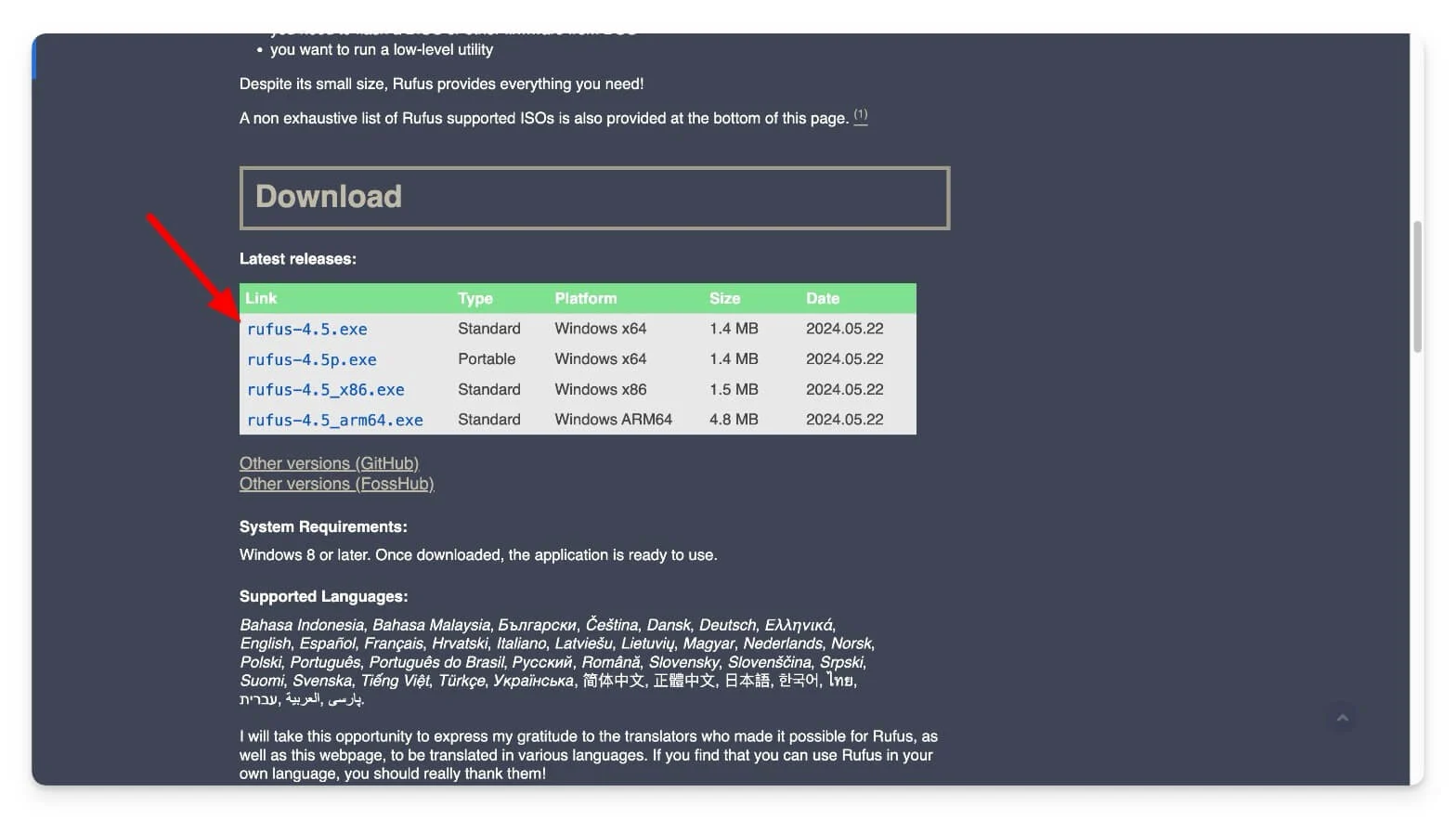
- Adım 2: Şimdi bir USB sürücüsü takın . En az 8GB alana sahip olduğundan emin olun. Önemli dosyaları USB sürücüsünden kaldırın ve yedekleyin.
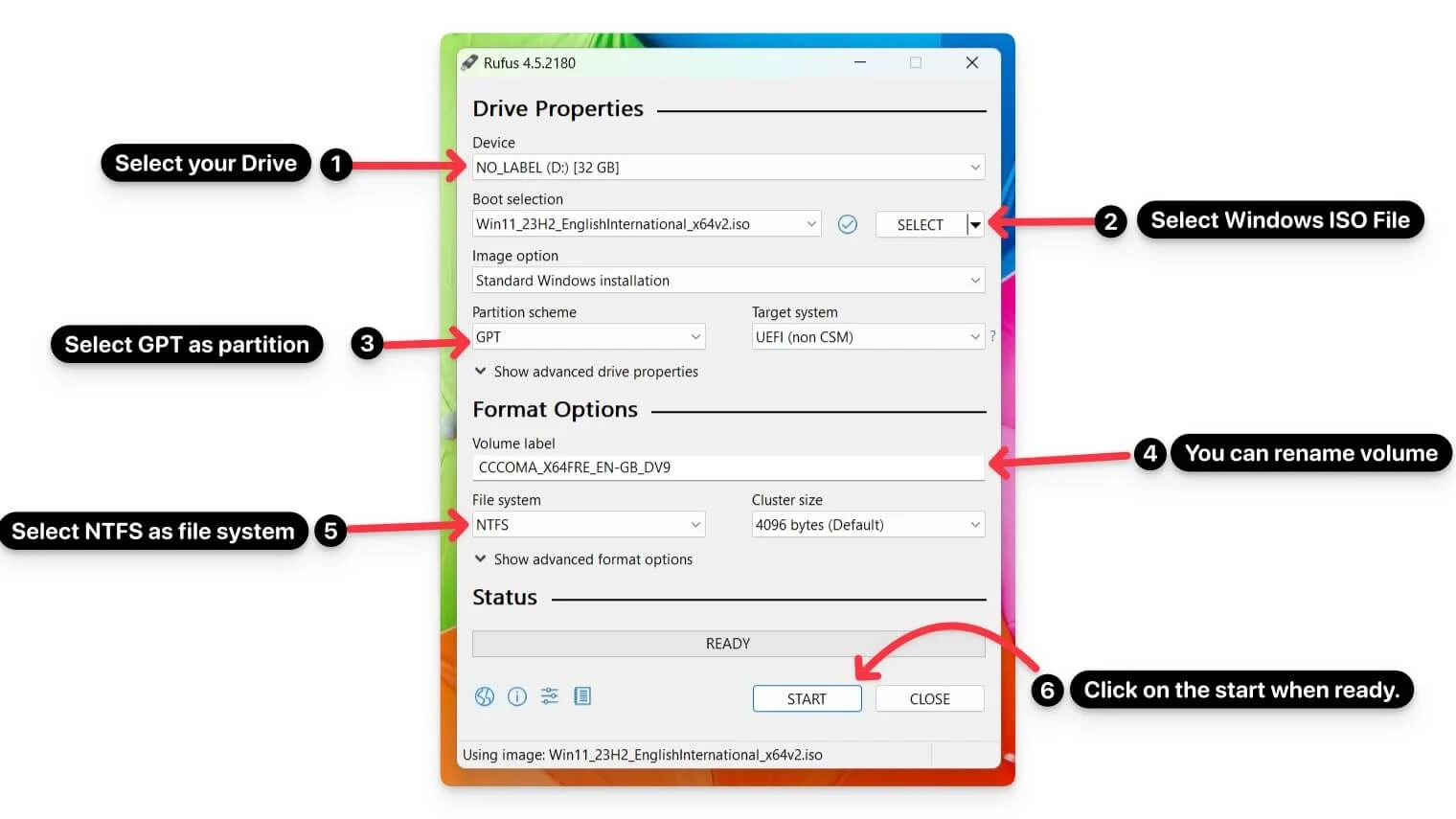
- Adım 3: Rufus'u açın ve USB sürücünüzü seçin. Seç'e tıklayın ve indirdiğiniz Windows 11 ISO dosyasını seçin.
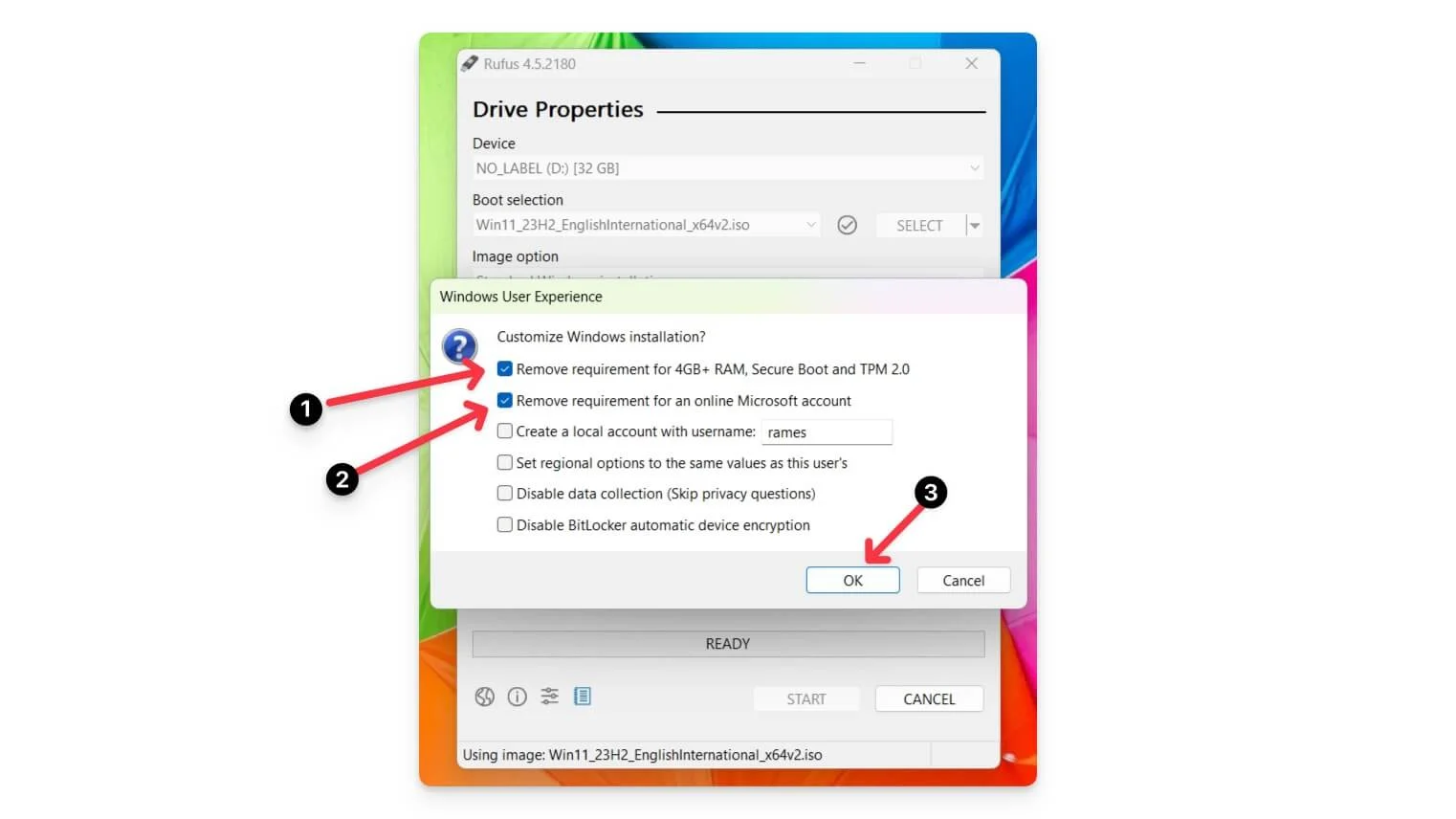
- Adım 4: Bölüm şeması olarak GPT'yi ve hedef sistem olarak UEFI'yi seçin. Birim etiketine bir ad verin (örneğin, “Windows 11”).
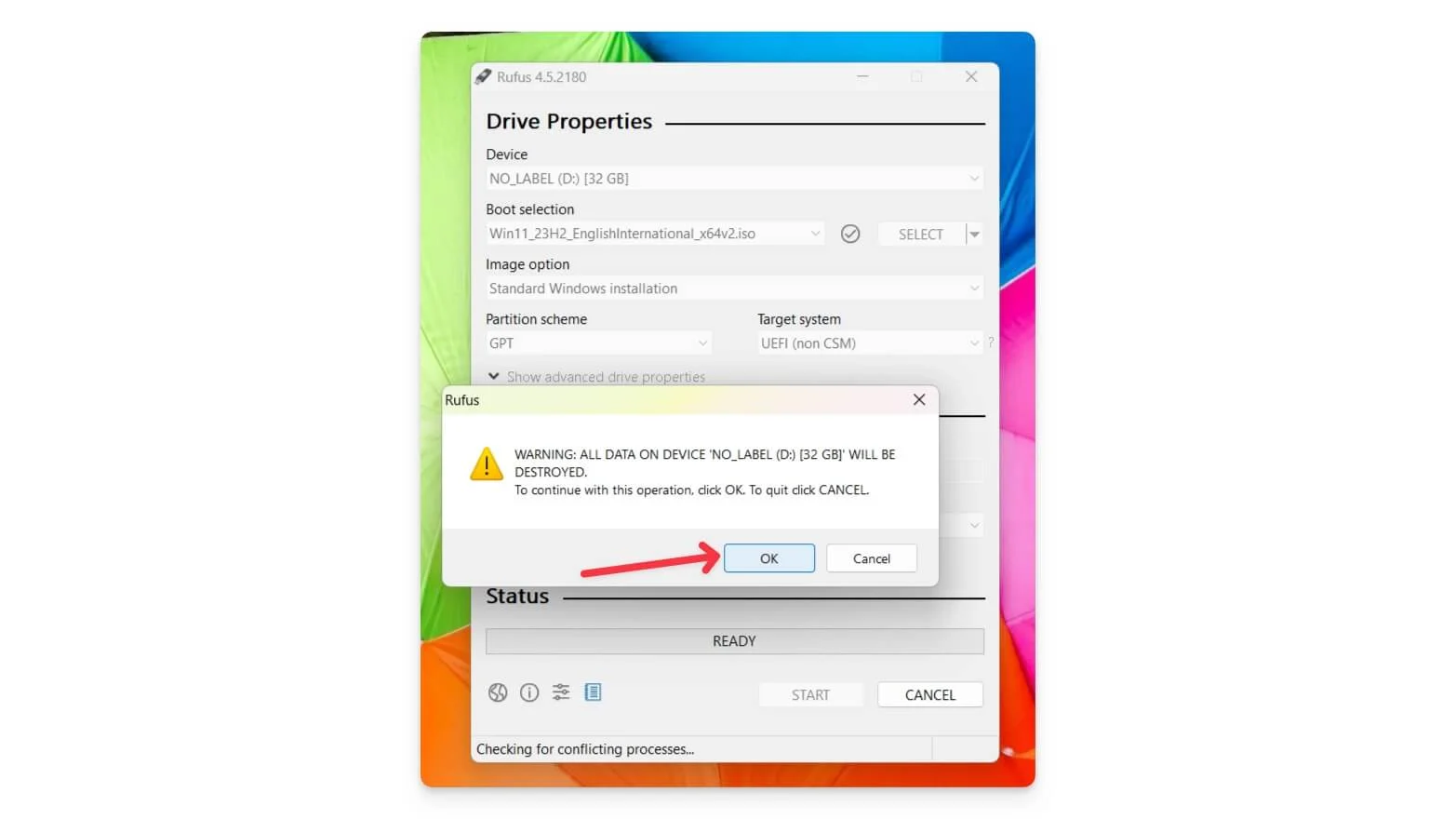
- Adım 5: Dosya sistemini NTFS olarak bırakıp Start butonuna tıklayınız.
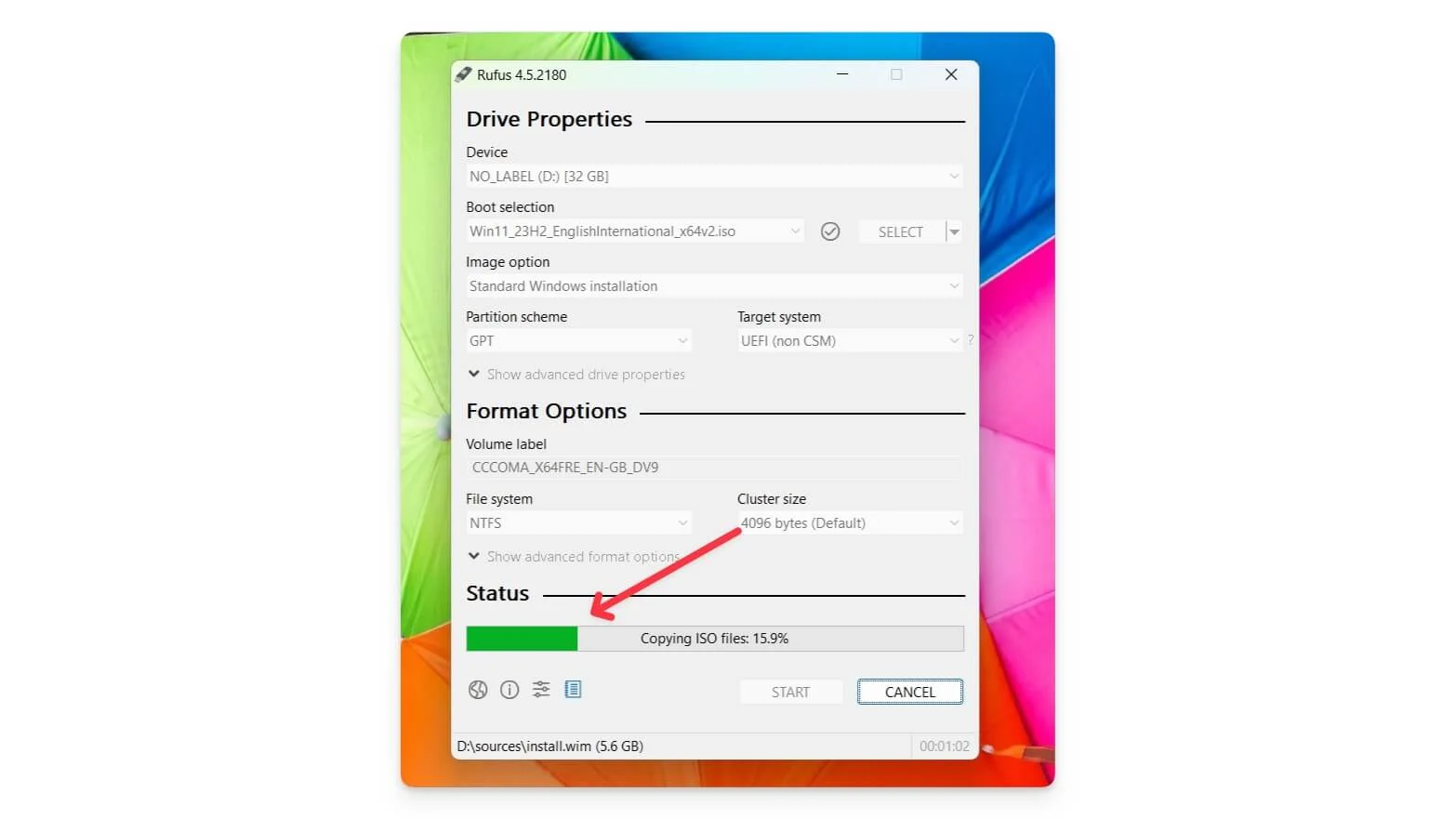
- Adım 6: Kurulumu onaylayın ve işlemin tamamlanmasını bekleyin.
2. Cihazınıza Windows 11'i Kurun
Önyüklenebilir bir USB sürücüsü oluşturduktan sonra sürücüyü herhangi bir PC'ye takabilir ve Windows'u aygıta önyükleyebilirsiniz. Farklı sistemler farklı önyükleme erişim menüleri kullanır. İşte en yaygın markalar ve bunların önyükleme erişim menüsüne nasıl erişileceği.

Dizüstü Bilgisayar Markası | Önyükleme Menüsü Tuşu |
|---|---|
Akçaağaç | F12 |
ASUS | Esc |
Dell | F12 |
HP | Esc veya F9 |
Lenova | F12 |
SAMSUNG | Esc |
MSI | F11 |
Microsoft Yüzey | Sesi Kısma + Güç |
Gigabayt | F12 |
Alienware | F12 |
Fujitsu | F12 |
Razer | F12 |
LG | F10 |
- Adım 1: USB sürücüsünü PC'ye takın , dizüstü bilgisayarınızı açın ve logo görünmeden önce önyükleme menüsü tuşuna birkaç kez basın. Sistem yeniden başlatılırsa sistemi tekrar kapatıp tekrar deneyin.
- Adım 2: Önyükleme sırasında bir Windows başlat menüsü ekranı göreceksiniz. Seçeneklerden önyükleme menülerini seçin. Cihazınıza göre değişiklik gösterebilir. HP dizüstü bilgisayarlarda önyükleme menüsünü seçmek için f9 tuşuna basabilirsiniz.
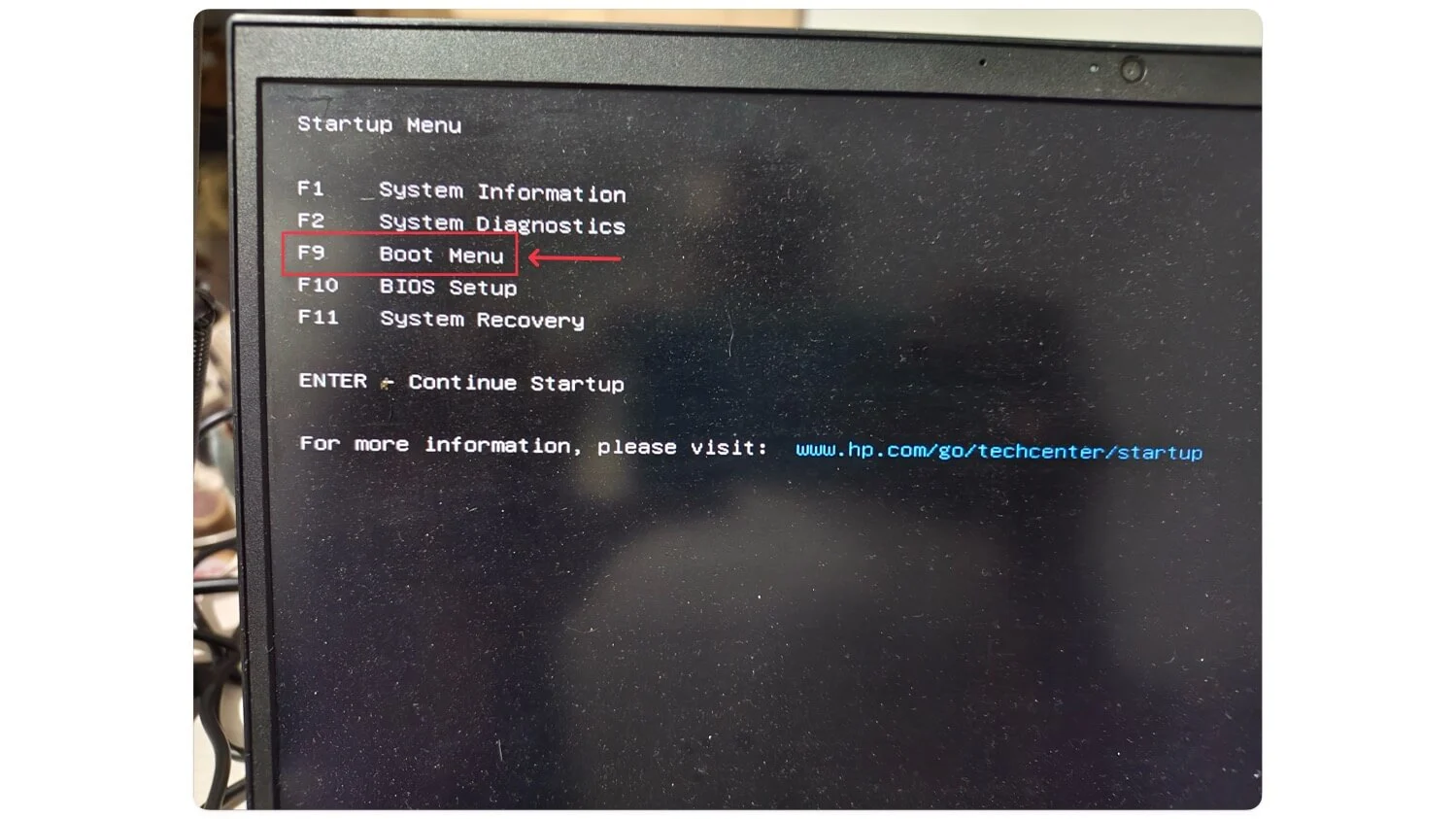
- Adım 3: Şimdi ok tuşlarını kullanın, USB cihazını seçin ve Enter tuşuna basın. Sisteminizi yeniden başlatır.
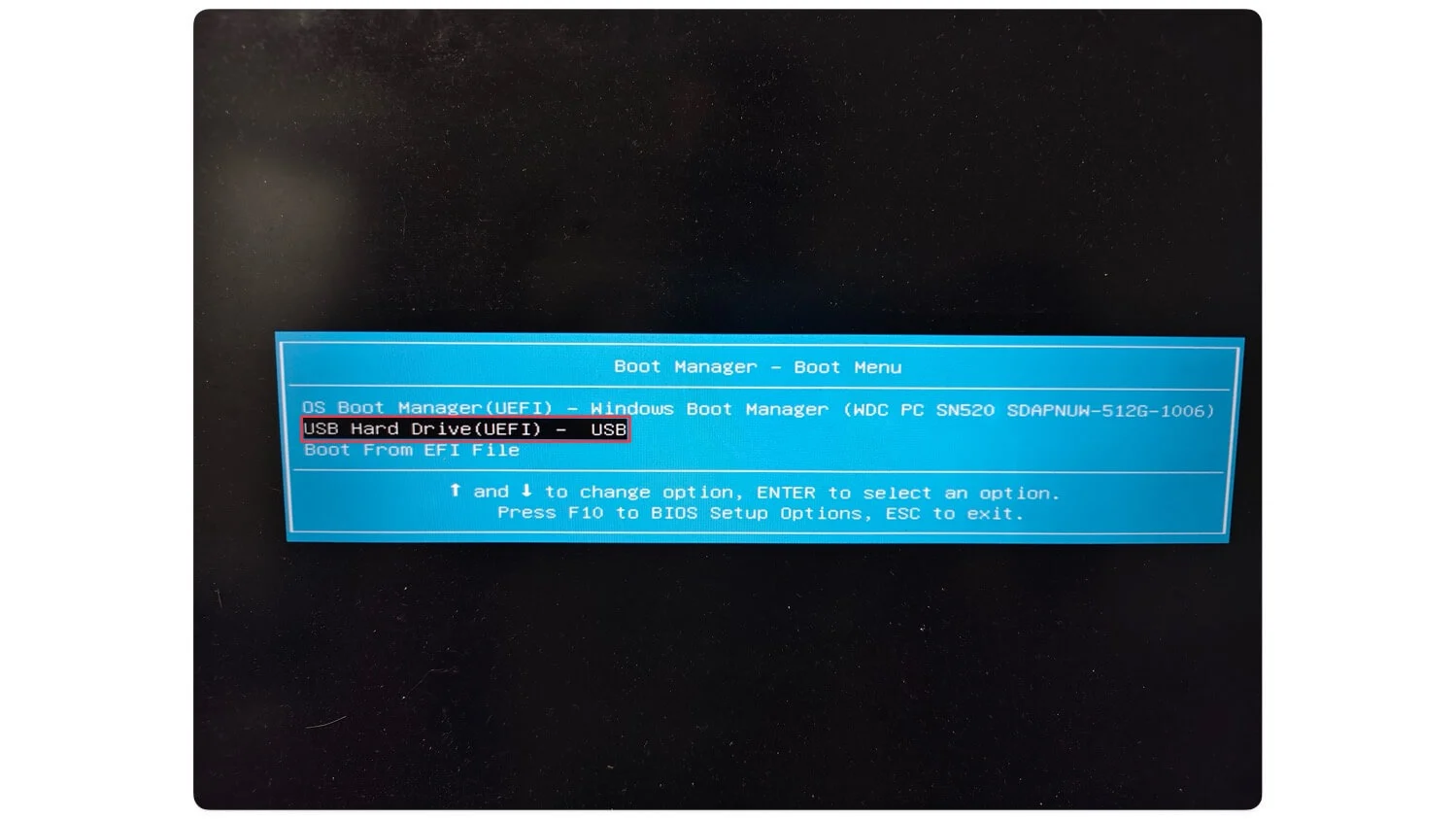
- Adım 4: Windows dilini seçin ve İleri'ye tıklayın.
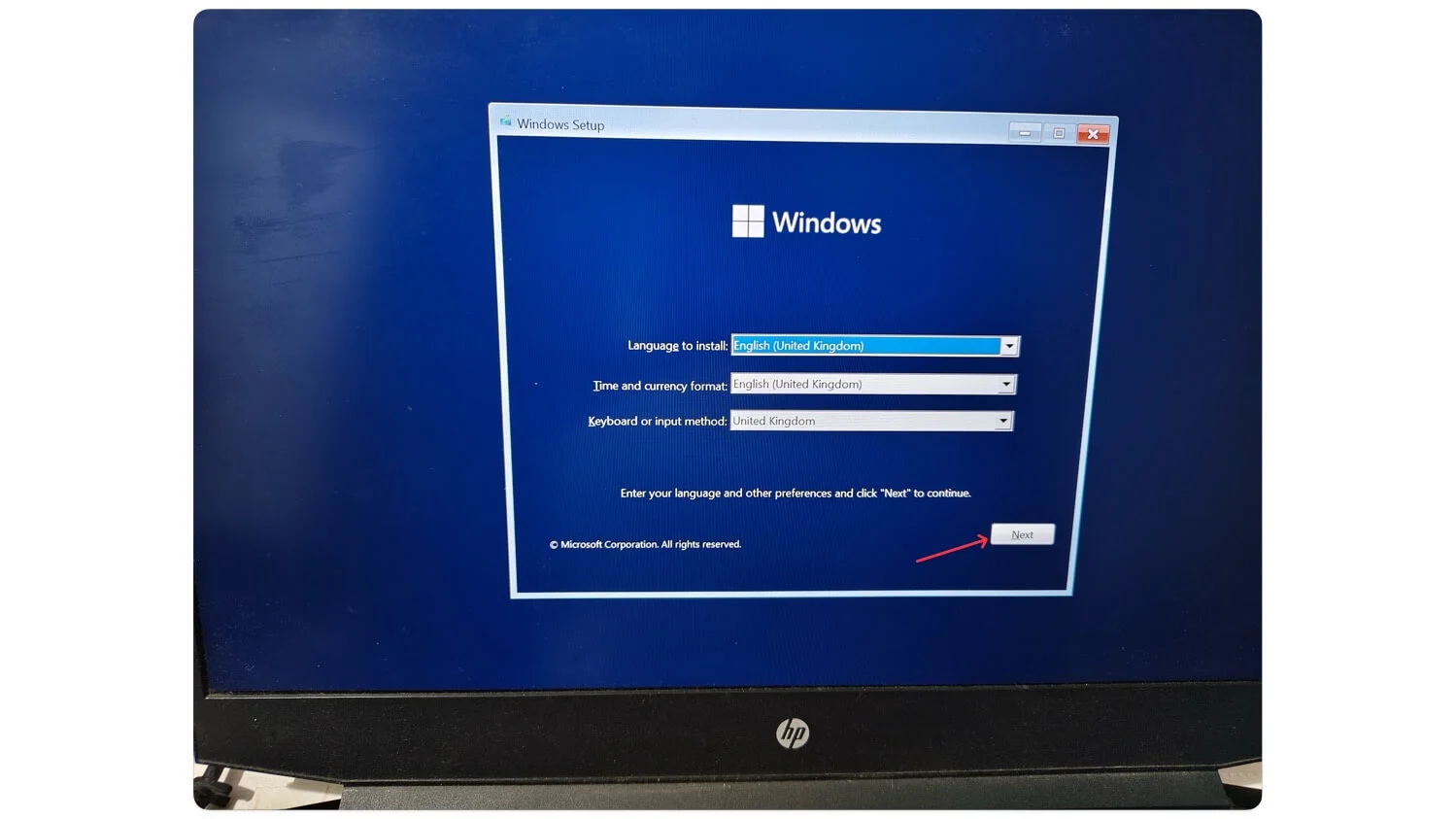
- Adım 5: Şimdi yükle'ye tıklayın
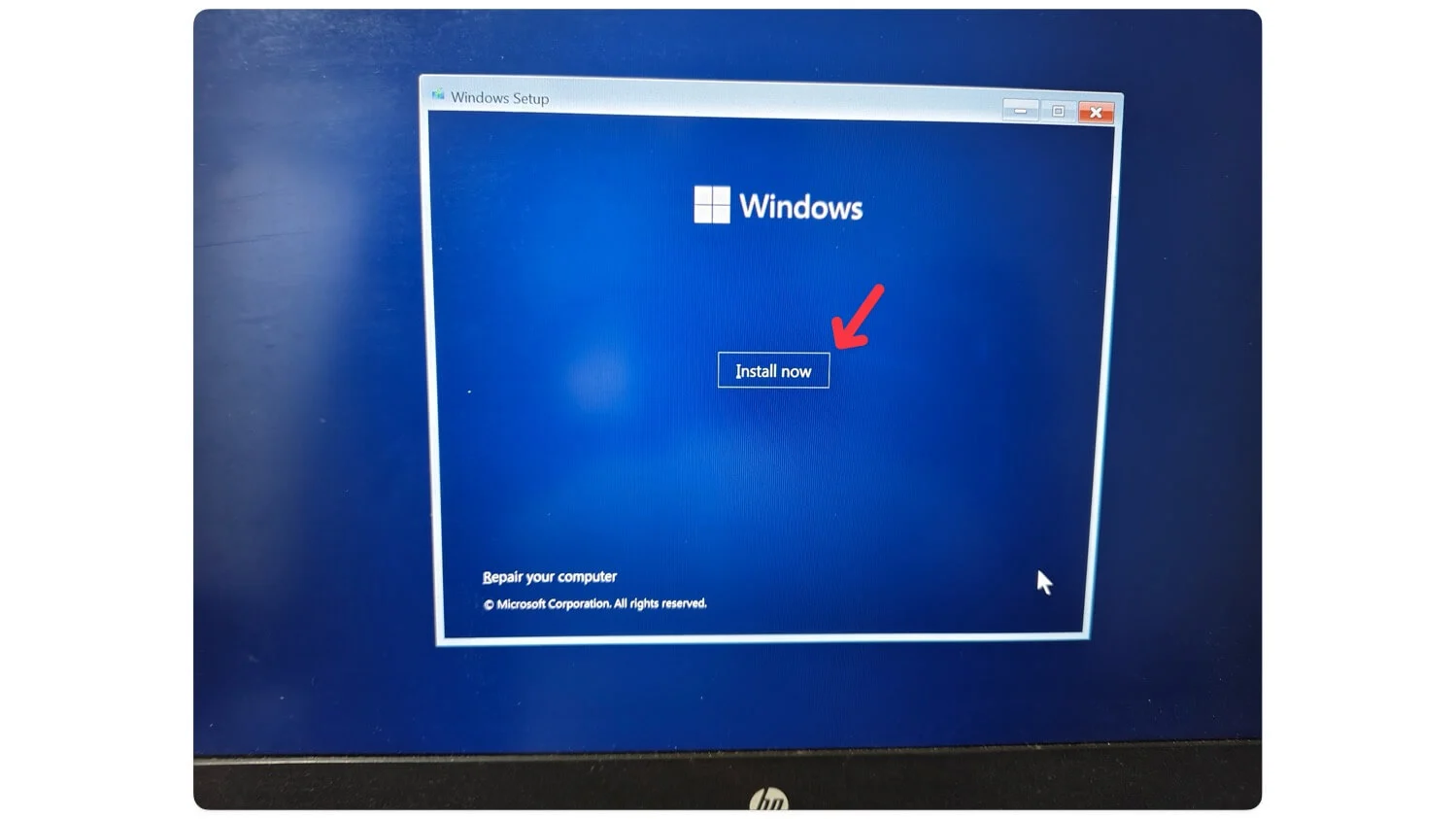
- Adım 6: Pencereleriniz yeniden başlatılacaktır.
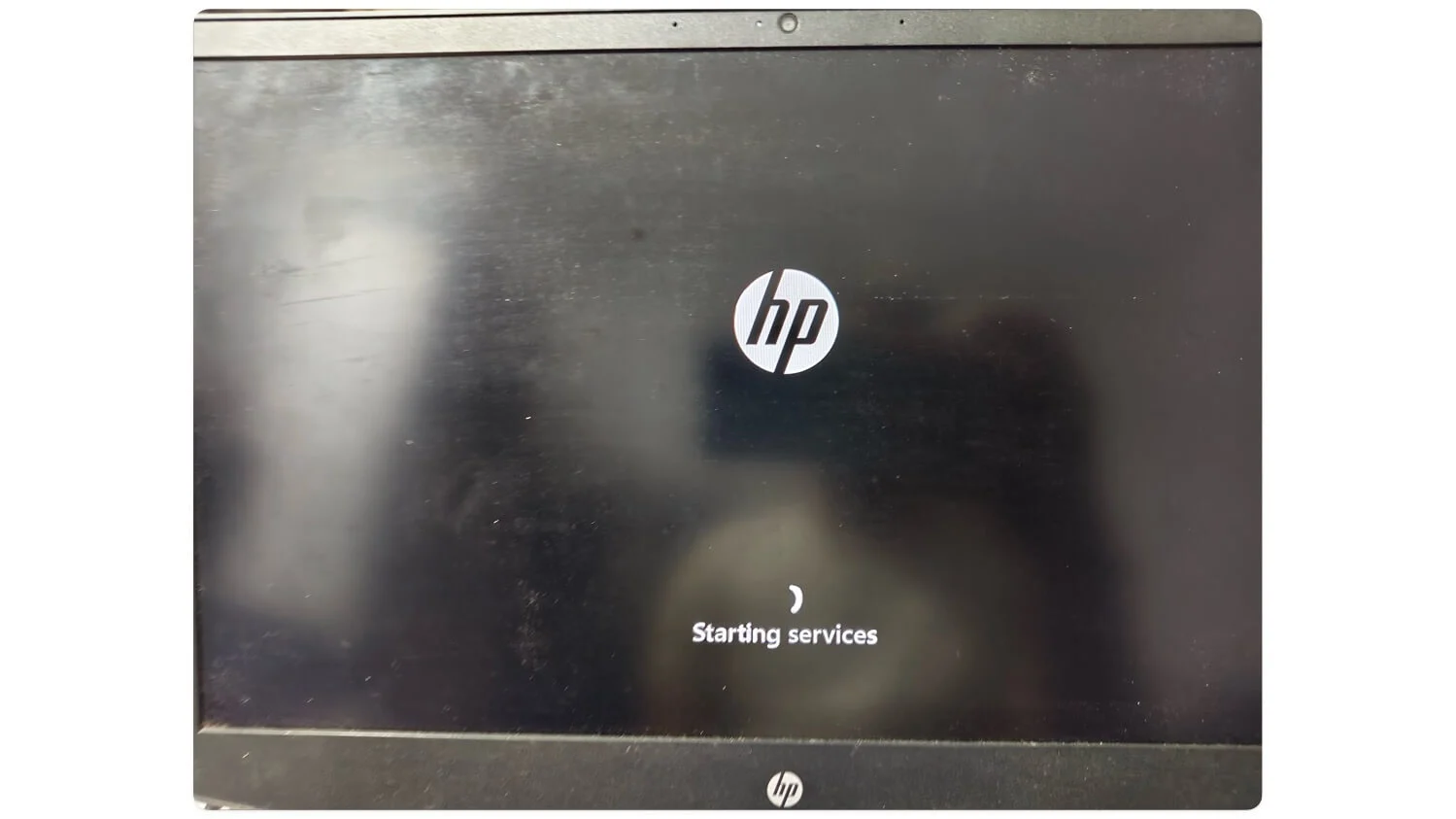
- Adım 7: Şartları ve koşulları kabul edin ve İleri'ye tıklayın.
- Adım 8: İstediğiniz kurulum türünü seçin. Tüm verilerinizi kaybetmeden mevcut pencereleri güncellemek istiyorsanız Yükselt seçeneğini seçin. Yeni bir yükleme yapmak istiyorsanız Özelleştirilmiş öğesini seçin. Bu durumda, Özelleştirilmiş'ye gidiyorum. Bu işleme başlamadan önce dosyalarınızı yedeklediğinizden emin olun.
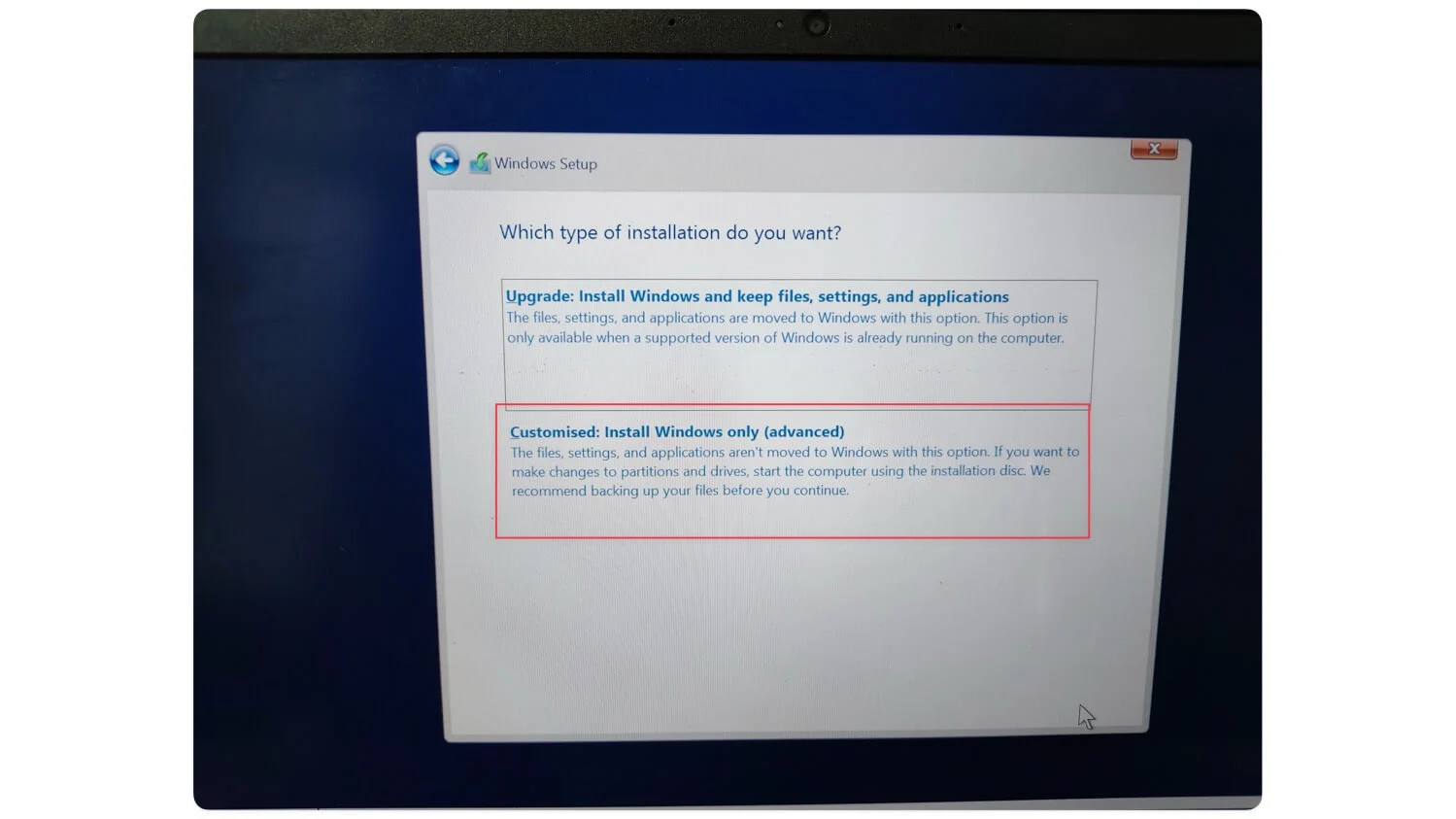
- Adım 9: Şimdi diski bölümlemek istiyorsunuz. Birincil sürücüyü seçin ve bir sonrakine tıklayın.
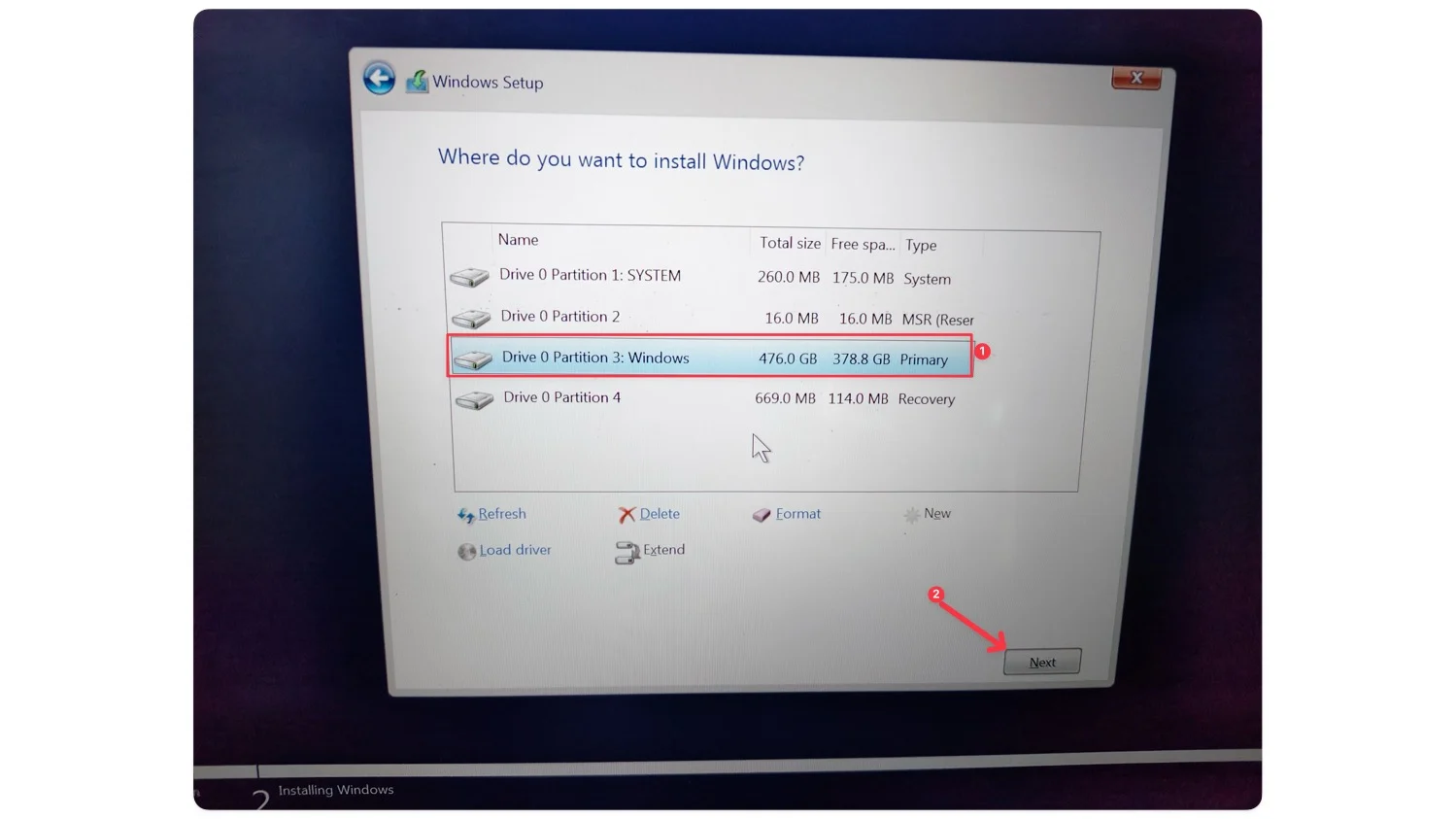
- Adım 10: Şimdi Windows kurulum sihirbazını göreceksiniz. Cihazınız yeniden başlatılana kadar bekleyin. İşte bu; cihazınıza Windows 11'i başarıyla yüklediniz. Windows 11 kurulumuyla ilgili yardım istiyorsanız aşağıdaki adımları izleyin.
3. Windows 11'i Kurma
Windows 11'i cihazınıza başarıyla yükledikten sonra, kurulumu tamamlamak için ilk Windows 11 kurulumunu yapmanız gerekir. Sisteminiz yeniden başlatılana ve bir Windows logosu görene kadar bekleyin.
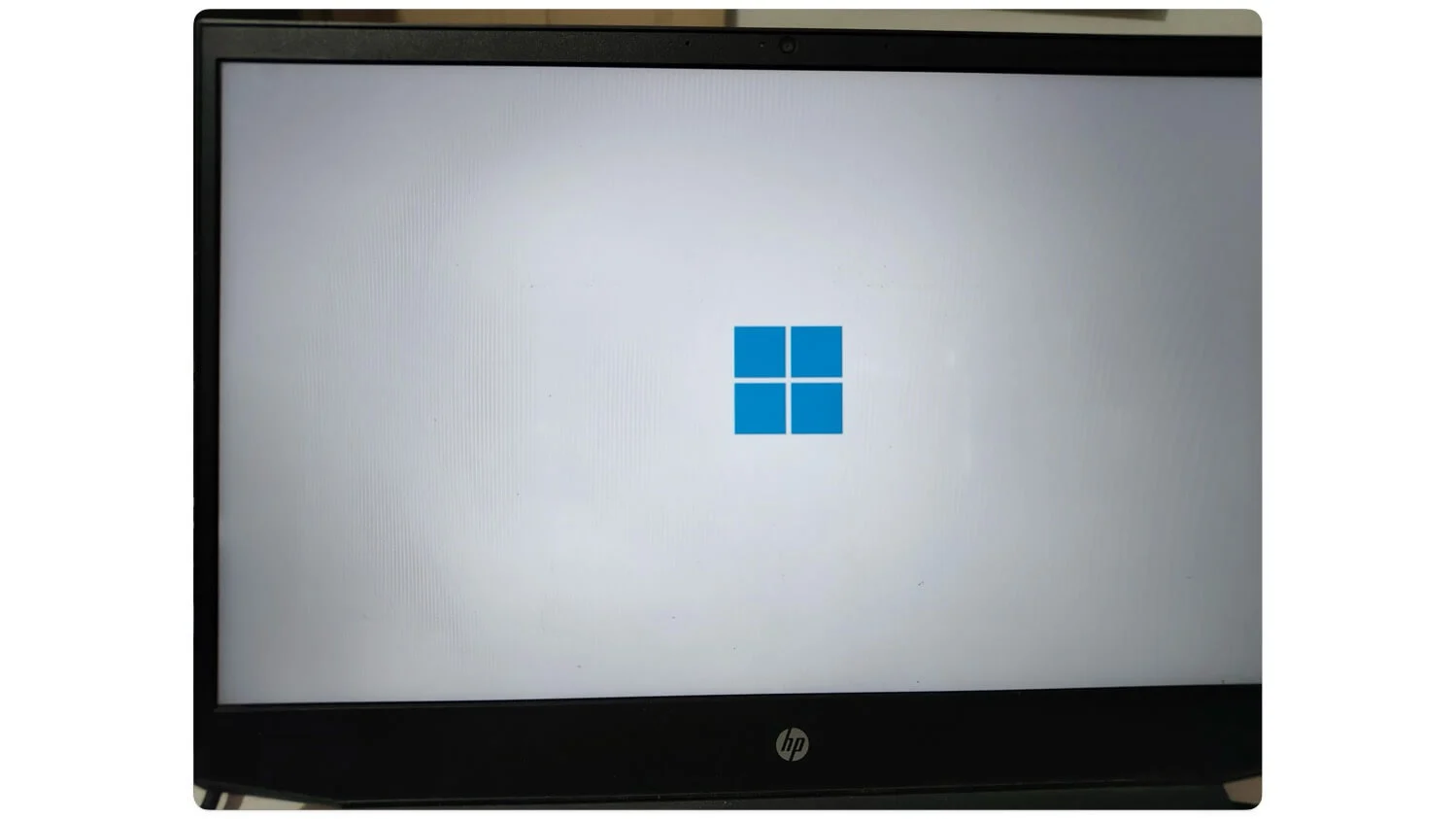
- Adım 1: Öncelikle ilçeyi seçin ve Evet'e tıklayın.
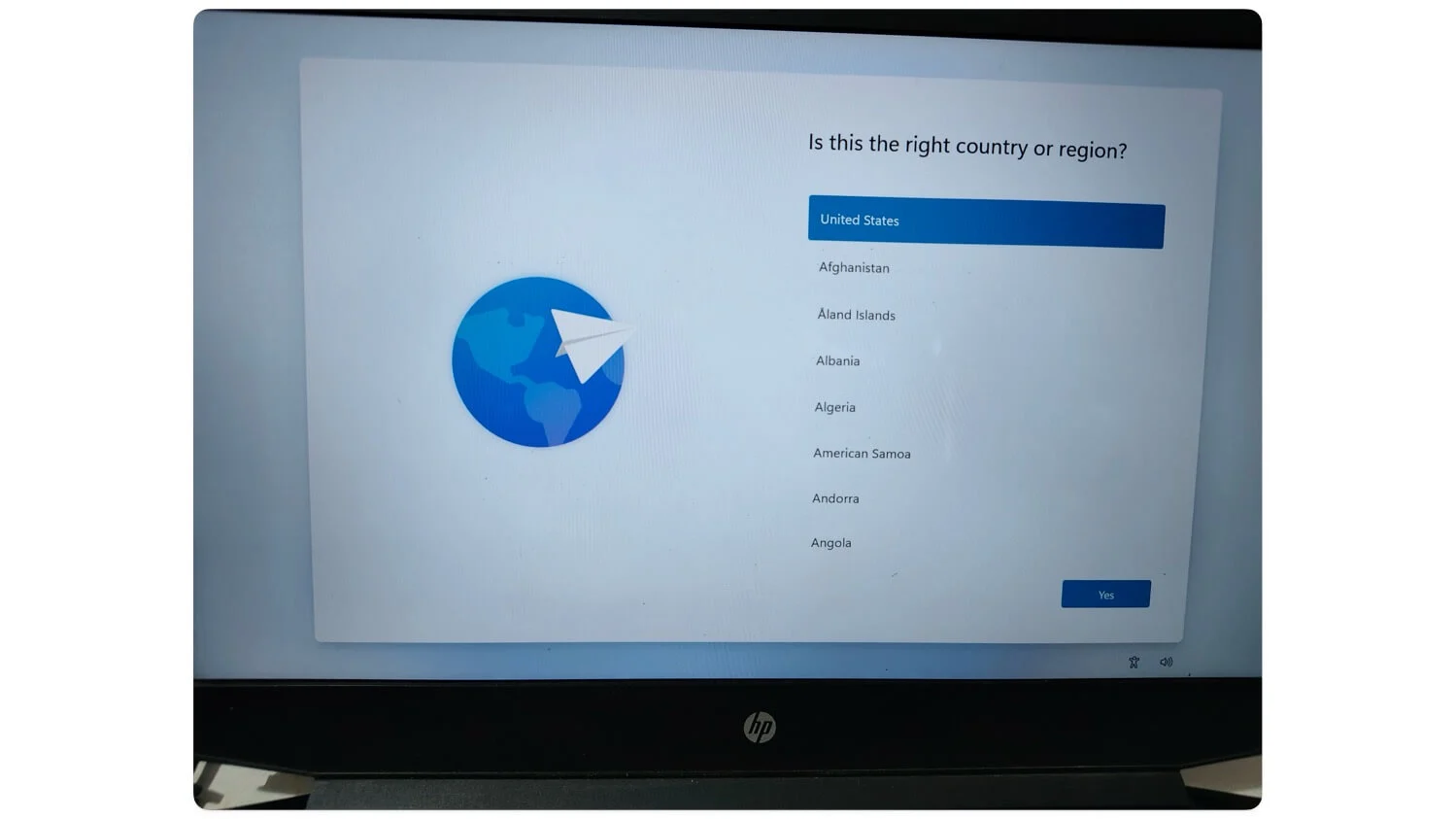
- Adım 2: Şimdi klavye giriş yöntemini seçin, klavye düzenini veya becerisini seçin ve Evet'i tıklayın.
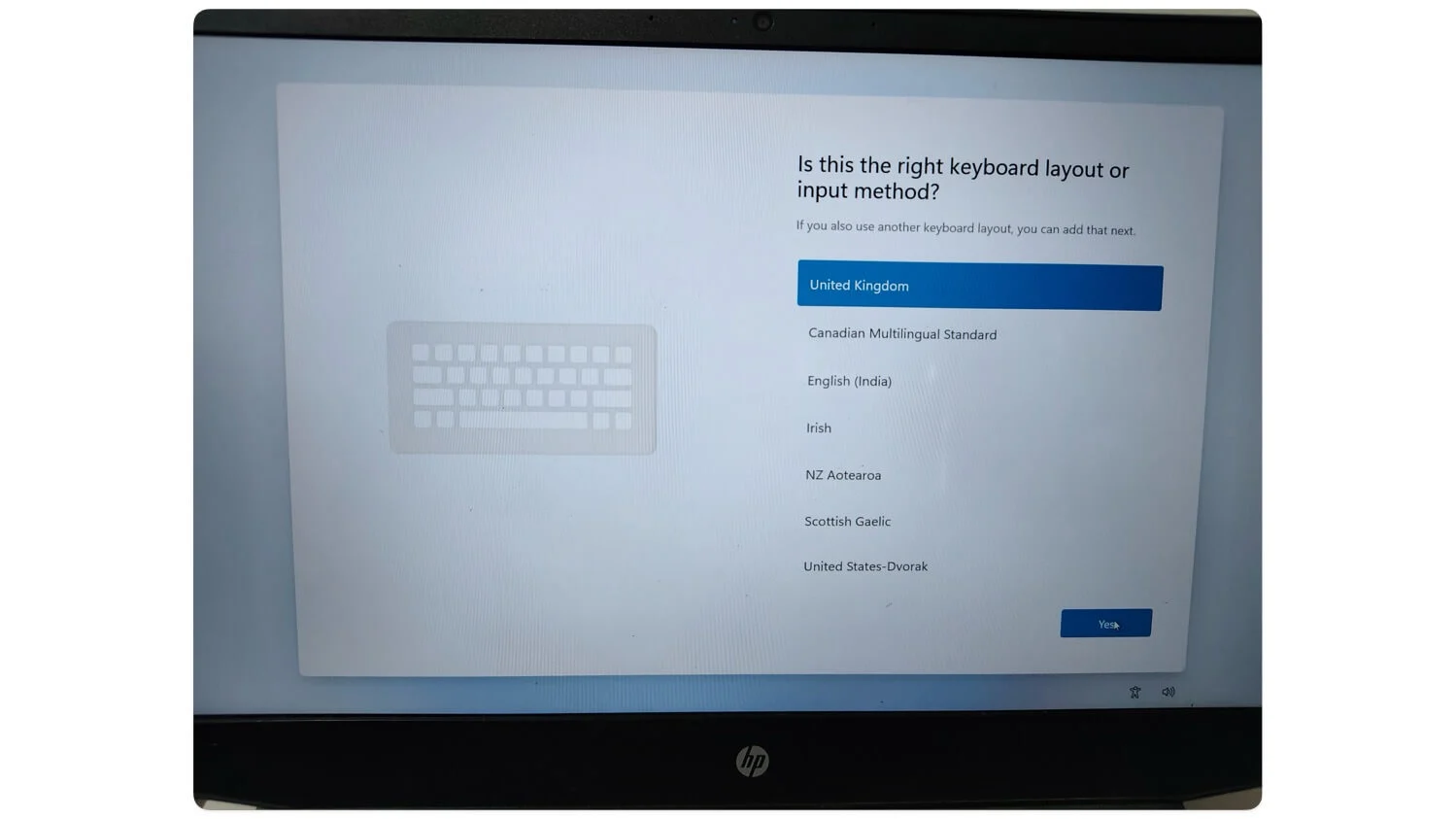
- Adım 3: Daha sonra cihazınızı internete bağlayın. Bağlanmak istediğiniz ağı girin, şifreyi girin ve İleri'ye tıklayın.
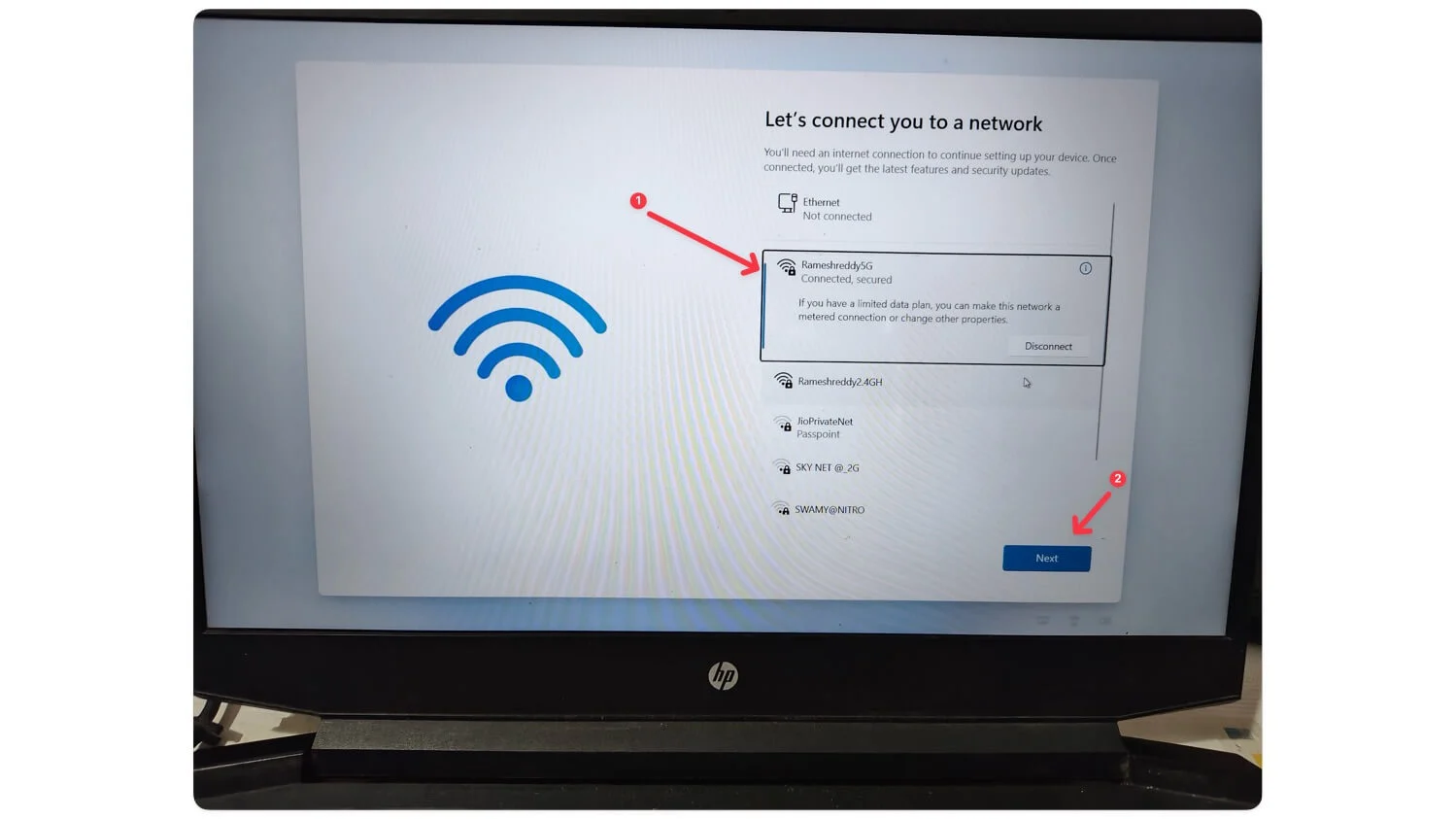
- Adım 4: Şimdi Windows güncellemelerini kontrol edecek. Bundan sonra İleri'ye tıklayın.
- Adım 5: Microsoft hesap bilgilerinizi girin veya Microsoft hesabı olmadan oturum açmak için Atla'yı tıklayın.
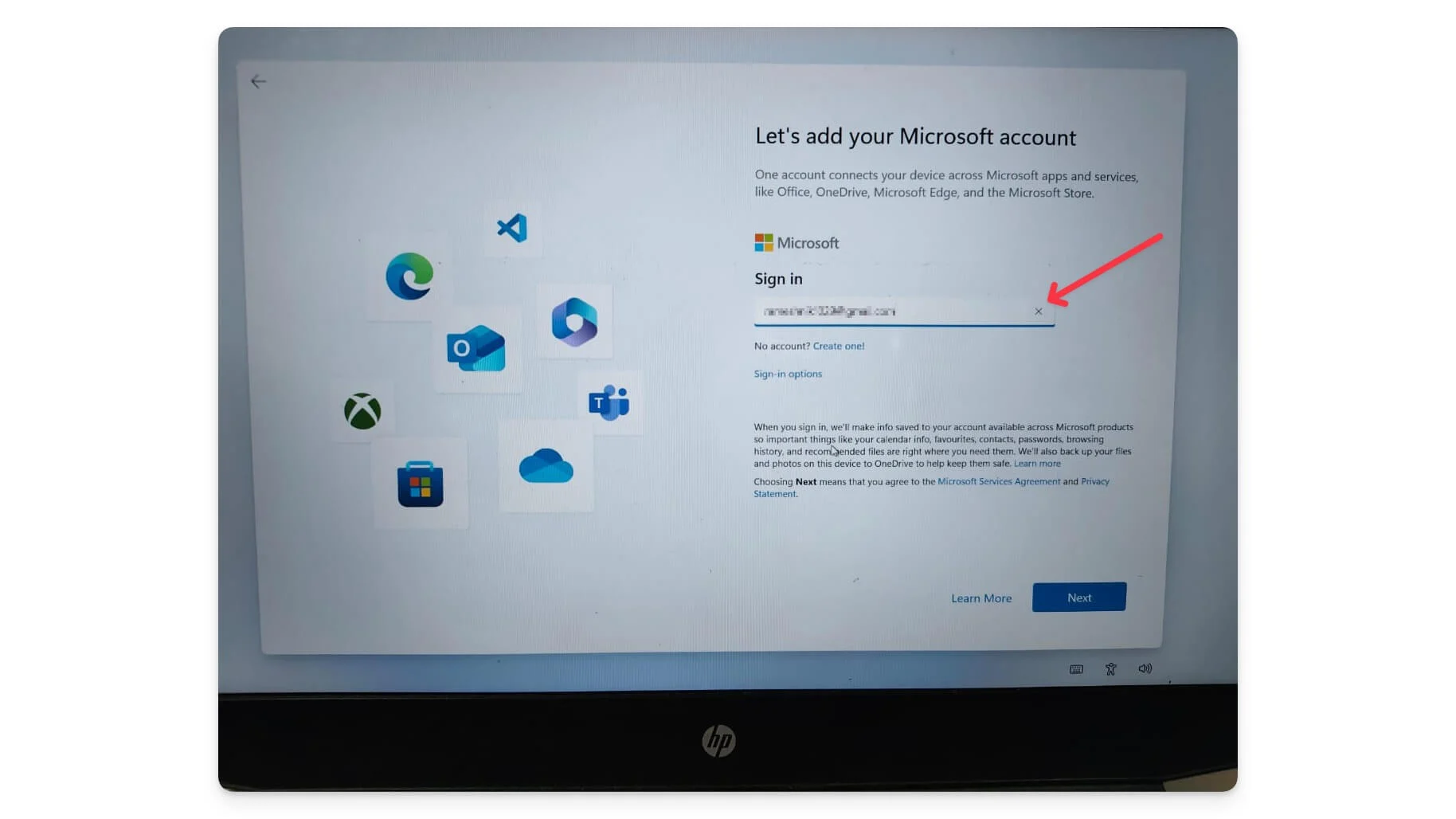
- Adım 6: Hesap şifresini girin.
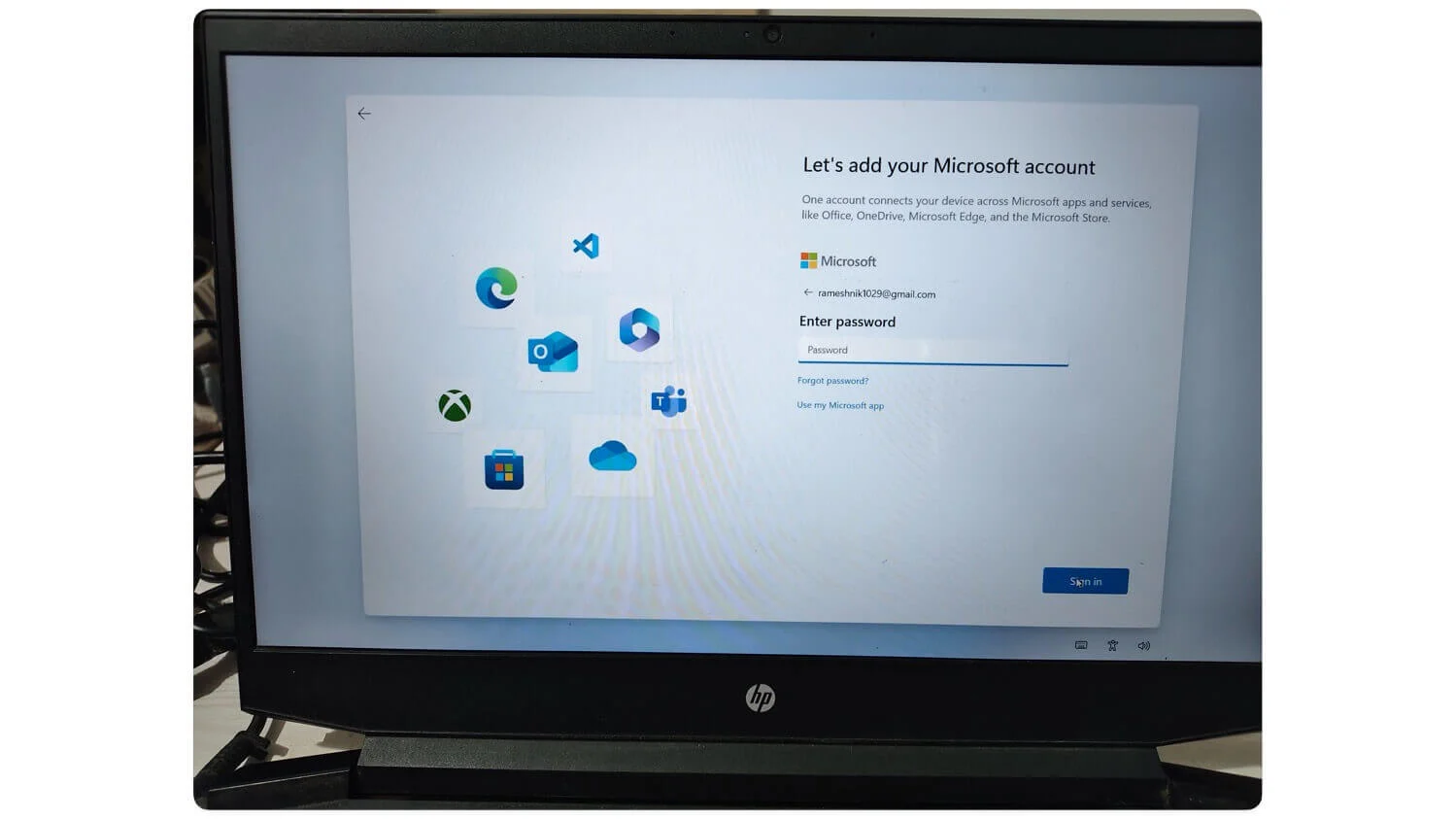
- Adım 7: Windows'u bir yedekten geri yüklemeyi veya yeni bir cihaz olarak ayarlamayı seçin ve İleri'ye tıklayın.
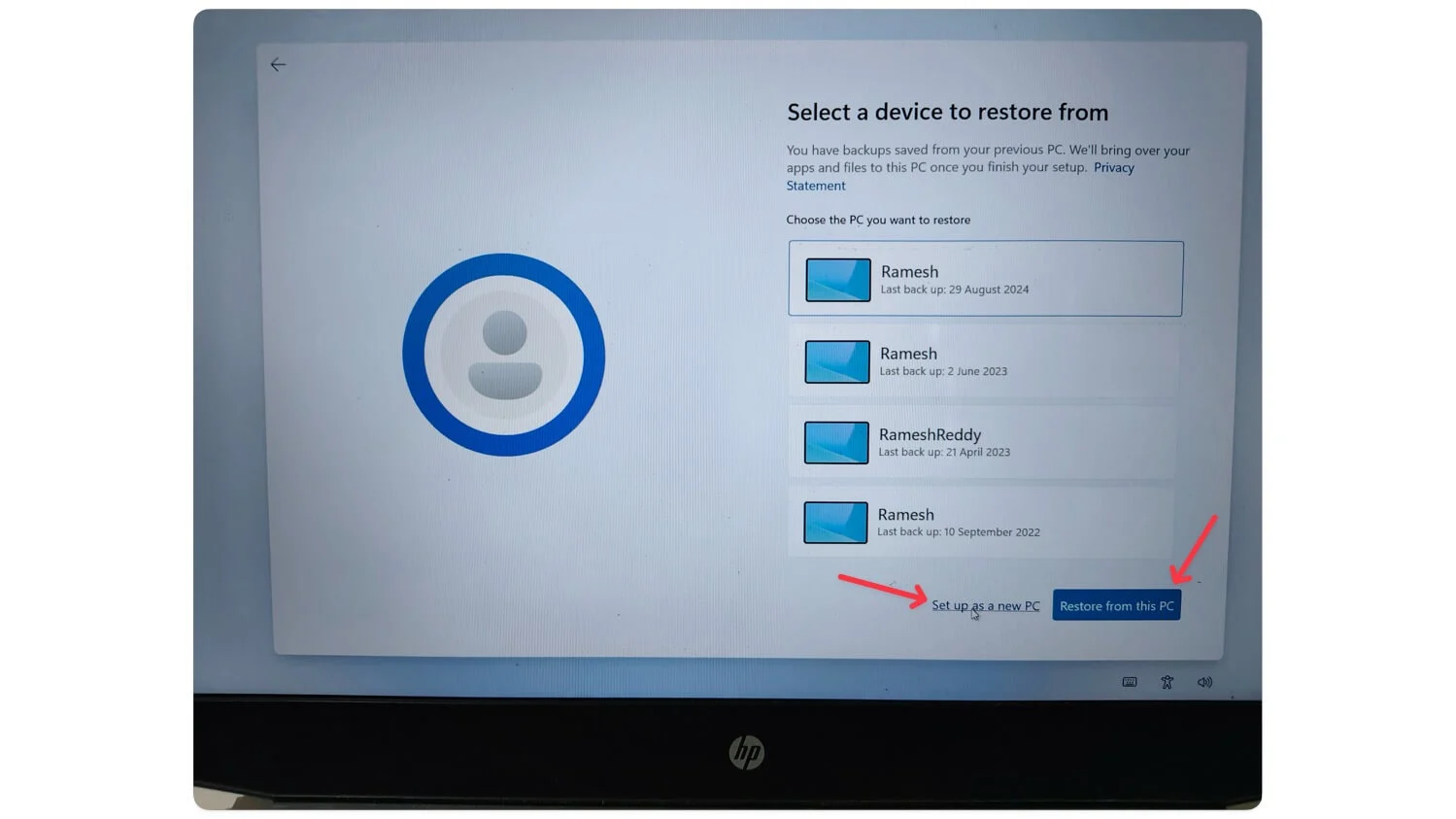
- Adım 8: Şimdi Windows hesabınız için bir güvenlik PIN'i ayarlayın. PIN'i tekrar girin ve Enter'a tıklayın.
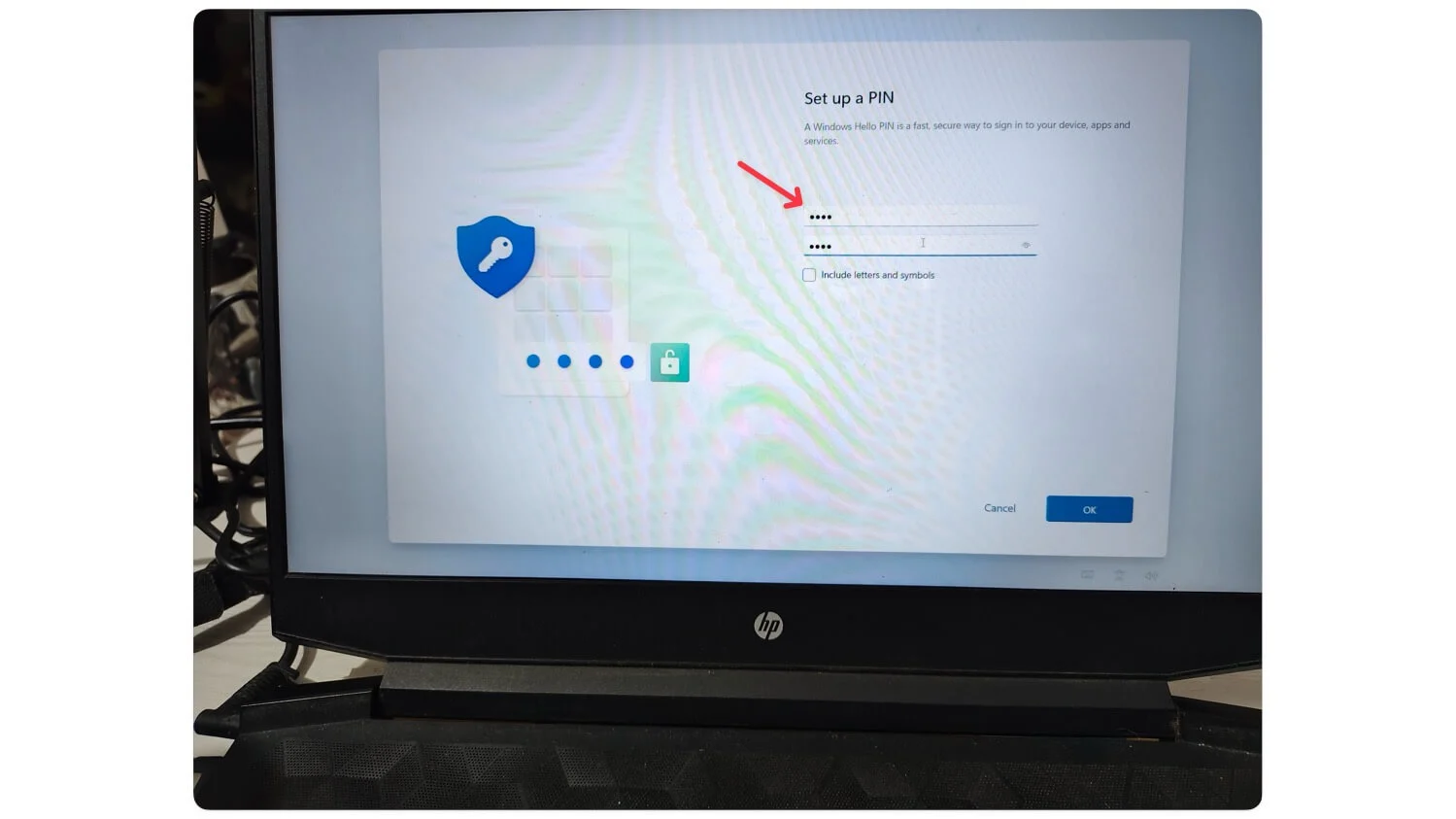
- Adım 9: Gizlilik ve politika ayarlarını kabul etmek için Kabul Et'e tıklayın. İsterseniz seçenekleri devre dışı bırakabilirsiniz.
- Adım 10: Şimdi ekrandaki talimatları izleyin. Özelleştirilmiş deneyimi atlayabilir , Telefonunuzu bilgisayarınızdan kullanabilir, Telefon fotoğraflarınızı yedekleyebilir, Microsoft 365'in ücretsiz deneme sürümünü, PC Game Pass'i ve daha fazlasını yapabilirsiniz.
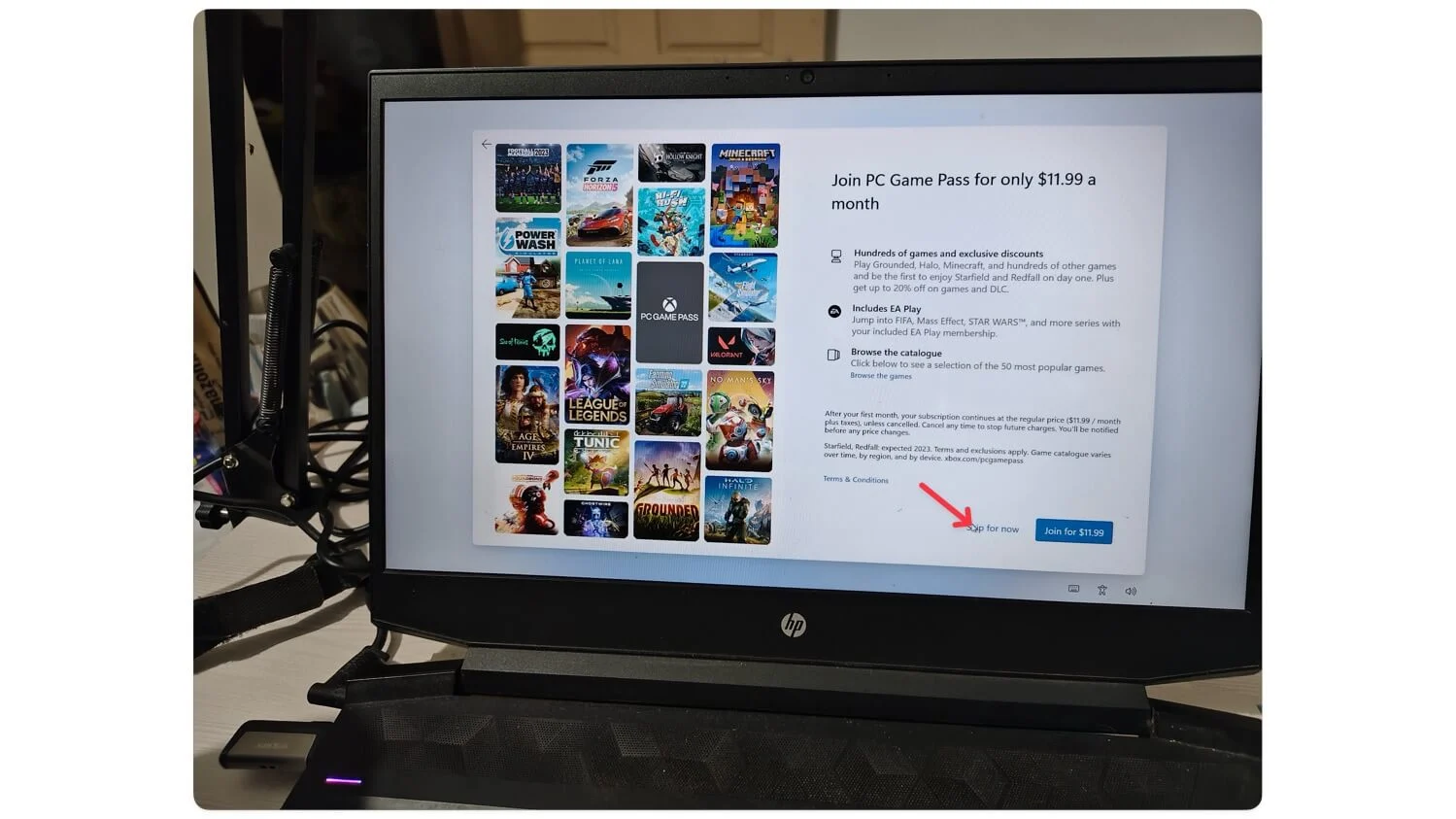
- Adım 11: Windows varsa güncellemeleri uygulamaya başlayacaktır. Güncellemenin bitmesini bekleyin; sisteminiz otomatik olarak yeniden başlatılacaktır. Daha sonra cihazınıza Windows 11 yüklenecektir.
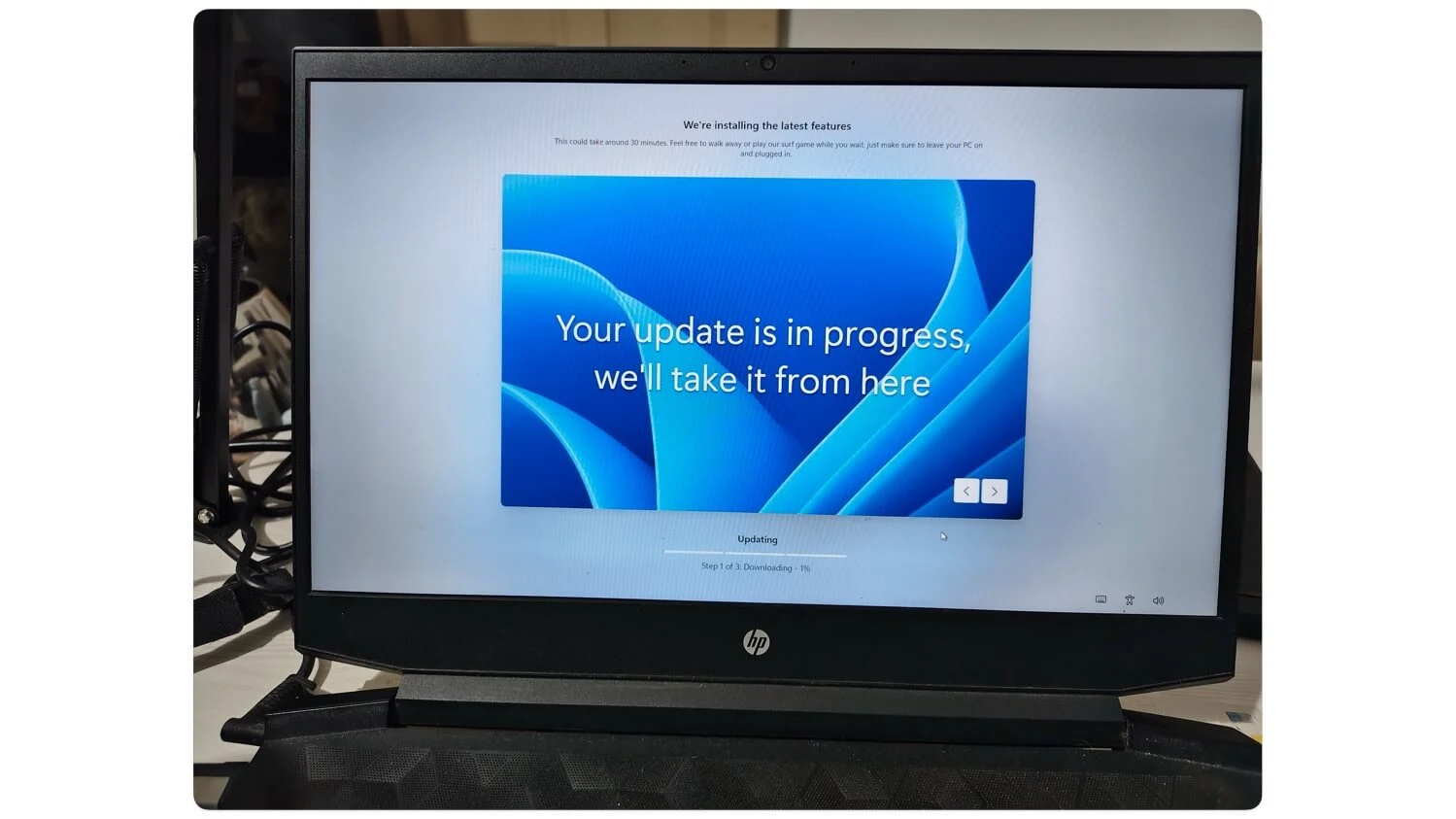
Çözüm
Windows 11 ISO dosyalarını karmaşık bir işlem olmadan yüklemek için bu adımları izleyin. Son değişiklikler sayesinde Microsoft, Windows 11 dosyalarını indirmek için resmi genel bağlantılar sunuyor. Üstelik bazı ayarlamalarla, gereksinimleri karşılamayan bir cihaza bile Windows 11 kurabilirsiniz. Windows'u daha sonra ayarlardan etkinleştirebilirsiniz. Önceki Windows 11 kurulumunuz etkinleştirildiyse yeni kurulumun da otomatik olarak etkinleştirilmesi gerekir.
Windows'u güncellemek veya verilerinizi tamamen silip yeni bir Windows sürümü yüklemek istiyorsanız öncelikle verilerinizi yedeklemeniz önerilir. Muhtemelen 'Bu bilgisayar Windows 11'i çalıştıramıyor' mesajıyla karşılaşabilirsiniz. Bunu düzeltmek için Rufus kullanarak önyüklenebilir bir USB oluştururken sınırları kaldıracak seçenekleri seçtiğinizden emin olun. Diğer bir yaygın hata , medya sürücüsünün eksik olmasıdır. Bunu bir USB bağlantı noktasını kullanarak veya en son hatayı indirerek kolayca düzeltebilirsiniz. Diğer bir yaygın hata ise Bölüm sorunlarıdır ; bunu düzeltmek için bilgisayarınızda yeterli depolama alanı olduğundan emin olun.
