Windows 11 Arama Çalışmıyor mu? Düzeltmenin 8 Kolay Yolu
Yayınlanan: 2022-05-09Microsoft, Windows'u eskisinden daha iyi hale getirmek için Windows 11 ile birlikte bir dizi yeni değişiklik ve özellik geliştirmesi sundu. Bu iyileştirmelerden biri, daha kapsamlı ve daha hızlı, yeniden tasarlanmış ortalanmış bir arama çubuğuydu.
Ancak, birçok kullanıcı kısa süre sonra çevrimiçi olarak yeni Windows 11 arama çubuğunun en son güncellemelerden sonra çalışmayı bıraktığından şikayet etti.

Arama çubuğu olmadan uygulamaları başlatmak, dosya aramak veya Windows ayarlarını değiştirmek zordur, bu da son kullanıcı için hoş olmayan bir bilgisayar deneyimine neden olur.
Peki ya aşağıdaki adımları izleyerek Windows 11 Arama çubuğunun çalışmama sorununu kolayca çözebileceğinizi söylesek? Güven verici geliyor, değil mi? Öyleyse sorun giderme ile başlayalım.
İçindekiler
1. Görev Çubuğunda Arama Çubuğunu Etkinleştirin
Windows 11 ile Microsoft, görev çubuğundaki arama simgesini devre dışı bırakma seçeneğini ekledi. Sonuç olarak, yeni kullanıcıların kafası karışıyor çünkü görev çubuğunda arama simgesini bulamıyorlar ve Windows 11'de dosya/uygulama arayamıyorlar.
Ancak görev çubuğundaki arama menüsünü Windows 11 ayarlarından kolayca etkinleştirebilirsiniz; bir göz atalım.
- Windows + I klavye kısayolunu kullanarak Windows 11 ayarları uygulamasını başlatın.
- Kişiselleştirme bölümüne gidin ve Görev Çubuğu'nu seçin.
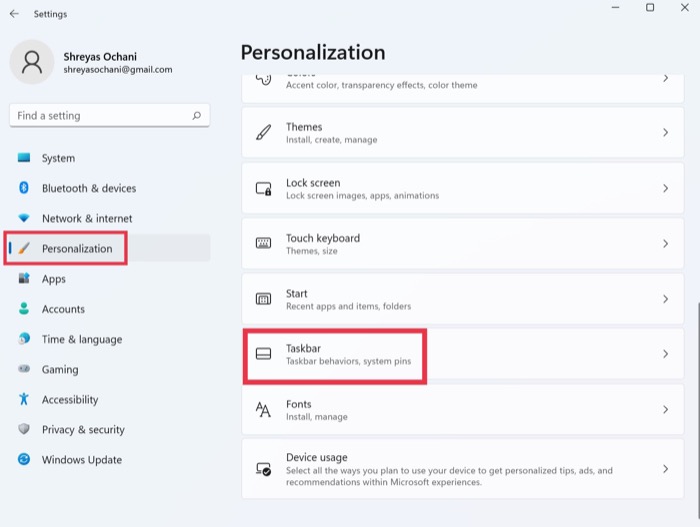
- Görev çubuğu öğelerinin altında , Ara seçeneğini seçin .
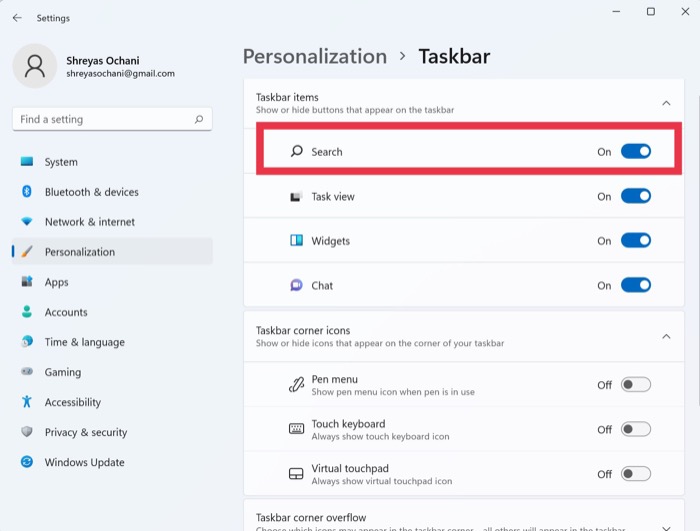
- Bundan sonra, Windows 11 arama menüsü tekrar çalışmaya başlamalıdır. Arama seçeneğini hala görüntüleyemiyorsanız, Windows 11 PC'nizi bir kez yeniden başlatın.
2. Arama ve Dizin Oluşturma Sorun Gidericisini Çalıştırın
Windows 11 arama menüsünün çalışmaması sorunu yaygın olduğu için Microsoft, tüm arama menüsü sorunlarını tek bir düğmeyle tanımlayabilen ve çözebilen yerleşik bir sorun giderme özelliği eklemiştir. Bir göz atalım.
- Windows + I klavye kısayolunu kullanarak Windows 11 PC'nizde Ayarlar uygulamasını başlatın.
- Burada, Sistem altında, Sorun Giderme seçeneğini bulun ve tıklayın.
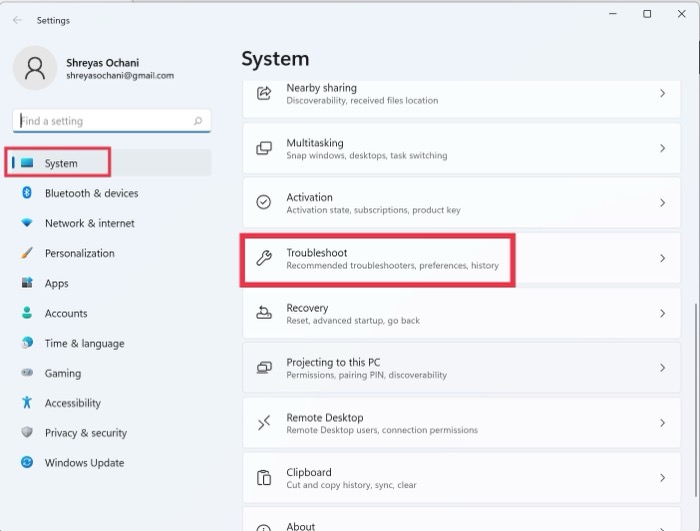
- Şimdi diğer sorun gidericileri seçin.
- Bundan sonra, Arama ve Dizine Ekleme sorun giderici seçeneğinin yanındaki Çalıştır'a tıklamanız yeterlidir.
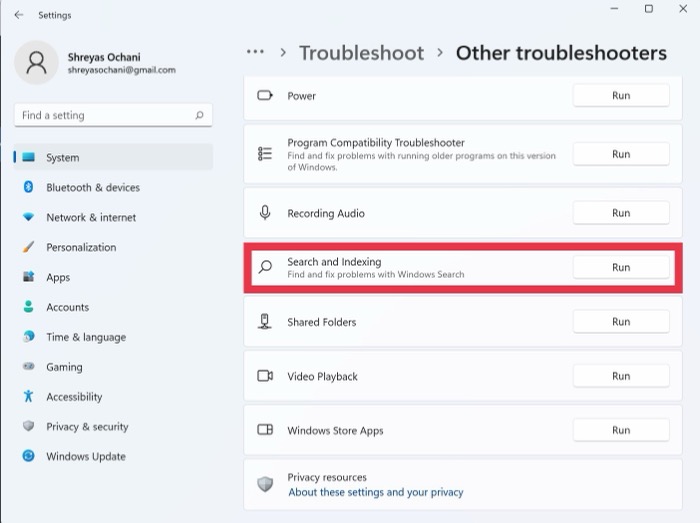
- Windows arama menüsünde sorun giderip herhangi bir sorun arayana kadar arkanıza yaslanın ve rahatlayın.
- Birkaç saniye içinde, arama menüsüyle sorununuzu seçme seçeneğiniz olacak. Buna göre, Windows 11 arama menüsü ile sorunlarınızı seçin.
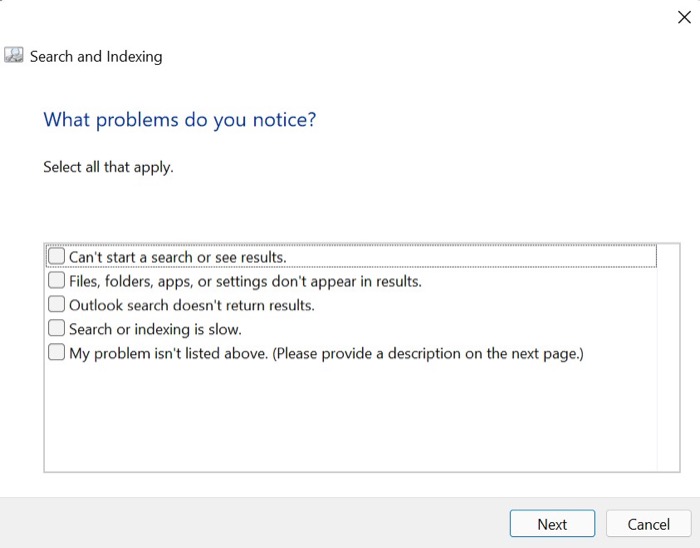
- İleri'ye tıklayın ve sorununuzu ayrıntılı olarak açıklayın ve tekrar ileri'ye basın.
- Tamamlandığında, Windows olası tüm düzeltmeleri uygulamaya ve Windows 11 arama menüsünün çalışmama sorununu çözmeye çalışacaktır.
3. Windows 11 Arama Hizmetini Yeniden Başlatın
Windows 11 aramasının çalışmaması sorununu gidermek için aşağıdaki yöntem, arama hizmetini görev çubuğundan yeniden başlatmaktır. Ancak arama hizmetini nasıl yeniden başlatırsınız? Merak etme; her şeyle ilgileneceğiz.
- Çalıştır menüsünü getirmek için Windows + I klavye kısayoluna basın.
- Çalıştır penceresi açıldıktan sonra aşağıdaki komutu girin.
services.msc - Yeni açılır pencerede, Windows Arama hizmetini görene kadar aşağı kaydırın.
- Windows Arama hizmetine sağ tıklayın ve açılır listeden Yeniden Başlat'ı seçin.
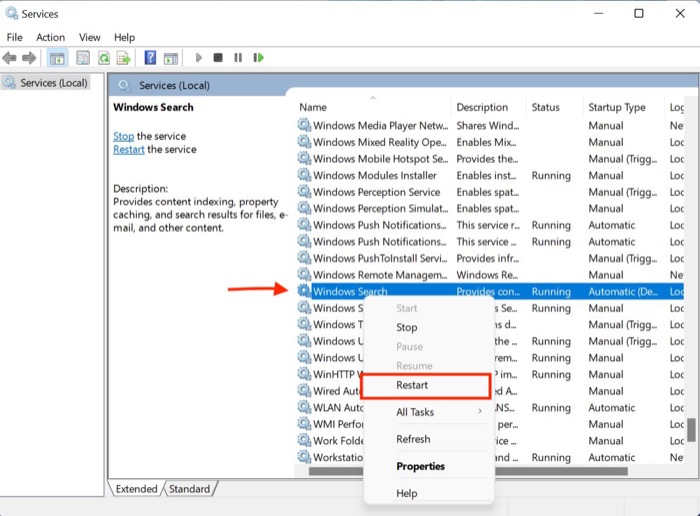 Ancak, Windows 11'deki yeni yeniden tasarlanan arama çubuğu, birçok çevrimiçi kullanıcı için çalışmıyor ve bu da kötü bir deneyime neden oluyor.
Ancak, Windows 11'deki yeni yeniden tasarlanan arama çubuğu, birçok çevrimiçi kullanıcı için çalışmıyor ve bu da kötü bir deneyime neden oluyor. - Windows 11 arama menüsü artık düzgün çalışmalıdır.
4. Ctrl + Alt + Delete Kullanarak Arama Hizmetini Durdurmaya Zorlayın
Herhangi bir şans eseri arama menüsü sizin için çalışmayı durdurursa, aşağıda belirtilen adımları zorla uygulayarak hizmeti durdurmayı deneyebilirsiniz.
- Ctrl + Alt = Klavye kısayolunu sil tuşlarına basarak Windows 11 görev yöneticisini başlatın.
- Ayrıntılar sekmesinin altında SearchUI.exe , SearchHost.exe veya SearchApp.exe dosyasını arayın .
- Uygulamayı seçin ve etkinleştirme penceresinin sağ alt köşesindeki Görevi sonlandır seçeneğine basın.
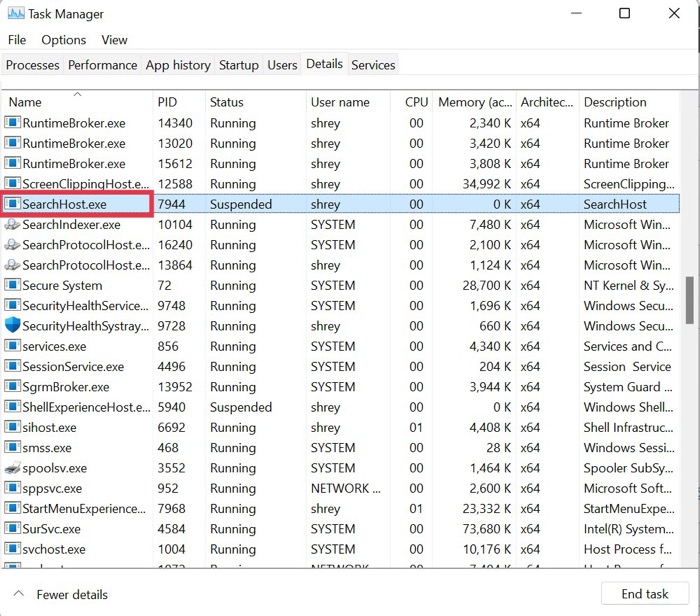
- Şimdi bilgisayarınızı yeniden başlatın ve Windows 11 arama çalışmıyor sorununun çözülüp çözülmediğini kontrol edin.
5. Dokunmatik Yüzeyi ve El Yazısı Paneli Hizmetini Ayarlayın
El Yazısı Paneli hizmeti gibi birçok üçüncü taraf uygulaması, varsayılan Windows ayarlarını değiştirir. Bunu düzeltmek için bu talimatları izleyin.

- Çalıştır menüsünü getirmek için Windows + I klavye kısayoluna basın.
- Çalıştır penceresi açıldıktan sonra aşağıdaki komutu girin.
services.msc - Şimdi Dokunmatik Klavye ve El Yazısı hizmetini arayın ve sağ tıklayın.
- Açılır listeden Özellikler'i seçin.
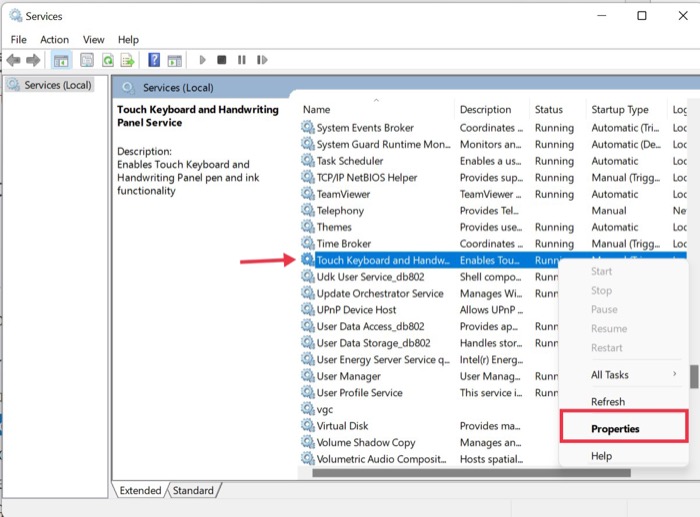
- Genel sekmesi altında, başlangıç türünü Manuel'den Otomatik'e değiştirin.
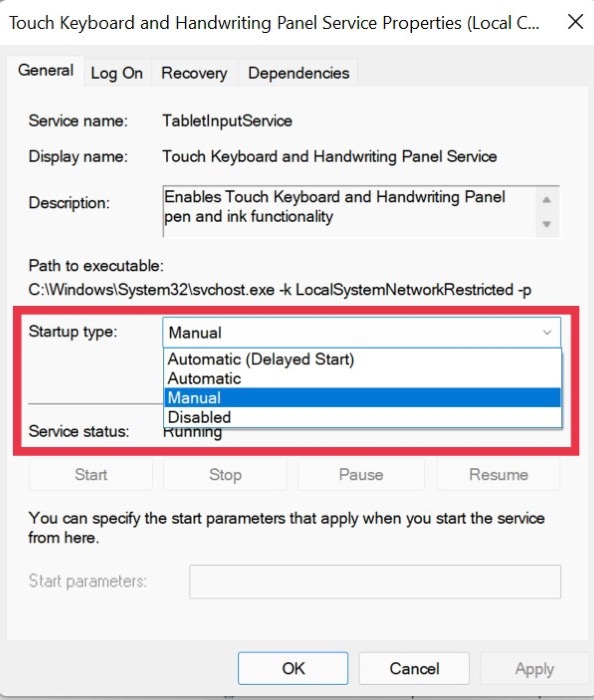
- Bundan sonra, Kurtarma sekmesine gidin ve Müteakip arızaları Yeniden Başlat olarak ayarlayın ve ayrıca arıza sayısını “1”den “0” a sıfırlayın.
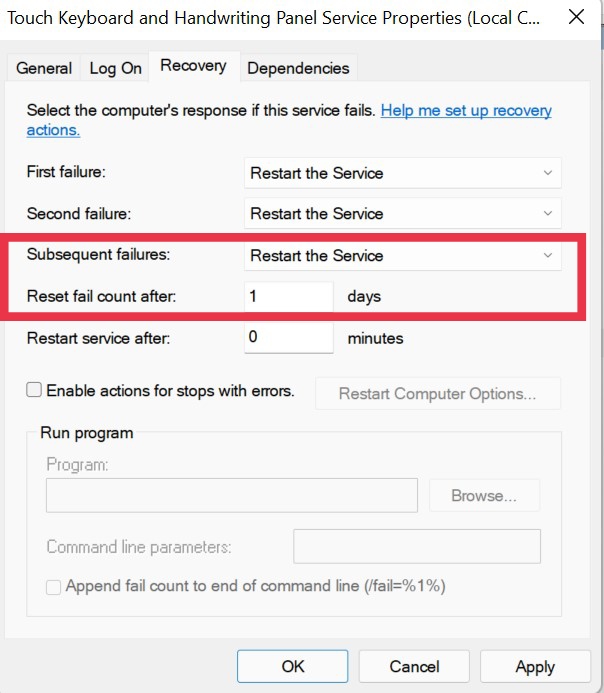
6. Windows Güvenlik Kontrolünü Çalıştırın
Windows, kullanıcılarına ağda bulunan herhangi bir yazılımı yüklemelerine izin vererek bir özgürlük duygusu sunar, ancak bazen bu özgürlük bir sahtekarlığa dönüşebilir.
Amacım ne? Bu denenmemiş üçüncü taraf programlar, genellikle Windows ayarlarını bozabilir ve arama menüsünün çalışmasını durdurabilir.
Ancak, sistemdeki güvenlik açıklarını kontrol etmek ve Windows 11 Search çalışmıyor sorununu düzeltmek için hızlı bir şekilde bir Windows güvenlik taraması çalıştırabilirsiniz.
- Windows 11'de ayarlar menüsünü başlatmak için Windows + I klavye kısayolunu kullanın.
- Burada, sol bölmeden Gizlilik ve Güvenlik Sekmesine gidin.
- Windows Güvenlik Seçeneğini seçin.
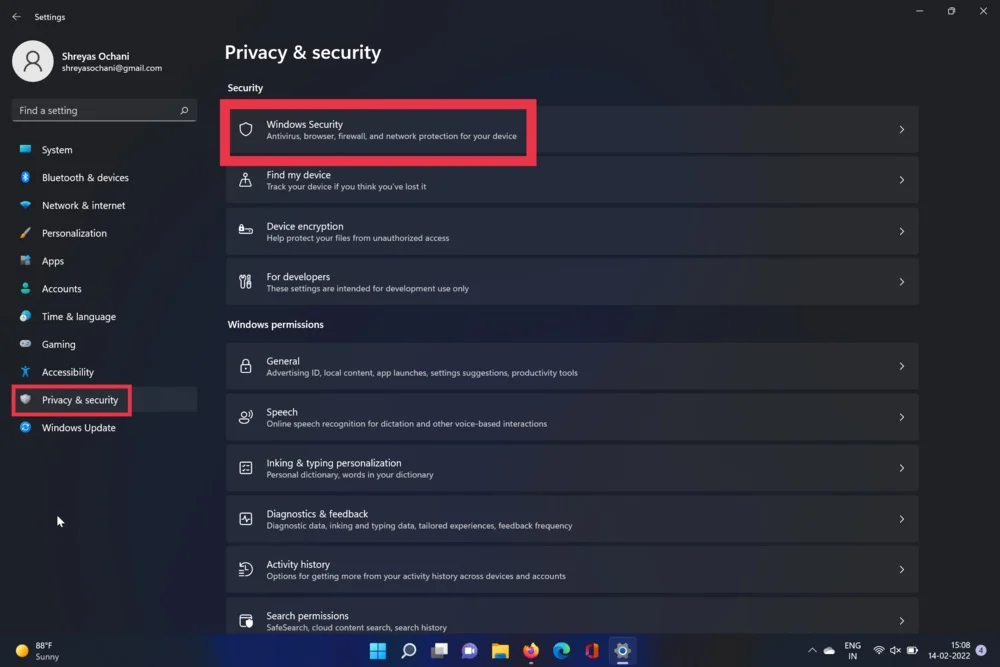
- Şimdi Virüs ve Tehdit seçeneğini seçin. Bittiğinde, hızlı tarama seçeneğine basın.
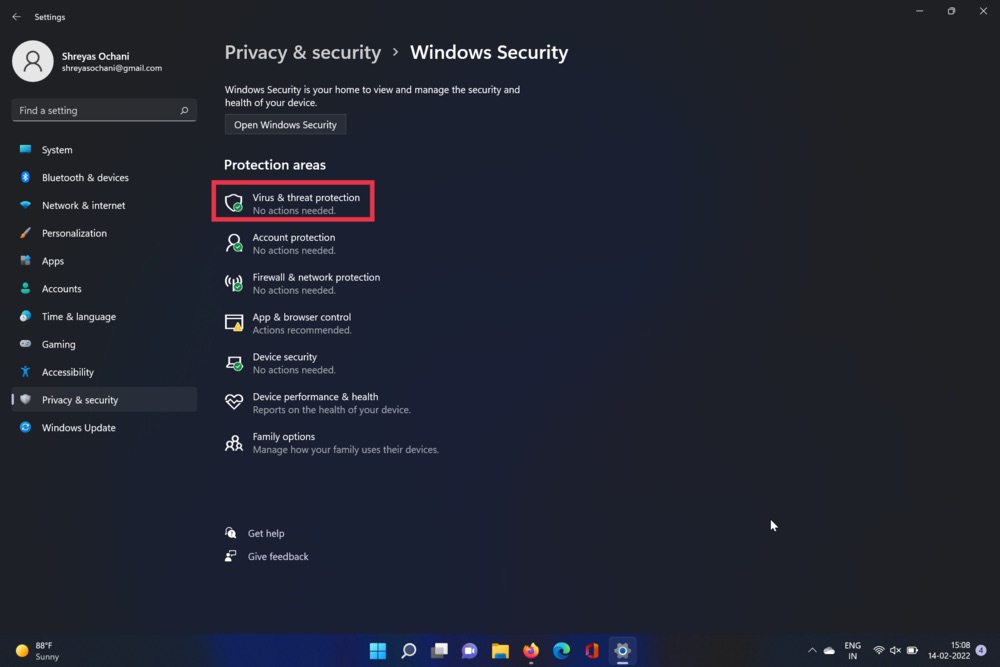
- Araç, bilgisayarınızı tarar ve virüs olup olmadığını kontrol eder. Tarama tamamlandıktan sonra görev çubuğu menüsü sorunu çözülmelidir.
7. Güncellemeleri Kontrol Edin
Windows 11 Search çalışmıyor sorununu düzeltmenin muhtemelen en yaygın ve en kolay yolu, Windows 11'i en son sürüme güncellemektir. Windows+I tuş bileşimine basın ve bilgisayarınızı güncellemek için Güncellemeler bölümüne gidin.
8. Windows 11 Makinenizi Sıfırlayın
Yukarıdaki tüm sorun giderme yöntemlerini denedikten sonra bile Windows 11 Search çalışmıyorsa, tek seçeneğiniz Windows 11 bilgisayarınızı sıfırlamaktır.
PC'nizi sıfırlamak için Windows + I tuş bileşimine basın ve PC ayarlarında PC'yi Sıfırla seçeneğine gidin.
Windows 11 Arama Menüsünü Kolaylıkla Düzeltin
Yukarıda açıklanan sorun giderme yöntemlerinden herhangi birini kullanırsanız, Windows 11 makinenizdeki arama sorununu çözebilmeli ve yepyeni UI ve özellikleri kullanmaya başlamalısınız.
Bu makaleyi yararlı bulduysanız ve Windows 11 arama çalışmıyor sorununu başarıyla çözdüyseniz, aşağıdaki yorumlarda bize bildirin.
Windows 11 Arama Çubuğu Çalışmıyor Sorunu Hakkında SSS
Windows 11 araması ikinci monitörde çalışmıyor; Neden?
Varsayılan olarak, Windows ana ekrana öncelik verir ve sonuç olarak, arama menüsünü başlatmak için klavyenizdeki windows tuşuna her bastığınızda, ikincil ekran yerine ana ekranınızda açılır. Ancak, birincil monitörlerinizi WIndows ayarlarından kolayca değiştirebilirsiniz ve arama menüsü artık ikinci monitörünüzde çalışmaya başlamalıdır.
Windows 11 indeksleme çalışmıyor sorunu nasıl düzeltilir?
Windows 11 indeksleme sorununu çözme işlemi oldukça basit, bir göz atalım.
- Windows + I klavye kısayolunu kullanarak Windows 11 PC'nizde Ayarlar uygulamasını başlatın.
- Burada, Sistem altında, Sorun Giderme seçeneğini bulun ve tıklayın.
- Şimdi Diğer sorun gidericileri seçin.
- Bundan sonra, Arama ve Dizine Ekleme sorun giderici seçeneğinin yanındaki Çalıştır'a tıklamanız yeterlidir.
- Windows arama menüsünde sorun giderip herhangi bir sorun arayana kadar arkanıza yaslanın ve rahatlayın.
- Birkaç saniye içinde, arama menüsüyle sorununuzu seçme seçeneğiniz olacak. Buna göre, Windows 11 arama menüsü ile sorunlarınızı seçin.
- İleri'ye tıklayın ve sorununuzu ayrıntılı olarak açıklayın ve tekrar ileri düğmesine basın.
- Tamamlandığında, Windows olası tüm düzeltmeleri uygulamaya ve Windows 11 arama menüsünün çalışmama sorununu çözmeye çalışacaktır.
Windows 11 başlat menüsü benim için çalışmadığından arama çubuğunu kullanamıyorum. Bunu nasıl düzeltirim?
Bir başka yaygın Windows 11 sorunu, tüm PC deneyimini bozan başlat menüsünün başarısızlığıdır. Ama merak etmeyin; Daha önce, Windows 11 başlat menüsünün çalışmama sorununu hızlı bir şekilde nasıl çözeceğimize dair tam bir eğitim ele aldık.
