155+ Windows 11 Kısayolu: En İyi Windows Klavye Kısayolları Listesi
Yayınlanan: 2024-06-16Yalnızca uzman kullanıcılar için değil, klavye kısayolları aynı zamanda normal kullanıcıların da zamandan tasarruf etmeleri ve GUI menülerinde gezinmeden görevleri hızlı bir şekilde tamamlamaları için harikadır. En son Windows 11 için 150'den fazla kısayol mevcut. Ancak hepsi herkes tarafından hatırlanamıyor veya kullanılamıyor, bu yüzden en sık kullanılan kısayolları en üste ekledim ve kısayolları farklı kategorilere ayırdım.
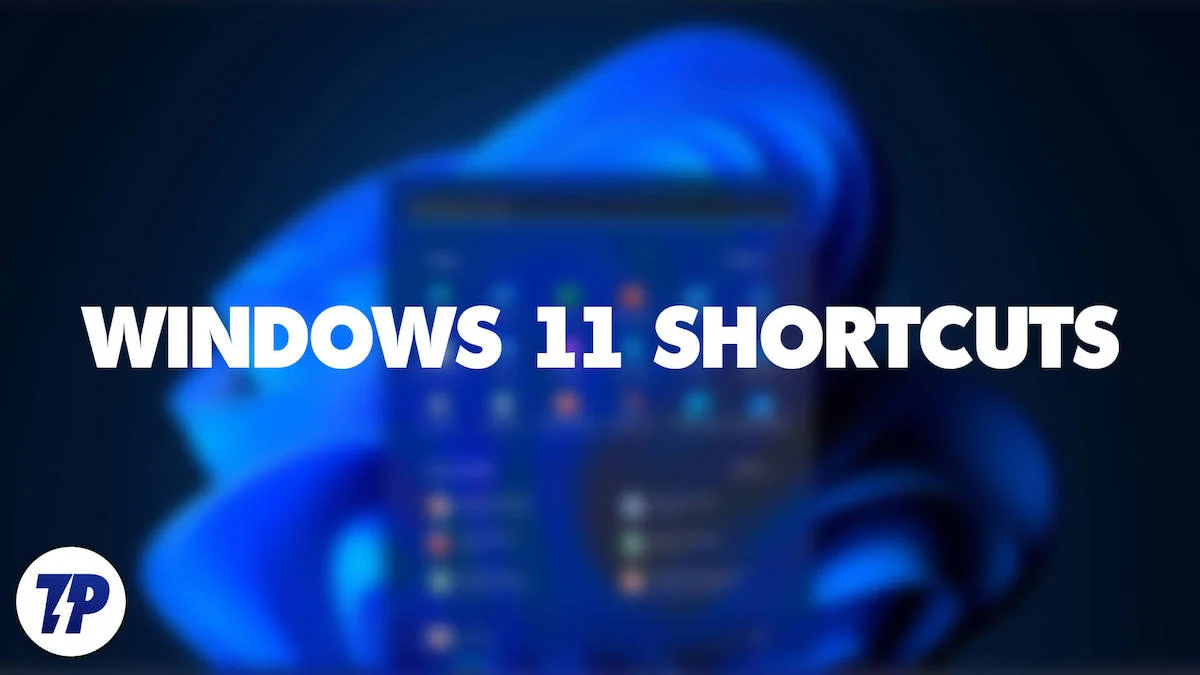
İster belirli bir Windows kısayolu veya kısayol kategorisi arıyor olun, ister günlük işlerinizi hızlandırmak için en sık kullanılan Windows kısayollarını öğrenmek istiyor olun, bunu sizin için ele aldım. Ayrıca Windows'ta en sık kullanılan kısayolları hatırlamanıza yardımcı olacak bir zihin haritası da hazırladım (makalenin sonunda PDF olarak indirin).
Buna geçmeden önce, Windows klavyesindeki kısayollar için en yaygın kullanılan tuşların görselini burada bulabilirsiniz. Klavye düzeni dizüstü bilgisayarınızda biraz farklı olabilir ancak işlevler tüm dizüstü bilgisayar klavyeleri için aynıdır.
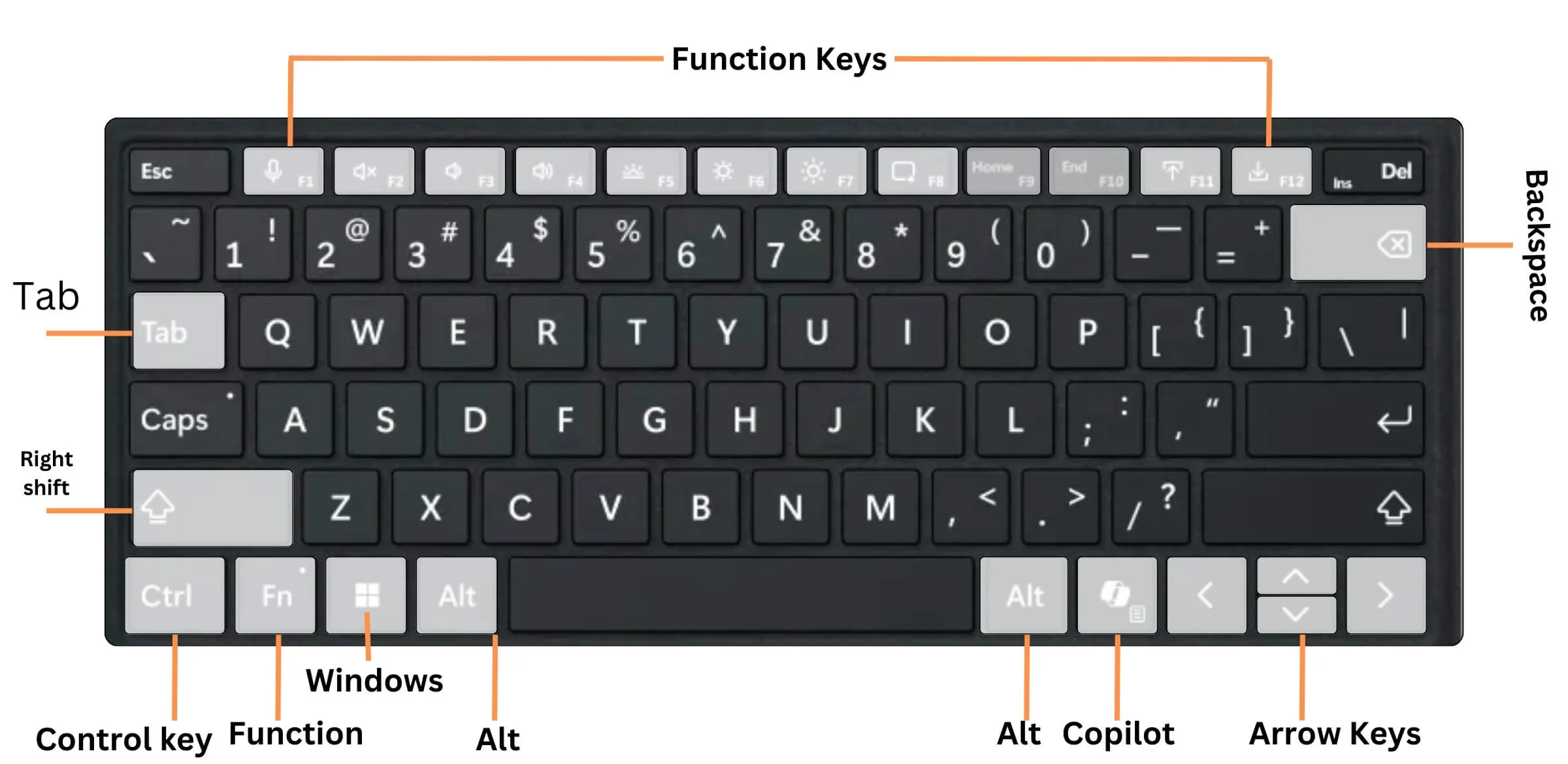
İçindekiler
Windows 11'deki Genel Windows Klavye Kısayolları
Bu tablo, kullanıcı arayüzüyle etkileşimde bulunmanıza yardımcı olmak için tüm yaygın ve sık kullanılan Windows 11 kısayol tuşlarını özetlemektedir.
| Aksiyon | Kısayol |
| Hızlı Ayarları Aç | Kazan + A |
| Aramayı Aç | Kazan + S |
| Dosya Gezgini'ni aç | Kazan + E |
| Çalıştır iletişim kutusunu aç | Kazan + R |
| Tüm pencereleri simge durumuna küçült | Kazan + M |
| Pano geçmişini aç | Kazan + V |
| Emoji panelini aç | Kazanın +. (dönem) |
| Masaüstüne göz atın | Kazan +, (virgül) |
| Geri alma | Ctrl + Z |
| Seçilen öğeyi sil | Del |
| Windows + X Menüsünü açın | Kazan + X |
| Büyüteç Ayarlarını Aç | Kazan + Ctrl + M |
| Alıntı ve Taslağı Aç | Kazan + Üst Karakter + S |
| Oyun Çubuğunu Aç | Kazan + G |
| Açık uygulamalar arasında geçiş yapın | Alt + Sekme |
| Etkin öğeyi kapatın veya etkin uygulamadan çıkın | Alt + F4 |
| PC'nizi kilitleyin | Kazan + L |
| Masaüstünü görüntüleme ve gizleme | Kazan + D |
| O harf için komutu uygula | Alt + altı çizili harf |
| Seçilen öğenin özelliklerini görüntüle | Alt + Enter |
| Etkin pencerenin kısayol menüsünü açın | Alt + Ara Çubuğu |
| Geri gitmek | Alt + Sol ok |
| İleri git | Alt + Sağ ok |
| Bir ekran yukarı git | Alt + Sayfa Yukarı |
| Bir ekran aşağı git | Alt + Sayfa Aşağı |
| Etkin belgeyi kapat | Ctrl + F4 |
| Bir belge veya penceredeki tüm öğeleri seç | Ctrl + Bir |
| Seçilen öğeyi silin ve Geri Dönüşüm Kutusu'na taşıyın | Ctrl + D |
| Etkin pencereyi yenile | Ctrl + R |
| Bir eylemi yeniden yap | Ctrl + Y |
| İmleci sonraki kelimenin başına taşı | Ctrl + Sağ ok |
| İmleci önceki kelimenin başına taşı | Ctrl + Sol ok |
| İmleci bir sonraki paragrafın başına taşı | Ctrl + Aşağı ok |
| İmleci önceki paragrafın başına taşı | Ctrl + Yukarı ok |
| Tüm açık uygulamalar arasında geçiş yapmak için ok tuşlarını kullanın | Ctrl + Alt + Sekme |
| Başlat menüsünde bir grup veya kutucuk odakta olduğunda bunu belirtilen yönde hareket ettirin | Alt + Shift + ok tuşları |
| Başlat menüsünde bir kutucuk odakta olduğunda, klasör oluşturmak için onu başka bir kutucuğa taşıyın | Ctrl + Shift + ok tuşları |
| Açıkken Başlat menüsünü yeniden boyutlandırın | Ctrl + ok tuşları |
| Bir pencerede veya masaüstünde birden çok ayrı öğe seçin | Ctrl + ok tuşu + Boşluk çubuğu |
| Bir metin bloğu seçin | Ok tuşuyla Ctrl + Shift |
| Başlat'ı Aç | Ctrl + Esc |
| Görev Yöneticisini Aç | Ctrl + Üst Karakter + Esc |
| Birden fazla klavye düzeni mevcut olduğunda klavye düzenini değiştirin | Ctrl + Üst Karakter |
| Çince giriş yöntemi düzenleyicisini (IME) açma veya kapatma | Ctrl + Ara Çubuğu |
| Seçilen öğenin kısayol menüsünü görüntüle | Üst Karakter + F10 |
| Seçilen öğeyi önce Geri Dönüşüm Kutusu'na taşımadan silin | Üst Karakter + Sil |
| Sağdaki sonraki menüyü açın veya bir alt menü açın | Sağ ok |
| Soldaki sonraki menüyü açın veya bir alt menüyü kapatın | Sol ok |
| Mevcut görevi durdurun veya bırakın | Esc |
| Tüm ekranınızın ekran görüntüsünü alın ve panoya kopyalayın | PrtScn |
Windows 11'e eklenen yeni Kısayollar
Microsoft, Windows 11'e bazı yeni özellikler eklemiştir. Örneğin Snap Layouts. Büyütme düğmesinin üzerine gelirseniz birkaç ızgara göreceksiniz (her pencerenin sağ üst köşesinde, kapat işaretinin yanındaki kare). Pencerelerinizi istediğiniz gibi düzenlemek için bu ızgaraları kullanabilirsiniz. Snap Layouts'a erişmek için bir klavye kısayolu da var.
Aksiyon | Kısayol |
Windows'ta Copilot'u açın veya kapatın (Copilot anahtarına sahip en yeni AI dizüstü bilgisayarda desteklenir) | Yardımcı pilot anahtarı |
Açık eylem Merkezi | Kazan + A |
Bildirimler Panelini Aç (Bildirim Merkezi) | Kazan + N |
Widget Panelini Aç | Kazan + W |
Snap Düzenine Hızlı Erişim | Kazan + Z |
Microsoft Teams'i açın | Kazan + C |
Windows 11 Metin Düzenleme Klavye Kısayolları
Metin düzenleme birçok kişi için belgeleri, sunumları ve çok daha fazlasını düzenlerken önemli bir rol oynar. Aşağıdaki tabloda hızlı test düzenleme için tüm değerli Windows 11 kısayollarını bulabilirsiniz.
| Aksiyon | Kısayol | |
|---|---|---|
| Seçilen öğeyi kes | Ctrl + X | |
| Seçilen öğeyi kopyala | Ctrl + C | |
| Seçilen öğeyi yapıştır | Ctrl + V | |
| Seçilen metni kalınlaştır | Ctrl + B | |
| Seçilen metni italik yap | Ctrl + ben | |
| Seçilen metnin altını çiz | Ctrl + U | |
| İmleci geçerli satırın başına taşı | Ev | |
| İmleci geçerli satırın sonuna taşı | Son | |
Windows 11 İşlev Tuşu Klavye Kısayolları
İşlev tuşları işimize önemli miktarda esneklik katıyor. Bu klavye kısayolları, klavyenizdeki çeşitli işlev tuşlarını kullanmanıza yardımcı olur.
| Aksiyon | Kısayol | |
|---|---|---|
| Seçilen öğeyi yeniden adlandırın. | F2 | |
| Dosya Gezgini'nde bir dosya veya klasörü arayın. | F3 | |
| Adres çubuğu listesini Dosya Gezgini'nde görüntüleyin. | F4 | |
| Etkin pencereyi yenileyin. | F5 | |
| Bir pencerede veya masaüstünde ekran öğeleri arasında geçiş yapın. | F6 | |
| Etkin uygulamada Menü çubuğunu etkinleştirin | F10 | |
| Etkin pencereyi büyüt veya küçült | F11 | |
Windows 11 Dosya Gezgini Klavye Kısayolları
Birçok kişinin günlük işi, çeşitli çalışma dosyalarıyla etkileşimi gerektirir, bu da dosya yöneticisinin kullanımını artırır. Aşağıdaki tablo, kısayolları kullanarak dosyaları hızlı bir şekilde yönetmenize olanak sağlar.
| Aksiyon | Kısayol | |
|---|---|---|
| Adres çubuğunu seçin. | Alt + D | |
| Arama kutusunu seçin | Ctrl + E | |
| Yeni bir pencere aç | Ctrl + N | |
| Etkin pencereyi kapat | Ctrl + W | |
| Dosya ve klasör simgelerinin boyutunu ve görünümünü değiştirme | Ctrl + fare kaydırma tekerleği | |
| Seçilen klasörün üzerindeki tüm klasörleri görüntüle | Ctrl + Üst Karakter + E | |
| Yeni bir klasör oluştur | Ctrl + Üst Karakter + N | |
| Seçilen klasörün altındaki tüm alt klasörleri görüntüle | Num Lock + yıldız işareti (*) | |
| Seçilen klasörün içeriğini görüntüle | Num Lock + artı (+) | |
| Seçilen klasörü daralt | Num Lock + eksi (-) | |
| Önizleme panelini görüntüle | Alt + P | |
| Seçilen öğenin Özellikler iletişim kutusunu aç | Alt + Enter | |
| Sonraki klasörü görüntüle | Alt + Sağ ok | |
| Klasörün bulunduğu klasörü görüntüleyin | Alt + Yukarı ok | |
| Önceki klasörü görüntüle | Alt + Sol ok veya Geri tuşu | |
| Geçerli seçimi görüntüle | Sağ ok | |
| Geçerli seçimi daralt | Sol ok | |
| Etkin pencerenin alt kısmını görüntüle | Son | |
| Etkin pencerenin üst kısmını görüntüle | Ev | |
Windows 11 görev çubuğu Klavye Kısayolları
Bu klavye kısayolları, Windows 11 görev çubuğunuzdan en iyi şekilde yararlanmanıza yardımcı olacaktır.

| Aksiyon | Kısayol | |
|---|---|---|
| Bir uygulamayı açın veya uygulamanın başka bir örneğini hızla açın. | Shift + bir uygulama simgesine sol tıklayın | |
| Bir uygulamayı yönetici olarak açın | Ctrl + Shift + bir uygulama simgesine sol tıklayın | |
| Uygulamanın pencere menüsünü göster | Shift + bir uygulama simgesine sağ tıklayın | |
| Görev çubuğundaki uygulamalar arasında geçiş yapın | Kazan + T | |
| Uygulamaları sabitlenmiş numaralarına göre görev çubuğunda açın | Kazan + Sayı tuşu | |
| Grubun pencereleri arasında geçiş yapın | Ctrl + gruplandırılmış bir görev çubuğu düğmesine tıklayın | |
Windows 11 ayarları Klavye Kısayolları
Aşağıdaki klavye kısayolları, Windows 11'deki Ayarlar uygulamasında kolaylıkla gezinmenize yardımcı olacaktır.
| Aksiyon | Kısayol | |
|---|---|---|
| Ayarları aç | Kazan + ben | |
| Ayarlar ana sayfasına geri dönün | Geri tuşu | |
| Arama ayarları | Arama kutusuyla herhangi bir sayfaya yazın | |
Windows 11 Sanal Masaüstü Klavye Kısayolları
Birden fazla sanal masaüstünüz var mı? Bu kısayollar, aralarında hızla geçiş yapmanıza yardımcı olacaktır.
| Aksiyon | Kısayol | |
|---|---|---|
| Görev görünümünü aç | Kazan + Sekme | |
| Sanal masaüstü ekleme | Kazan + Ctrl + D | |
| Sağda oluşturduğunuz sanal masaüstleri arasında geçiş yapın | Kazan + Ctrl + Sağ ok | |
| Solda oluşturduğunuz sanal masaüstleri arasında geçiş yapın | Kazan + Ctrl + Sol ok | |
| Kullandığınız sanal masaüstünü kapatın | Kazan + Ctrl + F4 | |
Windows 11 İletişim Kutusu Kısayol Tuşları
| Aksiyon | Kısayol | |
|---|---|---|
| Etkin listedeki öğeleri görüntüle | F4 | |
| Sekmeler arasında geri gitme | Ctrl + Üst Karakter + Sekme | |
| Sekmeler arasında geri gitme | Ctrl + Üst Karakter + Sekme | |
| N'inci sekmeye git | Ctrl + sayı (sayı 1-9) | |
| Seçenekler arasında ilerleme | Sekme | |
| Söz konusu harfle kullanılan komutu uygulayın (veya seçeneği seçin) | Alt + altı çizili harf | |
| Etkin seçenek bir onay kutusuysa onay kutusunu seçin veya temizleyin | Boşluk çubuğu | |
| Farklı Kaydet veya Aç iletişim kutusunda bir klasör seçilmişse, bir düzey üstteki klasörü açın | Geri tuşu | |
| Etkin seçenek bir grup seçenek düğmesiyse bir düğme seçin | Ok tuşları | |
Windows 11 Komut İstemi Klavye Kısayolları
Bu liste komut isteminde daha verimli çalışmanıza olanak sağlayacaktır.
| Aksiyon | Kısayol | |
|---|---|---|
| Seçilen metni kopyala | Ctrl + C | |
| Seçilen metni yapıştır | Ctrl + V | |
| İşaretleme moduna girin. | Ctrl + M | |
| Blok modunda seçime başlayın | Alt + seçim tuşu | |
| İmleci belirtilen yönde hareket ettirin | Ok tuşları | |
| İmleci bir sayfa yukarı taşı | Sayfa yukarı | |
| İmleci bir sayfa aşağı taşı | Sayfa aşağı | |
| İmleci arabelleğin başına taşı | Ctrl + Ana Sayfa | |
| İmleci arabelleğin sonuna taşı | Ctrl + Son | |
| Çıkış geçmişinde bir satır yukarı git | Ctrl + Yukarı ok | |
| Çıkış geçmişinde bir satır aşağı git | Ctrl + Aşağı ok | |
Windows 11 Oyun Çubuğu Klavye Kısayolları
Bir oyunda mısınız ve oyun özelliklerine erişmek mi istiyorsunuz? Bu kısayollar oyundan çıkmadan size yardımcı olacaktır.
| Aksiyon | Kısayol | |
|---|---|---|
| Oyun Çubuğunu Aç | Kazan + G | |
| Aktif oyunun ekran görüntüsünü alın | Win + Alt + PrtSc | |
| Aktif oyunun son 30 saniyesini kaydedin | Kazan + Alt + G | |
| Aktif oyunu kaydetmeyi başlat veya durdur | Kazan + Alt + R | |
| Aktif oyunun kayıt zamanlayıcısını göster/gizle | Kazan + Alt + T | |
Windows 11 Erişilebilirlik Klavye Kısayolları
Aşağıdaki klavye kısayolları, Windows 11'deki çeşitli erişilebilirlik özelliklerine erişmenize yardımcı olur.
| Aksiyon | Kısayol | |
|---|---|---|
| Büyüteç'i ve Yakınlaştırmayı açın | Kazan + artı (+ ) | |
| Büyüteç'i kullanarak uzaklaştırma | Kazanma + eksi (-) | |
| Windows Ayarlarında “Erişim Kolaylığı” Merkezini açın | Kazan + U | |
| Büyüteç'ten çık | Kazan + Esc | |
| Büyüteç'te kenetlenmiş moda geçiş yapın | Alt + Ctrl + D | |
| Büyüteç'te tam ekran moduna geçin | Alt + Ctrl + F | |
| Yapışkan Tuşlar'ı açma veya kapatma | Shift'e beş kez basın | |
| Büyüteç'te mercek moduna geç | Alt + Ctrl + L | |
| Büyüteç'te renkleri ters çevir | Alt + Ctrl + I | |
| Büyüteç'te görünümler arasında geçiş yapma | Alt + Ctrl + M | |
| Büyüteç'te fareyi kullanarak merceği yeniden boyutlandırın | Alt + Ctrl + R | |
| Büyüteç'i Kaydır | Alt + Ctrl + Ok tuşları | |
| Yakınlaştırın veya uzaklaştırın | Ctrl + Alt + fare kaydırma | |
| Anlatıcıyı Aç | Kazan + Gir | |
| Geçiş Tuşlarını açma veya kapatma | Beş saniye boyunca Num Lock'a basın | |
| Windows 11'de bu kısayolla ekran klavyesini açın | Kazan + Ctrl + O | |
| Filtre Tuşlarını açma ve kapatma | Sağ Shift tuşunu sekiz saniye basılı tutun | |
| Yüksek Kontrastı açma veya kapatma | Sol Alt + Sol Shift + PrtSc | |
| Fare Tuşlarını açma veya kapatma | Sol Alt + Sol Shift + Num Lock | |
Windows 11 Tarayıcı Kısayolları
Bu kısayollar tarayıcıları kullanmayı çok kolaylaştıracak. Bununla birlikte, listelenen tüm kısayollar Microsoft Edge, Google Chrome, Mozilla Firefox ve daha fazlası gibi çoğu tarayıcıda düzgün çalışacaktır.
| Aksiyon | Kısayol | |
|---|---|---|
| Sayfada bulun | Ctrl + F | |
| Düzenlemek için adres çubuğundan URL'yi seçin | Alt + D | |
| Windows Ayarlarında “Erişim Kolaylığı” Merkezini açın | Kazan + U | |
| Geçmişi Aç | Ctrl + H | |
| İndirilenler'i yeni bir sekmede açın | Ctrl + J | |
| Yeni bir pencere aç | Ctrl + N | |
| Geçerli sayfayı yazdır | Ctrl + P | |
| Geçerli sayfayı yeniden yükle | Ctrl + R | |
| Yeni bir sekme açın ve ona geçin | Ctrl + T | |
Windows 11 Kısayolları PDF'sini indirin
Kısayollar işinizi hızlandırmanıza ve menülerde gezinmek için harcadığınız zamanı azaltmanıza yardımcı olabilir. Ancak, eğer yeni başlıyorsanız veya kısayolları daha önce hiç kullanmadıysanız, bunları hatırlamak ve kullanmak bunaltıcı olabilir.
İşleri sizin için kolaylaştırmak amacıyla, hatırlaması kolay ve işinizi hızlandıracak en yaygın günlük kısayolları içeren bir kısayol zihin haritası oluşturdum. Aşağıdaki PDF'yi indirebilir, çevrimdışına kaydedebilir ve kullanmaya başlayabilirsiniz. Kısayollarda daha iyi olmanın tek yolu onları kullanmaktır. Umarım bu nihai kısayol kılavuzunu faydalı bulursunuz. Geri bildiriminiz veya önerileriniz varsa yorumlarda bize bildirin. Sizden haber aldığımız için mutluyuz.
Kısayollar Zihin Haritasını İndirin (PDF)
Windows 11 Kısayolları hakkında SSS
Görev yöneticisini hızlı bir şekilde açmanın kısayol tuşu nedir?
Ctrl + Shift + Escape tuşlarına birlikte basarak görev yöneticisini hızlı bir şekilde açabilirsiniz. Evet, artık Ctrl + Alt + Del değil. Yeni kısayola alışın.
Windows 11 kısayol tuşları tüm cihazlarda aynı mı?
Evet kesinlikle. Makalemizde listelenen kısayolların tümü, farklı üreticilere ve cihaz form faktörlerine sahip tüm Windows 11 cihazlarında çalışacaktır.
Tüm Windows 11 kısayollarını kolayca nasıl hatırlayabilirim?
Yeniyseniz kısayolları hatırlamak zor olabilir. Daha iyi olmanın tek yolu onları kullanmaya başlamaktır. Size yardımcı olmak için günlük işler için gerekli tüm ekran görüntülerini içeren bir zihin haritası oluşturdum. Zihin Haritası PDF formunu buradan indirebilirsiniz.
Windows 11'de klavye kısayollarını nasıl özelleştiririm?
Microsoft Power Toys uygulamasını kullanarak klavye kısayollarını özelleştirebilirsiniz. Microsoft Power Toys uygulamasını yükleyin, PowerToys'u açın, Klavye Yöneticisine gidin ve açın. Daha sonra, Bir tuşu yeniden eşle'ye tıklayın Bir kısayolu yeniden eşleştirin ve ardından yeni tuş kombinasyonlarınızı (kısayollar) ekleyin ve bunları kaydedin.
