Windows 11 Görev Çubuğu Çalışmıyor mu? Düzeltmenin 11 Kolay Yolu
Yayınlanan: 2022-02-15Sürükleyici bir deneyim sunması beklenen ortalanmış görev çubuğu, Microsoft'un en yeni masaüstü işletim sistemi Windows 11'in en önemli özelliklerinden biriydi.
Yenilenen görev çubuğu Microsoft'tan hoş bir değişiklik olsa da, çevrimiçi birçok kullanıcı hayal kırıklığına uğradı ve Windows 11 görev çubuğunun hiç çalışmamasından şikayet ediyor.

Görev çubuğu, bir süredir Windows'un ayrılmaz bir parçası olmuştur. Kullanıcılar, favori uygulamalarını hızlı bir şekilde başlatmak, aralarında geçiş yapmak, Başlat menüsüne erişmek ve daha fazlası için her gün bunu kullanır.
Bu sıkıntının üstesinden gelmenize ve yepyeni Windows 11 deneyiminin keyfini çıkarmanıza yardımcı olmak için, görev sorununu kalıcı olarak çözmek için en iyi sorun giderme adımlarından bazılarına göz atalım.
İçindekiler
1. Windows PC'nizi yeniden başlatın
Windows 11 görev çubuğunun çalışmaması sorununu çözmenin en kolay ve etkili yollarından biri işlemi yeniden başlatmaktır. Bilgisayarınızı her yeniden başlattığınızda, tüm sistem hizmetleri yeniden başlatılacak ve sorunların çoğu otomatik olarak çözülecektir.
Ancak görev çubuğu çalışmadığından, geleneksel Başlat Menüsü yöntemini kullanarak bilgisayarınızı yeniden başlatamazsınız. Ancak, Alt + F4 tuş kombinasyonunu kullanarak Windows 11 PC'nizi kolayca yeniden başlatabilirsiniz.
Alternatif olarak, Ctrl + Alt + Del tuşlarına birlikte basarak değerli Görev Yöneticisi Yardımcı Programı menüsünü kullanarak bilgisayarınızı yeniden başlatabilirsiniz.
2. Görev Çubuğu Hizmetlerini Yeniden Başlatın
Bilgisayarınızı yeniden başlatmanıza rağmen Windows 11 görev çubuğu çalışmıyorsa, PC'nizde Görev Çubuğu Hizmetlerini yeniden başlatmayı denemelisiniz. Gelin bunu nasıl yapabileceğinize bir göz atalım.
- Görev yöneticisi menüsünü başlatmak için klavyenizdeki Ctrl+Shift+Esc tuşlarına basın.
- Burada daha fazla ayrıntıya tıklayın ve ardından işlemler sekmesini seçin.
- İşlemler altında, Windows Dosya Gezgini seçeneğini bulana kadar aşağı kaydırın.
- Şimdi, Windows Gezgini seçeneğini seçin ve aktif ekranın sol alt köşesindeki yeniden başlat düğmesine basın.
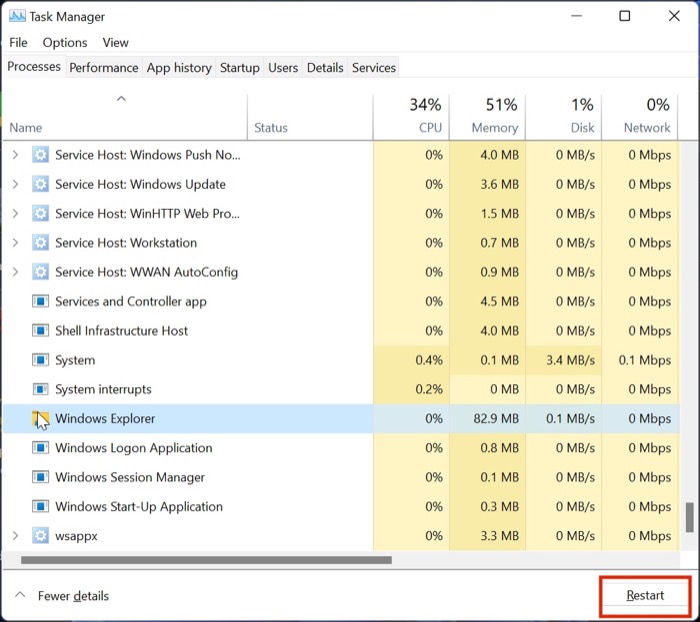
- Tamamlandığında, birkaç saniye bekleyin ve başlat menüsünü başlatmayı deneyin. Başlat menüsü işlevini yeniden kontrol etmeden önce bilgisayarı yeniden başlatmaya zorlamayı bile deneyebilirsiniz.
3. Sistem Dosyalarını Onarın
Windows 11 görev çubuğunun çalışmama sorununu düzeltmenin aşağıdaki yöntemi, sistem dosyalarını onarmaktır. Ama bekleyin, bu bilgisayarımı bozmaz mı veya bir ana hat döngüsüne neden olmaz mı? Çoğu durumda, bu işlem bilgisayarınıza zarar vermemelidir, ancak lütfen riski size ait olmak üzere deneyin.
Artık bu sorumluluk reddini ortadan kaldırdığımıza göre, sistem dosyalarını onarmaya odaklanalım.
- Çalıştır günlük kutusunu getirmek için Windows + R tuşlarına birlikte basın. Buraya cmd yazıp enter'a basın. (Şu anda görev çubuğu çalışmadığından arama menüsü yerine Çalıştır menüsünü kullanıyoruz).
- CMD penceresi açıldıktan sonra sırasıyla aşağıdaki komutları tek tek giriniz.
Dism /Online /Cleanup-Image /ScanHealth
Dism /Online /Cleanup-Image /RestoreHealth
sfc /scannow - Yukarıdaki komutları yürüttükten sonra CMD penceresini kapatın ve bilgisayarınızı yeniden başlatın. Şimdi, Windows 11 görev çubuğu menüsü yeniden çalışmaya başlamalıdır.
4. Sistem Hizmetlerini Yeniden Başlatın
Windows 11 görev çubuğunun çalışmama sorununu düzeltmenin başka bir yöntemi de Görev Yöneticisi aracılığıyla tüm sistem hizmetlerini yeniden başlatmaktır. Gelin detaylı bir şekilde inceleyelim.
- Görev yöneticisi menüsünü başlatmak için klavyenizdeki Ctrl+Shift+Esc tuşlarına basın.
- Burada daha fazla ayrıntıya tıklayın ve Ayrıntılar sekmesine gidin.
- Şimdi, aşağıdaki hizmetler için görevi sonlandırın
(i) ShellExperienceHost.exe
(ii) SearchIndexer.exe
(iii) SearchHost.exe
(iv) RuntimeBroker.exe - Tamamlandığında, bilgisayarınızı yeniden başlatın ve görev çubuğu çalışmaya başlamalıdır.
5. Windows Güvenlik Kontrolünü Çalıştırın
Windows, kullanıcılarına ağda bulunan herhangi bir yazılımı yüklemelerine izin vererek bir özgürlük duygusu sunar, ancak bazen bu özgürlük bir sahtekarlığa dönüşebilir.
Bununla ne demek istiyorum? Eh, genellikle, bu denenmemiş üçüncü taraf programlar, Windows ayarlarını bozarak görev çubuğunun başarısız olmasına neden olabilir.
Ancak, sistemdeki güvenlik açıklarını kontrol etmek ve Windows 11 Görev Çubuğunun çalışmama sorununu düzeltmek için hızlı bir şekilde bir Windows güvenlik taraması çalıştırabilirsiniz.
- Windows 11'de ayarlar menüsünü başlatmak için Windows + I klavye kısayolunu kullanın.
- Burada, sol bölmeden Gizlilik ve Güvenlik Sekmesine gidin.
- Windows Güvenlik Seçeneğini seçin.
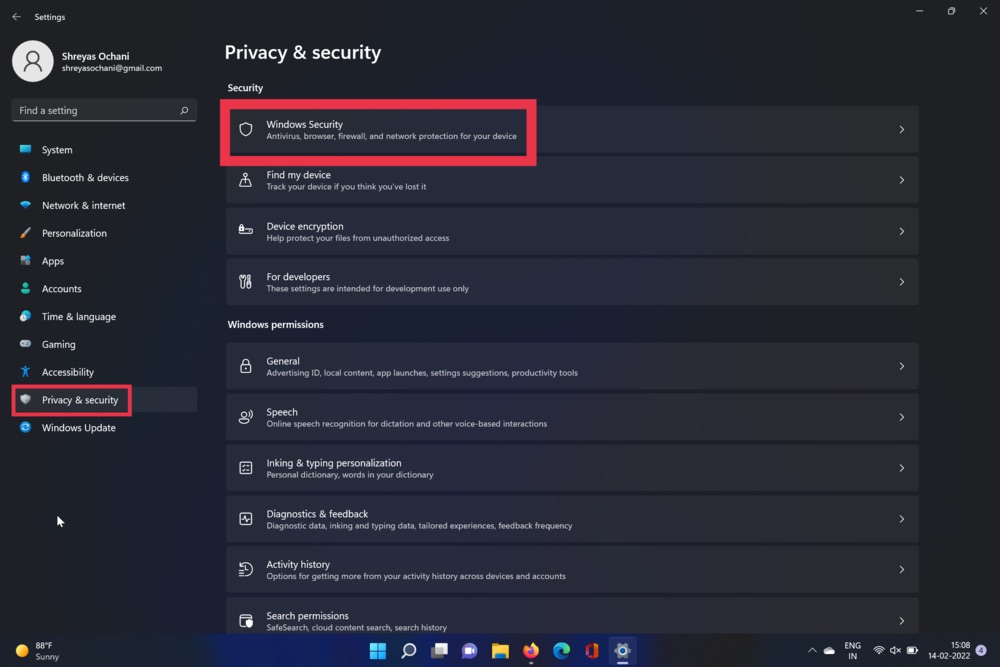
- Şimdi Virüs ve Tehdit seçeneğini seçin. Bittiğinde, hızlı tarama seçeneğine basın.
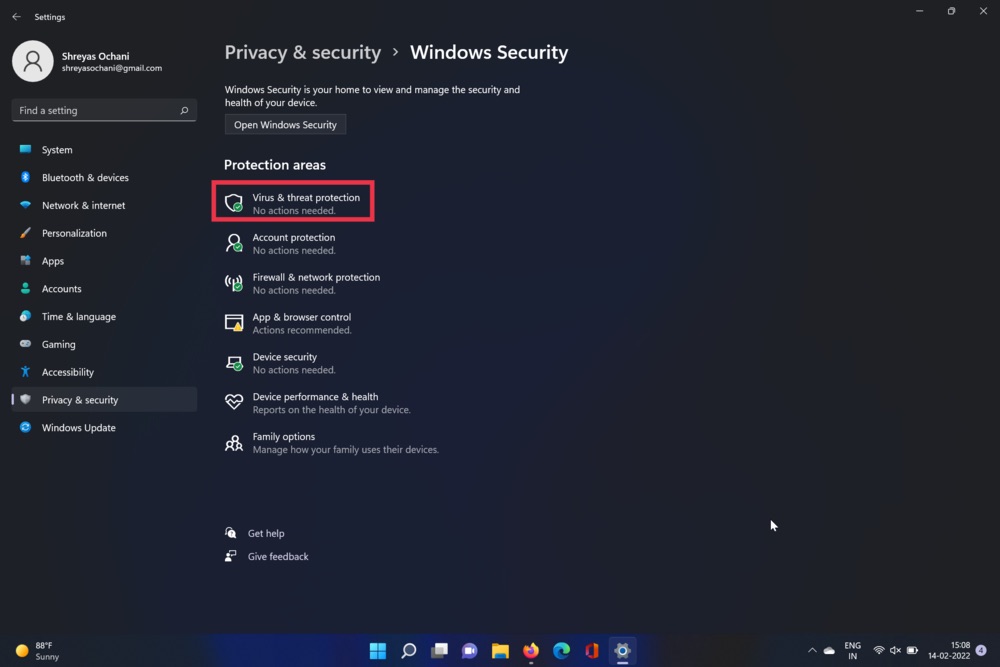
- Araç, bilgisayarınızı tarar ve virüs olup olmadığını kontrol eder. Tarama tamamlandıktan sonra görev çubuğu menüsü sorunu çözülmelidir.
6. Görev Çubuğu Özelliğini Otomatik Gizle'yi Devre Dışı Bırakın
Windows 11, yeni güncellemeler ve özelliklerle doludur; Bu yeni özelliklerden biri de görev çubuğu otomatik gizleme özelliğidir.
Adından da anlaşılacağı gibi, bu özellik bir süre sonra görev çubuğunu otomatik olarak gizler ve çalışmadığında sizi çalışmadığını düşünmeye kandırır. Bu özelliği sevmiyorum; nasıl devre dışı bırakabilirim? Görev çubuğu otomatik gizleme özelliğini devre dışı bırakmak nispeten basittir; bir göz atalım.
- Windows 11'de ayarlar menüsünü başlatmak için Windows + I klavye kısayolunu kullanın.
- Sol bölmeden Kişiselleştirmeler seçeneğini seçin.
- Burada görev çubuğuna tıklayın ve Görev çubuğu davranışı seçeneğini seçin.
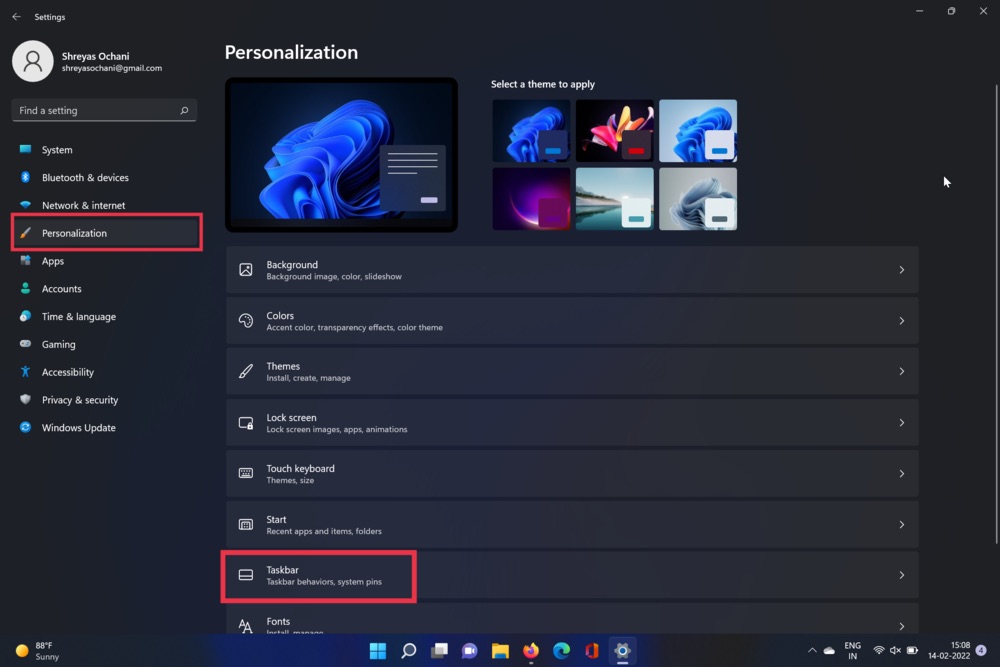
- Tamamlandığında, Görev çubuğunu otomatik olarak gizle seçeneğinin işaretini kaldırmanız yeterlidir.
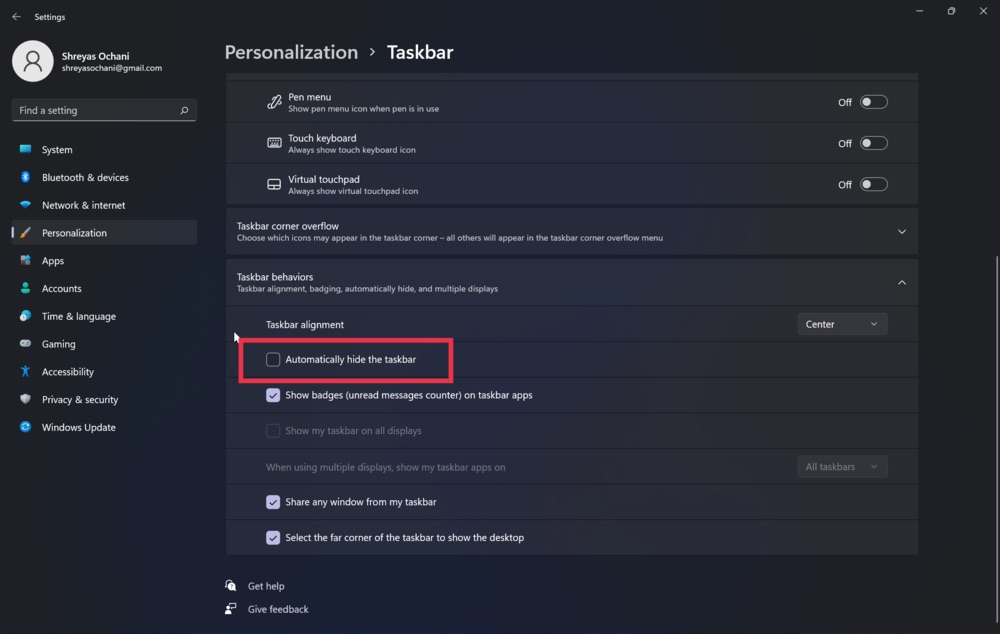
7. Grafik Sürücüsünü Güncelleyin
Odadaki Windows 11 görev çubuğunun çalışmama sorunu için başka bir suçlu, güncel olmayan grafik sürücüleridir. Bunu düzeltmek için aşağıdaki adımları uygulayın.
- Windows+X tuşuna basın ve aygıt yöneticisini başlatın.
- Şimdi, işlemcilerin seçeneğini arayın ve üzerine tıklayın.
- Bittiğinde, grafik kartına sağ tıklayın ve açılır listeden sürücüyü güncelle'yi seçin.
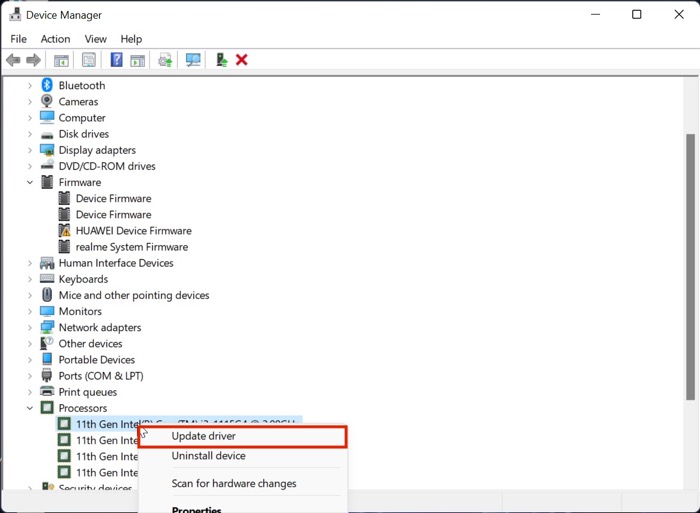
- Sürücüler güncellendikten sonra Windows 11 başlat menüsü işlevini yeniden kontrol edin.
8. Görev Çubuğu Hizalamasını Ortaya Değiştirin
Windows 11 görev çubuğu hizalamasını sola veya sağa taşımanın yolları olsa da, birçok kullanıcı bu gibi durumlarda, muhtemelen bazı kayıt defteri sorunları nedeniyle görev çubuğunun donduğunu bildirmiştir. Yanıt vermeyen görev çubuğu sorununu düzeltmek için tekrar merkeze değiştirmeyi deneyebilirsiniz.

Bunu yapmak için Görev Çubuğu ayarlarını açın, Görev Çubuğu Davranışları bölümüne gidin ve Görev Çubuğu hizalamasının yanındaki açılır menüden 'Merkez'i seçin.
9. Hızlı Başlatmayı Kapatın
Windows 11 görev çubuğunun başlangıçta simgeler ve düğmeler olmadan göründüğü durumlarda Hızlı başlatma özelliğini kapatmanın yararlı olduğu kanıtlanmıştır.
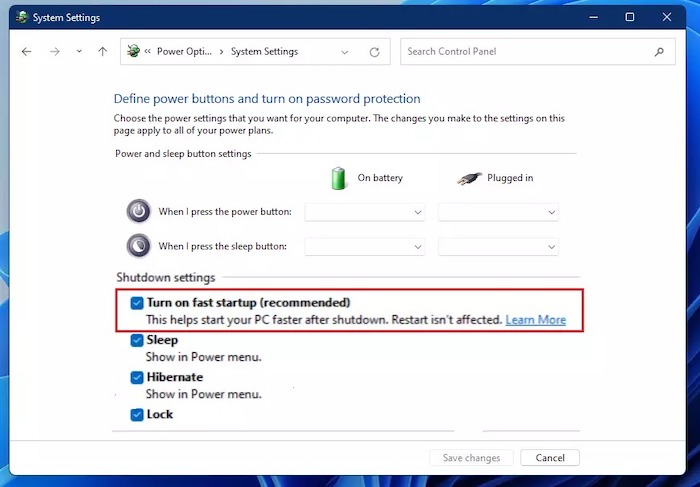
Kapatmak için Görev Yöneticisi'ni açın ve Dosya > Yeni görevi çalıştır'a gidin. Denetim Masası'na girin ve Tamam'ı tıklayın. Denetim Masası penceresinde, Güç Seçenekleri'ne (veya Donanım ve Ses > Güç seçenekleri) tıklayın ve sol kenar çubuğundaki "Güç düğmelerinin ne yapacağını seçin" seçeneğine tıklayın. Burada, “Hızlı başlatmayı aç (önerilen)” seçeneğini arayın ve yanındaki kutunun işaretini kaldırın.
10. Güncellemeleri Kontrol Edin
Windows 11 görev çubuğunun çalışmaması sorununu çözmenin muhtemelen en yaygın ve en kolay yolu, Windows 11'i en son sürüme güncellemektir. Windows+I tuş bileşimine basın ve bilgisayarınızı güncellemek için Güncellemeler bölümüne gidin.
11. Windows 11 Makinenizi Sıfırlayın
Yukarıdaki tüm sorun giderme yöntemlerini denedikten sonra bile Windows 11 Görev Çubuğu çalışmıyorsa, tek seçeneğiniz Windows 11 bilgisayarınızı sıfırlamaktır.
Windows + I tuş bileşimine basın ve PC'nizi sıfırlamak için PC ayarlarındaki PC'yi Sıfırla seçeneğine gidin.
Windows 11 Görev Çubuğu Çalışmıyor Sorununu Fauciely Düzeltme
Yukarıda açıklanan sorun giderme yöntemlerinden herhangi birini kullanırsanız, Windows 11 makinenizdeki Görev Çubuğu sorununu çözebilmeli ve yepyeni UI ve özellikleri kullanmaya başlamalısınız.
Bu makaleyi yararlı bulduysanız ve Windows 11 Görev Çubuğunun çalışmama sorununu başarıyla düzelttiyseniz, aşağıdaki yorumlarda bize bildirin.
Sıkça Sorulan Sorular
Görev çubuğum iyi çalışıyor, ancak başlat menüsü çalışmıyor. Bunu nasıl düzeltebilirim?
Başlat menüsü çalışmıyor sorunu, Windows 11 kullanıcıları arasında oldukça yaygındır, ancak kolay bir düzeltme olduğu için endişelenmenize gerek yoktur. Windows 11 başlat menüsünün çalışmama sorununu nasıl çözebileceğinize ilişkin ayrıntılı bir kılavuzu zaten ele aldık.
Windows 11 görev çubuğu boyutu nasıl değiştirilir?
Birçok çevrimiçi kullanıcı Windows 11 görev çubuğu boyutunu değiştirmenin mümkün olup olmadığını merak ediyor ve size iyi haberlerimiz var. Aslında Windows 11 görev çubuğu boyutunu ayarlayabilirsiniz ve süreç de çok büyük bir karışıklık değildir. Windows 11 görev çubuğu boyutunu zahmetsizce değiştirmek için bu kılavuza bakın.
Windows 11'de görev çubuğunu nasıl yeniden başlatırım?
Windows 11 Görev Çubuğu ile ilgili donma veya kaybolma gibi sorunlar yaşadığınızda, yeniden başlatmanız veya sıfırlamanız mümkündür. Bunu, Windows Gezgini'ni Görev Yöneticisi aracılığıyla yeniden başlatarak yapabilirsiniz.
Ayrıca görev çubuğuna sağ tıklayarak, "Görev Çubuğu Ayarları"nı seçerek ve ardından "Yeniden Başlat" düğmesine tıklayarak Windows 11 görev çubuğunu yeniden başlatabilirsiniz.
Şu anda çalışan programlar için simgeler içerir ve yeni programlar açmanıza, açık pencereler arasında geçiş yapmanıza ve sistem ayarlarına erişmenize olanak tanır.
Windows 11 görev çubuğumu nasıl çözerim?
Aşağıdaki adımları izleyerek Windows 11 görev çubuğunuzu çözebilirsiniz:
1. Başlat düğmesine tıklayın.
2. Kontrol Paneli seçeneğine tıklayın.
3. Görev Çubuğu ve Başlat Menüsü seçeneğine tıklayın.
4. "Görev çubuğunu çöz" seçeneğine tıklayın.
Görev çubuğunu göstermek için, bildirim alanının en sağındaki Gizli simgeleri göster okuna (iki çizgili olan) tıklayın ve ardından Görev Çubuğu'nu seçin.
Görev çubuğunuz hala donmuşsa, bilgisayarınızı yeniden başlatın.
Windows 11'de yanıt vermeyen bir Görev Çubuğunu nasıl düzeltirim?
Bu sorun bir dizi farklı şeyden kaynaklanabilir. Windows 10 kullanıyorsanız ve Görev Çubuğunuz yanıt vermiyorsa aşağıdakileri deneyin:
- Bilgisayarı yeniden başlatın.
- Windows tuşu + R'ye basın.
- "Görev Yöneticisi" (tırnak işaretleri olmadan) yazın ve Enter'a basın.
- Görev Çubuğuna sağ tıklayın ve "Özellikler"e tıklayın.
- "Ayarlar"a tıklayın ve "Görev Çubuğu"nun "Tüm Düğmeler" olarak ayarlandığından emin olun
Bu, bir programın donması veya Windows'un kendisiyle ilgili bir sorun da dahil olmak üzere çeşitli şeylerden kaynaklanabilir.
Windows 11'de Görev Çubuğumu nasıl geri yüklerim?
Windows 11'iniz varsa, aşağıdaki adımları izleyerek Görev Çubuğunu geri yükleyebilirsiniz:
1. Ayarlar uygulamasını açın (Başlat menüsündeki Ayarlar simgesi).
2. Kişiselleştirme simgesine tıklayın.
3. Sol bölmede "Görev Çubuğu ve Başlat Menüsü"nü seçin.
4. Sağ bölmedeki "Geri Yükle" düğmesini tıklayın.
Görev Çubuğunuz eksikse veya düzgün çalışmıyorsa, aşağıdaki adımları izleyerek geri yükleyebilirsiniz:
- Masaüstünde boş bir alana sağ tıklayın ve Görev Çubuğu'nu seçin.
- Görev Çubuğu Özellikleri penceresinde, Varsayılanı Geri Yükle düğmesini tıklayın.
- Pencereyi kapatmak için Tamam'a tıklayın.
Windows 11 Görev Çubuğu hiç gösterilmiyorsa ne yapmalı?
Windows 11 görev çubuğu sorunu göstermiyor, çoğunlukla sahte bir güncelleme nedeniyle oluyor. Microsoft topluluğu, bu sorunun birincil nedeni olabilecek hatalı Windows Güvenlik güncelleştirmesi KB5006674 hakkında çok şey söylüyor. Düzeltmek için şu basit adımları uygulamanız yeterlidir:
- Windows + R'ye basın
- Kontrolü çalıştır
- Bir programı kaldırmaya git
- Yüklü güncellemelere git
- Microsoft Windows için Güvenlik Güncelleştirmesi'ni (KB5006674) kaldırın.
