Windows 11'den Windows 10'a Nasıl Geri Dönülür – En İyi 5 Yol
Yayınlanan: 2022-07-30Windows 11'den Windows 10'a geri dönmek ister misiniz? Cevabınız evet ise bu yazı tam size göre. Microsoft kısa süre önce yeni bir işletim sistemi olan Windows 11'i piyasaya sürdü. Yeni sistem, aşağıdaki alanlarda önceki sürüme göre önemli iyileştirmeler içeriyor: Yeni başlat menüsü, bildirim merkezi, sistem tepsisi, yeniden tasarlanmış görev çubuğu ve yuvarlatılmış köşeler.
Ancak bazı kişiler yeni arayüze uyum sağlayamıyor ve eskisini tercih ediyor. Ayrıca, erken aşamadaki bir işletim sistemi olarak kullanılamayan hatalar, eksik özellikler ve uyumluluk sorunları olacaktır. Peki, Windows 11'i kullandıktan sonra Windows 10'a nasıl dönebilirsiniz? Burada Windows 11'den düşmenin en iyi yollarını bulacaksınız.
İçindekiler
Windows 11'den Windows 10'a geri dönebilir miyim
Evet. Windows 11'den Windows 10'a geri dönebilirsiniz. Microsoft, müşterilere memnuniyetsizliklerini ifade etme fırsatı sundu. Beğenmezseniz, yerleşik yeteneklerle Windows 10'a geri dönebilirsiniz. Ancak bu işlev yalnızca sınırlı bir süre için kullanılabilir, yalnızca 10 gün süreyle kullanılabilir. 10 günlük zaman aralığı tamamlandığında, yerleşik çalışmaz. Geri dönmek istediğinizde bile üçüncü taraf araçlarını kullanmanız gerekir. Bu makalede, üçüncü taraf uygulamaların yanı sıra yerleşik araç yardımıyla Windows 11'den nasıl geri dönüleceğini öğreneceksiniz.
Windows 11'den Windows 10'a Geri Dönmenin En İyi Yolları
1.Windows 11'den Windows 10'a nasıl geri alınır
Genellikle Windows, Windows 11'den 10'a dönmek için 10 günlük bir zaman sınırı sunar. Zaman sınırı içinde, Windows 11'den eski sürüme geçmek için "Geri dön" seçeneği sunar. Zaman sınırını aşarsanız, kabul etmeniz ve Windows 11'in kendisine sadık kalın. Yerleşik kurtarma aracını kullanarak Windows 10'a nasıl geri döneceğimizi görelim.
Adım 1: Arama çubuğunu kullanarak ayarlara gidin ve listeden güncelleme ve güvenlik seçeneğini seçin.
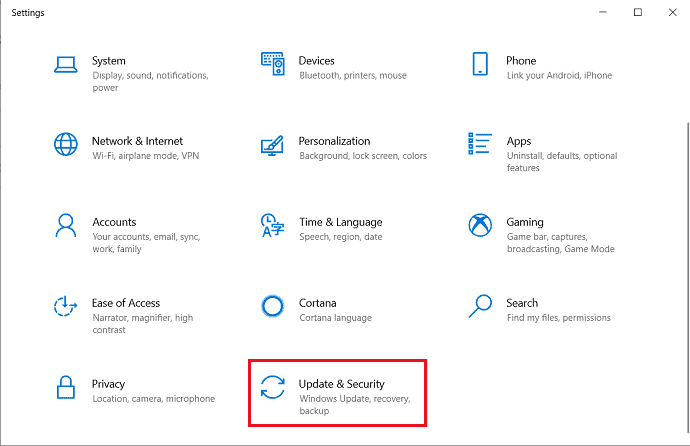
Adım 2: Güncelleme ve Güvenlik Penceresi ekrana gelecektir. Sol taraftaki panelden “Kurtarma” seçeneğini seçin ve “Geri dön” seçeneğine tıklayın.
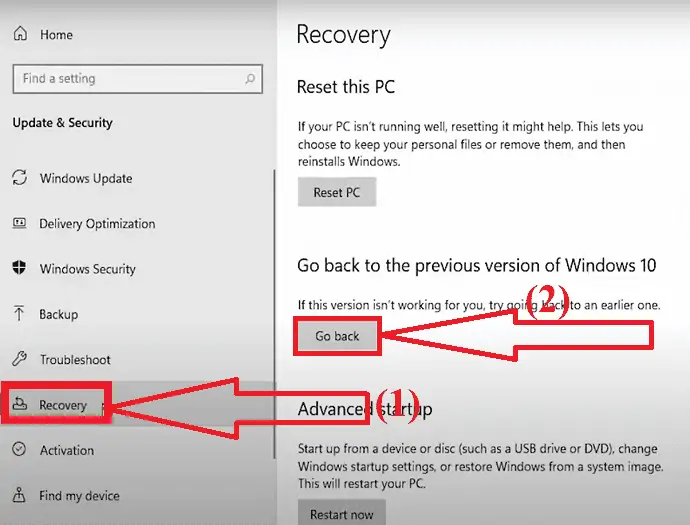
Adım 3: Ekranda bir açılır pencere belirecektir. Geri dönmenizin nedenlerinden birkaçını seçin veya onlara Windows 11'deki sorunun ne olduğunu söyleyin ve “İLERİ”ye tıklayın.
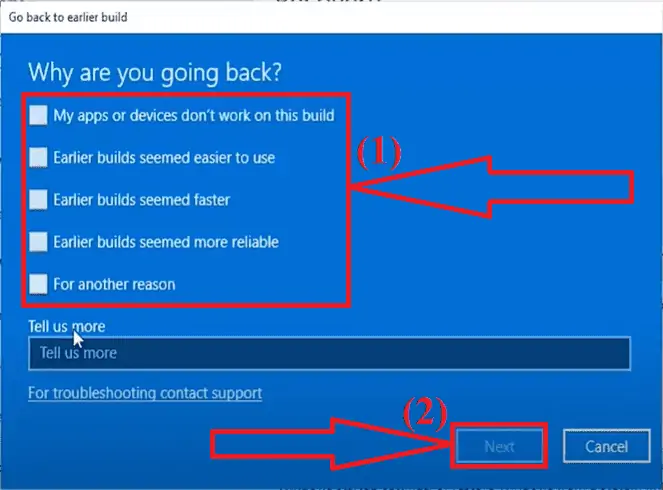
Adım 4: Windows 10'a geri dönmek yerine yeni güncellemeleri kontrol etmenizi ister. “Hayır, Teşekkürler” seçeneğine tıklayın.
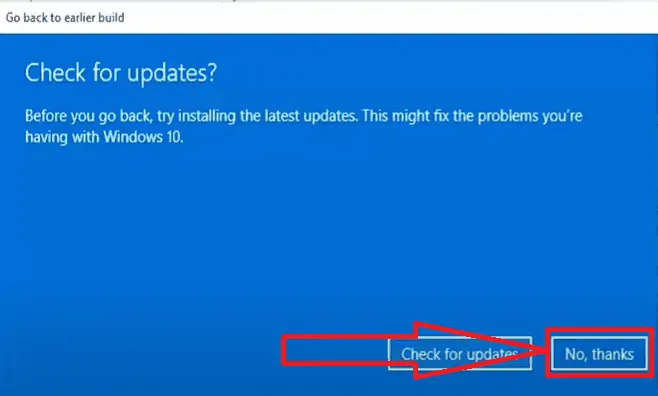
Adım 5: Bir sonraki Pencerede "Bilmeniz Gerekenler" ve Windows 10'a geri döndüğünüzde ne olacak yazıyor. "İleri"ye tıklayın.
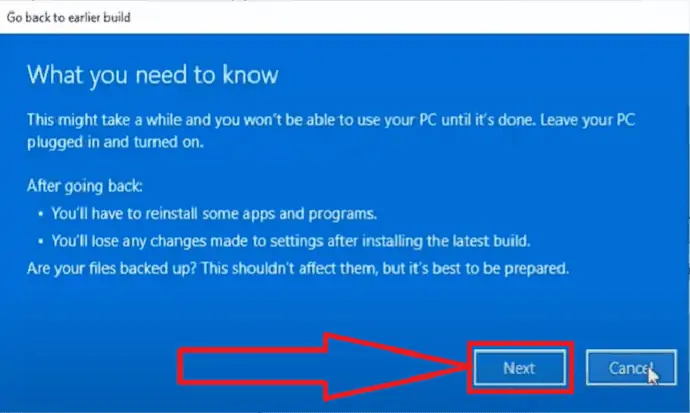
Adım 6: Windows 10'unuzda oturum açmak için parolayı hatırlamanız gerektiği konusunda uyarıldığında tekrar İleri'ye tıklayın.
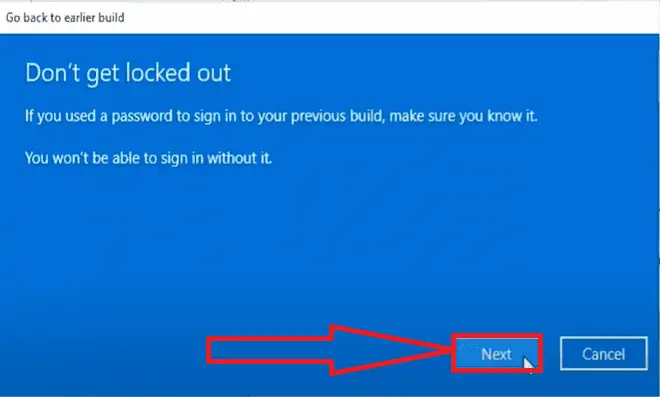
Adım 7: Son olarak, “Önceki yapıya Geri Dön” seçeneğine tıklayın. Bu kadar…
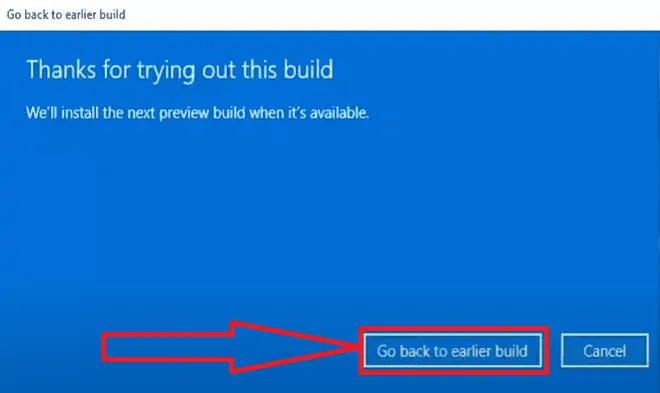
Şimdi, sistem yeniden başlatılacak ve bir geri yükleme sürecinden geçecek. Restorasyon sürecinin tamamlanması biraz zaman alır. İşlem tamamlandığında, Windows 10'a geri dönersiniz.
2.EaseUS Todo Backup kullanarak Windows 11'den 10'a nasıl geri dönülür
EaseUS Todo Backup, Windows 11'den 10'a geri dönmenize yardımcı olabilir, ancak Windows 11'e güncelleme yapmadan önce bir sistem yedeklemesi yapmanızı gerektirir. Windows 11'e yükseltmeden önce bu yazıyı okursanız, Windows geri alma kısıtlamalarını aşabilir ve geri dönebilirsiniz. Windows 10'a istediğiniz zaman.
Sürüm düşürmeye hazırsanız, EaseUS Todo Backup'ı şimdi indirin ve EaseUS aracıyla nasıl sistem yedeklemesi yapacağınızı görmek için aşağıdaki adımları izleyin.
Adım 1: EaseUS Todo Backup aracını resmi sitesinden indirin ve kurun. Kurulum tamamlandıktan sonra uygulamayı başlatın. Ana ekranda “Yedek Oluştur” seçeneğine tıklayın.
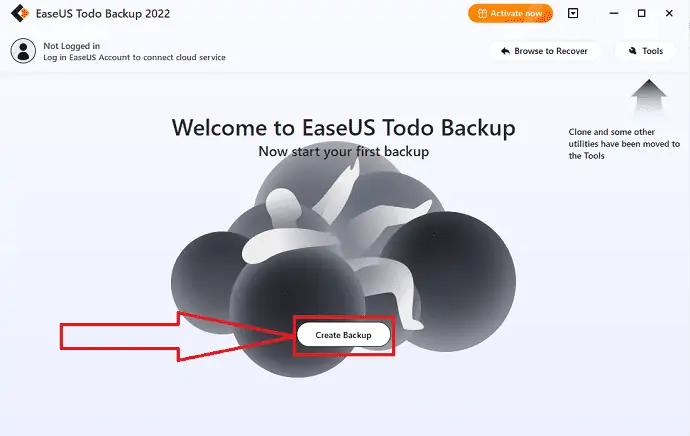
Adım 2: Yeni arayüze yönlendirileceksiniz. Yedek içeriği seçmek için dev soru işaretine tıklayın.
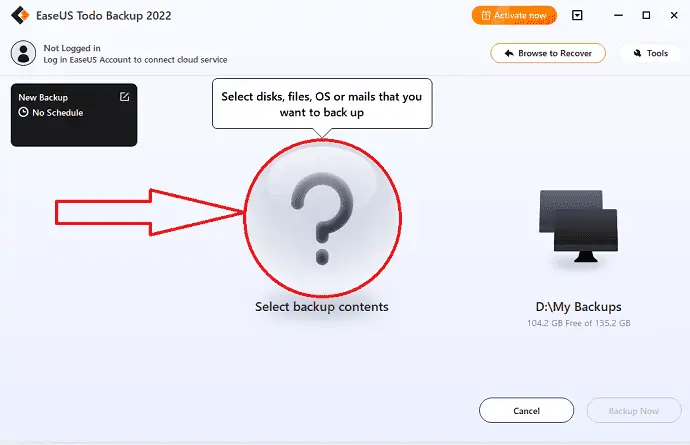
Adım 3: Ekranda birkaç seçenek görünecektir. Windows İşletim Sistemini yedeklemek için OS simgesini seçin.
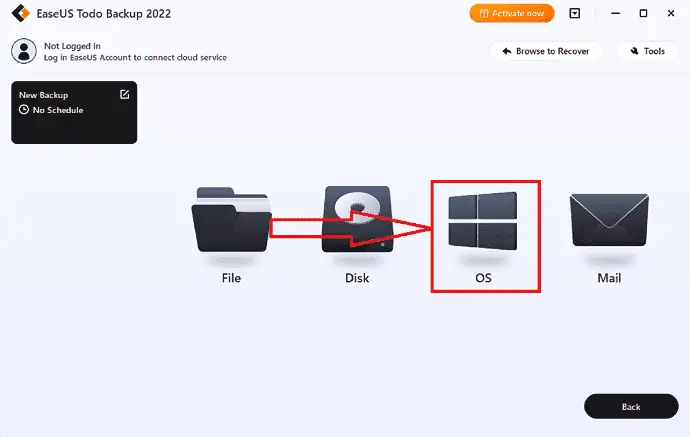
Adım 4: Windows işletim sistemi bilgileriniz ve sistemle ilgili dosyalar ve bölümler otomatik olarak seçilecektir, bu nedenle bu aşamada manuel seçim gerekmez. Ardından, gösterilen alana tıklayarak sistem görüntüsünün yedeğini kaydetmek için bir konum seçmelisiniz.
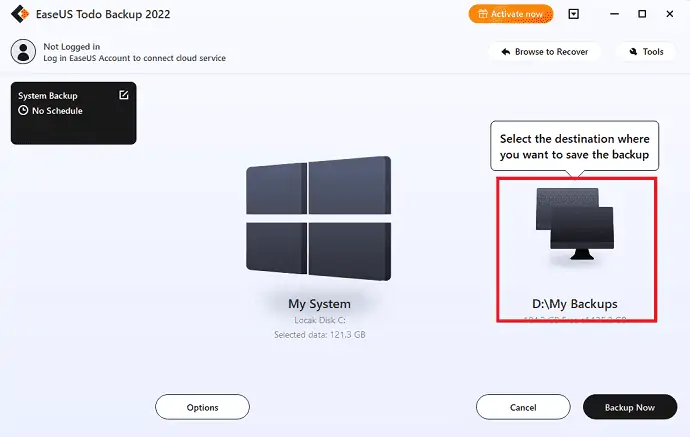
Adım 5: Hedef konum, cihazdaki başka bir yerel sürücü, harici bir sabit sürücü, Clou veya NAS olabilir. İstediğinizi seçin. Sistem Yedekleme dosyasını korumak için harici sürücüyü veya bulutu seçmek her zaman en iyisidir, İstediğinizi seçin
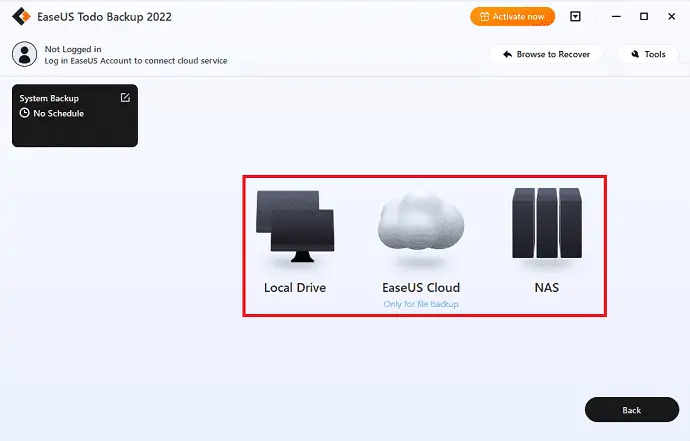
Adım 6: İlgileniyorsanız, günlük, haftalık, aylık veya bir olay üzerine otomatik yedekleme planı oluşturma, farklı ve artımlı yedekleme oluşturma gibi özelleştirme ayarları Seçenekler düğmesinde bulunabilir. Windows sistem yedekleme işlemi, “Şimdi Yedekle” seçeneğine tıkladıktan sonra başlayacaktır. Tamamlanan yedekleme görevi sol tarafta bir kart olarak görünecektir.
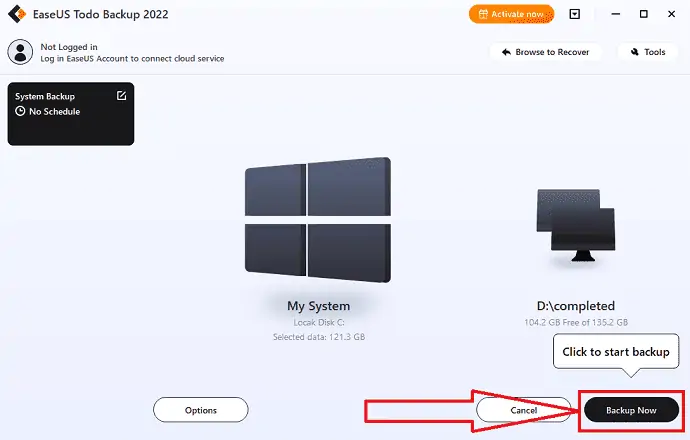
Yedekleme işlemi tamamlandıktan sonra. EaseUS Todo Backup uygulamasını tekrar açın. Sistem yedeklemesini geri yüklemek için “Geri Dön” seçeneğini seçin. WIndows 11'den Windows 10'a döneceksiniz.
3. AOMEI Backupper kullanarak Windows 11'den 10'a nasıl geri dönülür
AOMEI Backupper, Windows 11/10/8/7 için güvenilir bir üçüncü taraf yedekleme aracıdır. Sistem yedekleme, DISk Yedekleme, bölüm Yedekleme ve dosya yedekleme içerir. Tüm kullanıcıların ihtiyaçlarını karşılar.
- Sistem yedekleme: Windows'u yedekleyin ve sistem bölümünün bir görüntüsünü oluşturun.
- Disk Yedekleme: Her sabit diski bir görüntü dosyasına yedekleyin.
- Bölüm yedekleme: Bölümleri veya dinamik birimleri bir görüntü dosyasına yedekleyin.
- Dosya Yedekleme: Dosyaları ve klasörleri kolay yedekleme için bir görüntü dosyasına.
10 gün sonra Windows 11'den 10'a geçmek istiyorsanız, Windows 10'dan geri almanın başlıca iki durumu vardır. Duruma göre nasıl eski sürüme geçeceğinize göre birini seçmeniz gerekir.
Durum 1: Ücretsiz bir yedekleme programı olan AOMEI Backupper Standard, bir sistem görüntüsü Yedekleme oluşturmak için kullanılır. Bu durumda, sistem görüntüsünü hemen sabit sürücünüze geri yüklemek için Geri Yükle işlevini kullanabilirsiniz.
Durum 2: Daha önce herhangi bir sistem görüntüsü oluşturmadıysanız, başka bir Windows 10 cihazında sistem görüntüsü oluşturmayı seçebilirsiniz. Bundan sonra, mevcut sisteminize geri yükleyebilirsiniz. Sürücü uyumsuzluğu sorununu çözmek için profesyonel sürümdeki “Evrensel Geri Yükleme” özelliğini kullanabilirsiniz.
Bir görüntü yedeği oluşturursanız, cihazınız çöktüğünde veya verileriniz bozulduğunda tüm verilerinizi, yazılımlarınızı ve diğerlerini yedeklemek kolay bir iştir. Sistem görüntüsünün nasıl oluşturulacağını ve sistem görüntüsünü kullanarak Windows 11'den 10'a nasıl geri dönüleceğini görelim.

1. Adım: Sistem Yedekleme
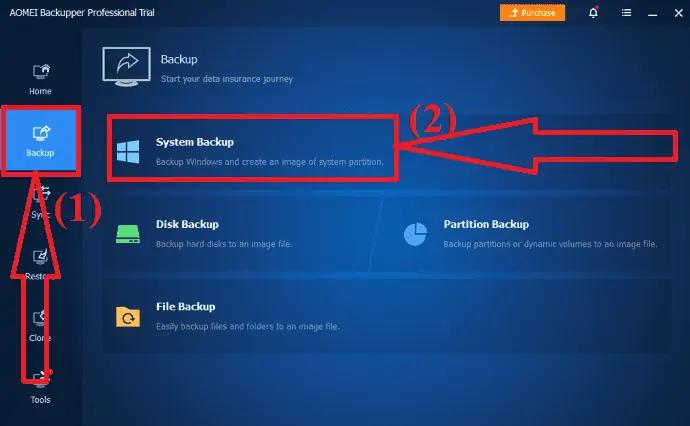
AOMEI Backupper uygulamasını resmi sitesinden indirip yükleyin. Uygulamayı başlat. Sol paneldeki Yedekleme simgesine tıklayın ve Sistem Yedekleme seçeneğini seçin.
2. Adım: Hedef yolu seçin
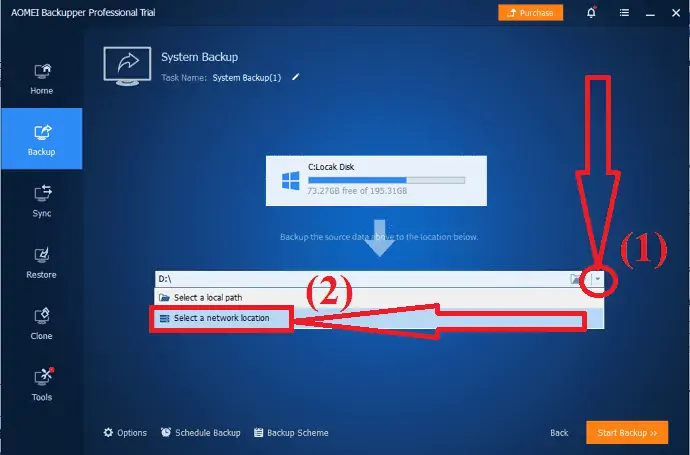
Yedek sistem görüntüsünü kaydetmek istediğiniz hedef konumu seçin.
3. Adım: Yedeklemeyi Başlatın
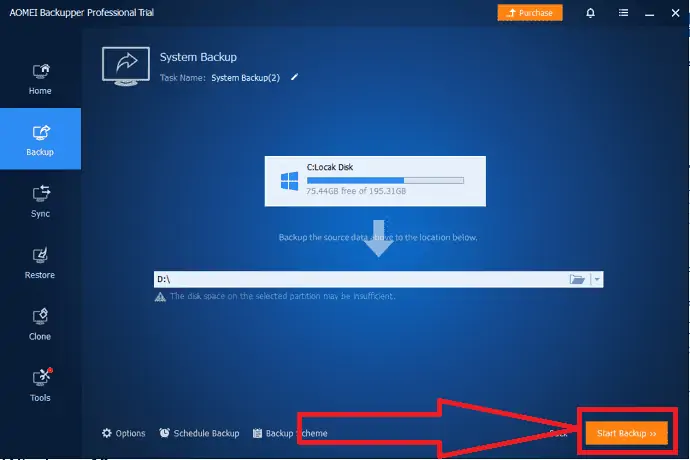
Sağ alttaki “Yedeklemeyi Başlat” seçeneğine tıklayın. İşlemin tamamlanmasını bekleyin. Son olarak, "bitir" e tıklayın. Bu kadar…
Not: Bu işlemi, cihazınızı Windows 11'e güncellemeden önce yapmanız gerekmektedir. Aksi halde geri dönüşü olmayan bir veri işlemi ve veri kaybına neden olabilirsiniz.
Windows 11'den Geri Dönün
AOMEI uygulamasını açın ve sol taraftaki panelden “Geri Yükle” seçeneğini seçin.
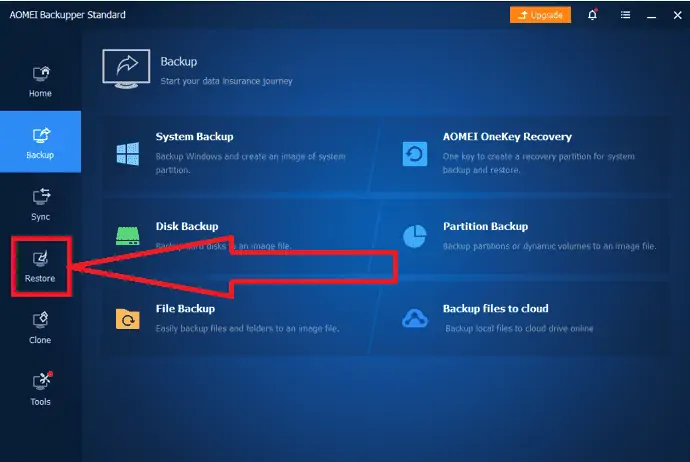
Ekranda iki seçenek bulacaksınız. “Görev Seç seçeneğini” tıklayın.
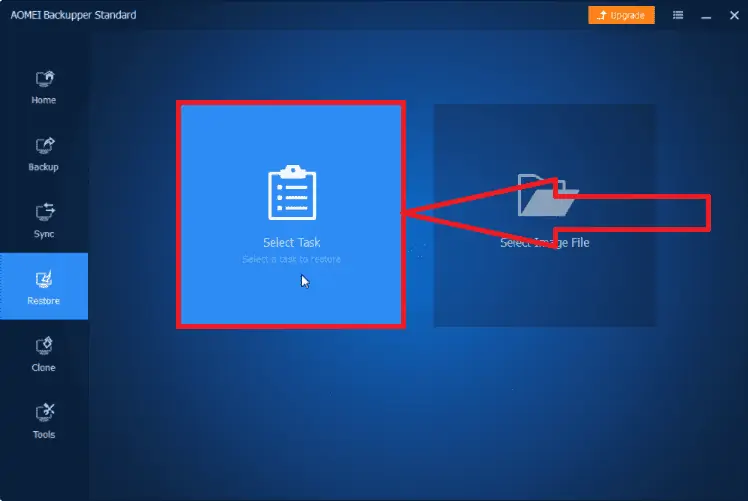
Farklı arka seçenekleri olan bir pencere açılacaktır. Bundan, “Windows 10 sistem yedekleme” seçeneğini seçin ve “İleri” ye tıklayın.
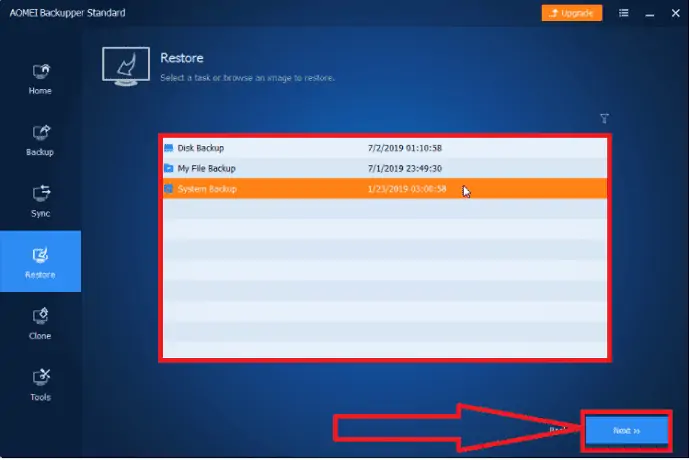
Geri yükleme görüntü dosyalarını kontrol edin, “Bu sistem yedeğini geri yükle” seçeneğini etkinleştirin, “Sistemi başka bir konuma geri yükle” seçeneğini işaretleyin ve İleri'ye tıklayın.
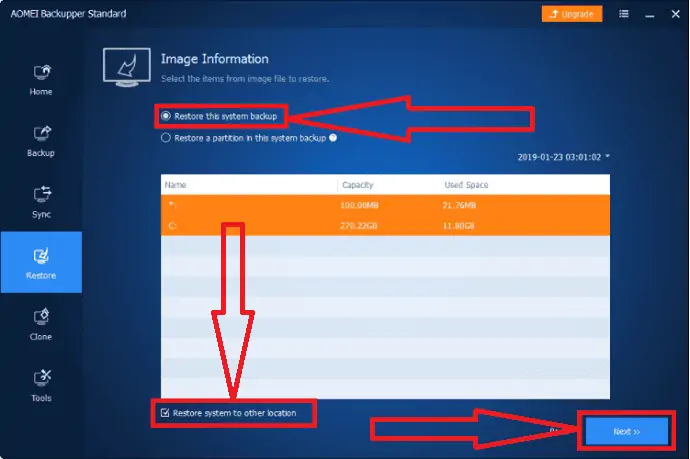
Hedef yol olarak Windows 11'in kurulu olduğu sistem sürücüsünü seçin ve İleri'ye tıklayın.
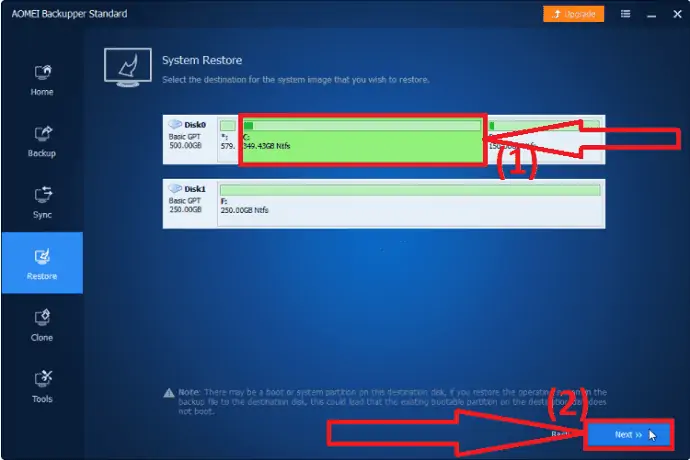
“Geri Yüklemeyi Başlat” seçeneğine dokunun. Yedekleme işleminin tamamlanmasını bekleyin.
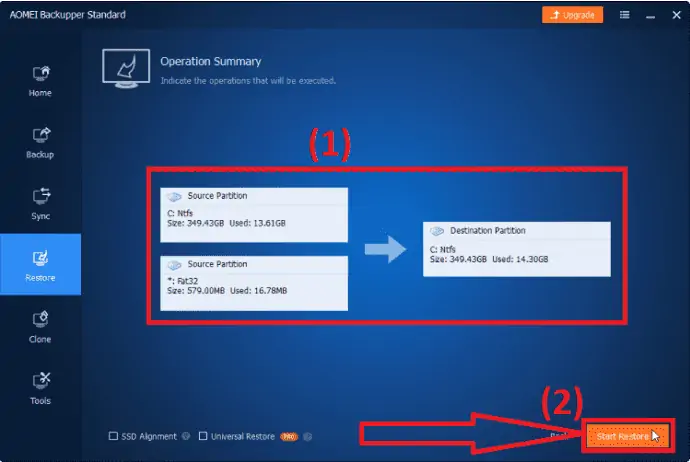
2. durumdaysanız, “Evrensel Geri Yükleme” özelliğini etkinleştirin. Sizden profesyonel sürüme geçmenizi isteyebilir, Lütfen bunu yapın.
4. En son özellik güncellemesini kaldırın
Windows 11 geri dön çalışmıyor, yüklemeden 10 gün sonra bilinen bir sorundur. Ancak, yakın zamanda eklediğiniz veya güncellediğiniz en son özelliklerin tümünü kaldırarak bunu yapabilirsiniz. Windows 11 geri alma için en son özellik güncellemelerinin nasıl kaldırılacağını öğrenmek için aşağıdaki adımları görelim.
- Arama çubuğuna “Kurtarma Seçenekleri” girin ve açın. Windows kurtarma ortamına erişmek için "Gelişmiş başlangıç" altındaki "Şimdi Yeniden Başlat"a basın.
- Ekranda bir Pencere görünecektir. Sorun Gider'i seçin ve Gelişmiş seçenekleri seçin.
- Gelişmiş seçenekler Penceresinde Güncellemeleri Kaldır simgesini seçin.
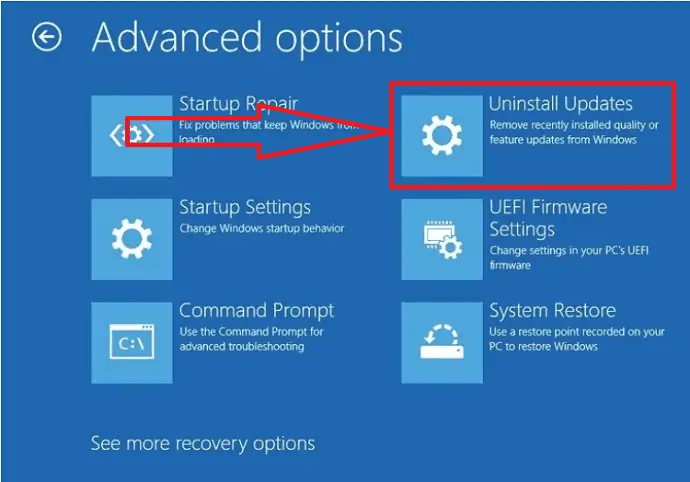
İşte bu… Windows 11 güncellemesi de dahil olmak üzere yaptığınız tüm son güncellemeleri siler.
Temiz Güncellemeler:
Windows 11'den geri dönmenin bir başka en iyi yolu da Temiz kurulum ve Windows 10 sistem görüntüsünü sabit sürücüye geri yüklemektir. Güncellemeleri temizleme ve Windows 10 sistemini geri yükleme adımları
- Media Creation Tool.exe dosyasını Microsoft web sitesinden indirin ve çalıştırın.
- Lisans koşullarını kabul etmeniz istenirse, "Kabul et"i tıklayın.
- İlk Windows 10 kurulum penceresinde “Bu bilgisayarı şimdi yükselt” seçeneğini seçin. Ardından "İleri" ye basın.
5. Windows 10'u yeniden yükleyin
Yöntemlerden herhangi biri Windows 11'den geri dönmek için çalışmıyorsa, Windows 10'u Windows'un Microsoft mağazası indirme sayfasından yeniden yüklemeniz gerekir. İşte Microsoft Store'dan yepyeni bir Windows 10 işletim sistemi indirme adımları.
Adım 1: Microsoft mağazasının Windows 10 indirme sayfasına gidin.
Adım 2: Windows 10 kurulum medyası oluştur altındaki “İndirme Aracı” seçeneğine tıklayın.
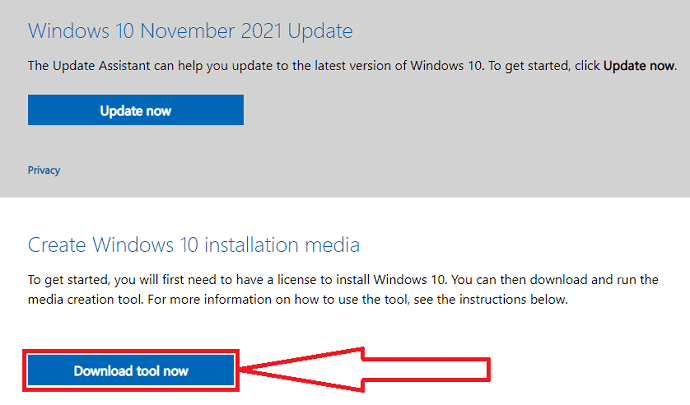
Adım 3: İndirilen kurulum medya dosyasına çift dokunun. Ekranda “Bu uygulamanın cihazlarınızda değişiklik yapmasına izin vermek istiyor musunuz?” mesajıyla birlikte bir istem belirecektir. Bundan Evet'i seçin.
Adım 4: Kurulum penceresi açılacaktır. Hüküm ve koşulları kabul etmek için Kabul Et düğmesine tıklayın.
Adım 5: Ekranda yine bir pencere açılacaktır. “Bu bilgisayarı şimdi yükselt” seçeneğini etkinleştirin ve İleri'ye tıklayın.
Adım 6: İndirme işlemi başlayacaktır. Windows 10'u indirme işlemi tamamlandıktan sonra İleri'ye tıklayın. Ekranda bir Pencere görünecektir. Bundan ekranda ne tutacağınızı seçin, hiçbir şey seçmediğinizden emin olun, ardından bir kez daha tıklayın.
Adım 7: Ekranda kuruluma hazır sayfası istenecektir. İşlemi başlatmak için Yükle'ye tıklayın, ancak uyarınız: Buradan geri dönüş yok.
Bu işlem tamamlandıktan sonra, cihazı ilk kez kullanıyormuş gibi adımları takip etmeniz gerekecektir. Bu çok uzun sürmeyecek ve birkaç dakika içinde Windows 10'un en son sürümüyle çalışır hale gelmelisiniz.
- Realted: Windows 11 : Bilmeniz gereken tüm ayrıntılar
- Windows 11/10/8/7'de bölüm nasıl yönetilir
Son düşünce:
Bu, farklı araçlar kullanarak Windows 11'den Windows 10'a nasıl düşürüleceğine dair tam kılavuzdur. Yerleşik aracı veya EaseUS Todo Backup veya AOMEI gibi üçüncü taraf uygulamalarını kullanabilirsiniz. Yerleşik Yedekleme seçeneği, yedeklemeden sonra yalnızca 10 gün çalışır. Bundan sonra seçenek devre dışı bırakılacaktır. Bu nedenle, üçüncü taraf uygulamaları kullanmak daha iyidir, yoksa Windows 10'u yüklemeniz gerekir. Windows 11'den 10'a geri dönmek için EaseUS Todo Backup aracıyla gitmenizi tavsiye ederim. Ancak tüm yedekleri aldığınızdan emin olun. kolay geri alma için Windows 11'e yükseltmeye gitmeden önce önceki verilerinizi
Teklif: Okurlarımız, tüm EaseUS Ürünlerinde özel %30 indirim kazanır. Promosyon kodu için EaseUS indirim kuponu sayfamızı ziyaret edin.
Umarım bu eğitim , Windows 11'den 10'a nasıl geri dönüleceğini öğrenmenize yardımcı olmuştur. Söylemek istediğiniz bir şey varsa, yorum bölümlerinden bize bildirin. Bu makaleyi beğendiyseniz, lütfen paylaşın ve daha fazla Teknik ipucu için Facebook, Twitter ve YouTube'da WhatVwant'ı takip edin.
Windows 11'den Windows 10'a nasıl geri alınır – SSS
Windows 11'den 10'a geri dönmek mümkün mü?
Evet. Windows 11'den 10'a geri dönmek mümkündür.
Windows 10'a nasıl düşürülür?
Ayarlara gidin > güncelleme ve güvenlik'e tıklayın > sol taraftan kurtarma seçeneğini seçin > son olarak "Geri Dön"e tıklayın. İşleme devam etmek veya makaleyi gözden geçirmek için ekrandaki adımları izleyin. Windows 11 güncellemesinden sonra yalnızca 10 gün çalışır.
10 gün sonra Windows 11'den nasıl geri dönülür?
Windows 11'e güncellemeden önce tüm verileri yedeklediyseniz, o üçüncü taraf yedekleme aracını kullanın. Diğerleri, Windows 10'a geri dönmek için taşınabilir USB sürücüsünü kullanır.
En iyi yedekleme aracı hangisidir?
EaseUS TodoBackup Tool ile her zaman yanınızda olduk. Birkaç basit tıklamayla görevinizi tamamlar.
