Windows 11 Dokunmatik Yüzey Çalışmıyor mu? Düzeltmenin 8 Kolay Yolu (2022)
Yayınlanan: 2022-03-02Microsoft'un en yeni masaüstü işletim sistemi Windows 11, beraberinde bir dizi yeni özellik ve değişiklik getirse de, hala mükemmel olmaktan uzak.
Neden? Niye? Windows 11 hala oldukça sorunlu ve bu tür önemli bir hata, Windows 11 touchpad'in çalışmama sorunudur.

Dokunmatik yüzey, herkes onu kullanıcı arayüzünde gezinmek, yazılımla etkileşim kurmak ve çok daha fazlası için kullandığı için herhangi bir dizüstü bilgisayarın en ayrılmaz parçalarından biridir.
Temel olarak, bir PC'deki dokunmatik yüzey çalışmayı durdurursa, o PC'yi kullanmak kullanıcının en kötü kabusu olur. Ancak bu sıkıntının üstesinden gelmenize yardımcı olmak için, Windows 11 dokunmatik yüzeyin çalışmaması sorununu gidermek için bazı sorun giderme adımlarını inceleyeceğiz.
İçindekiler
1. Bilgisayarınızı yeniden başlatın
Windows 11 dokunmatik yüzeyin çalışmama sorununu düzeltmenin en kolay ve etkili yollarından biri bilgisayarınızı yeniden başlatmaktır. Bilgisayarınızı her yeniden başlattığınızda, tüm sistem hizmetleri yeniden başlatılacak ve çoğu sorun otomatik olarak çözülecektir. Ancak dokunmatik yüzey çalışmadığından, kullanıcı arayüzünde gezinmek için harici bir fare kullanmanız gerekecektir.
Harici bir farem yok; ne yapmalıyım? Eh, harici bir fareniz yoksa, Windows 11 PC'nizi hala yeniden başlatabileceğiniz için endişelenmenize gerek yok. Güç seçeneklerini seçmek için klavyenizdeki başlat düğmesine basmanız ve ok tuşlarını kullanmanız yeterlidir.
Alternatif olarak, Alt+F4 klavye kısayoluna kolayca basabilir ve klavyenizdeki ok tuşlarını kullanarak yeniden başlatmayı seçebilirsiniz.
2. İşlev tuşunu kullanarak dokunmatik yüzeyi etkinleştirin
PC'nizi yeniden başlatmanıza rağmen dokunmatik yüzey çalışmıyorsa, dokunmatik yüzeyin devre dışı bırakılmış olma olasılığı yüksektir.
Günümüzde, modern dizüstü bilgisayarların çoğunda dokunmatik yüzeyi hızlı bir şekilde devre dışı bırakmak için bir işlev tuşu bulunur ve doğru tahmin etmişsinizdir, tuşa istemeden basarsanız dokunmatik yüzey çalışmayı durdurur. Ancak aynı tuşa basarak dokunmatik yüzeyi kolayca yeniden etkinleştirebilirsiniz.
Dokunmatik yüzey tuşu hangi tuş? Genellikle, işlev satırındaki işlev tuşunun yanında bir dokunmatik yüzey simgesi görürsünüz. Bununla birlikte, touchpad simgesi olan fonksiyon tuşunu hala bulamıyorsanız, F4 tuşuna bir kez basmayı denemelisiniz.
3. Windows Ayarları'ndan dokunmatik yüzeyi etkinleştirin
Windows 11 dokunmatik yüzeyin çalışmama sorununu düzeltmek için aşağıdaki sorun giderme yöntemi, PC'nizdeki yerel Windows 11 ayarlarından dokunmatik yüzeyi kontrol etmek ve etkinleştirmektir. Gelin detaylı bir göz atalım.
- Windows 11 PC'nizde Ayarlar uygulamasını başlatın.
- Şimdi, sol bölmeden Bluetooth ve Cihazlar seçeneğini seçin.
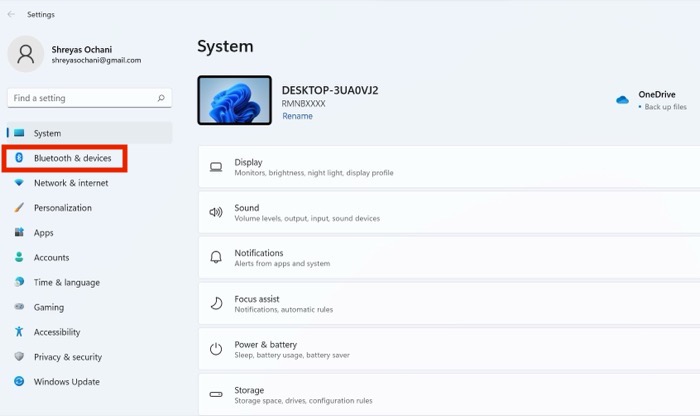
- Burada dokunmatik yüzey için bir seçenek göreceksiniz. Dokunmatik yüzey seçeneği devre dışıysa, harici bir fare kullanarak açmanız yeterlidir.

- Tamamlandığında, Windows 11 dokunmatik yüzey sorunları çözülmelidir.
4. Donanım Sorun Gidericisini Çalıştırın
Windows 11 dokunmatik yüzeyin çalışmamasının bir başka nedeni de bir donanım sorunu olabilir. Ancak bunun bir yazılım sorunu değil, bir donanım sorunu olduğunu nereden biliyorsunuz? Windows donanım sorun gidericisini kullanmak oldukça kolaydır. Bir göz atalım.
- Klavyenizdeki Windows tuşuna basarak başlat menüsünü başlatın ve CMD yazın.
- Şimdi, komut istemi penceresini yönetici olarak başlatın.
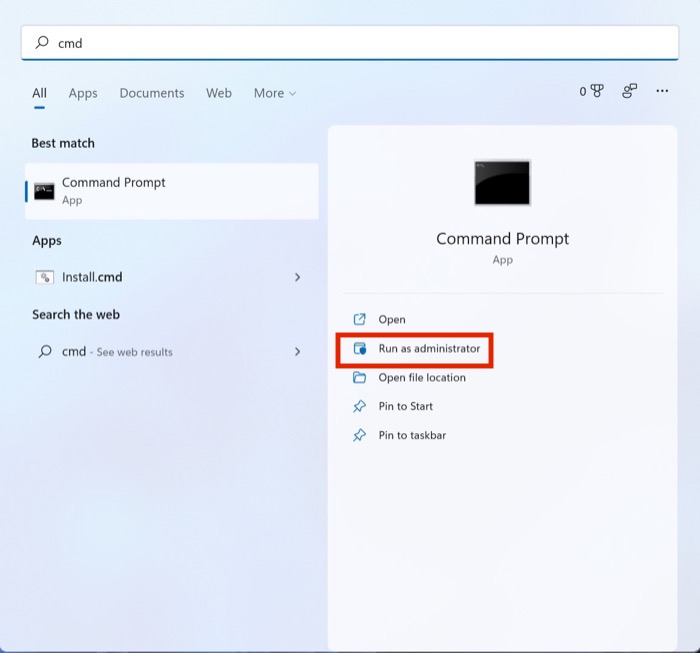
- Aşağıdaki komutu girin ve enter'a basın
msdt.exe -id DeviceDiagnostic - Tamamlandığında, bir sorun giderme penceresi açılır. Aktif pencerede İleri'ye basın, herhangi bir donanım sorunu için PC'nizi taramaya başlayacaktır.
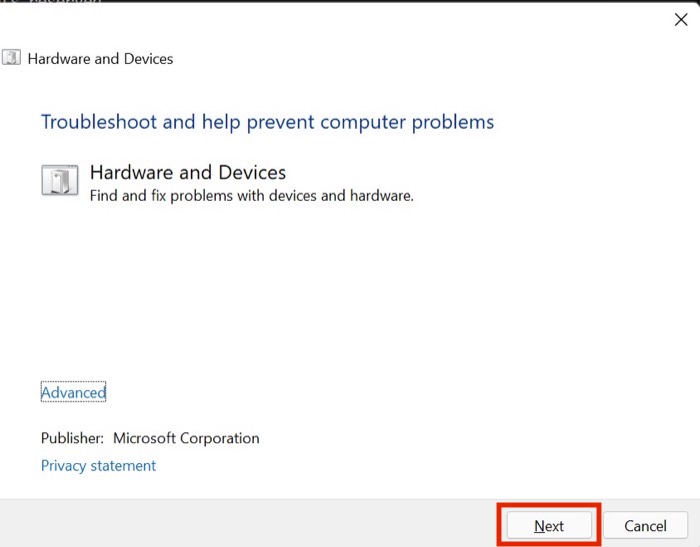
- Ayrıca, yazılım düzeyinde bir yanlışlık bulursa, Otomatik Onarım seçeneğini göreceksiniz. Üzerine tıklayın ve Windows 11 dokunmatik yüzeyinizin çalışmaması sorununun çözülmesi gerekir.
5. Üçüncü taraf antivirüs yazılımını kaldırın
Üçüncü taraf güvenli olmayan bir anti-virüs kullanan biri misiniz? Evet ise, muhtemelen hemen kaldırmalısınız. Neden? Niye? Aslında, çoğu zaman, bu üçüncü taraf anti-virüs yazılımı, yerel Windows ayarları ve sürücüleri ile uğraşır. Sonuç olarak, dokunmatik yüzey tamamen çalışmayı durdurur.

Başlat menüsünden kontrol panelini başlatın ve anti-virüsü kaldırmak için bir programı kaldır seçeneğini seçin. Burada ok tuşlarını kullanarak aşağı kaydırın ve anti-virüse tıklayın. Şimdi kaldır'a basın ve Windows 11 PC'nizi yeniden başlatın.
6. Dokunmatik Yüzey Sürücülerini kontrol edin ve güncelleyin
Windows 11 touchpad'in çalışmama sorunu için odadaki başka bir suçlu, güncel olmayan sürücülerdir. Bunu düzeltmek için aşağıdaki adımları uygulayın.
- Klavyenizdeki Windows tuşuna basarak Başlat menüsünü başlatın.
- Aygıt Yöneticisi'ni arayın ve enter tuşuna basın.
- Burada, İnsan Arayüzü Aygıtı seçeneklerini görene kadar harici bir fare kullanarak aşağı kaydırın. Üzerine tıklayın ve dokunmatik yüzey seçeneğini arayın.
- Dokunmatik yüzeyi seçin ve üzerine sağ tıklayın. Bittiğinde, açılır listeden Sürücüyü güncelle seçeneğine tıklayın.
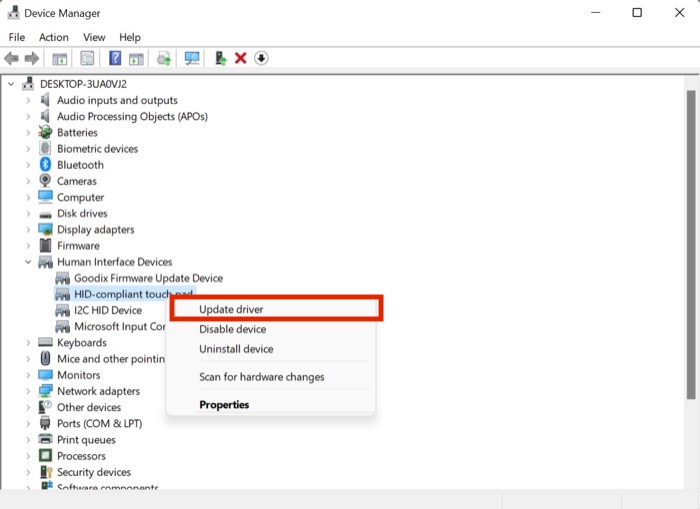
- Sürücüler güncellendikten sonra dokunmatik yüzey tekrar çalışmaya başlamalıdır.
7. Güncellemeleri Kontrol Edin
Windows 11 touchpad'in çalışmaması sorununu çözmenin muhtemelen en yaygın ve en kolay yolu, Windows 11'i en son sürüme güncellemektir. Windows+I tuş bileşimine basın ve bilgisayarınızı güncellemek için Güncellemeler bölümüne gidin.
8. Windows 11 Makinenizi Sıfırlayın
Yukarıdaki tüm sorun giderme yöntemlerini denedikten sonra bile Windows 11 dokunmatik yüzey çalışmıyorsa, tek seçeneğiniz Windows 11 bilgisayarınızı sıfırlamaktır.
Windows + I tuş bileşimine basın ve PC'nizi sıfırlamak için PC ayarlarındaki PC'yi Sıfırla seçeneğine gidin.
Dokunmatik Yüzey Çalışmıyor Windows 11: SSS
Dokunmatik yüzeyim iyi çalışıyor ancak yeni Windows 11 hareketleri çalışmıyor. Bunu nasıl düzeltirim?
Günümüz dizüstü bilgisayarlarının çoğu izleme dörtgeni hareketleri desteklerken, birçok eski dizüstü bilgisayar hala dokunmatik yüzey hareketlerini desteklemez. Bu nedenle Windows 11 touchpad hareketleri çalışmıyor.
Ancak, Windows 11'e yükseltmeden önce dokunmatik yüzey hareketleri düzgün çalışıyorsa, sürücülerle ilgili bir sorun olabilir. Düzeltmek için şu adımları izleyin.
- Klavyenizdeki Windows tuşuna basarak başlat menüsünü başlatın.
- Aygıt yöneticisini arayın ve enter tuşuna basın.
- Burada, İnsan Arayüzü Aygıtı seçeneklerini görene kadar harici bir fare kullanarak aşağı kaydırın. Üzerine tıklayın ve dokunmatik yüzey seçeneğini arayın.
- Dokunmatik yüzeyi seçin ve üzerine sağ tıklayın. Bittiğinde, açılır listeden sürücü güncelleme seçeneğine tıklayın.
- Sürücüler güncellendikten sonra dokunmatik yüzey tekrar çalışmaya başlamalıdır.
Windows 11'de bir dizüstü bilgisayar dokunmatik yüzeyini geçici olarak nasıl hızlı bir şekilde devre dışı bırakabilirim?
Windows 11 dizüstü bilgisayar dokunmatik yüzeyini geçici olarak devre dışı bırakmak istiyorsanız, nispeten basittir. Günümüzde çoğu dizüstü bilgisayardaki dokunmatik yüzey, işlev satırındaki F4 tuşuna basılarak geçici olarak devre dışı bırakılabilir.
Bunu söyledikten sonra, devre dışı bırakılabilir bir dizüstü bilgisayar dokunmatik yüzeyinin işlev tuşu dizüstü bilgisayar modelinize göre farklılık gösterebilir, bu yüzden bunu aklınızda bulundurun.
Dokunmatik yüzey sorunum çözüldü, ancak Windows 11 görev çubuğum da çalışmıyor. Bunun için bir düzeltme var mı?
Çevrimiçi olarak yaygın olarak bildirilen bir başka hata, Windows 11 görev çubuğunun çalışmama sorunudur. Yeni yenilenen görev çubuğu, Windows 11'e yükselttikten sonra pek çok kullanıcı için çalışmıyor ve bu onlar için oldukça sorunluydu. Ancak endişelenmenize gerek yok, çünkü Windows 11 görev çubuğunun çalışmama sorununu nasıl çözebileceğinize ilişkin ayrıntılı bir kılavuzu zaten ele aldık.
Windows 11'de dokunmatik yüzeyi nasıl etkinleştiririm?
Herhangi bir nedenle Windows 11'de Dokunmatik Yüzeyi devre dışı bıraktıysanız ve şimdi fikrinizi değiştirdiyseniz, birkaç basit adımda tekrar etkinleştirebilirsiniz.
- Başlat menüsüne tıklayın
- Ayarlar'a gidin ==> Bluetooth ve cihazlar
- Dokunmatik Yüzeyi devre dışı bırakmak veya etkinleştirmek için Dokunmatik Yüzeye tıklayın ve düğmeyi etkinleştirmek için Açık konumuna getirin.
Windows 11 için dokunmatik yüzey ayarları nerede?
Windows 11'de Dokunmatik Yüzey ayarlarını mı arıyorsunuz? Bu adımları takip et:
Windows Ayarlarını Açın
Sol bölmede Bluetooth ve cihazlar'ı seçin
Sağ tarafta, Dokunmatik Yüzey bölümüne gidin
Burada, Dokunmatik Yüzey hassasiyeti, hareketler ve daha fazlası gibi Dokunmatik Yüzey ile ilgili tüm ayarları bulacaksınız.
