Windows Bu Donanım İçin Aygıt Sürücüsünü Başlatamıyor
Yayınlanan: 2024-01-22'Windows bu donanım için aygıt sürücüsünü başlatamıyor' şeklinde bir hata mesajı mı alıyorsunuz? (Kod 37)' bilgisayarınızda mı? Endişelenecek bir şey yok, yalnız değilsin. Son zamanlarda çok sayıda Windows PC kullanıcısı bu hatayı bildirdi.
Code 37 Aygıt Yöneticisi hatası, donanım aygıtları için yüklenen sürücülerin yanıt vermediğini veya başarısız olduğunu gösterir. Ancak, bu Aygıt Yöneticisi hatası herhangi bir donanım aygıtı için geçerlidir ancak genellikle Windows PC'lerdeki USB aygıtlarında, CD/DVD sürücülerinde veya video kartlarında meydana gelir. Hata sinir bozucu. Ancak iyi haber şu ki sorunu çözebilirsiniz. Bu kılavuzda, sorunu herhangi bir sorun yaşamadan çözmek için birden fazla denenmiş ve test edilmiş çözümü açıklayacağız. Okumaya devam et!
Windows Düzeltmeleri Bu Donanım Koduna İlişkin Aygıt Sürücüsü Başlatılamıyor 37
Aşağıda, Aygıt Yöneticisi'ndeki 'Windows bu donanım için aygıt sürücüsünü başlatamıyor' hata kodunu çözmeye yönelik birkaç olası çözüm listelenmiştir. Ancak hepsini uygulamanıza gerek yok. Bu hata için en iyi çözümü bulana kadar aşağı doğru çalışın. Şimdi çözümlere geçelim.
Düzeltme 1: Bilgisayarınızı Yeniden Başlatın
Bu çok basit bir çözüm gibi görünse de bazen sihir gibi işe yarar. Windows'un bu donanım için aygıt sürücüsünü başlatamaması gibi bir hata koduyla karşılaştığınızda, diğer gelişmiş taktikleri denemeden önce sisteminizi yeniden başlatmalısınız. Çünkü hata geçici bir sorundan ya da donanımdaki bir hatadan dolayı oluşmuş olabilir. Muhtemelen bilgisayarı yeniden başlatmak sorunu çözmenize yardımcı olur. Değilse, aşağıda belirtilen diğer çözümlere geçin.
Düzeltme 2: Windows Donanım Sorun Gidericisini Kullanın
Code 37 Aygıt Yöneticisi hatasını çözmek için Windows Donanım Sorun Giderici'yi kullanabilirsiniz. Windows Sorun Giderici'yi kullanarak donanım ve cihazlarla ilgili sorunları bulup düzeltmek için aşağıdaki adımları izleyin.
Adım 1: Klavyenizden Windows logosu + I tuşlarına birlikte basarak Windows Ayarlarını başlatın.
Adım 2: Windows Ayarlarında Güncelleme ve Güvenlik'e tıklayın.
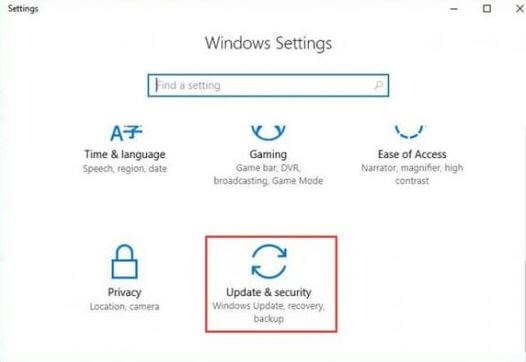
Adım 3: Soldaki menüden Sorun Gider'i seçin.
Adım 4: Bundan sonra Donanım ve Cihazlar seçeneğini görene kadar aşağı kaydırın. Ardından üzerine tıklayın ve Sorun gidericiyi çalıştır seçeneğini seçin.
Adım 5: Şimdi görevi tamamlamak için ekrandaki talimatları izleyin.
Bittiğinde, bilgisayarınızı yeniden başlatın ve Windows'un aygıt sürücüsünü Kod 37 hatasının çözülüp çözülmediğini kontrol edin. Bu çözüm işinize yaramazsa aşağıda belirtilen diğer çözümlere geçin.
Düzeltme 3: Aygıt Sürücünüzü Güncelleyin
Güncel olmayan, bozuk veya uyumsuz sürücüler çoğunlukla Aygıt Yöneticisi'ndeki Kod 37 hatasından sorumludur. Bu nedenle aksaklıklardan kaçınmak için sürücülerinizi sık sık güncellemelisiniz. Güncel olmayan aygıt sürücülerini manuel veya otomatik olarak güncelleyebilirsiniz. Manuel sürücü güncellemeleri için üreticinin resmi web sitesine giderek Windows işletim sisteminizle uyumlu sürücü dosyasını arayabilirsiniz. Daha sonra doğru sürücüyü kendi başınıza indirin. Bu süreç özellikle yeni başlayanlar için biraz sıkıcı ve hataya açıktır.
Bu nedenle, sürücüleri Win Riser Driver Updater ile otomatik olarak güncellemenizi öneririz. Dünya çapında tanınan bir sürücü güncelleme programıdır ve sürücü güncellemelerinin genel çalışmasını basitleştirmek için tasarlanmıştır. Win Riser, kimliği doğrulanmış ve WHQL sertifikalı sürücüler sağlar. Size kolaylık sağlayacak şekilde sürücü taramalarını zamanlama seçeneği de mevcuttur. Win Riser'ın otomatik yedekleme ve geri yükleme sihirbazı benzerlerini gölgede bırakıyor. Güncellemeden önce otomatik olarak yüklü olan sürücülerin bir yedeğini oluşturur, böylece gerektiğinde geri yüklenebilirler.

Ancak Win Riser'ın tüm potansiyelini açığa çıkarmak için pro sürümüne yükseltmeniz gerekiyor. Pro sürümü tam teknik destek ve para iade garantisiyle birlikte gelir. Şimdi aşağıdaki adımlara bir göz atın:
Adım 1: Win Riser Sürücü Güncelleyicisini Ücretsiz indirmek için aşağıdaki düğmeye tıklayın.
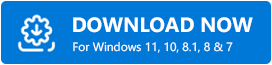
Adım 2: İndirilen dosyayı çalıştırın ve kurulumu tamamlamak için kurulum sihirbazını takip edin.
Adım 3: Kurulduktan sonra bilgisayarınızda Win Riser'ı başlatın ve sisteminizi eski veya eksik sürücülere karşı taramasını bekleyin.
Adım 4: Tarama sonuçlarını kontrol edin ve Sorunları Şimdi Düzelt düğmesine tıklayın.
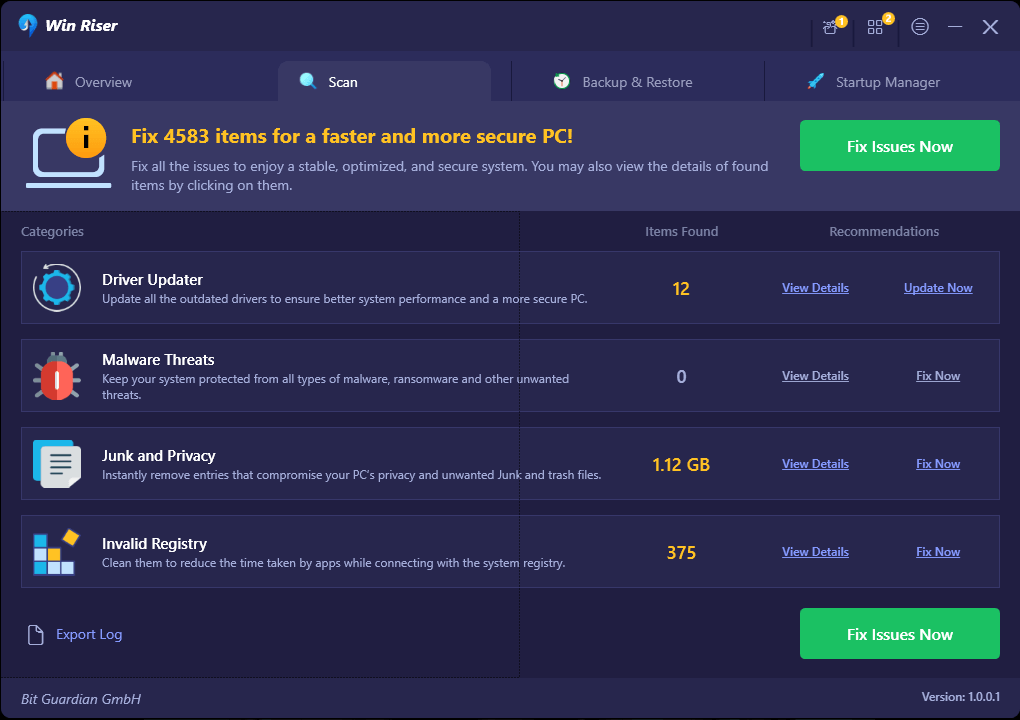
Artık tüm PC sürücülerinin en son sürümünü tek tıklamayla yükleyecektir. İşiniz bittiğinde, yeni sürücüleri uygulamak için bilgisayarınızı yeniden başlatın. Bu kadar!
Yeni sürücüleri yükledikten sonra Windows'un Aygıt Yöneticisi'ndeki 37 aygıt sürücüsü kodunu başlatıp başlatamadığını kontrol edin. Değilse, sonraki çözümü deneyin.
Ayrıca şunu da bilin: Windows için En İyi Ücretsiz Yedekleme Yazılımı
Düzeltme 4: Donanım Değişikliklerini Tarayın
Yukarıdaki çözümlerin hiçbiri işe yaramadı mı? Endişelenmeyin, bu size yardımcı olacaktır. Aşağıda Aygıt Yöneticisi'nde donanım değişikliklerini nasıl tarayacağınız açıklanmaktadır.
Adım 1: Çalıştır iletişim kutusunu açmak için Win + R tuşlarına aynı anda basın.
Adım 2: Çalıştır kutusunadevmgmt.msc yazın ve devam etmek için Tamam'a tıklayın.
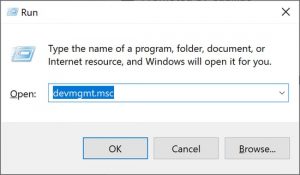
Adım 3: Aygıt Yöneticisi'nde herhangi bir donanım aygıtını seçin, ardındanEylem sekmesine gidin ve üzerine tıklayın.
Adım 4: Bundan sonra içerik menüsü listesinden Donanım Değişikliklerini Tara'yı seçin.
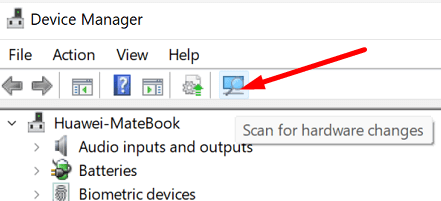
Artık Windows cihazınızı algılayacak ve sorunu otomatik olarak çözecektir.
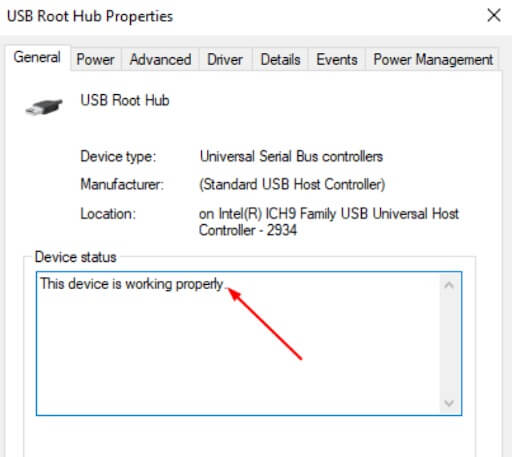
Adım 5: Sisteminizi yeniden başlatın ve cihazınızın durumunun normal olup olmadığını veya düzgün çalışıp çalışmadığını kontrol edin.
Düzeltme 5: Aygıt Sürücülerini Yeniden Yükleme
Çok sayıda Windows PC kullanıcısına göre sürücülerin yeniden yüklenmesi, Windows'un Aygıt Yöneticisi'nde aygıt sürücüsü kodu 37'yi başlatamaması sorununu gidermek için yararlı olabilir. Bunu yapmak için aşağıda verilen adımları izleyin:
Adım 1: Aygıt Yöneticisini açın.
Adım 2: Şimdi Windows Code 37 hatasını gösteren donanım aygıtını bulun ve sağ tıklayın.
Adım 3: Ardından mevcut seçeneklerden Cihazı Kaldır'ı seçin.
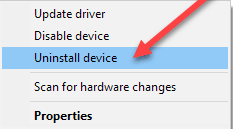
Adım 4: İşleminizi onaylamak için Kaldır seçeneğine tıklayın.
Adım 5: Sürücünün kaldırılmasını bekleyin. İşiniz bittiğinde, istediğiniz cihazın sistemden bağlantısını kesmeniz yeterlidir.
Adım 6: Bilgisayarınızı yeniden başlatın ve cihazı tekrar bağlayın.
Adım 7: Aygıt Yöneticisini tekrar başlatın, ardından Eylem menüsü altında Donanım Değişikliklerini Tara seçeneğini seçin.
Bu prosedür, Windows'u yeni ve uyumlu aygıt sürücülerini aramaya zorlayacaktır. Windows sürücüleri otomatik olarak yeniden yüklemelidir.
Ayrıca şunu da bilin: Windows 11'e Ene.sys Sürücüsü Yüklenemiyor Nasıl Düzeltilir
Windows Bu Donanım İçin Aygıt Sürücüsünü Başlatamıyor: Düzeltildi
Yukarıda paylaşılanlar, Aygıt Yöneticisi hatasını düzeltmek için kullanabileceğiniz birkaç denenmiş ve test edilmiş çözümdür. Umarım bu öğreticiyi faydalı bulmuşsunuzdur. Bununla ilgili herhangi bir şüpheniz veya ek bilginiz varsa, bunları aşağıdaki yorumlar bölümünde paylaşabilirsiniz.
Daha fazla sorun giderme ipucu, nasıl yapılır ve yazılım incelemeleri için Bültenimize abone olabilirsiniz. Bunun yanı sıra bizi Sosyal Medya üzerinden de takip edebilirsiniz.
