Bilmeniz Gereken Temel Windows Komut İstemi Komutları
Yayınlanan: 2021-07-02Komut İstemi (veya CMD), Microsoft'un Windows işletim sistemleri için komut satırı yorumlayıcısıdır. Yeni dosyalar oluşturmaktan ve klasörler arasında dosya taşımaktan görev otomasyonu gibi daha gelişmiş eylemlere kadar her şeyi bilgisayarınızda çeşitli işlemleri gerçekleştirmek için komutları kullanmanıza olanak tanır.
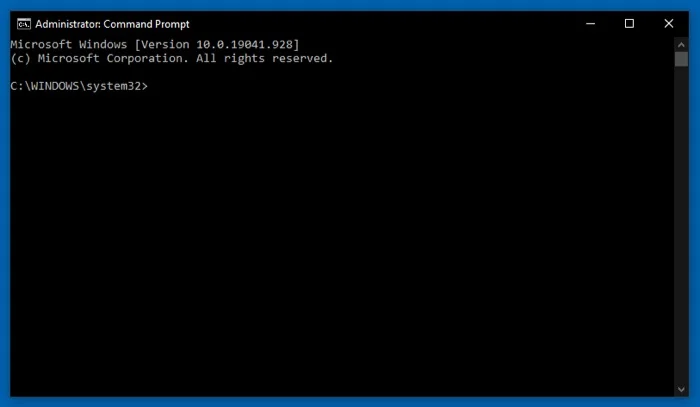
Sadece bu değil, Windows'ta yönetimsel işlemleri gerçekleştirmek veya belirli türdeki sistem sorunlarını gidermek için Komut İstemi'ni de kullanabilirsiniz. Kısacası, Windows GUI ile yapmayı düşündüğünüz hemen hemen her eylem, Komut İstemi sayesinde CLI (Komut Satırı Arayüzü) karşılığı ile muhtemelen daha verimli bir şekilde yapılabilir.
Ancak, bu eylemlerden herhangi birini gerçekleştirmek için Komut İstemi komutlarına aşina olmanız gerekir. Bu kılavuzda, Windows PC'nizde Komut İstemi'ni etkili bir şekilde kullanmak için bilmeniz gereken tüm temel komutların bir listesini bir araya getirdik.
İçindekiler
Windows için Temel Komut İstemi Komutları
Komutlara dalmadan önce, Komut İstemi'ni başlatın. Bunu birkaç farklı şekilde yapabilirsiniz. Ancak, bunu yapmanın en kolay yolu, Çalıştır'ı açmak için Windows + R tuşlarına basmak, "cmd" yazıp Enter'a basmaktır.
Ayrıca, hazır durumdayken, bir dahaki sefere kolayca erişebilmek için Komut İstemi'ni görev çubuğuna sabitlemeniz gerekir. Bunun için CMD çalışırken, görev çubuğundaki simgesine sağ tıklayın ve Diğer > Görev çubuğuna sabitle öğesini seçin.
Bunu yaptıktan sonra, bir komutu çalıştırmak için tek yapmanız gereken komutu yazıp Enter tuşuna basmaktır.
1. Bul
Bul, en kullanışlı Windows CMD komutlarından biridir. Bir dosyada veya birden çok dosyada bir dize aramanıza olanak tanır ve sorgunuzda belirttiğiniz metni içeren satırları döndürür.
Bu nedenle, belirli bir dosyada bir dize aramak istiyorsanız, şunu çalıştırmanız gerekir:
find /i "query_string" path\to\file
…burada /i , büyük/küçük harfe duyarlı aramayı önlemek için bir anahtardır.
Örneğin:
find /i "command prompt commands" C:\Users\Dell\Documents\Commands.txt
Birden çok belgede metin aramak için:
find /i "query_string" path\to\file1 path\to\file2
Belgenizi hâlâ dosyalayamıyorsanız, aramanızı belirli bir dosya grubuyla daraltabilirsiniz:
find /i "query_string" *.file_type
Örneğin:
find /i "command prompt commands" *.txt
2. Kopyalama
Komut istemini daha önce kullanmadıysanız, muhtemelen yeni dosyalar oluşturmak için Windows GUI'sini kullanıyorsunuzdur. Bu tamamen kabul edilebilir olsa da, bunu başarmanın başka bir (etkili okuma) yolu vardır: tüm süreci hızlandırmak için CMD penceresinde copy con komutunu çalıştırmayı içerir.
Kullanmak için aşağıdaki sözdizimini izleyin:
copy con file_name_with_extension
Örneğin:
copy con MyFile.txt
…ve dosyayı metinle doldurmaya başlayın. Tamamlandığında, dosyayı kaydetmek için Ctrl + Z tuşlarına basın.
Alternatif olarak, tek satırlık bir metin dosyası oluşturmak istiyorsanız, echo komutunu da kullanabilirsiniz:
echo your_text_here > file_name_with_extension
3. Yeniden Adlandır
Yeniden adlandır komutu, bilgisayarınızdaki dosya ve klasörleri doğrudan komut satırından yeniden adlandırmanızı sağlar. Bir dosyayı yeniden adlandırmak için komutunuzu aşağıdaki sözdiziminde çalıştırın:
rename current_file_name new_file_name
Örneğin:
rename File1.txt MyFile.txt
Diğer klasörlerdeki dosyaları yeniden adlandırmak istiyorsanız, dosya adından önce onların yolunu ekleyin.
Örneğin:
rename C:\Users\Dell\Documents\File1.txt File2.txt
4. Kopyala
Adından da anlaşılacağı gibi, kopyala komutu, dosyaların sisteminizdeki bir konumdan diğerine kopyalanmasına izin verir. Kullanım kapsamını genişletmenize ve farklı gereksinimleriniz için kullanmanıza yardımcı olacak birkaç farklı anahtarla birlikte gelir. Ve birden fazla dosyayı birleştirmek için bile kullanabilirsiniz.
Mevcut bir dizinden bir dosya kopyalamak için aşağıdaki sözdizimini kullanın:
copy file_name destination_file
Örneğin:
copy MyFile.txt D:\Files
Farklı bir klasörden dosya kopyalamak istediğinizde:
copy source_file destination_file
Bir klasördeki aynı türden birden çok dosyayı başka bir konuma kopyalamak için:
copy *.txt D:\Documents
Benzer şekilde, iki dosyayı yeni bir dosyada birleştirme ihtiyacı varsa şunu girin:
copy file_name_1 + file_name_2 file_name_3
5. Taşı
Kopyala komutunu kullanarak, bilgisayarınızdaki başka bir konumda bir dosyanın kopyasını oluşturabilirsiniz. Ancak bazen, bir dosyayı veya dizini farklı bir konuma yeniden yerleştirmek istediğinizde ve fazladan bir kopya istemiyorsanız, taşıma komutuna ihtiyacınız olur.
Taşıma ile dosyalarınızı/klasörlerinizi aşağıdakileri çalıştırarak taşıyabilirsiniz:
move file_name destination_address
veya
move folder_name destination_address
Örneğin:
move MyFile D:\Documents
veya
move MyFolder D:\
Dosyaları/klasörleri taşımak için sisteminizde yönetici erişimine ihtiyacınız olduğunu unutmayın, bu nedenle bu tür işlemleri gerçekleştirmeden önce CMD'yi yönetici olarak çalıştırdığınızdan emin olun. Bunu, Çalıştır'da "cmd"yi arayarak ve Ctrl+Shift+Enter tuşlarına basarak veya uygulama simgesine sağ tıklayıp Yönetici olarak çalıştır'ı seçerek yapabilirsiniz.
6. Del
Silmenin kısaltması olan del komutu, bilgisayarınızdan dosyaları silmenize yardımcı olur. Sistemdeki silme kısıtlamalarını aşmak için anahtarlarla birlikte kullanabilirsiniz.
Geçerli dizininizden bir dosyayı silmek için şunu çalıştırın:
del file_name
Bir klasör içindeki bir dosyayı silmek için:
del path\to\file
Örneğin:
del D:\Documents\myfile
Bir klasördeki tüm dosyaları silmek istediğinizde:
del path\to\folder
Örneğin:
del D:\Documents
7. Mkdir
Dosya oluşturmanıza izin veren copy con ve echo komutuna benzer şekilde, Windows da klasör oluşturmak için benzer bir yardımcı programa sahiptir: buna mkdir denir. Bunu kullanarak, doğrudan CMD penceresinden bir klasör içinde bir klasör veya alt klasör oluşturabilirsiniz.
Geçerli çalışma klasöründe bir klasör oluşturmak için aşağıdaki sözdizimini kullanın:
mkdir folder_name
Diğerinde bir klasör oluşturmak istediğinizde:
mkdir path\to\folder
Örneğin:
mkdir D:\Documents\
8. Rmdir
Rmdir komutu, bilgisayarınızdaki bir klasörü veya alt klasörlerini silmenize yardımcı olur. Ayrıca silme işleminde size yardımcı olacak birkaç anahtar sağlar.
Geçerli klasördeki bir klasörü kaldırmak için şunu çalıştırın:
rmdir folder_name
Bunu başka bir sürücüdeki bir klasör için yapmak için:
rmdir path\to\folder
Örneğin:
rmdir D:\Documents\
Birden çok alt klasör olduğunda ve hepsini bir kerede silmek istediğinizde:
rmdir /s path\to\folder
Örneğin:
rmdir /s D:\Documents
Yukarıdaki komut onay istediğinden, /q anahtarını ekleyerek bunu atlayabilirsiniz:
rmdir /s /q folder_name
9. Sınıflar
Cls , en temel ancak önemli Komut İstemi komutudur. Üzerinde tekrar çalışmak için temiz bir sayfa açmak için çalıştırdığınız önceki tüm komutların çıktılarıyla dolup taşabilecek CMD pencerenizi temizlemenizi sağlar.
Komut İstemi pencerenizi onunla temizlemek için şunu çalıştırın:
cls
10. Yön
Komut İstemi üzerinde çalışırken, farklı klasörler arasında gezinmek, yapmanız gereken temel görevlerden biridir.
Bu amaçla Windows, sisteminizdeki tüm klasörlerin ve bunların alt klasörlerinin bir listesini çıkaran dir komutuna sahiptir, böylece bir klasörün içeriği hakkında bir fikir edinirsiniz. Sadece bu değil, aynı zamanda diskte bulunan boş alanla birlikte toplam dosya ve alt klasör sayısını da döndürür.
Aşağıdakileri çalıştırarak bir klasör içindeki dosyaları ve alt klasörleri görüntüleyebilirsiniz:
dir
Belirli bir türdeki tüm dosyaların listesini görüntülemek için:
dir *.extension
Örneğin:
dir *.txt
Tüm klasörleri görüntülemek istediğinizde:
dir /a
Sadece gizli klasörlerin bir listesi:
dir /a:d
Tüm gizli dosyaların listesi:
dir /a:h
11. Cd
Sisteminizdeki dosya ve klasörlerin listesini görüntülemek, gezinme işleminin yarısıdır; diğeri ise klasörü (veya dizini) değiştirmenizi gerektirir. cd komutu tam da bu konuda size yardımcı olur ve gezinmeyi biraz daha kolay hale getirmek için birkaç farklı anahtar içerir.
Cd, dizinleri değiştirmeye ek olarak, mevcut çalışma dizininizin adını da görüntüler, böylece dosya sisteminizde nerede olduğunuzu bilmek için onu çalıştırabilirsiniz.
Bunun için basitçe çalıştırın:
cd
Şimdi, sistemin kök dizinine gitmek isterseniz, şunu girersiniz:
cd \
Dizini değiştirmek için:
cd D:
Belirli bir klasöre erişmek için:
cd C:\path\to\folder
Örneğin:
cd C:\Extras
Mevcut klasörünüzün ana klasörüne gitmek istediğinizde:
cd ..
12. SFC
Sistem Dosyası Denetleyicisi'nin kısaltması olan Sfc , PC'nizdeki bozuk sistem dosyalarını taramanızı ve geri yüklemenizi sağlayan Windows işletim sistemlerinde yerleşik bir yardımcı programdır.
Sisteminiz çökmeye devam ediyorsa, DLL dosyası hataları gösteriyorsa veya BSoD'yi (Ölümün Mavi Ekranı) görüntülüyorsa, büyük olasılıkla dosya bozulmasından muzdariptir. Ve burası, bu tür sorunları gidermek için sfc komutunu kullanabileceğiniz yerdir.
Sistem dosyası hatalarını belirlemek üzere sisteminizi taramak için şunu çalıştırın:
sfc /scannow
Tarama bittiğinde, sistem durumunuzu ve herhangi bir düzeltmeye gerek olup olmadığını gösteren bir mesaj alacaksınız.
Aşağıdakileri çalıştırarak belirli bir dosyayı taramak için sfc'yi de kullanabilirsiniz:

sfc /scanfile=path\to\file
Onarım yapmadan sadece bütünlüğü taramak istiyorsanız:
sfc /verifynow
Benzer şekilde, yalnızca belirli bir dosyanın bütünlüğünü doğrulamanız gerektiğinde:
sfc /verifyfile=path\to\file
13. Chkdsk
Microsoft, sfc'ye benzer şekilde, mantıksal veya fiziksel sürücülerinizin disk alanını inceleyerek bütünlüğünü tespit eden ve herhangi bir hata varsa düzeltmeye çalışan chkdsk (Diski Kontrol Et) adlı başka bir yardımcı program da sunar. Disk arızası için olası parametreleri taramaya ve tanımlamaya yardımcı olan çeşitli anahtarları destekler.
Bir sürücüde basit bir chkdsk taraması yapmak için CMD'yi yükseltilmiş ayrıcalıklarla çalıştırdığınızdan emin olun ve aşağıdaki sözdizimini kullanın:
chkdsk drive_name /f
Örneğin:
chkdsk D: /f
Sürücünün bozuk sektörlere sahip olduğundan şüpheleniyorsanız:
chkdsk drive_name /r
…burada /r , /f anlamına gelir, ancak aynı zamanda bozuk sektörler için kontrolleri de içerir.
14. Sistem bilgisi
Systeminfo (veya System Information) size bir PC hakkında ayrıntılı sistem yapılandırma bilgisi verir. Diğerlerinin yanı sıra sistem modeli, işletim sistemi yapısı, BIOS sürümü, RAM ve kurulu NIC gibi ayrıntıları öğrenmek için kullanabilirsiniz.
Bunun için aşağıdaki komutu çalıştırmanız yeterlidir.
systeminfo
Uzak bir bilgisayar hakkında sistem bilgilerini almak için:
systeminfo /s hostname_or_IP_address
15. Nerede
Komutun adı burada hemen hemen bir hediye: PC'nizdeki bir uygulamanın kurulum dizinini/yolunu bulmanızı sağlar. Böylece bilgisayarınızdaki farklı programların kurulum yollarını bulabilir ve gerektiğinde kullanabilirsiniz. Örneğin, varsayılan başlatma programlarını değiştirme ihtiyacı olduğunda.
Bir programın yolunu bulmak için aşağıdaki sözdizimini kullanın:
where program_name
Örneğin:
where notepad
16. Doç.
Assoc , sisteminizdeki çeşitli dosya uzantıları için varsayılan ilişkilendirmeleri değiştirmenizi sağlayan güçlü bir CMD komutudur. Bunu kullanarak, farklı dosya türlerini açmak için varsayılan uygulamayı değiştirebilirsiniz.
Örneğin, tüm .txt dosyalarını Not Defteri'nde açmak istiyorsanız, bunu doğrudan Komut İsteminden yapabilirsiniz.
Bunu yapmak için önce, aşağıdakileri çalıştırarak o dosya uzantısı için mevcut ilişkilendirmeyi tanımlayın:
assoc .file_extension
Örneğin:
assoc .txt
Ardından, CMD'yi yönetici olarak çalıştırdığınızdan emin olun ve atamak istediğiniz uygulamanın yolunu bulun. Bunu where komutunu kullanarak yapabilirsiniz.
Döndürülen yolu kopyalayın ve aşağıdaki sözdizimi ile kullanın:
assoc .file_extension=path\to\app
Örneğin:
assoc .txt=C:\Windows\System32\notepad.exe
17. Sürücü sorgusu
Windows PC'ler, ister yeni bir donanım aksesuarı aldığınızda, ister mevcut bir donanım birdenbire arızalanmaya başladığında, genellikle sürücü sorunlarıyla karşılaşır. Bu gibi durumlarda, sisteminizde kurulu sürücüleri tanımak, sorunu tanımlamanıza ve çözümünü bulmanıza yardımcı olabilir.
Driverquery komutu size tam da bu konuda yardımcı olur: size sisteminizde kurulu tüm sürücülerin bir listesini sunar.
Kullanmak için şunu çalıştırın:
driverquery
18. Fc
Fc veya Dosya Karşılaştırma, iki dosyayı karşılaştırmanıza ve aralarındaki farkları doğrudan Komut İstemi'nden yan yana görüntülemenize olanak tanır. Bu nedenle, içinde benzer metin bulunan birden fazla dosyanız olduğu bir durumdaysanız, varsa farkları belirlemek için bunları fc üzerinden çalıştırabilirsiniz.
İki dosyayı karşılaştırmak için aşağıdaki sözdizimini kullanın:
fc /a file_name_1 file_name_2
…burada /a, ASCII karşılaştırmasını ifade eder.
.exe, .sys, .obj, .bin vb. gibi diğer dosya türlerini karşılaştırmak istediğinizde /b anahtarını eklemeniz gerekir:
fc /b file_name_1 file_name_2
19. Ping
Ping , bilgisayarınızın diğer cihazlarla (bilgisayarlar/sunucular) bağlantısını belirlemenize yardımcı olan Windows'ta yerleşik bir ağ yönetim aracıdır. Bu nedenle, internete veya başka bir cihaza bağlanma sorunları yaşıyorsanız, aşağıdaki sözdiziminde ping komutunu çalıştırarak bağlantı durumunuzu kontrol edebilirsiniz:
ping hostname
Örneğin:
ping google.com
veya
ping IP_address
Örneğin:
ping 142.250.192.46
Bir IP adresine ping atmak ve ana bilgisayar adına çözümlemek istediğinizde:
ping /a IP_address
20. İz
Tracert , ping'den biraz daha ayrıntılı bir ağ sorun giderme aracıdır: kaynak ve hedef nokta arasındaki yolu belirlemenize yardımcı olur, böylece ağ paketlerinin geçtiği yolu (atlamaları içeren) bilirsiniz.
Bir ana bilgisayar adının yolunu izlemek için şunu çalıştırın:
tracert IP_address
veya
tracert domain_name
İşlemi hızlandırmak istiyorsanız, tracert'in atlamaların IP adreslerini çözmesini önlemek için aşağıdaki sözdizimi ile /d anahtarını kullanabilirsiniz:
tracert /d IP_address_or_domain_name
21. Netstat
Netstat (veya Ağ İstatistikleri), ağ sorunlarını hem ping hem de tracert üzerinden bir üst düzeye taşır. Açık portlar, aktif bağlantılar (gelen ve giden) ve hatta tüm ağınız hakkında kapsamlı bir genel bakış sağlamak için yönlendirme tablosu gibi birçok ağ bağlantısı istatistiğinin bir listesini sunar.
Ayrıca, daha fazla ağ istatistiği almak için komutlarınıza ekleyebileceğiniz çeşitli anahtarlar sağlar.
En temel düzeyde, PC'nize gelen/bilgisayarınızdan tüm bağlantıların bir listesini almak için netstat'ı çalıştırabilirsiniz.
Ancak, örneğin yalnızca etkin bağlantıları ve bağlantı noktalarını filtrelemek için şunları çalıştırmanız gerekir:
netstat -a
Ethernet istatistiklerini görüntülemek için:
netstat -e
Her bağlantı için işlem kimliğini (PID) almak istediğinizde:
netstat -o
Yönlendirme tablosunu görüntülemek için:
netstat -r
22. ipconfig
Ipconfig (veya IP Yapılandırması), size bir ağ hakkında IP adresi, alt ağ maskesi, varsayılan ağ geçidi, MAC adresi, DNS sunucusu ve DHCP durumu gibi farklı bilgileri gösteren önemli bir ağ yapılandırma komutudur.
Ek olarak, bilgisayarınızda sorun giderme sırasında kullanışlı olan ve işlemi çok daha kolay hale getiren ağla ilgili belirli işlemleri gerçekleştirmenize de olanak tanır.
Ağınızla ilgili yalnızca temel bilgileri almak için şunu çalıştırın:
ipconfig
Ağa daha ayrıntılı bir bakış için:
ipconfig /all
Bir bağdaştırıcı tarafından kullanılan bir IP adresini serbest bırakmak istediğinizde:
ipconfig /release
Yeni bir IP adresi istemek için:
ipconfig /renew
DNS çözümleyici önbelleğini temizlemek için:
ipconfig /flushdns
23. Görev listesi
Bilgisayarınızda yavaşlamalar yaşadığınızda, bunun olası açıklamalarından biri arka planda çalışan işlemler tarafından aşırı kaynak tüketimidir. Tasklist komutu, sisteminizde çalışmakta olan tüm işlemleri listeleyerek doğrudan komut penceresinden bu tür işlemleri belirlemenize yardımcı olur.
Sisteminizdeki tüm işlemlerin bir listesini almak için aşağıdaki komutu çalıştırın:
tasklist
Ayrıntılı görev bilgilerini görüntülemek için:
tasklist /v
24. Görev Öldürme
Taskkill komutu, adından da anlaşılacağı gibi, sisteminizde çalışan görevleri (veya işlemleri) sonlandırmanıza izin verir. Sistem kaynaklarınızda yoğun olarak çalışan işlemleri sonlandırmanıza yardımcı olan, şu anda çalışan tüm işlemleri listelemekten sorumlu olan görev listesi komutunun bir uzantısıdır.
Bu nedenle, bir işlemi öldürmeniz gerektiğinde, yalnızca çalıştırmanız gerekir:
taskkill /pid process_ID
Örneğin:
taskkill /pid 7018
Bir süreci alt süreçleriyle birlikte sonlandırmak için:
taskkill /pid process_ID /t
Bir süreci zorla öldürmek için:
taskkill /pid process_ID /f
25. Nitelik
Attrib , bilgisayarınızdaki farklı dosya ve klasörlere atanan öznitelikleri belirlemenize veya kaldırmanıza izin vererek, bilgisayarınızdaki diğer kullanıcıların bunlara erişimini reddetmenize veya bunlara erişim vermenize olanak tanıyan önemli bir yönetim aracıdır. Aynı bilgisayarı paylaşan birden fazla kullanıcınız varsa, bu, bu kullanıcıların sistemde erişebileceklerini yönetmenize yardımcı olmak açısından çok yararlı olabilir.
Bir dosya/klasör için öznitelikler eklemeden veya kaldırmadan önce, aşağıdakileri çalıştırarak özniteliklerini tanımlayın:
attrib file_name
Ardından, yeni bir öznitelik eklemek için aşağıdaki sözdizimini kullanın:
attrib +r file_name_or_folder_name
Örneğin:
attrib +r MyFile
…burada +r dosya/klasöre salt okunur özniteliği ayarlar.
Aşağıda, kullanabileceğiniz diğer bazı özellikler yer almaktadır:
- +h – gizli dosya niteliğini ayarlamak için
- +s – sistem dosyası özniteliğini ayarlamak için
- +a – arşiv dosyası niteliğini ayarlamak için
- +v – bütünlük dosyası özniteliğini ayarlamak için
- +x - arka plan veri kullanımını sınırlamak için dosya temizleme özelliğini ayarlamak için
Özniteliği kaldırmak için eksi işaretli ( – ) özniteliği kullanın. Ayrıca, bir dosyaya/klasöre eklemek veya kaldırmak için birden fazla özelliği bir komutta bir araya getirebilirsiniz.
Komut İstemi ile Windows İşlemlerini Verimli Bir Şekilde Gerçekleştirme
Yukarıdaki CMD komutlarını kullanarak, GUI yaklaşımını izlediyseniz, aksi takdirde atmanız gereken ekstra adımlardan kendinizi kurtarırken, Windows PC'nizdeki sistem işlemlerinin çoğunu hızlı ve verimli bir şekilde gerçekleştirebilirsiniz.
Elbette bunlar Komut İstemi komutlarından sadece bazılarıdır ve gelişmiş işlemleri gerçekleştirmek için kullanabileceğiniz Winget kullanarak program yüklemek gibi bir dizi başka karmaşık komut vardır. Bu listedeki komutların, Komut İstemi'ne aşina olmanız için zemin hazırlayacağını ve bu konuda yetkin olmanıza yardımcı olacak çalışmasını sağlayacağını düşünüyoruz.
