Windows Bu Ağın Proxy Ayarlarını Otomatik Olarak Algılayamadı [Windows 10/8/7]
Yayınlanan: 2022-04-24Birçok kullanıcı, sistem tepsisindeki WiFi sorunlarını gidermeye çalışırken Windows'un bu ağın proxy ayarlarını otomatik olarak algılayamadığı hatasını bildirdi. Hata önceden herhangi bir uyarı olmadan ortaya çıkabilir ve kullanıcıların internete erişmesini engeller. Hata seni de kızdırıyorsa, mükemmel bir yerdesin. Hatayı çözmek için en iyi çözümlerden bahsettik. Bu düzeltmeleri uygulayın ve interneti herhangi bir kesinti olmadan tekrar kullanmak için hatayı giderin. 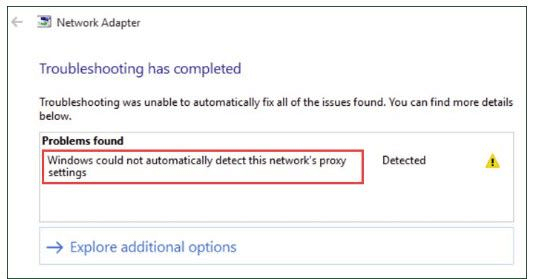
Windows'u Düzeltmek için Çalışma Çözümleri Bu Ağın Proxy Ayarlarını Otomatik Olarak Algılayamadı
İnternet hatasını giderirken, Windows bu ağın proxy ayarları hatasını otomatik olarak algılayamadıysa endişelenmeyin. Aşağıda, hatayı kolayca çözmek için düzeltmeler verilmiştir, Windows cihazınız için doğru olanı bulana kadar teker teker uygulayın.
1. Çözüm: Ağ Bağdaştırıcısı Sürücüsünü Güncelleyin
Windows, Windows için Bu Ağın Proxy Ayarlarını Otomatik Olarak Algılayamadı hatası
ağ sürücüleriniz uygun değilse ortaya çıkabilir. Sürücü yazılımı, donanım bileşeni ile işletim sisteminiz arasındaki iletişimi sürdürmek için gereklidir. Bu nedenle hatalı veya uyumsuz sürücüler cihazın iletişimini ve çalışmasını engelleyebilir.
Ağ sürücülerini üreticinin web sitesinden manuel olarak güncelleyebilirsiniz. Resmi web sitesini ziyaret edin ve ağ bağdaştırıcısı sürücüsünü arayın. İşletim sisteminizle uyumlu sürücünün en son sürümünü indirin ve ekrandaki talimatları kullanarak yükleyin.
Ancak, manuel sürücü indirme, teknik bilgisi ve zamanı olmayan kullanıcılar için en iyi seçenek değildir. Zamanınız veya sabrınız yoksa, sürücüleri otomatik olarak güncellemek için en iyi sürücü güncelleme yazılımı Bit Driver Updater'ı seçin. Otomatik yöntem minimum çaba gerektirir ve sürücüleri anında indirir.
Araç hızlı taramalar gerçekleştirir, sürücü güncellemeleri için indirme zamanlaması, geri yükleme ve yedekleme özellikleri ve daha iyi bilgisayar performansı sağlar. Buna ek olarak, Pro sürümü 24*7 teknik destek ve 60 günlük tam para iade politikası ekler.
Daha fazla gecikme olmadan Bit Driver Updater'ı indirme ve Ağ bağdaştırıcı sürücüsünü güncelleme adımları burada verilmiştir.
Adım 1: Masaüstü ekranında görüntülenen talimatları izleyerek aracı doğrudan indirin ve kurun.
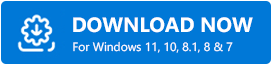
Adım 2: Yazılımı başlatın ve güncel olmayan sürücülerin listesini görüntülemek için Sürücüleri Tara'yı seçin. 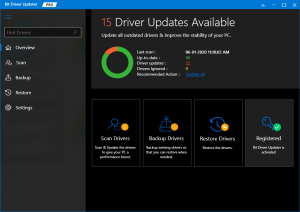
Adım 3: Tarama tamamlanana ve bekleyen güncellemeleri olan sürücülerin tam listesi görüntülenene kadar bekleyin.
Adım 4: Listeden Ağ Bağdaştırıcısı sürücüsünü bulun ve yanında bulunan ilgili seçeneği kullanarak güncelleyin.
Not: Tüm sürücüleri bir kerede güncellemek istiyorsanız, tüm sürücü güncellemelerinin listesini tek bir tıklamayla indirmek için Tümünü Güncelle seçeneğini sağlayan Pro sürümüne geçin.
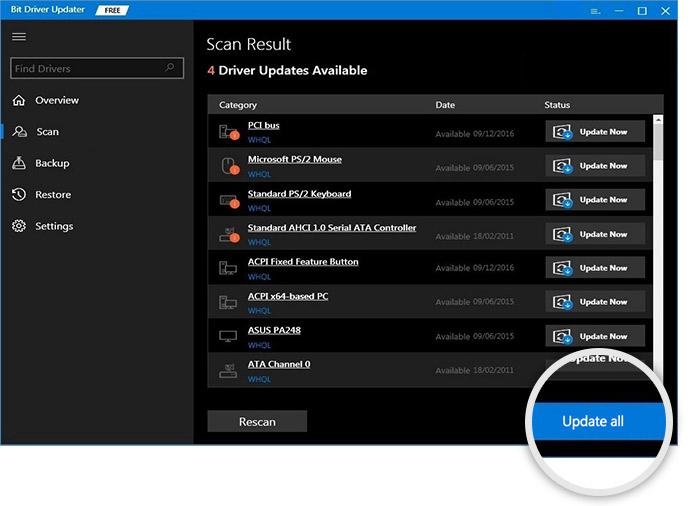

Adım 5: İndirilen ağ bağdaştırıcısı sürücü dosyasına çift tıklayın ve yüklemek için adımları izleyin.
Bit Driver Updater aracılığıyla sürücüleri güncellemek işte bu kadar basit. Tüm sürücüleri bir kerede güncellemek ve aracın tüm işlevlerine erişmek için aracın Pro sürümüne geçin. Hatanın çözüldüğünü kontrol etmeden önce PC'nizi yeniden başlattığınızdan emin olun.
Windows bu ağın proxy ayarları hatasını otomatik olarak algılayamazsa, ağ sürücüsü güncellemesinden sonra bile kalır, sonraki düzeltmeye geçin.
Ayrıca Okuyun: Düzeltme: Windows 11/10/7'de nvlddmkm.sys Başarısız Hatası
2. Çözüm: Proxy Sunucusunu Devre Dışı Bırakın
Proxy sunucunuz etkinse, Windows'un bu ağın Windows cihazları için proxy ayarlarını otomatik olarak algılamamasına neden olabilir. İşte devre dışı bırakma ve hatayı düzeltme adımları.
Adım 1: Windows ve R tuşlarını kullanarak Çalıştır iletişim kutusunu açın. inetcpl.cpl girin ve Tamam'a tıklayın. 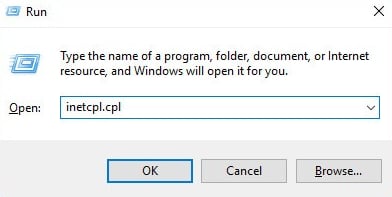
Adım 2: İnternet Özellikleri penceresinde Bağlantılar sekmesine gidin ve LAN ayarlarına tıklayın. 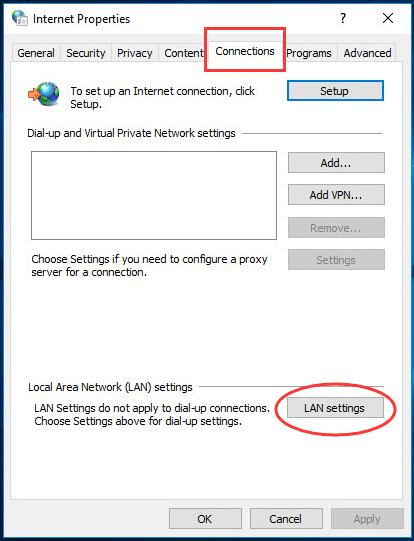
3. Adım: LAN ayarları penceresinde
Şunlar için onay kutusunu işaretleyin: Ayarları otomatik olarak algıla
Şunun onay kutusunun işaretini kaldırın: LAN'ınız için bir Proxy sunucusu kullanın. 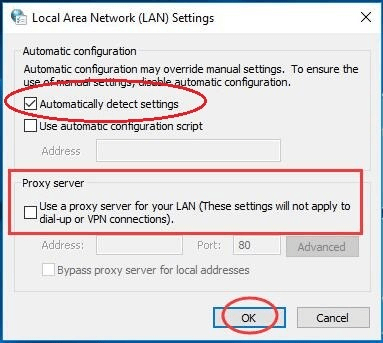
Adım 4: LAN ayarlarını uygulamak için Tamam'a tıklayın ve İnternet özelliklerinde çıkmak için tekrar Tamam'a tıklayın.
Bu, Windows'un bu ağın proxy ayarlarını otomatik olarak algılayamaması Windows 10 hatasını düzeltebilirse sorun değil. Sorun devam ederse, bir sonraki alternatif düzeltmeye geçin.
Ayrıca Okuyun: Windows'ta Kritik İşlem Öldü BSOD Hatası Nasıl Onarılır
3. Çözüm: IP'nizi ve Windows Yuvalarınızı sıfırlayın
Ağ ayarlarındaki hata IP veya Windows soket ayarlarından kaynaklanıyorsa bunları sıfırlayın. Windows'un bu ağın ayarlarını otomatik olarak algılayamaması sorununu çözmek için Windows 7, 8, 10 veya 11, cihazınızdaki IP ve Windows soketlerini nasıl sıfırlayacağınız aşağıda açıklanmıştır.
Adım 1: Görev çubuğunuzda bulunan arama kutusuna cmd yazın. Komut istemi uygulamasına sağ tıklayın ve Yönetici Olarak Çalıştır seçeneğini seçin. 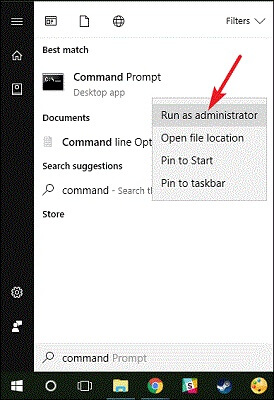
Adım 2: Aşağıdaki komutları yazın ve her birinin ardından enter tuşuna basın
netsh winsock sıfırlama
netsh int ipv4 sıfırlama
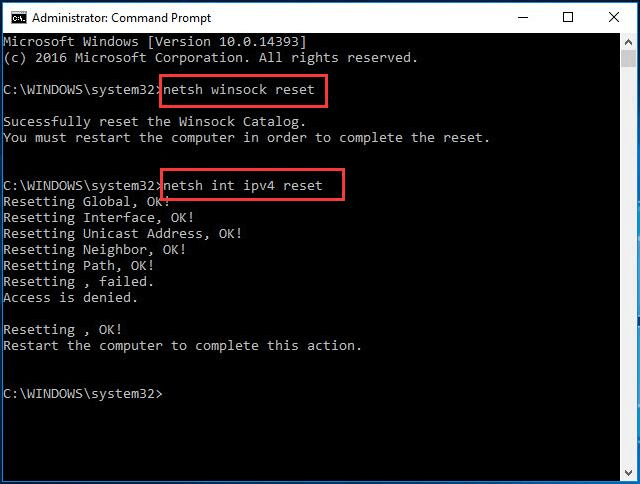
Windows cihazınızı yeniden başlatın ve yukarıdaki adımların Windows'ta size yardımcı olup olmadığını kontrol edin, bu ağın proxy ayarları hatasını otomatik olarak algılayamadı.
Ayrıca Okuyun: Windows 10'da Bad_Pool_Caller Hatası Nasıl Onarılır
Windows Bu Ağın Proxy Ayarlarını Otomatik Olarak Algılayamadı Windows 10,11, 8 veya 7: DÜZELTİLDİ
Burada, Windows'un bu ağın proxy ayarları hatasını otomatik olarak algılayamaması sorununu çözmek için en doğru düzeltmeleri özetledik. Hatayı çözmek için fazladan zaman ve çaba harcamaktan kaçınmak için çözümleri listelenen şekilde uygulayın. Güncellenmiş ağ bağdaştırıcısı sürücüsünü indirdiğinizden emin olun. Bit Driver Updater aracını kullanarak ağ bağdaştırıcısını veya diğer sistem sürücülerini otomatik olarak indirin.
Hala herhangi bir sorunuz varsa, bunları aşağıdaki yorumlara bırakın. Benzer teknoloji güncellemeleri ve problem çözme makaleleri için blogumuza abone olun. Güncel kalmak için bizi Facebook, Twitter, Instagram ve Pinterest'te takip edin.
