Windows'tan HomePod'a Ses Akışı Nasıl Yapılır
Yayınlanan: 2018-03-14
Apple'ın HomePod'u etkileyici ses kalitesiyle yüksek puanlar aldı ancak eksik olduğu alanlardan biri de bağlantı seçenekleri. HomePod'da fiziksel 3,5 mm veya optik ses girişi yok, HDMI yok, Bluetooth yok. Bunun yerine yalnızca Apple'ın tescilli AirPlay teknolojisine dayanır. Modern Mac'lerde yerleşik AirPlay özellikleri bulunur, bu nedenle Mac'ten HomePod'a ses akışı yapmak kolaydır.
Peki ya Windows? Microsoft'un işletim sistemi şaşırtıcı olmayan bir şekilde entegre AirPlay özelliğinden yoksun olsa da, yeni şık HomePod'unuzu bir Windows PC ile eşleştirmenin hâlâ birkaç yolu var.
Apple'a aşina olan herkes, ürünlerinin tek bir kusursuz ekosistemin parçası olduğunu bilir. Ancak bu aynı zamanda yabancıların altın yazılımına izinsiz girmesinden hoşlanmadığı anlamına da geliyor. Ürünler olağanüstü ancak kullanıcılara çok fazla esneklik sunmuyorlar. Homepod'unuzun Windows 10 işletim sisteminizle çalışmasını sağlamak için bu makalede tartışacağımız bazı geçici çözümler gerekecektir.
Windows için iTunes'dan HomePod'a Ses Aktarın
Hızlı Linkler
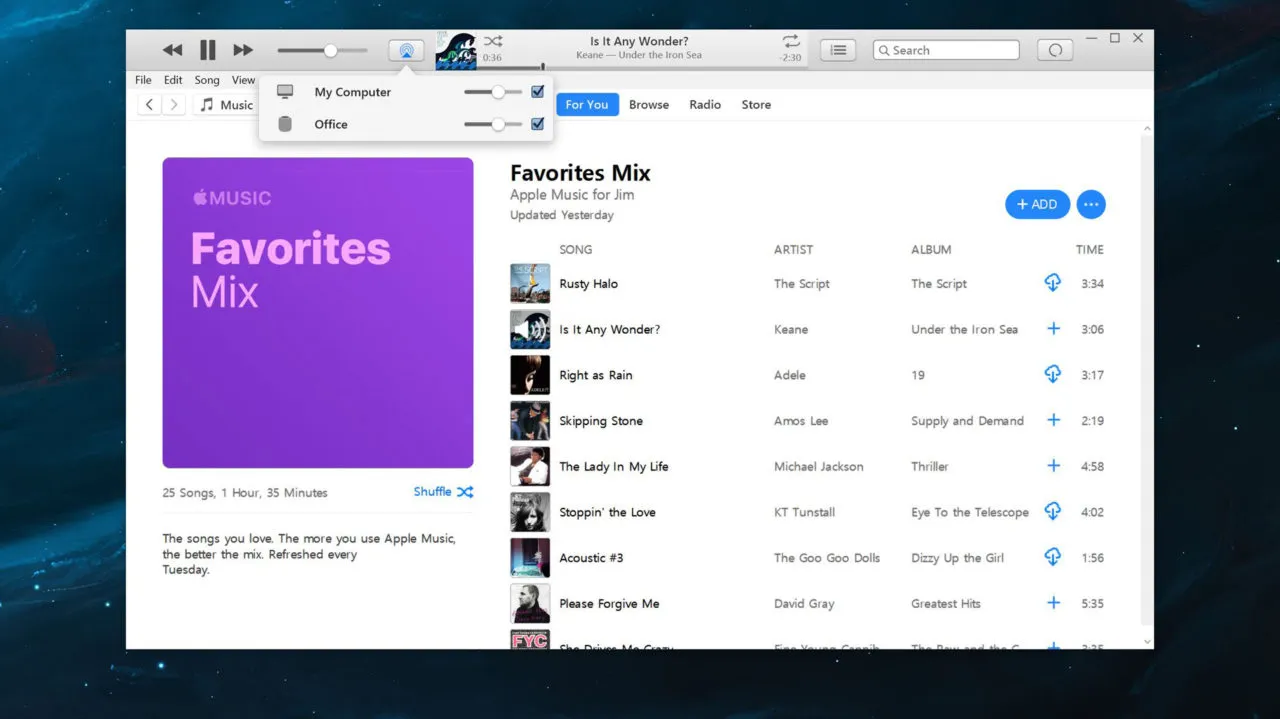
iTunes, Windows'ta yerel olarak çalışır ve kendi yerleşik AirPlay işlevini sunar. Kullanmak için gerekirse Apple'ın web sitesinden iTunes'u indirip yükleyin ve bir müzik kaynağı yükleyin.
Bu, iCloud Müzik Kitaplığınız, Apple Music aboneliğiniz olabilir veya bazı uyumlu ses dosyalarını bilgisayarınızdan iTunes kitaplığına sürükleyip bırakabilirsiniz.
Müziğiniz çalındıktan sonra ses düzeyi kaydırıcısının sağındaki AirPlay simgesine tıklayın. Bu, HomePod gibi AirPlay özellikli hoparlörleriniz de dahil olmak üzere iTunes'un kullanabileceği tüm ses çıkış arayüzlerini gösterecektir.
Örnek ekran görüntümüzde HomePod'umuz Office olarak adlandırılmıştır. Bilgisayarım girişi, bilgisayarınıza fiziksel olarak bağlı (veya yerleşik) hoparlörleri belirtir.
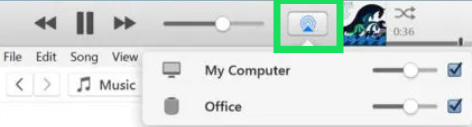
iTunes müziğinizi HomePod'da çalmaya başlamak için HomePod'unuzun yanındaki kutuyu işaretleyin. Sesin yalnızca HomePod'dan çalınması için "Bilgisayarım" seçeneğinin işaretini kaldırın. AirPlay listesindeki küçük ses düzeyi kaydırıcısını kullanarak HomePod'unuzun ses düzeyini ayrı ayrı ayarlayabilirsiniz. Tüm hoparlörlerin ve çıkışların ses düzeyi çıkışını kontrol etmek için ana iTunes ses düzeyi kaydırıcısını da kullanabilirsiniz.
Not : Birkaç kullanıcı, yeni güncellemelerde bu yöntemle ilgili zorluk yaşadıklarını bildirdi. Bazen müziğiniz rastgele bir şekilde durdurulabilir, aşırı gecikme yaşayabilirsiniz veya Airplay simgesi tamamen kaybolabilir. Eğer bu sana oluyorsa, başka bir seçenek daha var.
AirParrot 3 ile Windows'tan HomePod'a Diğer Her Şeyi Aktarın
Uyumluluk sorunlarını düzeltmek ve Airpod'unuzu daha da ileriye taşımak için Airfoil yazılımını indirme ve kullanma seçeneği bir zamanlar vardı. Bu yazının yazıldığı sırada bu uygulama yalnızca iOS cihazları için mevcuttur.
Neyse ki Squirrels LLC'deki geliştiriciler, Windows kullanıcılarına hayallerindeki hoparlöre sahip olma ve onu kullanma seçeneğini sunmak için AirParrot 3'ü yarattı.
AirParrot3 nedir?
Mayıs 2020'de piyasaya sürülen bu yeni yazılım, çapraz uyumluluk sunarken gecikmeyi (16 milisaniye) azaltan iyileştirmelere sahiptir. AirParrot, Chromecast'lerden Homepod'lara kadar bugün mevcut en iyi çözüm gibi görünüyor.
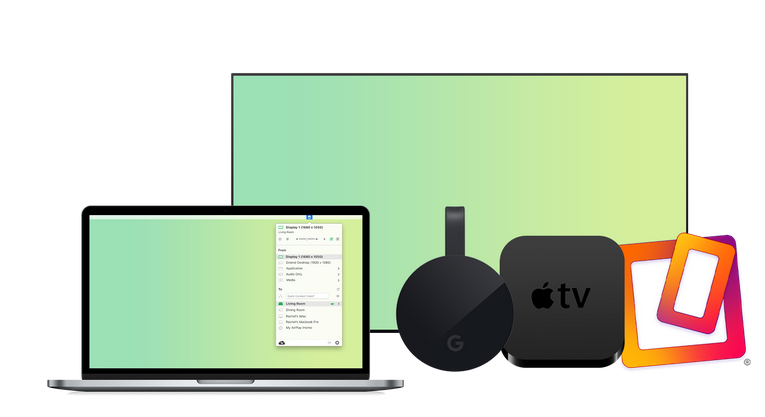
Yazılım GPU'yu diğer yöntemlere göre daha az zorluyor ancak aynı zamanda genişletilmiş masaüstü işlevselliği de sunuyor. Tek dezavantajı; indirmenin maliyeti 15,99 dolardır. 299 Dolarlık Homepod'u ve 1200 Dolarlık bir Mac satın almak zorunda kalmamanın sağladığı tasarrufla karşılaştırıldığında buna kazanç diyebiliriz.
HomePod'u Windows 10'a Bağlama
Artık hangi yazılımı kullandığımızı bildiğimize göre AirParrot'u yükleyelim ve HomePod'u ayarlayalım.
AirParrot'u indirin
Yazılıma erişmek için Squirrels web sitesini ziyaret edin.
7 günlük ücretsiz deneme süresinden yararlanmak için 'Dene'yi tıklayın veya taahhütte bulunmaya hazırsanız devam edin ve "15,99 ABD Doları Satın Al"ı tıklayın.

Daha sonra indirmek istediğiniz sürüme tıklayın.

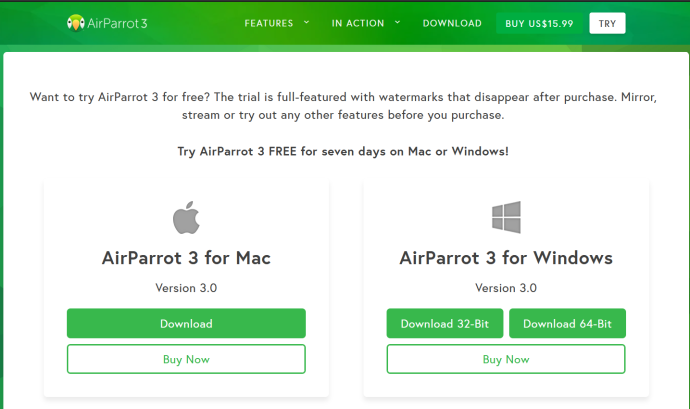
'Dosyayı Kaydet'i tıklayın ve bilgisayarınızın yükleme işlemini takip edin.
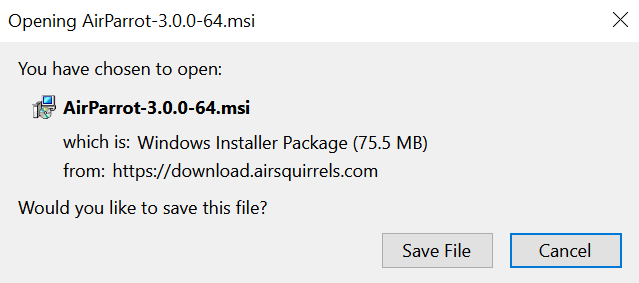
Kurulduktan sonra Homepod'unuzun düzgün şekilde kurulduğundan ve bağlandığından emin olmak isteyeceksiniz. Bunu zaten yaptıysanız, ileri atlamaktan çekinmeyin. Değilse, sizin için talimatlarımız var.
HomePod'unuzu Kurun
Gerçek Apple tarzında, bu adımları bir Apple tamamlayıcı ürünü olmadan tamamlayamazsınız. Tıpkı Apple Watch ve diğer harika teknoloji cihazlarında olduğu gibi, başlamak için bir iPhone veya başka bir uyumlu cihazı bulmanız gerekecek.
Hücresel ağda olmayan eski bir iPhone'unuz olsa veya belki bir arkadaşınızın iPhone'unu kullanıyor olsanız bile, Wi-Fi'ye bağlı olduğu ve en son iOS sürümünü (iOS 14'te) çalıştırdığı sürece kurulum için bunu kullanabilirsiniz. yazma zamanı).
Hazır olduğunuzda kurulum, teknoloji devinden beklediğimiz kadar basittir:
Homepod'unuzu elektrik prizine takın. Kuruluma hazır olduğunda HomePod'unuzda beyaz bir ışık yanıp sönmeye başlayacaktır.
iPhone'unuzun kilidini açın ve alttaki 'Kurulum'a dokunun.
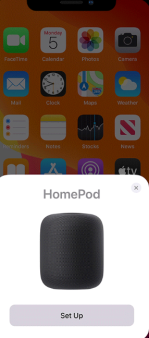
Telefonunuz, HomePod'unuzun bulunduğu odayı seçmenizde (bu özellikle birden fazla cihazınız varsa kullanışlıdır), iCloud'u kurmanızda, kablosuz ağa bağlanmanızda ve Kişisel İstekleri etkinleştirmenizde size yol gösterecektir.
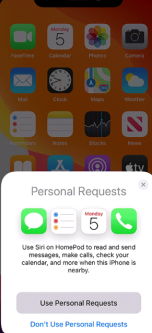
iPhone'unuz HomePod'unuzun kullanıma hazır olduğunu size bildirecektir.
AirParrot 3'e Nasıl Bağlanılır
Şimdi bilgisayarınıza geri dönüp AirParrot 3'ü açabiliriz ve ardından şu adımları takip edebiliriz:
Bilgisayarınızda AirParrot 3'ü açın ve Spotify, Apple Music veya başka bir programdan müzik yayını yapmak için 'Yalnızca Ses'e dokunun.
Bir MP3 veya MP4 dosyasını yayınlamak için 'Medya'yı da seçebilirsiniz.
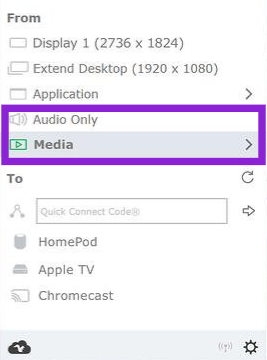
Ardından, “Kime” bölümünün altında, cihazları bağlamak için HomePod'unuzu seçin.
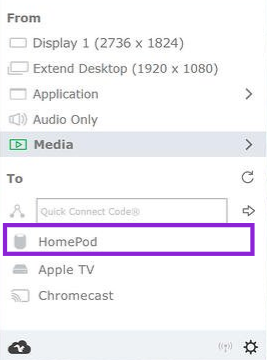
Cihazlarınız aynı kablosuz ağda oldukları sürece otomatik olarak bağlanacaktır. Wifiye bağlanırken her iki cihazın da aynı frekans bandına bağlı olduğundan emin olun. Örneğin, HomePod'unuz 2,4 GHz'e ve PC'niz 5 GHz bandına bağlıysa HomePod, AirParrot 3'te görünmeyecektir.
Sıkça Sorulan Sorular
İşte sizin için HomePod ve Windows 10 hakkında daha fazla bilgi.
Apple HomePod buna değer mi?
HomePod bağlantısı seçeneklerinizi inceledikten sonra PC kullanıcıları, iki cihazı bağlamanın zorluğuna değip değmeyeceğini merak edebilirler. Yalnızca HomePod'u satın almak zorunda değilsiniz, aynı zamanda kurulum için bir iPhone'a ihtiyacınız var ve üçüncü taraf bir uygulamaya abonelik için ödeme yapmanız gerekiyor.
Temel olarak, HomePod'un mükemmel incelemeleri var, mevcut diğer birçok hoparlörden daha iyi ses kalitesi sunuyor ve diğer Apple ürünlerinin güvenilirliğine sahip (muhtemelen önümüzdeki yıllar boyunca başarısız olmayacak).
Ses kalitesi konusunda ciddiyseniz kesinlikle iyi bir satın alma. Kullanımı basit ve tasarımı kusursuz. Bununla birlikte, kurulumu için yeni bir iPhone da satın almanız gerekiyorsa, başka hoparlörler aramak en iyisi olabilir.
Bilgisayarımı HomePod'uma bağlamak için herhangi bir ücretsiz seçenek var mı?
AirParrot 3'ün 15,99 dolarlık fiyat etiketi sizi biraz rahatsız ediyorsa, sizi suçlamıyoruz. Basit bir uygulama için bu çok fazla. Neyse ki, bu yalnızca tek seferlik bir ücrettir, ancak yine de zaten pahalı olan bir kurulum için harcamanız gereken daha fazla paradır (konu ses olduğunda 'kurulum' tanımınıza bağlı olarak).
Reddit ve diğer çevrimiçi forumlarda gezinirken bireylerin geliştirdiği yazılımlarla karşılaşacaksınız. Çoğu zaman en iyi hatalı yazılım ve en kötü kötü amaçlı yazılım olduğu için bunu her zaman önermiyoruz.
