Windows Ağ İzleyici Araçlarını Kullanmanın 4 Yolu
Yayınlanan: 2021-12-25Microsoft, kullanıcılarından gelen geri bildirimleri dinlemesiyle tanınır. Ancak yerel bir Windows ağ hızı monitörü gereksinimi bir süreliğine ihmal edildi ve teknoloji devinin en son masaüstü işletim sistemi Windows 11'de bile eksik kaldı.

İçindekiler
Windows için Ağ İzleme Araçları
Mevcut İnternet hızlarınızı kontrol etmek ve İnternet servis sağlayıcınızın vaat ettikleri hızları sağlayıp sağlamadığını görmek istiyorsanız, bir ağ hızı izleyicisi kullanışlıdır.
Ancak, Windows 11'de ağ hızı izleyicisini de etkinleştirebileceğinizi biliyor muydunuz? Kulağa heyecan verici geliyor, değil mi? Windows Ağ İzleyicisi'ni etkinleştirmenin bazı yollarına ayrıntılı bir göz atalım.
1. Net Hız Ölçer – Windows 11'de Ağ İzlemeyi Etkinleştir
Muhtemelen Windows ağ izlemeyi etkinleştirmenin en iyi yolu Net Speed Meter adlı bir uygulama kullanmaktır.
İlk olarak, uygulama Microsoft Store'dan kolayca indirilip yüklenebilir ve ikincisi, Windows 10 ve 11'de kusursuz çalışır.
Peki ne bekliyorsun? Windows ağ hızı izlemeyi etkinleştirmek için Net Speed Monitor'ü nasıl kullanabileceğinizi görelim.
- Dizüstü bilgisayarınızda/PC'nizde Microsoft Store'u başlatın ve Net Speed Monitor öğesini arayın.
- Kuruluma basın ve Microsoft hesabınızla oturum açın.
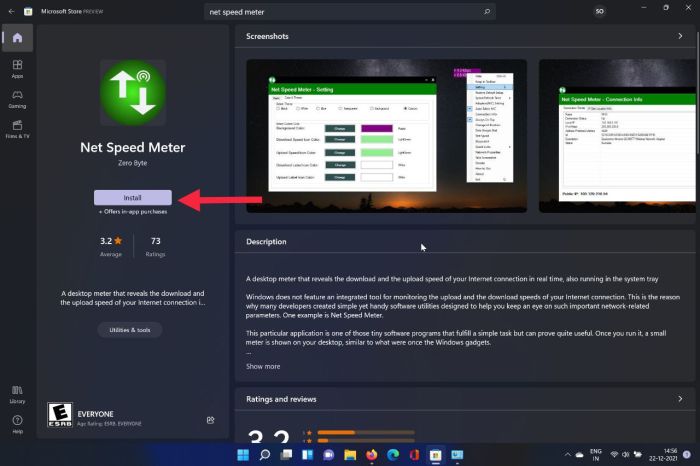
- Bittiğinde, şimdi dizüstü bilgisayarınıza/PC'nize Net Speed Monitor yüklemeye başlayacaktır.
- Kurulum tamamlandıktan sonra uygulamayı başlatın ve hazırsınız.
- Artık, PC'nizde çalışırken müdahale etmemek için kalıcı olarak görev çubuğuna yerleştirmek istiyorsanız mümkündür.
- Ağ Hızı widget'ına sağ tıklayın ve açılır listeden Görev Çubuğunda Tut'u seçin.
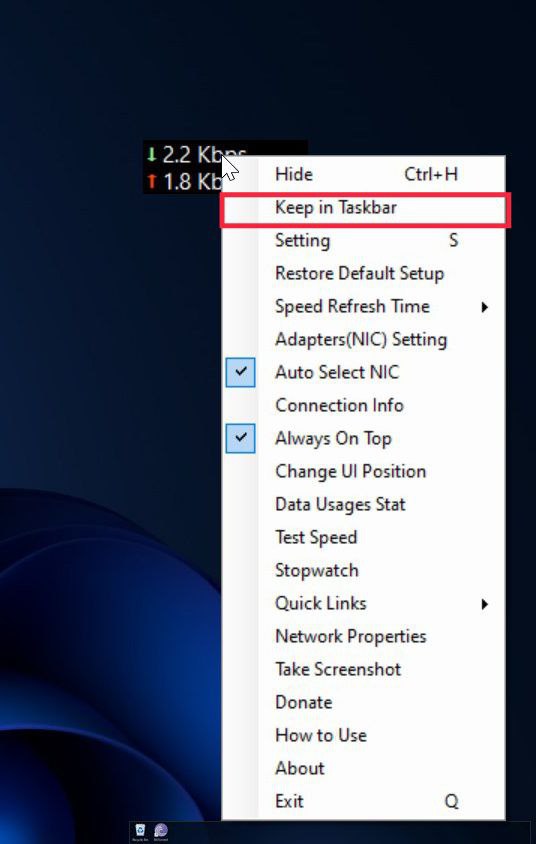
- Ayrıca, ağ hızı pencere aracının genel görünümünü ve verdiği hissi de özelleştirebilirsiniz. Yazı tipini değiştirmekten renkleri değiştirmeye kadar her şey mümkün.
2. 8GadgetPack – Windows Ağ Hız İzleyicisi'nden daha fazlasını içeren Kenar Çubuğu
Herhangi bir nedenle Ağ Hızı İzleme'yi tercih etmiyorsanız, 8GadgetPack mükemmel bir alternatiftir. Yalnızca mevcut ağınızı ayrıntılı olarak göstermekle kalmaz, aynı zamanda bir göz atmamız gereken bazı etkileyici püf noktaları da vardır.
- 8GadgetPack'i İndirin
- 8GadgetPack kurulum dosyasını başarıyla indirdikten sonra kurulum dosyasını dizüstü bilgisayarınızda/PC'nizde çalıştırın.
- Şimdi, 8gadgetPack'i kurmak ve kurmak için ekrandaki adımları izleyin.
- Yazılımı başarıyla yükledikten sonra, masaüstünüze bir kenar çubuğu eklenecektir.
- Kenar çubuğunda herhangi bir yeri sağ tıklayın ve gadget ekle seçeneğine basın.
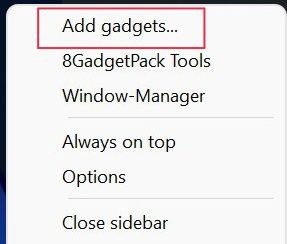
- Şimdi birçok widget ile karşılaşacaksınız, 3. sayfaya gidin ve Ağ Hızı İzleyici'yi seçin.
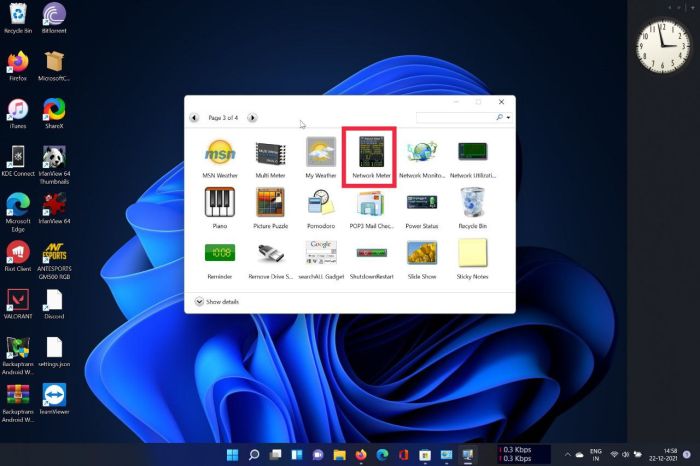
- Boom, şimdi doğrudan masaüstündeki kenar çubuğunuza bir ağ hızı monitörü ekleyecek.
- Kollarında birkaç numara olduğunu söylediğimi hatırlıyor musun? Ağ hızı widget'ı hız bilgileri (İndirme ve Yükleme hızı), IP adresi, bağlantı durumu ve daha fazlasını içeren çok ayrıntılı bir widget'tır. Ayrıca, bunları kenar çubuğunuza eklemek için çok sayıda diğer yararlı widget seçeneği arasından seçim yapabilirsiniz. Windows 11'de.
3. Windows 11'de Bağlantı Durumunu Yerel Olarak Kontrol Etme
Windows'ta ağ bağlantınızın durumunu yerel olarak kontrol edebileceğinizi biliyor muydunuz? Ve en iyi yanı ne biliyor musun? Windows 7 ve 8 dahil olmak üzere çoğu Windows sürümüyle çalışır.

Ancak dikkatli olun: yerel yöntem, İnternet bağlantısının etkin olup olmadığı veya Windows'ta WiFi bağlantınızdan ne kadar maksimum hız bekleyebileceğiniz gibi yalnızca sınırlı bilgiler sağlar.
Bu arada, Windows ağ hızı izlemeyi yerel olarak nasıl kullanabileceğinize bir göz atalım.
- Başlat menüsünü açın ve Kontrol panelini arayın.
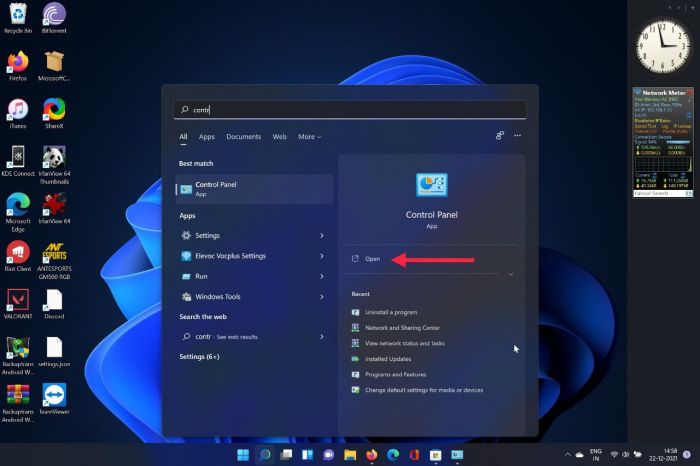
- Kontrol panelinin altında, Ağ ve İnternet'e tıklayın.
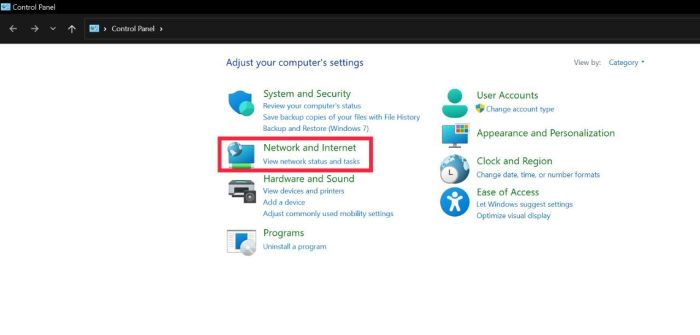
- Burada, Ağ ve Paylaşım seçeneği altında ağ durumunu görüntüle'yi seçin.
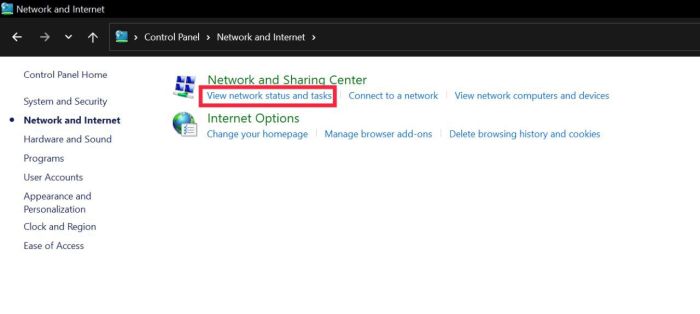
- Şimdi, bağlantıların yanındaki İnternet SSID'nize tıklayın.
- Şimdi internet bağlantınızla ilgili bilgileri gösterecektir.
4. Tarayıcıyı kullanarak İnternet hızını kontrol etme
Ancak, internet hızınızı sadece belirli bir zamanda kontrol etmek istiyorsanız, tarayıcıyı kullanmak en iyi seçenektir.
Basitçe, tarayıcınızı başlatın ve mevcut internet hızınızı kolaylıkla kontrol etmek için bu web sitelerinden herhangi birini ziyaret edin.
Windows Ağ Hızı İzleyicisini Sorunsuz Bir Şekilde Kullanın
Windows 11 yerel bir ağ hızı izleyicisine sahip değildir, ancak yukarıda açıklanan yöntemlerden birini kullanarak Windows ağ hızı izleme özelliğini sorunsuz bir şekilde etkinleştirebilmeniz ve İnternet bağlantınızın hızını kontrol edebilmeniz gerekir.
Bu makaleyi yararlı bulduysanız ve dizüstü bilgisayarınızda/PC'nizde Windows ağ izlemeyi başarıyla etkinleştirdiyseniz aşağıdaki yorumlarda bize bildirin.
Sıkça Sorulan Sorular
1. Windows 7'de Net Hız Ölçer nasıl kurulur?
Windows 7'nin yerel bir Microsoft Mağazası olmadığından, Net Speed Store'u doğrudan yükleyemezsiniz. Bunu söyledikten sonra, bu bağlantıyı kullanarak Net Speed Monitor olarak bilinen yazılımı indirebilir ve kurabilirsiniz.
2. Bilgisayarıma yakın zamanda yüklediğim herhangi bir Ağ Hız Ölçer nasıl kaldırılır?
Herhangi bir nedenle Ağ Hız Ölçer'den hoşlanmıyorsanız, onu kaldırmak oldukça basit bir işlemdir.
Kontrol programını çalıştırın ve Bir programı kaldır seçeneğine tıklayın. Burada, en son indirdiğiniz Windows Ağ Hız Ölçer'i seçin ve Kaldır düğmesine tıklayın.
3. Windows 11'deki Widget'lar panelinde zaten bir Ağ hızı İzleyicisi yok muydu?
Windows 11 ile Microsoft, bir Widget paneli ekledi ve ayrıca bazı özelleştirme yetenekleri ekledi. Ancak, Windows 11'deki widget'lar panelinde ağ hızı izleme seçeneği yoktur.
