Windows 10 için Kablosuz Ağ Bağdaştırıcısı Sürücüsü İndirme ve Yeniden Yükleme
Yayınlanan: 2022-04-06Windows 10 PC için kablosuz ağ bağdaştırıcısı sürücülerini indirmek ve yeniden yüklemek için en pratik yöntemleri öğrenmek için okumaya devam edin.
Windows 10 PC'nizin WiFi bağlantısının sorunsuz çalışmasını istiyorsanız veya kablosuz ağınızla ilgili sorunları çözmek istiyorsanız kablosuz ağ bağdaştırıcınızın sürücüsünü güncel tutmalısınız. Çünkü kablosuz ağ bağdaştırıcısı sürücüsü kaybolduğunda veya bozulduğunda, bağlantı veya kablosuz performans sorunlarıyla karşılaşabilirsiniz.
Bu nedenle, olası tüm ağ sorunlarını gidermek için kablosuz ağ bağdaştırıcınızın sürücüsünü güncellemek veya yeniden yüklemek önemlidir. Şimdi, Windows 10 için kablosuz ağ bağdaştırıcı sürücüsünü nasıl indireceğinizi merak ediyorsanız, size yardımcı olabiliriz. Gönderinin, Windows 10 PC'nizdeki beklenmedik kablosuz ağ sorunlarını düzeltmenize yardımcı olacak birden çok yolu vardır.
Kablosuz Ağ Bağdaştırıcısı Sürücüsünü İndirme, Yükleme ve Güncelleme Yöntemleri
Windows 10 için Kablosuz ağ bağdaştırıcısı sürücüsünü kolayca ve hızlı bir şekilde indirip kurmanın üç yolu. Bunları aşağıda okuyalım:
Yöntem 1: Kablosuz Ağ Adaptörü Sürücüsünü Üreticinin Web Sitesinden İndirin
Kullanıcı, cihaz üreticisinin resmi web sitesine giderek WiFi sürücülerini indirebilir, ardından gerekli sürücüleri manuel olarak yükleyebilir. Windows 10 için kablosuz ağ bağdaştırıcı sürücüsünü bu yöntemle indirme adımları şunlardır:
- Cihaz üreticinizin resmi sitesini ziyaret edin (bu, bilgisayarınız veya kablosuz ağ bağdaştırıcınızın üreticisi olabilir).
- Ardından, model adını yazın ve ürününüzü arayın.
- Ürününüzün Destek veya sürücü indirme sayfasına gidin. Ardından, sürücü yükleyicisini almak için İndir düğmesine tıklayın.
Not: Windows işletim sisteminizin sürümüyle uyumlu sürücüyü indirmeyi unutmayın. - İndirilen dosyayı çalıştırın ve Windows 10 PC için Kablosuz ağ bağdaştırıcı sürücüsünü başarıyla yüklemek için ekrandaki talimatları uygulayın. Son olarak, son değişiklikleri uygulamak için sisteminizi yeniden başlatın.
Ayrıca Okuyun: Windows 10'da Wifi Sürücüsünü Güncelleyin – Kablosuz Yazılımı Kolayca Güncelleyin
Yöntem 2: Aygıt Yöneticisinde Kablosuz Ağ Sürücüsünü Güncelleyin
WiFi sürücüsünü indirmenin başka bir yolu da Aygıt Yöneticisi'ni kullanmaktır. Bağlı donanımı ve ilgili sürücüleri yönetmek için Windows PC'de varsayılan bir programdır. Böylece, Windows 10 için Kablosuz ağ bağdaştırıcı sürücüsünü indirmek için bu aracı kullanabilirsiniz. Aşağıda özetlenen adımları izleyin:
- Öncelikle Windows + I tuş kombinasyonunu kullanarak Run terminalini açın.
- Ardından aşağıdaki komutu yazıp Enter tuşuna basın.
devmgmt.msc Bu, ekranınızda Aygıt Yöneticisi'ni tetikleyecektir. Burada Ağ Bağdaştırıcıları kategorisini bulmanız ve çift tıklamanız gerekir. - Listede kablosuz ağ sürücünüzü bulun ve sağ tıklayın. Ardından, Sürücü Yazılımını Güncelle öğesini seçin.
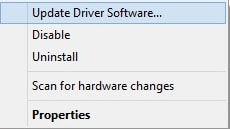
- Bir sonraki pencereden, Güncellenmiş Sürücü Yazılımını Otomatik Olarak Ara öğesini seçin.
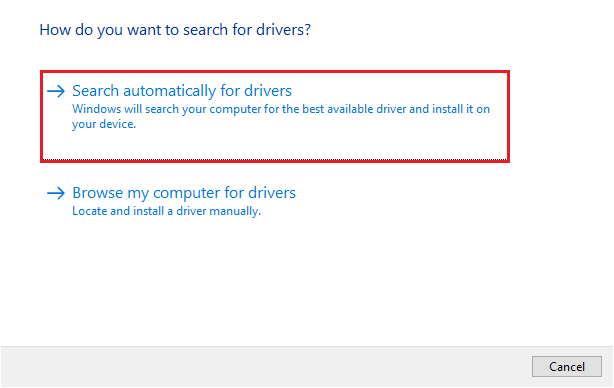
Şimdi, yerleşik Windows programı, sürücülerin en son sürümünü aramaya başlar. Algılanırsa, otomatik olarak yüklenirler.
Ayrıca Okuyun: Windows'ta Çalışmayan WiFi Nasıl Onarılır
Yöntem 3: Kablosuz Ağ Bağdaştırıcısı sürücüsünü Bit Driver Updater kullanarak otomatik olarak güncelleyin (Önerilen)
WiFi sürücüsünü manuel olarak bulamıyor musunuz? Endişelenmeyin, PC'nize en son kablosuz ağ bağdaştırıcı sürücüsünü otomatik olarak yüklemek için Bit Driver Updater'ı deneyin.
Bit Driver Updater, sürücüyle ilgili tüm sorunları çözmenin en iyi yoludur. Dahası, yazılım, en son sürücü güncellemelerini bulmak ve yüklemek için farenizin yalnızca birkaç basit tıklamasını alır. Sürücüleri güncellemeye ek olarak, sistem çöplüğünü temizlemenin ve bilgisayar performansını hızlandırmanın mükemmel bir yoludur.

Tarama zamanlaması, otomatik yedekleme ve geri yükleme, sertifikalı sürücüler, 24 saat destek, sistem optimize edici ve otomatik çalışma, Bit Driver Updater'ın başlıca özelliklerinden bazılarıdır.
Sürücü güncelleme programı, ücretsiz veya pro sürüm olmak üzere iki farklı sürümde gelir. Ücretsiz sürümü ile sürücüleri tek tek güncelleyebilirsiniz. Oysa pro sürümü, tüm eski veya hasarlı sürücüleri bir tıklamayla güncellemenize izin verir. Ayrıca, 60 günlük tam bir geri ödeme politikası alırsınız. Şimdi, Windows 10 için kablosuz ağ bağdaştırıcı sürücüsünü Bit Driver Updater aracılığıyla güncellemek için izlenmesi gereken adımlar şunlardır:
- Bit Driver Updater'ı indirin ve yükleyin. Aşağıdaki butona tıklayarak ücretsiz olarak yapabilirsiniz.
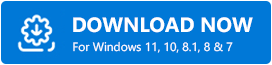
- Sisteminizde sürücü güncelleyiciyi çalıştırın ve Tara'ya tıklayın.
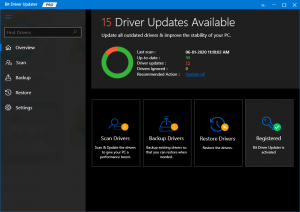
- Taramanın tamamlanmasını bekleyin. Tarama sonuçlarını kontrol edin ve kablosuz ağ sürücüsünün yanında yansıyan Şimdi Güncelle düğmesine tıklayın. Pro sürümüne sahip kullanıcılar, Tümünü Güncelle düğmesine de tıklayabilir. Tümünü Güncelle düğmesini tıklatarak, kullanıcılar bir tıklamayla tüm eski veya bozuk sürücüleri güncelleyebilir.
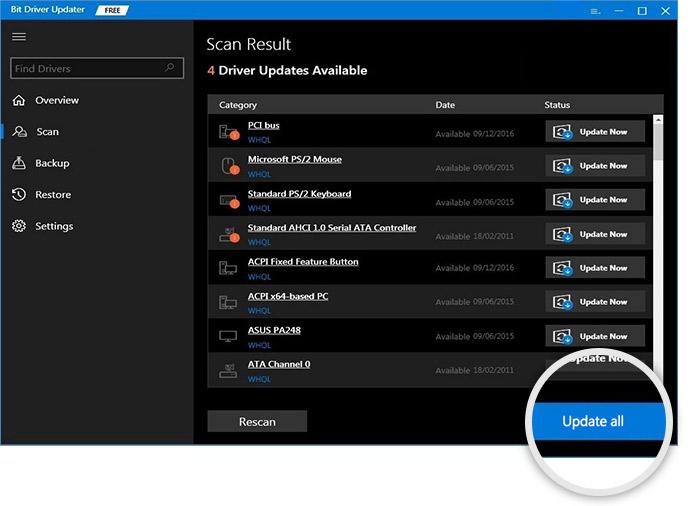
- Son olarak bilgisayarınızı yeniden başlatın.
Bit Driver Updater'ı kullanmanın ne kadar şaşırtıcı ve hızlı olduğunu görün. Bu, eski bilgisayar sürücülerini güncellemenin en karmaşık yoludur.
Bonus İpucu: Windows 10'da Kablosuz Ağ Adaptörü Sürücüsü Nasıl Yeniden Yüklenir?
WiFi sürücülerini güncellemek, Kablosuz ağ bağdaştırıcı sürücünüzün beklendiği gibi yeniden çalışmasını sağlayamazsa. Ardından, sorunu gidermek için ilgili sürücüleri yeniden yüklemeyi de deneyebilirsiniz. Bunu yapmak için, aşağıda paylaşılan adımları izlemeniz yeterlidir:
- Her şeyden önce, Windows + X klavye tuşlarına aynı anda hızlıca basarak Aygıt Yöneticisi'ni başlatın.
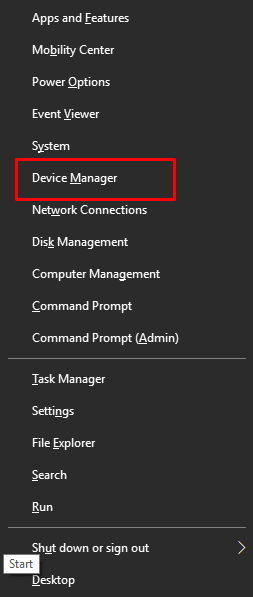
- Genişletmek için Ağ bağdaştırıcıları kategorisini bulun ve çift tıklayın.
- Kablosuz ağ bağdaştırıcınıza gidin ve üzerine sağ tıklayın.
- Ardından, devam etmek için Cihazı Kaldır'ı seçin.
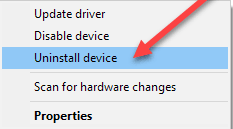
- Bundan sonra, Bu aygıtın sürücü yazılımını sil'in yanındaki kutuyu işaretleyin ve Kaldır'a tıklayın. Bilgisayarınızın ekranında bir onay kutusu sorulursa, devam etmek için EVET'e tıklamanız gerekir.
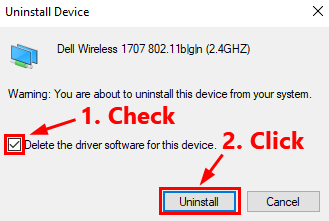
- Tamamlandığında, kablosuz ağ bağdaştırıcınız Ağ bağdaştırıcıları listesinden kaybolacaktır.
- Aygıt Yöneticisi'nde Ağ Bağdaştırıcılarını seçin ve Eylem'e tıklayın.
- Donanım değişikliklerini tara'ya tıklayın. Artık Windows, ağ bağdaştırıcınız için eksik sürücüyü bulacak ve kablosuz ağ bağdaştırıcı sürücüsünü Windows 10'a otomatik olarak yeniden yükleyecektir.
Daha açık olmak gerekirse, en son kablosuz ağ bağdaştırıcı sürücüsünün Ağ bağdaştırıcıları listesinde yeniden görünüp görünmediğini kontrol edebilirsiniz. Bunun için Ağ bağdaştırıcılarına çift tıklamanız yeterlidir ve burada yeniden yüklenmiş kablosuz ağ sürücüsünü göreceksiniz. Her şey bittiğinde, PC'nizi yeniden başlatın.
Ayrıca Okuyun: Windows'ta Ağ Bağdaştırıcısı Sürücüsünü Güncelleyin
Windows 10'da WiFi Sürücüsü İndirme ve Yeniden Yükleme: TAMAMLANDI
Bu eğitimde, Windows 10 için Kablosuz ağ bağdaştırıcı sürücüsünü indirmek ve güncellemek için hantal olmayan yöntemleri paylaştık. Her şeyden önce, bu görevi otomatik ve sorunsuz bir şekilde gerçekleştirmek için Bit Driver Updater'ı kullanmanızı öneririz.
Ayrıca, Windows 10'da Kablosuz ağ bağdaştırıcı sürücüsünü yeniden yükleme adımlarını da ele aldık. Bu kılavuzu yararlı bulacağınızı umuyoruz. Herhangi bir şüpheniz veya sorunuz varsa, bunları aşağıdaki yorumlar bölümüne bırakmaktan çekinmeyin.
Teknolojiyle ilgili daha fazla bilgi, makale veya haber için Bültenimize abone olun. Ayrıca Facebook, Twitter, Instagram ve Pinterest'te en son teknoloji trendlerini öğrenin.
