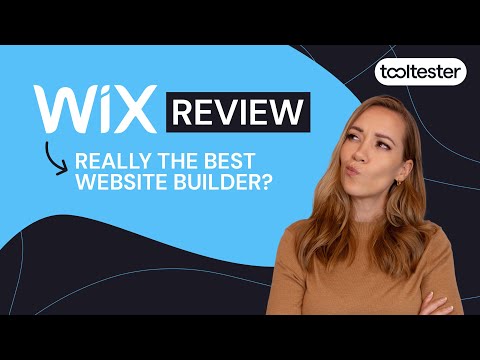Yeni Başlayanlar İçin Wix Eğitimi Web Sitenizi Adım Adım Oluşturun
Yayınlanan: 2020-11-17Tooltester sizin gibi okuyucular tarafından desteklenmektedir. Bağlantılarımız aracılığıyla satın aldığınızda, araştırmamızı ücretsiz olarak sunmamıza olanak tanıyan bir ortaklık komisyonu kazanabiliriz.
Web sitesi oluşturucuları genellikle " web sitesi oluşturmanın en kolay yolu" olarak lanse edilir. Web sitesi oluşturucularından bahsettiğimizde, Wix'ten daha büyük olamazlar; dünya çapında 200 milyondan fazla kullanıcıya sahiptir (burada gerçek Wix web sitelerinin bazı örneklerini görebilirsiniz).
Buna rağmen Wix'in sayısız düzenleme ve özelleştirme seçeneği, onu yeni kullanıcılar için bunaltıcı hale getirebilir.
Bu kapsamlı Wix eğitiminde, Wix'te kendi web sitenizi oluşturmak için bilmeniz gereken temel şeyleri ele alıyoruz ve yol boyunca her adımı ele alıyoruz.
Wix ile yapabileceğiniz her şeyin en ince ayrıntısına kadar girmeyeceğiz (çok fazla var!), söz veriyoruz: Bu Wix eğitiminin sonunda, basit ama basit bir bilgiye sahip olacaksınız. profesyonel görünümlü Wix web sitesi yayına hazır.
O halde hemen konuya geçelim!
Bu Wix Eğitimi kimler için?
Bu Wix eğitiminde temel bir fotoğrafçılık portföyü web sitesi oluşturacağız. Yani eğer bir fotoğrafçı, tasarımcı, sanatçı veya yaratıcı profesyonel iseniz, doğru yere geldiniz!
Ayrıca size bir randevu rezervasyon takvimi, iletişim formu ekleme ve sitenizi arama için optimize etme adımlarını da göstereceğiz; dolayısıyla, bu özellikleri eklemek isteyen küçük bir işletme veya serbest çalışan iseniz, bu eğitim aynı derecede alakalı olacaktır.
Wix yeni başlayanlar için uygun olacak şekilde tasarlanmıştır, bu nedenle teknik beceri seviyenizin ne olduğu önemli değildir; bu eğitimle, çok kısa sürede tam işlevli bir Wix web sitesi oluşturabileceksiniz!
Daha fazla bilgi edinmek için, artıları ve eksileri hakkında bilgi edinmek amacıyla Wix incelememize göz atmak isteyebilirsiniz:
Adım Adım Wix Eğitimi
Videomuzdaki adımları takip etmekten veya bunun yerine yazılı versiyonunu okumaktan çekinmeyin. Veya her ikisini de kullanın. Sizin için ne işe yararsa!
Wix'i burada ücretsiz deneyin.
Adım 1 – Wix'e kaydolun
Başlamak için Wix.com'a giderek bir hesap oluşturun. (Not: Wix ara sıra arayüzlerinde değişiklikler yapar, bu nedenle sonraki birkaç adım sizin için tam olarak aynı görünmeyebilir, ancak yine de oldukça sezgisel olduğundan kolayca takip edebilmeniz gerekir.)
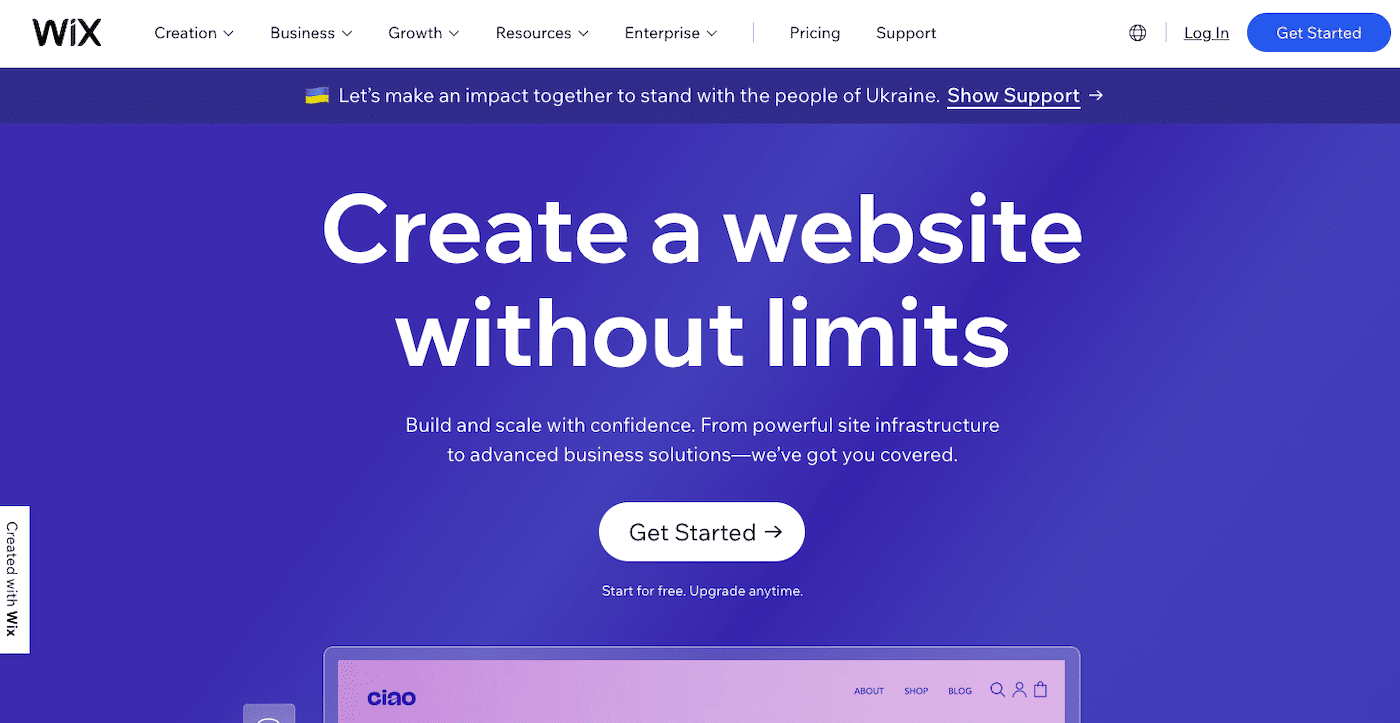
“Başlayın” düğmesine tıklayın ve yeni bir giriş oluşturun veya mevcut Google veya Facebook hesabınızla giriş yapın. Bu aşamada kullanımı tamamen ücretsizdir, dolayısıyla herhangi bir ödeme ayrıntısını vermenize gerek kalmayacaktır.
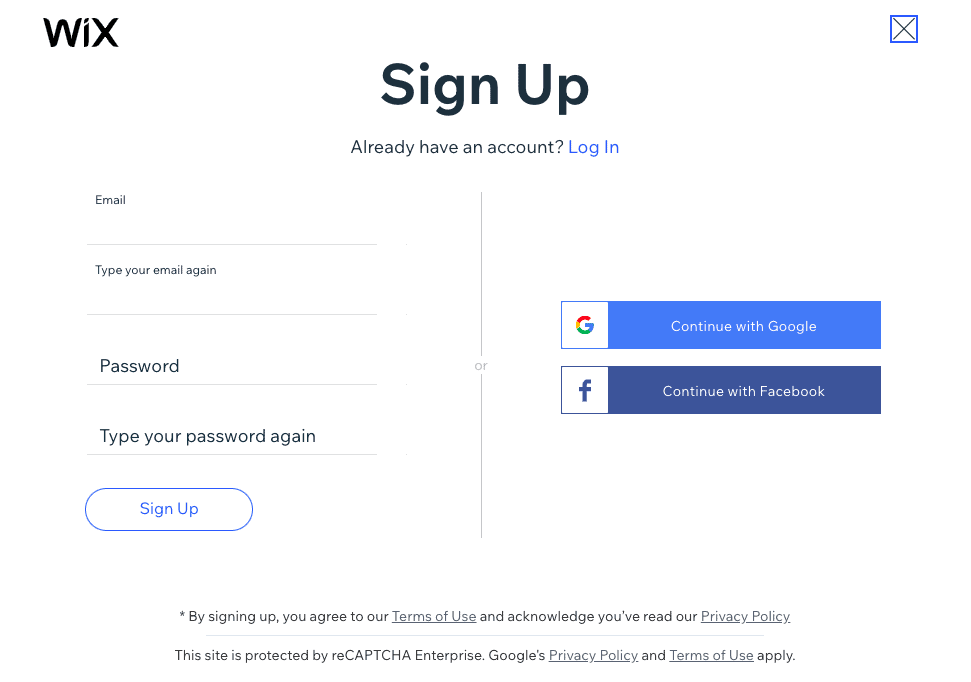
Adım 2 – Web sitenizin kategorisini ve özelliklerini seçin
Kurulum sihirbazı daha sonra size ne tür bir site oluşturmak istediğinizle ilgili birkaç soru sorar. Bizim durumumuzda “fotoğrafçı” yazıp “İleri”ye tıklayacağız ancak siz elbette sitenizle ilgili kategoriye girebilirsiniz.
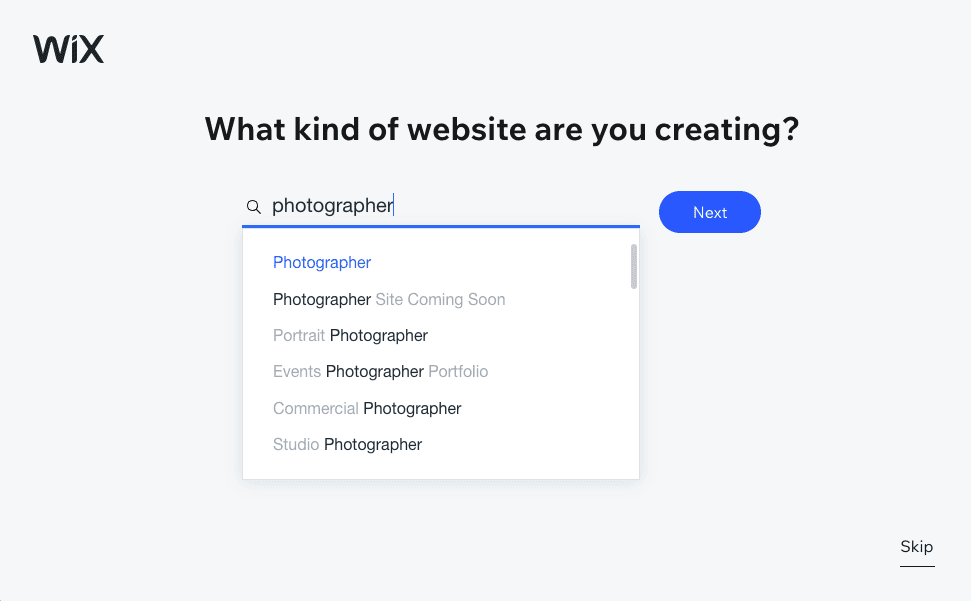
Web sitenizin adını girin (bu işletme adınız, proje adınız veya kendi adınız olabilir) ve tekrar "İleri"ye tıklayın. Bu, web sitenizin sayfa başlığında görüntülenecektir, ancak gerekirse bunu daha sonra değiştirebilirsiniz.
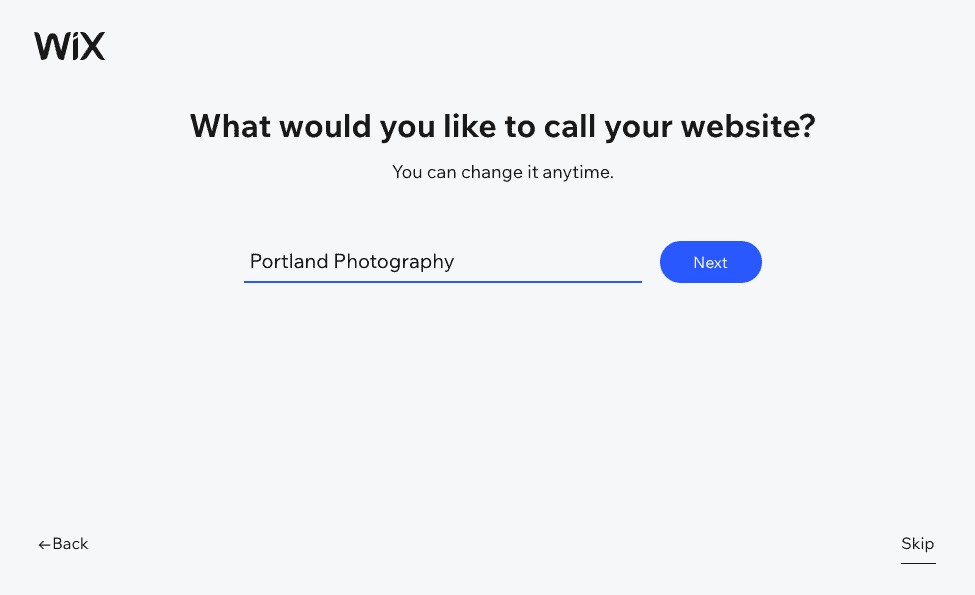
Daha sonra size belirli özelliklere ihtiyacınız olup olmadığını soracaktır. Bizim durumumuzda, çalışmaların sergilenmesi için bir Portföy ve müşterilerin bir fotoğraf çekimi (veya sunabileceğimiz diğer hizmetler) için çevrimiçi randevu alabilmeleri amacıyla Rezervasyonlar önerilir.
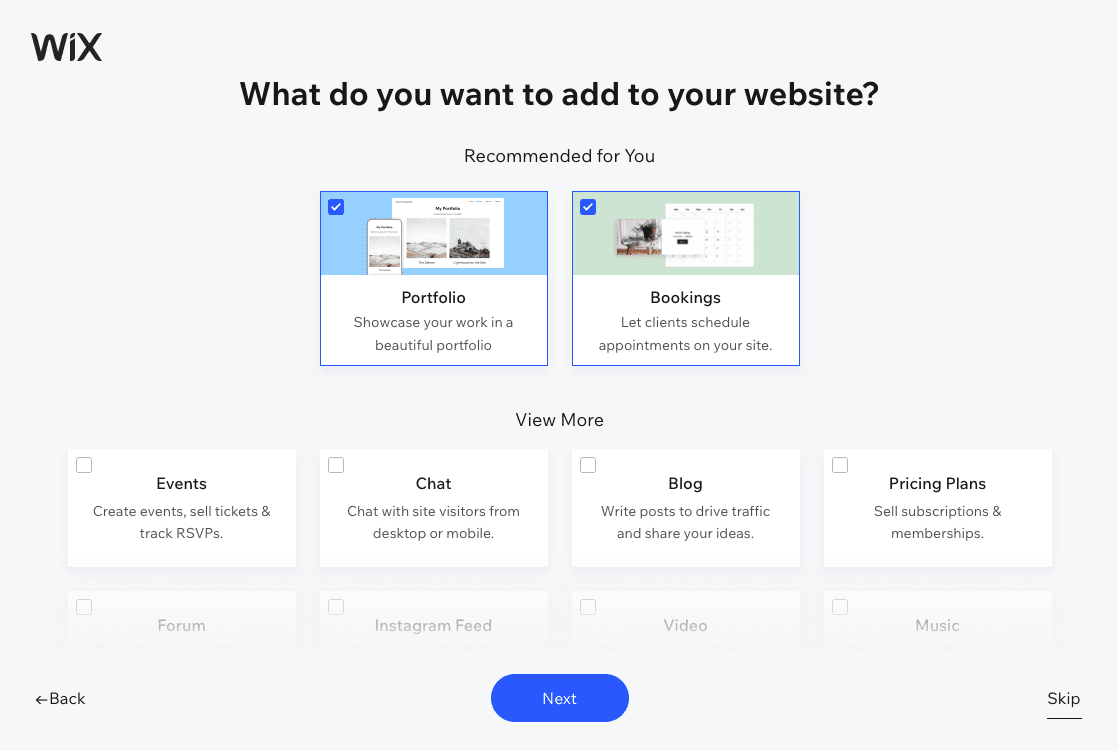
Sitenize eklemek istediğiniz özellikleri seçin veya isterseniz "Atla"ya basın. Bunları istediğiniz zaman ekleyebilir veya kaldırabilirsiniz; bu nedenle daha sonra fikrinizi değiştirirseniz endişelenmeyin.
Adım 3 – Web Sitesi Oluşturma Seçeneğinizi Seçin
Web sitenizin kontrol merkezi olan Dashboard’a ulaşmak için tıklayın. Sitenizin tamamını buradan yönetebileceksiniz, bu nedenle tüm farklı alanları ve özellikleri keşfetmeye zaman ayırmaya değer.
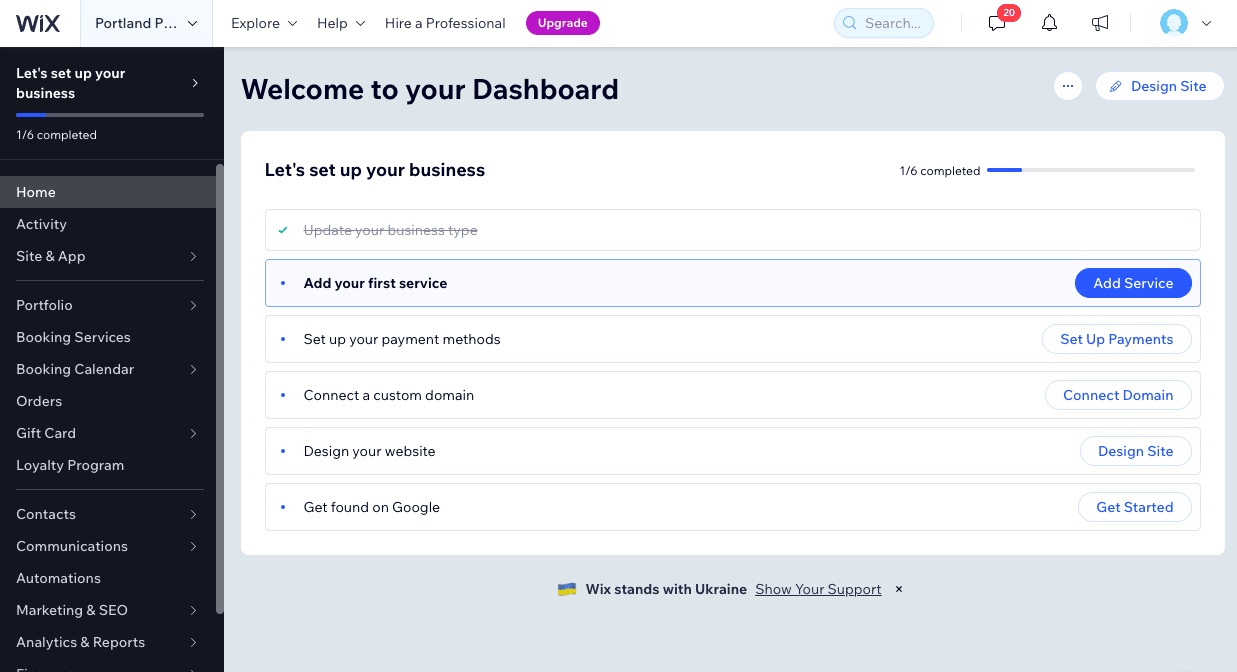
Ayrıca web sitelerinizi oluşturmaya yönelik hizmet ekleme, alan adı bağlama vb. ana adımları kapsayan bir kontrol listesi de göreceksiniz. Ancak yapmak istediğimiz ilk şey sitenin içeriğinde değişiklik yapmak olduğundan sağ üst köşedeki “Siteyi tasarla” butonuna tıklayın.
Daha sonra iki seçeneğiniz olacak: Wix'in yapay zeka oluşturucuyla web sitesini sizin için oluşturmasını sağlayın veya bir şablon seçin. Şablon seçeneğini seçelim ki sitemizi tam istediğimiz gibi tasarlayalım.
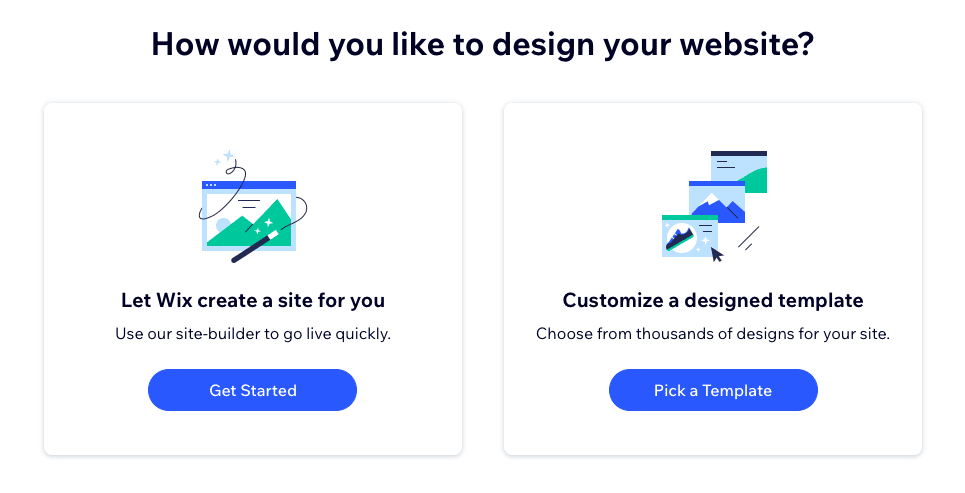
Adım 4 – Bir şablon seçin
Burada bir web sitesi oluşturmanın en heyecan verici kısımlarından birine geliyoruz: şablon seçme. Gördüğünüz gibi Wix, genel olarak fotoğrafçılar ve yaratıcılar için harika şablonlar sunuyor; portföy siteleri oluşturmak için bu kadar popüler bir seçenek olmalarının nedenlerinden biri de bu. Wix, önceden seçtiğiniz kategoriye göre seçimi otomatik olarak filtreledi, ancak daha geniş bir seçim elde etmek için kategoriyi değiştirebilirsiniz; sayfanın üst kısmına doğru menüye tıklayın ve tercih ettiğiniz kategoriyi seçin.
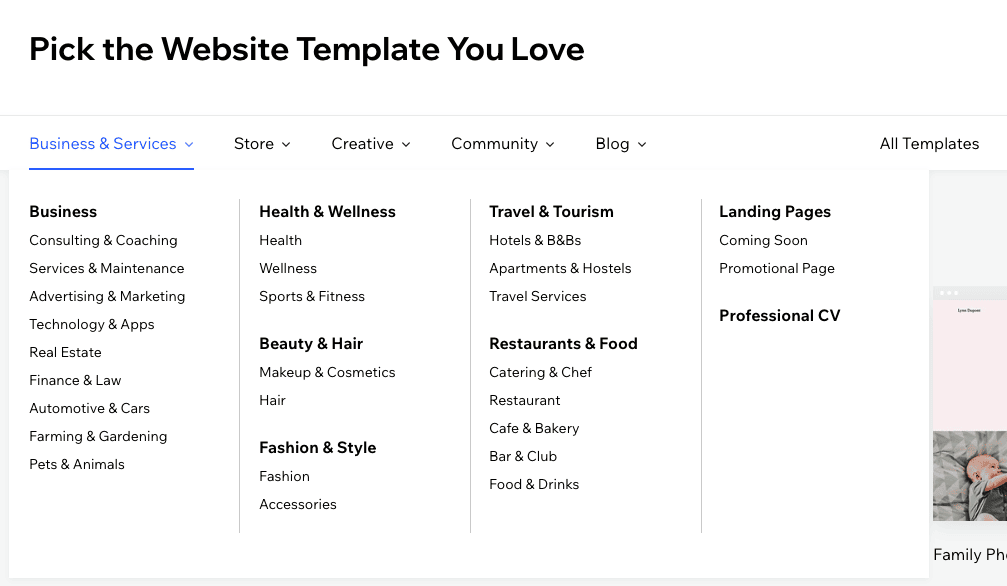
Fotoğrafçı kategorisine bağlı kalacağız ve Düğün Fotoğrafçısı şablonunu seçeceğiz. Şablonun üzerine gelip “Görüntüle” seçeneğine tıklayarak önizleme yapabilir veya “Düzenle” seçeneğine tıklayarak kullanmaya başlayabilirsiniz.
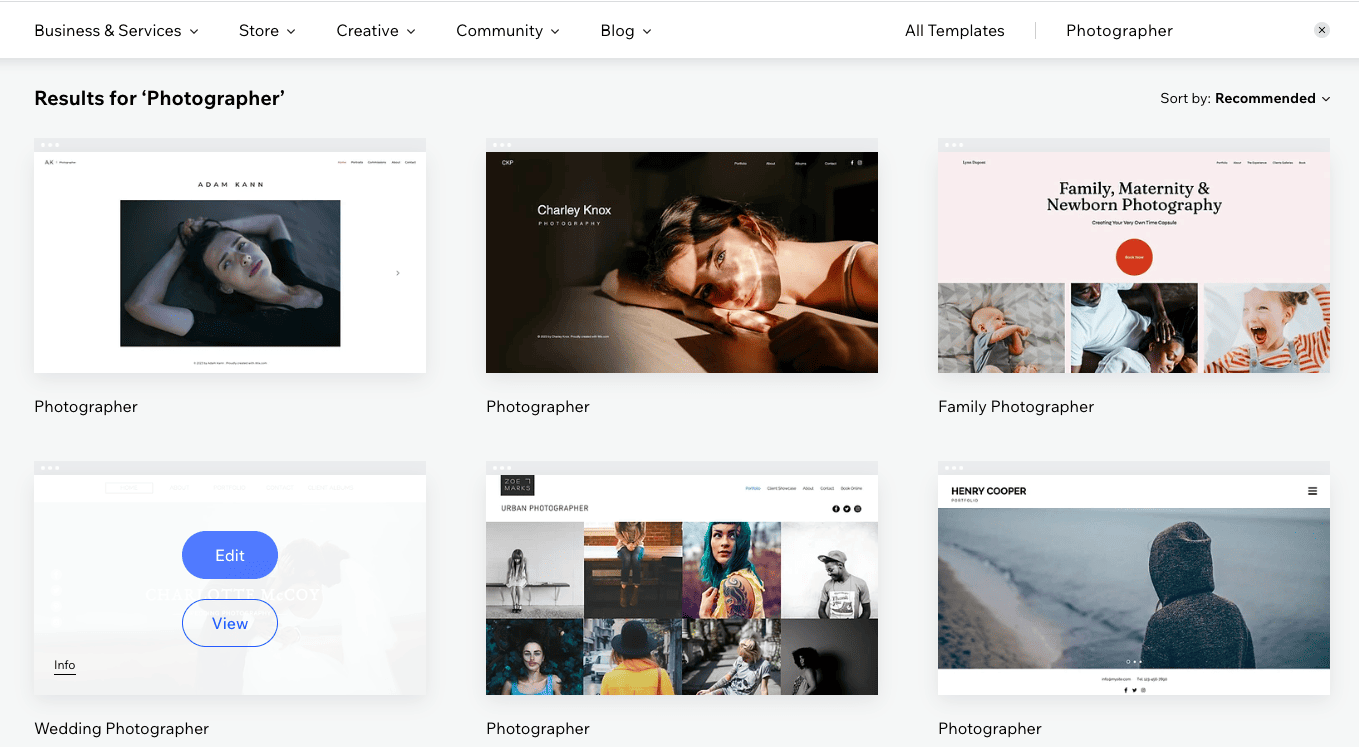
Adım 5 – Wix düzenleyiciyi tanıyın
Artık Wix'in sürükle ve bırak düzenleyicisindeyiz. Tüm seçeneklerin sizi ertelemesine izin vermeyin: ne yapmanız gerektiği konusunda size adım adım rehberlik edeceğiz.
Öncelikle size editör ve ekranınızdaki tüm farklı seçenekler hakkında kısa bir bilgi vereyim.
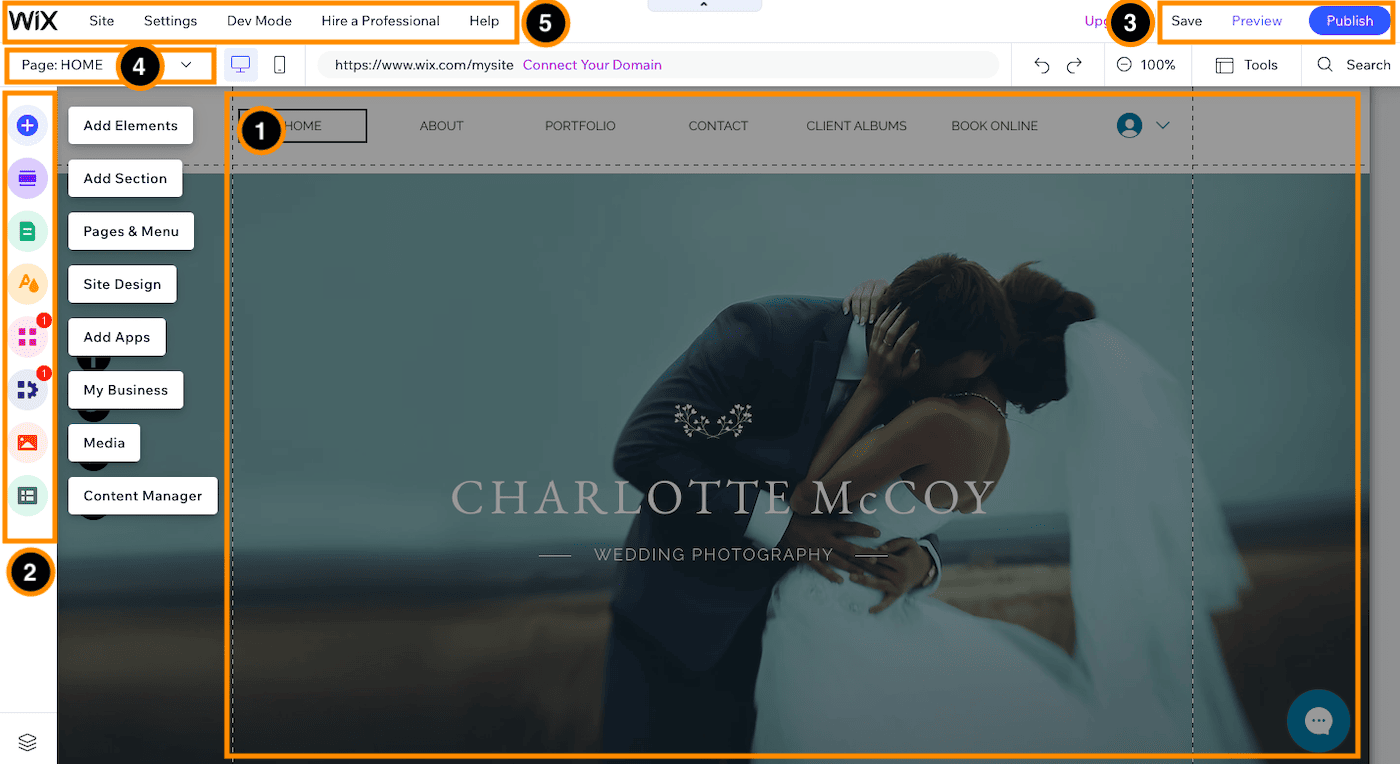
- Editör: Burası sitenizin içeriğinde (metin, resimler vb.) değişiklik yapacağınız yerdir. Düzenleyici tamamen sürükle ve bırak özelliğine sahiptir, yani sayfanızdaki herhangi bir öğeyi sürükleyip istediğiniz yere yerleştirebilirsiniz.
- Özellikler araç çubuğu: Bu araç çubuğundan sitenizin içeriğini yönetebileceksiniz. Galeriler, formlar ve uygulamalar gibi yeni öğeler ekleyebilirsiniz; sitenizin tasarımını düzenleyin; sayfalarınızı ve daha fazlasını yönetin.
- Kaydet, önizle ve yayınla: Sağ üstte değişikliklerinizi kaydetme (her ne kadar çalışmanızı ilk kez manuel olarak kaydettikten sonra Wix değişiklikleri düzenli olarak otomatik olarak kaydetse de), sitenizi ziyaretçi olarak önizleme ve yayınlama seçeneklerine sahip olacaksınız. Değişiklikleri yaptıktan sonra siteniz. Değişiklikler otomatik olarak yayınlanmadığından (ki bu iyi bir şeydir!) yayınlanmaya hazır olduğunuzda "Yayınla" düğmesine bastığınızdan emin olun.
- Sayfa değiştirici: Burada, sitenizin farklı sayfalarına gidebilirsiniz; bunların çoğu, seçtiğiniz şablona göre otomatik olarak eklenir. Ayrıca yeni sayfalar ekleyebilir, silebilir ve genel görünümden gizleyebilirsiniz.
- Arka uç araç çubuğu: Burada pek çok işlev vardır, ancak kullanacağınız ana işlevler “Ayarlar” altında olacaktır – alan adı bağlama, arama motoru optimizasyonu (SEO) vb. Wix'in yardım merkezine ve müşteri desteğine "Yardım" seçeneğinden de erişebilirsiniz.
Adım 6 – Resimlerinizi ve metninizi düzenleyin
Önce ana sayfaya odaklanalım. Herhangi bir belge düzenleyicide olduğu gibi, her bir öğeyi doğrudan üzerine tıklayarak özelleştirebilirsiniz. Daha sonra bunu sayfada herhangi bir yere sürükleyebilecek veya içeriğini değiştirebileceksiniz.
Örneğin, metni seçip ardından "Metni Düzenle"ye tıklayarak metni değiştirin. Biraz ilhama ihtiyacınız varsa “Yapay Zeka Metni Oluştur”u da seçebilirsiniz. (Bu öneriler yeterince iyi değilse elbette bunun yerine güçlü ChatGPT'ye veya başka bir AI alternatifine başvurabilirsiniz.)
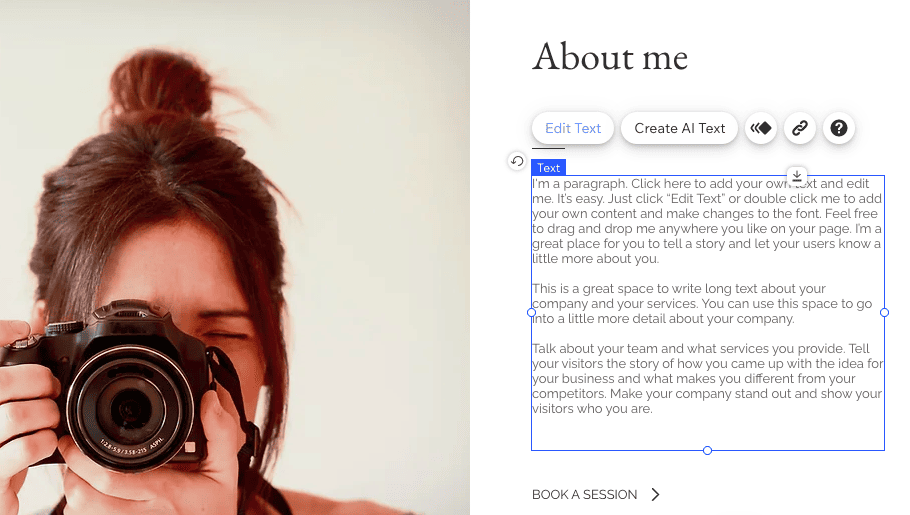
Farklı bir görsel sergilemek istiyorsak görselin üzerine tıklayıp ardından “Resmi Değiştir” butonuna tıklamamız yeterli. Daha sonra kendi görselimizi yükleyebilir ve mevcut görseli değiştirebiliriz.
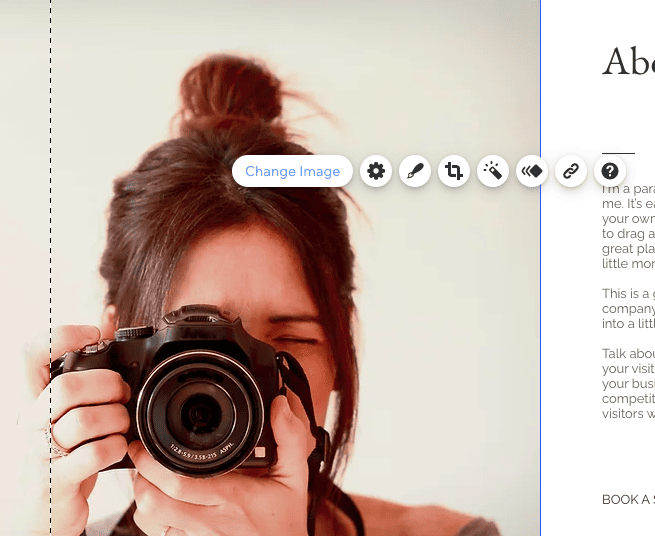
Wix'in düzenleyicisi bölüm tabanlı olduğundan sayfayı aşağı doğru kaydırdıkça içindeki farklı bölümleri görebilirsiniz. Yeni bölümler eklemek ve bunları yeniden sıralamak da mümkündür.
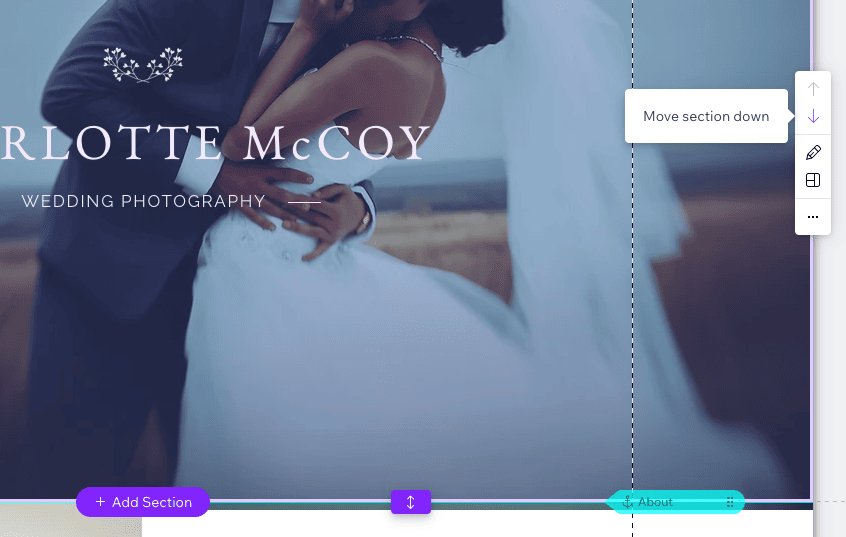
Sayfa Değiştirici'ye geri giderek sitenizin tüm sayfalarını tek tek özelleştirebilirsiniz. Wix yararlı bulacağınızı düşündüğü birkaç tanesini ekledi, ancak ihtiyacınız yoksa bunları istediğiniz zaman silebilirsiniz.
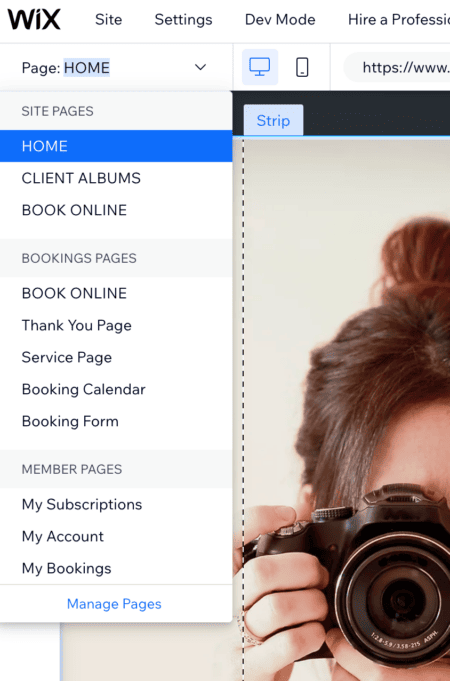
Adım 7 – Bir resim galerisi ekleyin
Sayfanıza öğeler ve uygulamalar ekleyebileceğiniz ekranın solundaki araç çubuğuna gidelim.
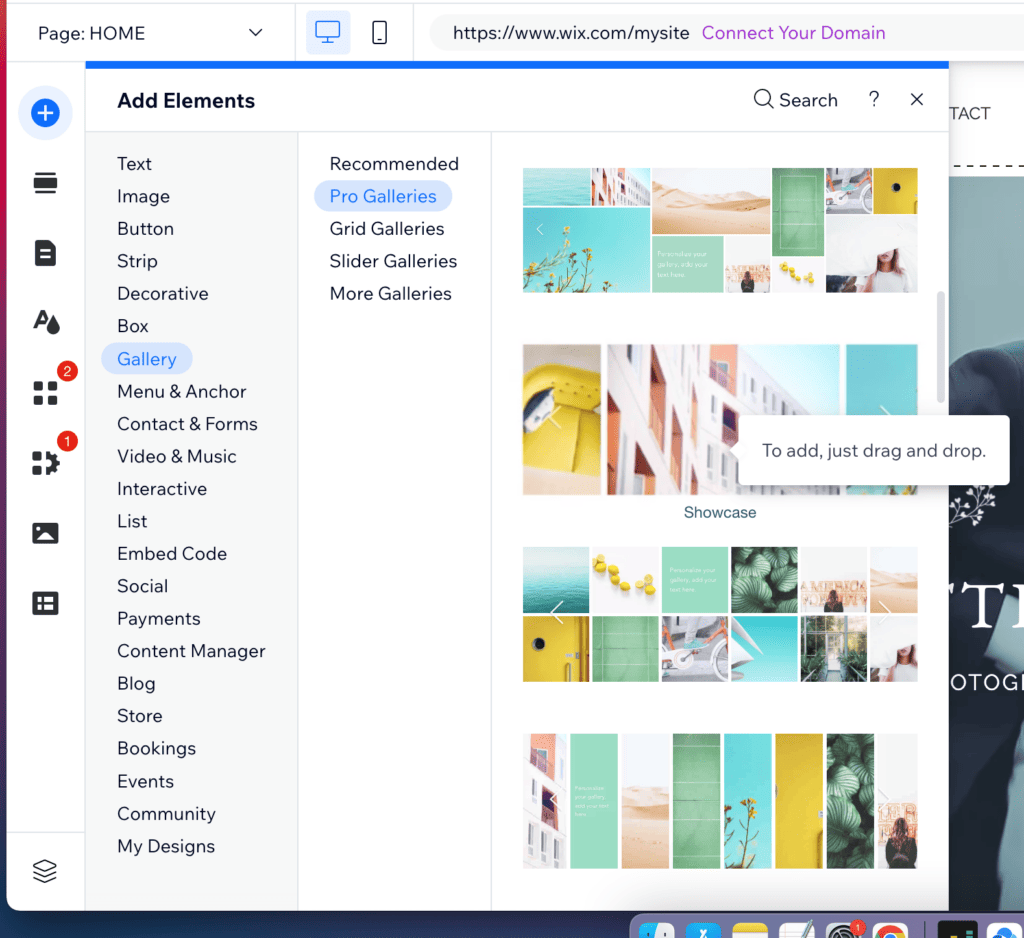
+ sembolüne tıklayıp “Galeri”yi seçip ardından seçtiğiniz galeriyi sayfanın herhangi bir yerine sürükleyip bırakarak bir resim galerisi ekleyebilirsiniz.
Bu şablonda “Hakkımda” yazısının altına zaten bir galeri konumlandırılmış durumda. Düzeni değiştirmek için galeriyi seçin, “Ayarlar”a ve ardından “Düzen”e tıklayın. “Izgara”yı seçelim. Bu düzende doğru şekilde görüntülenmelerini sağlamak için bazı resimleri düzenlemeniz veya yeniden düzenlemeniz gerekebileceğini unutmayın.
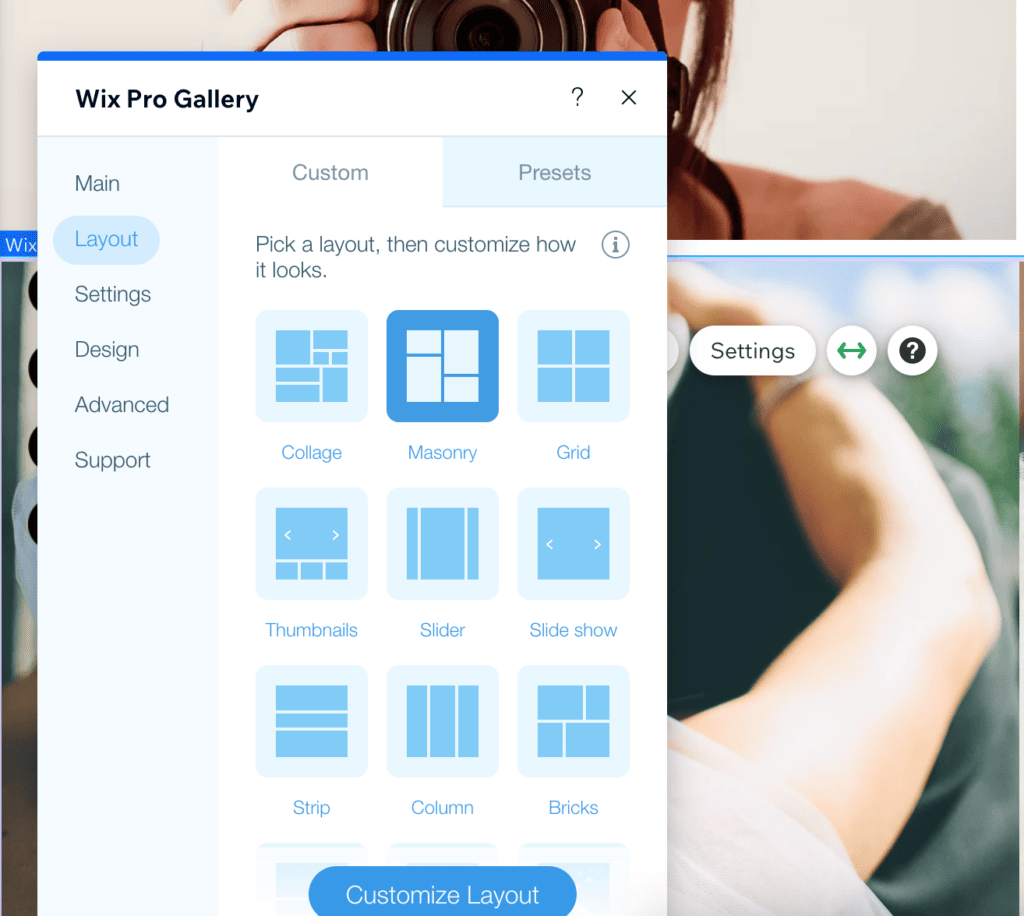
Kendi fotoğraflarınızı eklemek için "Medyayı Yönet" düğmesini, ardından "Resmi değiştir"i ve "Medya yükle"yi tıklayın.
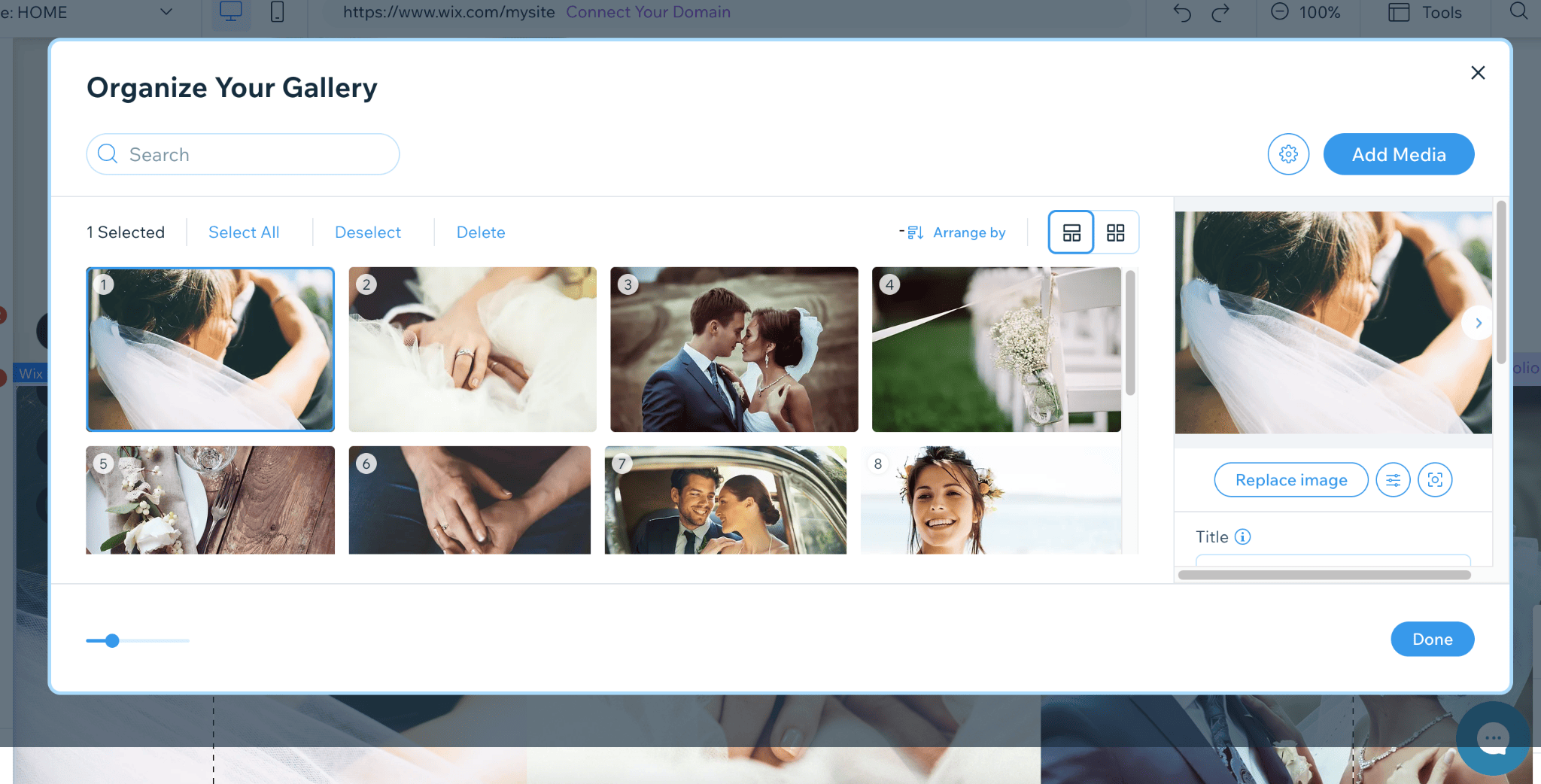
Bir kez daha kendi görsellerinizi yükleyebilir, hatta Wix'in ücretsiz stok fotoğraf kitaplıklarından birini seçebilirsiniz.
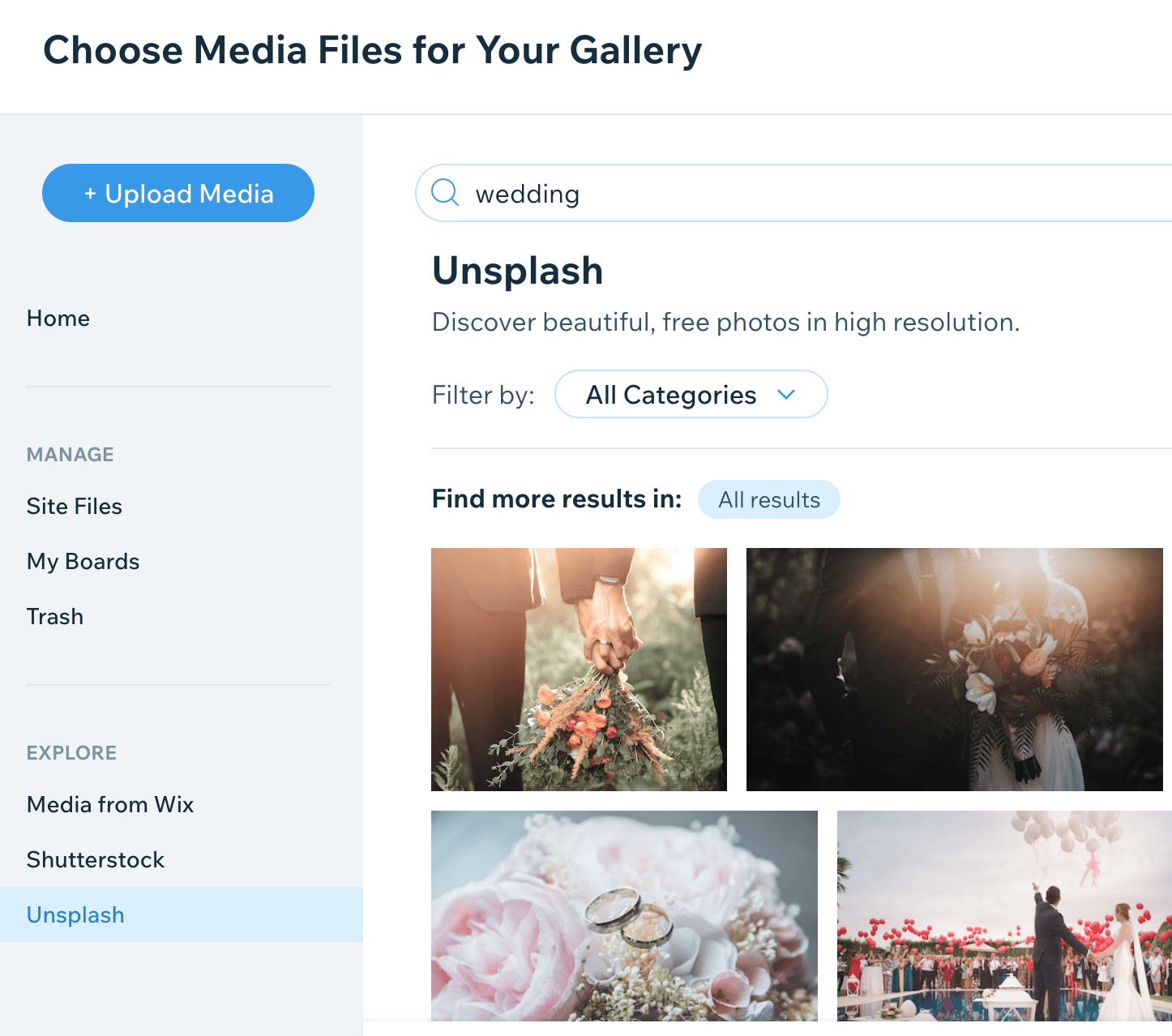
Adım 8 – Wix Rezervasyonlarını Ekleyin
Uygulamalar, sitenize ekstra işlevsellik eklemek açısından inanılmaz derecede faydalı olabilir ve Wix'in App Market'inde çok geniş bir ürün yelpazesi vardır. Örneğin randevu alma özelliği eklemek için soldaki menüdeki "Uygulama Ekle"ye tıklayın.

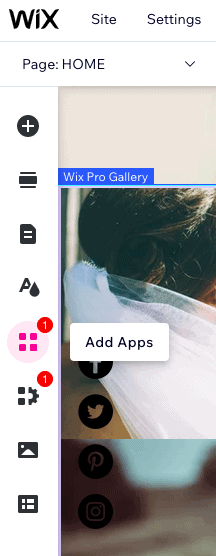
Ardından, Wix'in kendi randevu planlama uygulaması olan “Wix Bookings”i arayın; web siteniz üzerinden fotoğraf çekimi rezervasyonları almak isteyen bir fotoğrafçıysanız kullanışlıdır. Neyse ki, bu zaten şablonumuzda önceden kurulu olduğundan tekrar kurmamıza gerek yok.
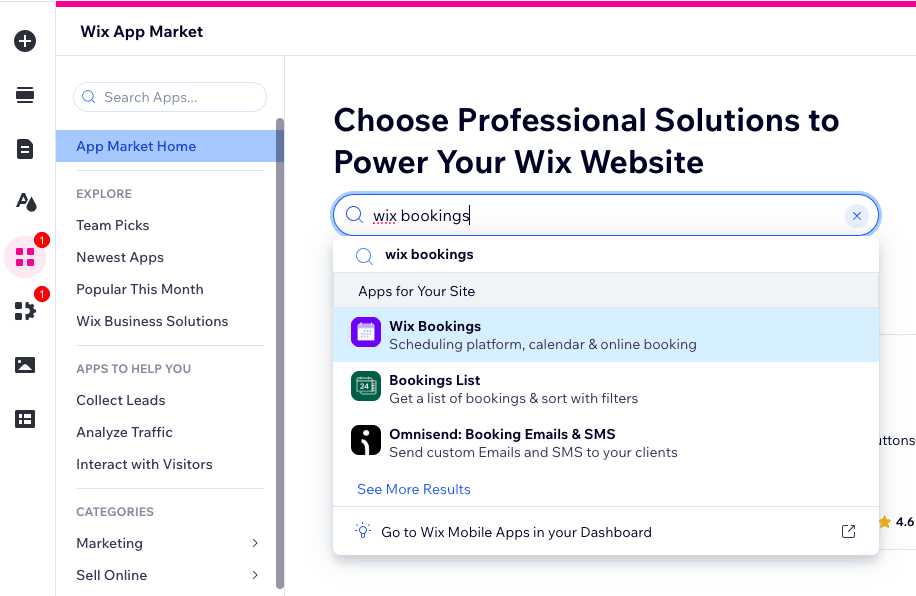
Ancak ana sayfaya eklemek istiyorsanız öncelikle onun için bir bölüm oluşturun. Bunu, editörünüze giderek, bölümü yerleştirmek istediğiniz yerin üzerine gelerek (mevcut iki bölümün arasında olması gerekir) ve göründüğünde "Bölüm ekle" düğmesini tıklayarak yapabilirsiniz.
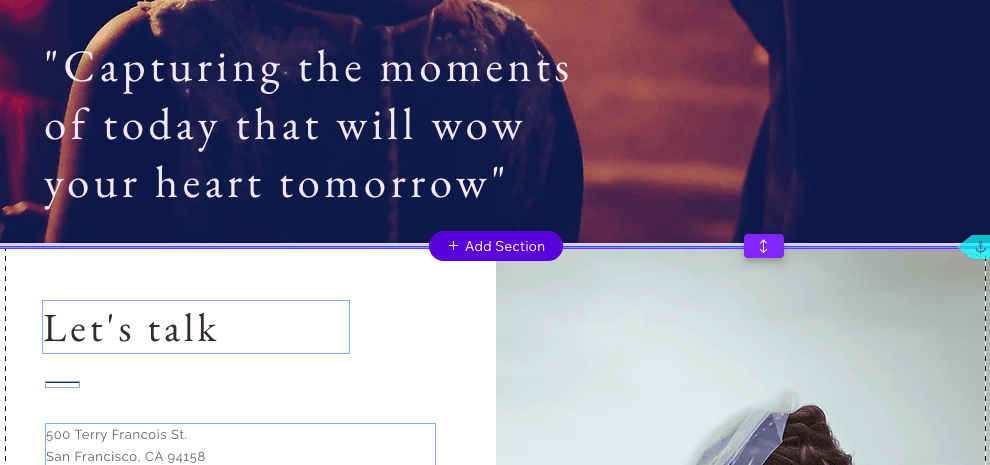
Ardından “Rezervasyonlar”a gidin ve seçtiğiniz bloğu yeni bölümünüze sürükleyin.
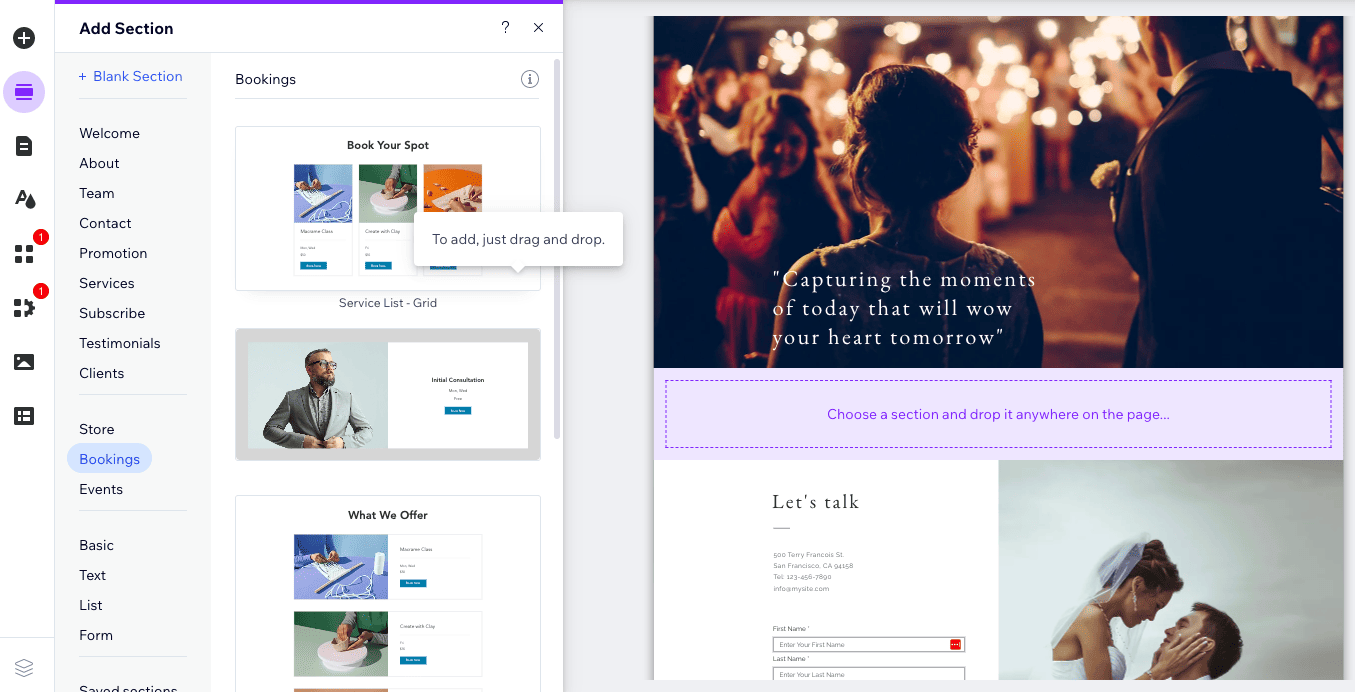
Daha sonra yeni eklenen bölümünüzün üzerinde görünen “Hizmetleri Yönet” butonuna tıklayın. Burada gördüğünüz resimler ve metinler için endişelenmeyin; bunlar yalnızca yer tutuculardır ve siz kendi hizmetlerinizi eklediğinizde güncellenecektir.
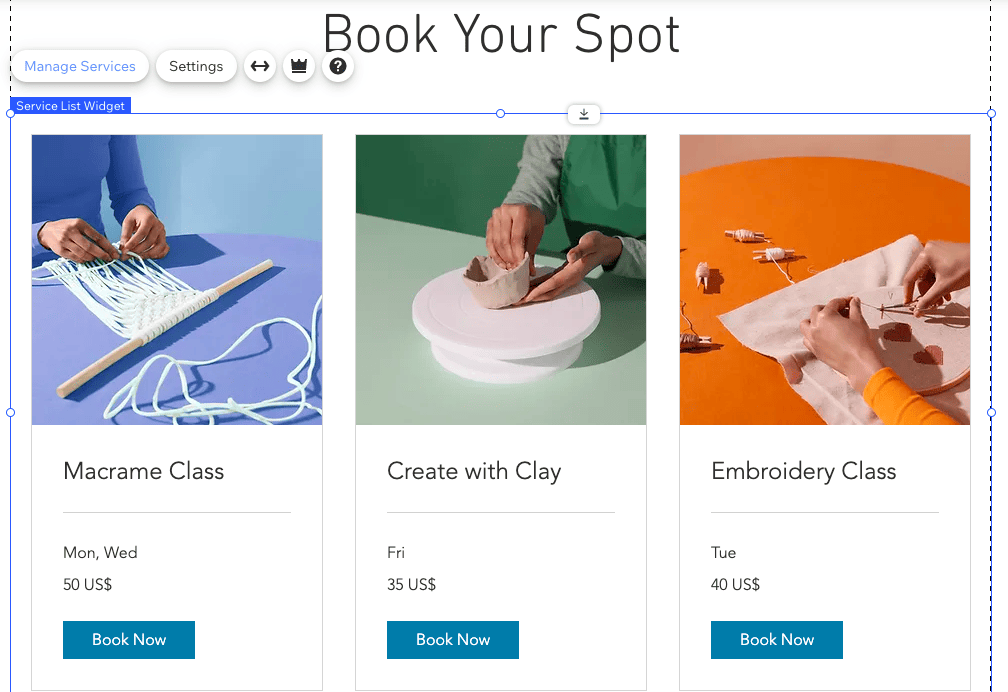
İşleri kolaylaştırmak için Wix, randevular, sınıflar veya kurslar gibi mevcut bazı seçenekler arasından seçim yapmanıza olanak tanır veya "Sıfırdan başlayın"ı seçerek kendinizinkini ekleyebilirsiniz.
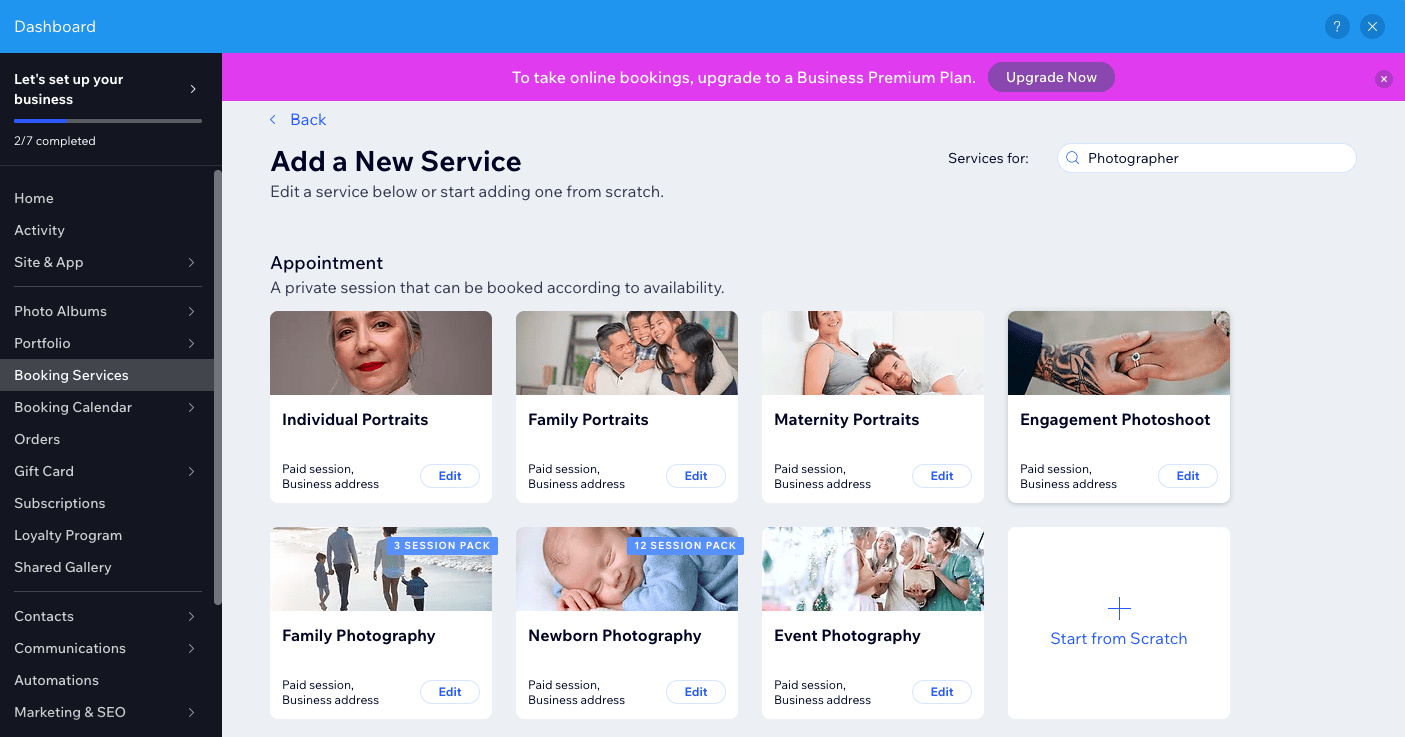
“Nişan Fotoğraf Çekimleri”ni düzenleyelim. Burada süreyi, fiyatı ve ödeme seçeneklerini, konum ayrıntılarını ve personel müsaitliğini düzenlemeniz yeterlidir. Ayrıca daha fazla resim ekleyebilir ve istekleri manuel veya otomatik olarak onaylama ve rezervasyon formunuzu özelleştirme gibi gelişmiş işlevlere erişebilirsiniz.
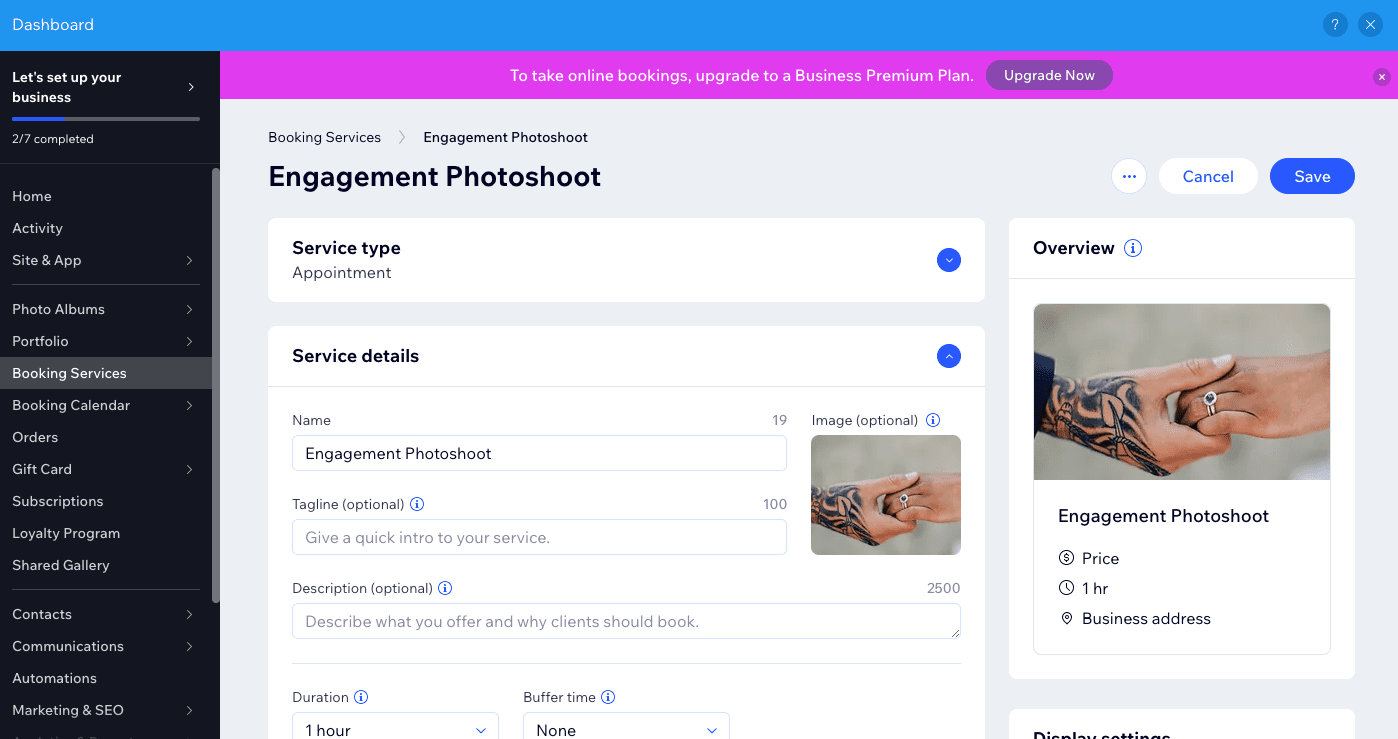
İşiniz bittiğinde 'Kaydet'e basmayı unutmayın.
Adım 9 – İletişim Formu Ekleyin
Müşterilerin sizinle iletişime geçmesini istiyorsanız sitenize bir iletişim formu eklemeniz önemlidir. Şablonumuzda ana sayfaya altbilgiden hemen önce bir form eklenmiştir. Şablonunuzda yoksa, bir kez daha sol araç çubuğundaki + işaretine tıklayın ve "İletişim ve Formlar" bölümüne giderek seçtiğiniz formu sayfaya sürükleyip bırakın.
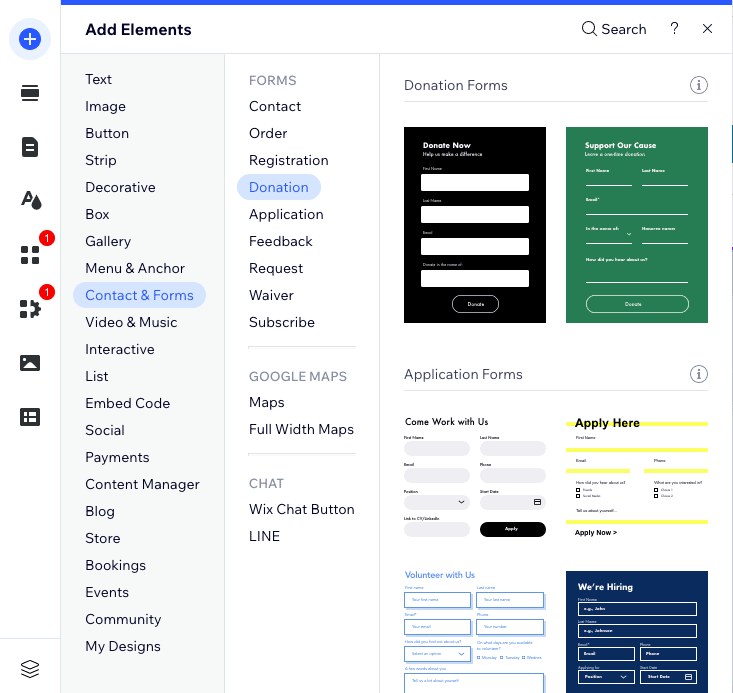
Yeni bir alan eklemek için forma tıklayın ve ardından “Yeni Alan Ekle” butonuna tıklayın. Alanların adlarını değiştirmek için değiştirmek istediğiniz metin bloğuna tıklayın ve "Alanı Düzenle"yi seçin. Basit!
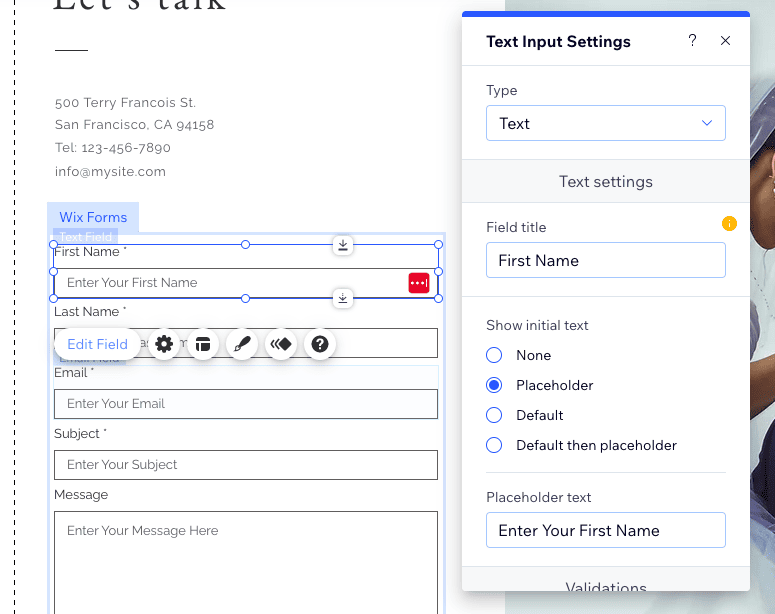
Form Ayarlarında (dişli simgeli düğme), formun adını değiştirebilir, bir kullanıcı form gönderdiğinde hangi mesajın görüntüleneceğini seçebilir ve hatta ödemeleri doğrudan formunuz aracılığıyla kabul edebilirsiniz (Wix Business'taysanız) plan).
Adım 10 – Sitenizi arama için optimize edin
Web siteniz bir araya gelmeye başlıyor! Ancak sitenizi yayınlamadan önce atmanız gereken en önemli adımlardan biri sitenizi arama için optimize etmektir. Neyse ki Wix bunu yapmayı çok kolaylaştırdı.
Sayfanın en üstündeki "Ayarlar"a gidin ve "Google'da Bulunun" seçeneğini seçin.
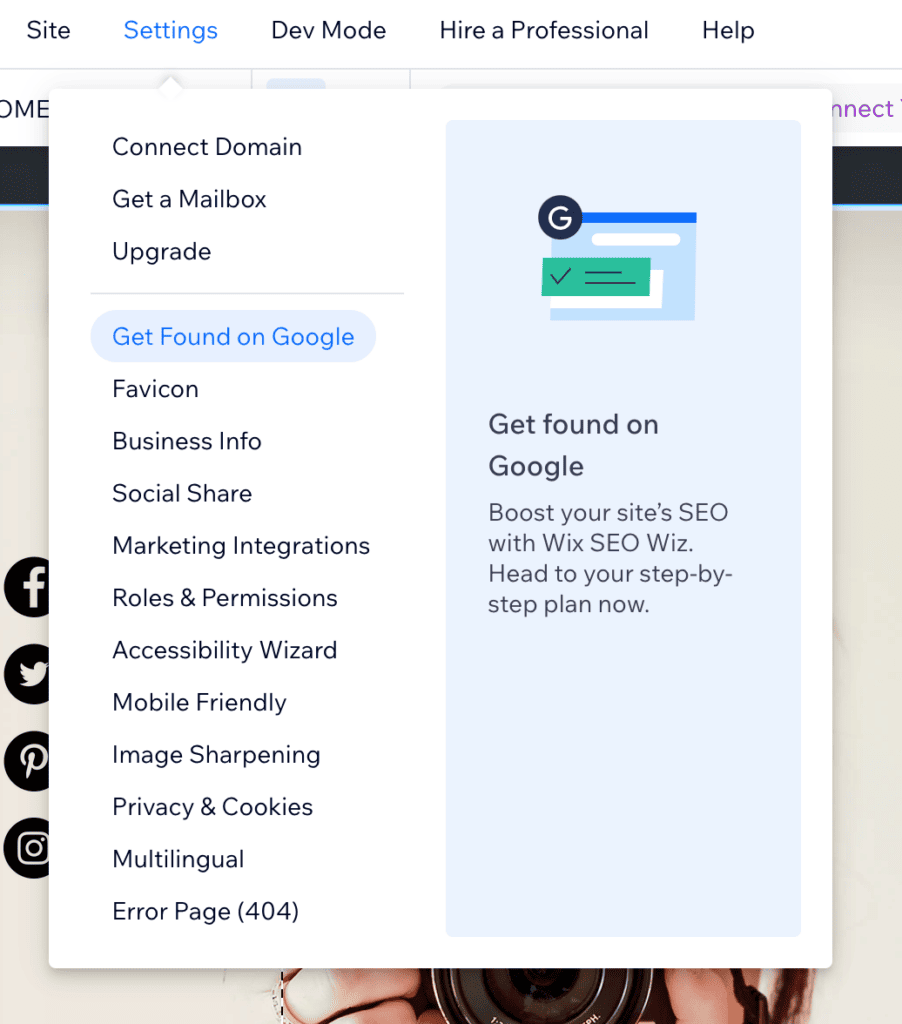
Düzenleyiciden çıkarılacak ve Wix'in ana kontrol paneline geri döneceksiniz. “Başlayın” düğmesine tıklayın.
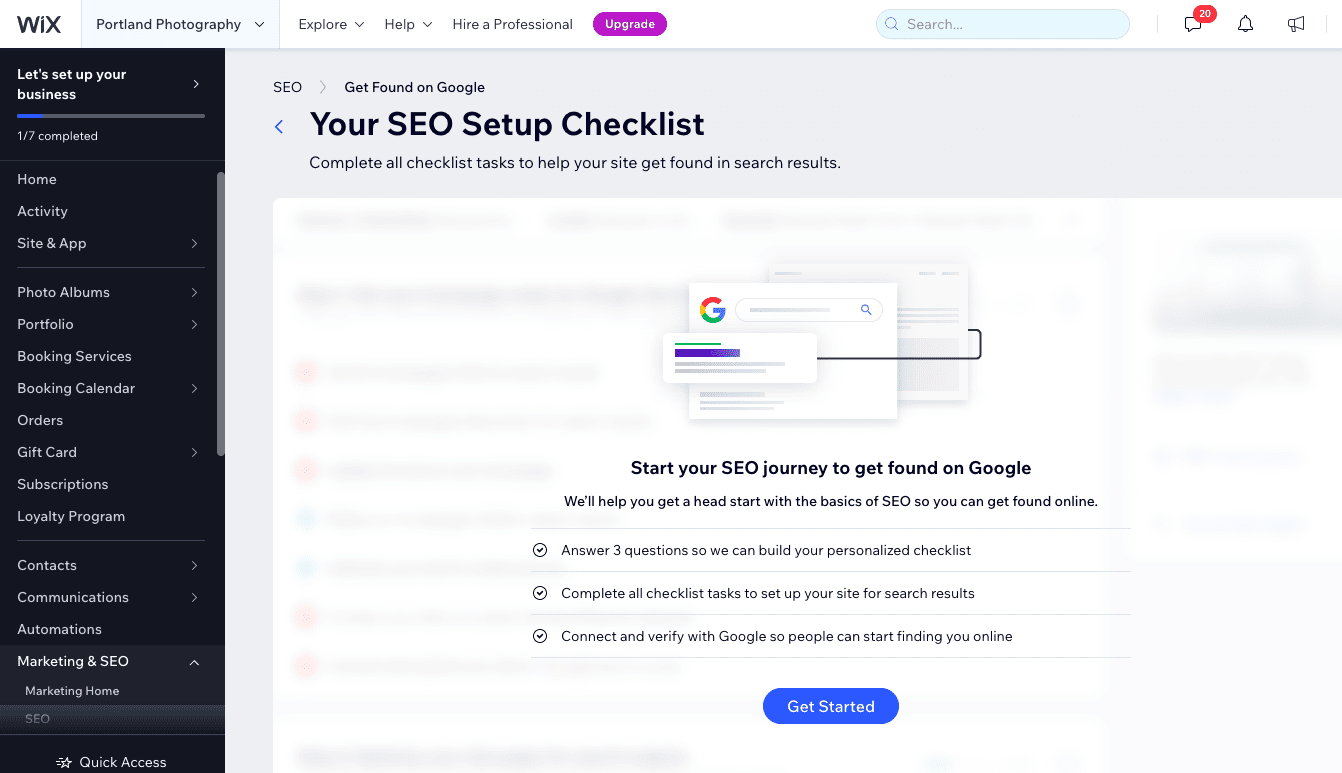
Ardından adımları izleyin. İşletme adınızı girin; örneğin 'Portland Düğün Fotoğrafçılığı'.
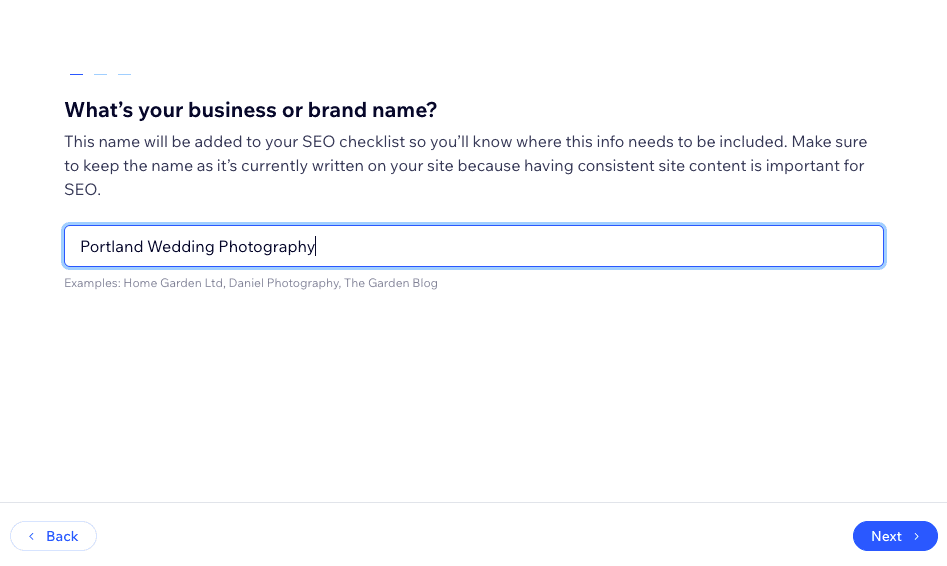
Müşterilerinize yerel olarak hizmet verip vermediğinizi belirtin ve eğer öyleyse konumlarınızı ekleyin (örneğin Portland).
Terimleri virgülle ayırarak 'portland düğün fotoğrafçılığı' ve 'portland nişan fotoğrafçılığı' gibi alakalı anahtar kelimeler ekleyin. Odaklanmış bir listeyle başlamak iyidir, dolayısıyla şimdilik yalnızca 2 veya 3 arama terimi yeterli olacaktır.
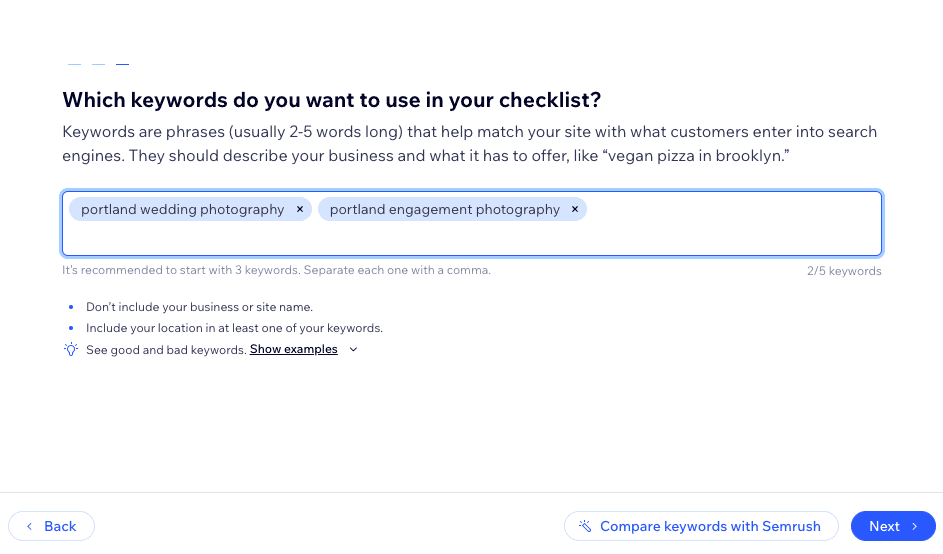
"İleri"yi tıkladığınızda sitenizi nasıl optimize edeceğinize ilişkin kişiselleştirilmiş kontrol listeniz sunulur. Her birinin yanındaki "Devam et" seçeneğini tıklayarak adımların her birini izleyin. Wix, bu önemli adımların her birini gerçekleştirmeniz için sizi otomatik olarak doğru yere götürecektir.
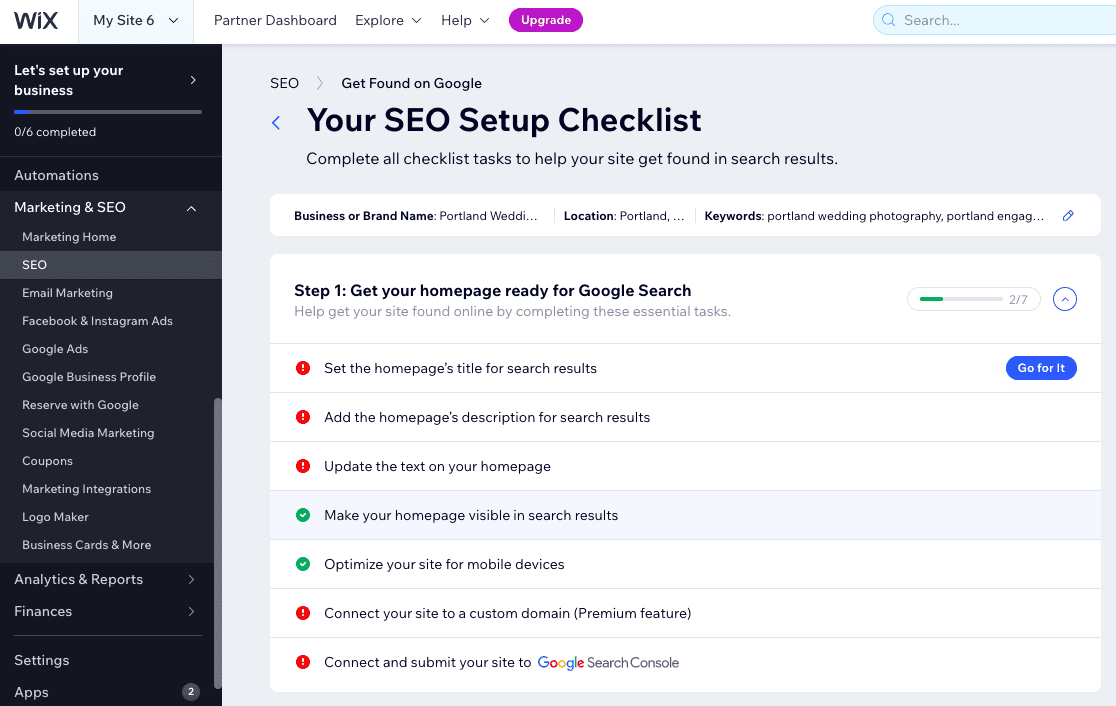
Bu işlem tamamlandıktan sonra Google'da bulunmaya hazır bir siteniz olacak! Sitenizin Google tarafından tanınmasının ve sıralamaya başlamasının birkaç gün sürebileceğini unutmayın.
Adım 11 – Son görevler
Şimdi son adımlara geçelim. Sitenizi yayınlamadan önce birkaç şey yapmanızı öneririz.
Sayfa gezintinizi sonlandırın
Öncelikle editörünüze geri dönün ve sayfalarınızı ve menünüzü yönetmek için sol üstteki sayfa değiştiriciye tıklayın. Gezinme menüsünü yeniden sıralamak için sayfaları sürükleyip bırakabilir, ayrıca sayfaları gizleyebilir ve silebilirsiniz.
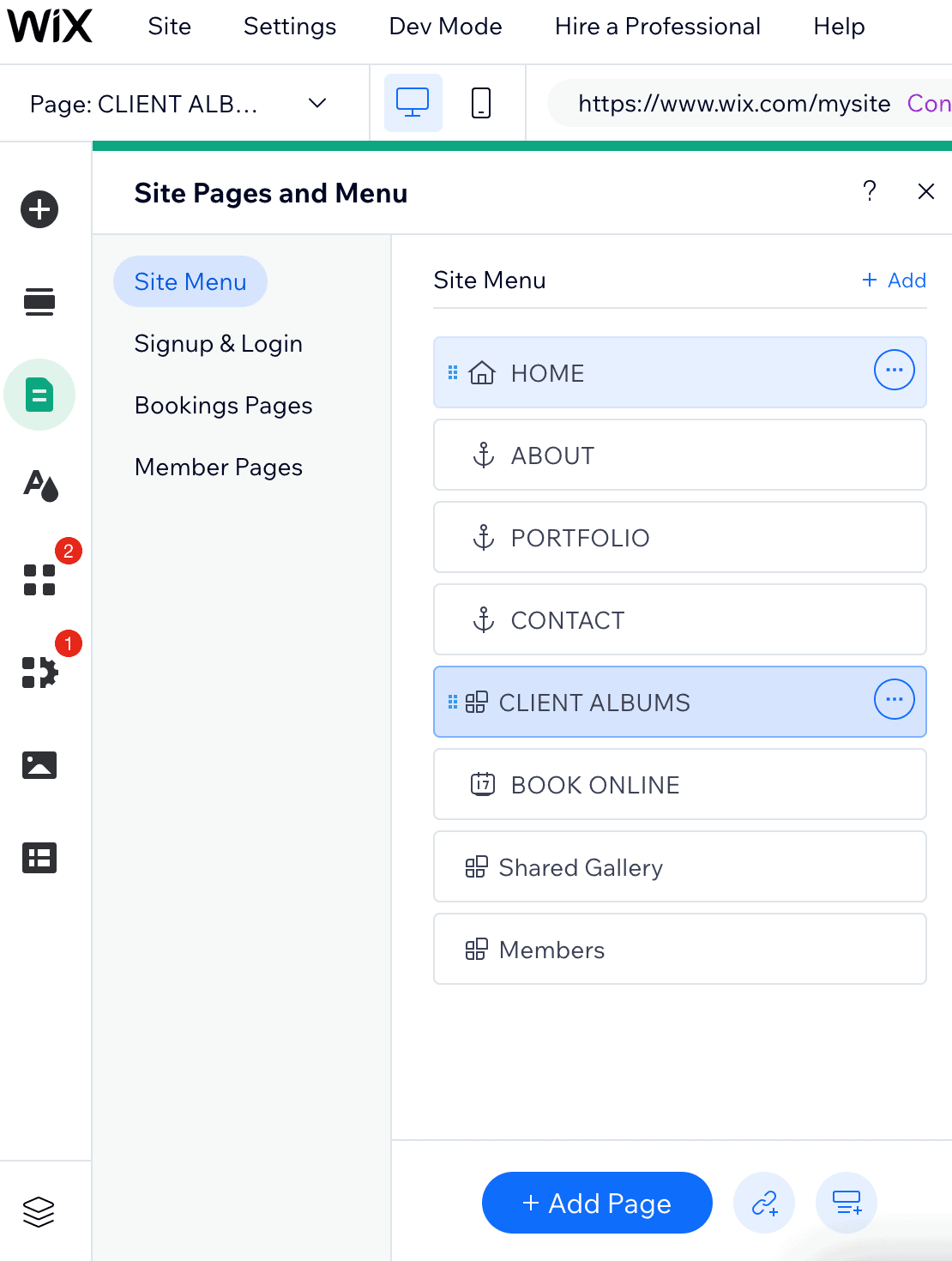
Mobil sitenizi düzenleyin
Daha sonra, Wix'in mobil tasarımları her zaman %100 mobil uyumlu olmadığından ve bazen biraz manuel ayarlamaya ihtiyaç duyduğundan, her şeyin yolunda göründüğünden emin olmak için sitenizin mobil sürümünü kontrol edin. Bunu, sayfanın üst kısmındaki cep telefonu simgesini tıklayarak ve ardından mobil düzenleyicide değişiklikler yaparak yapabilirsiniz:
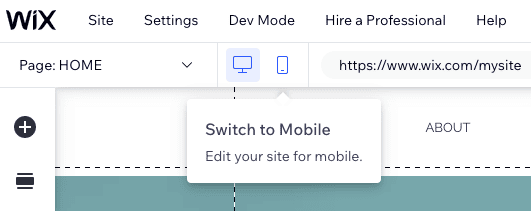
Mobil düzenleyicinin masaüstü düzenleyici kadar esnek olmadığını, dolayısıyla değiştirebilecekleriniz konusunda sınırlı olduğunuzu unutmayın. Bununla birlikte, öğelerin tümünün düzgün bir şekilde hizalandığından emin olmak için genellikle bazı ince ayarlar yapabilir, bölümleri yeniden sıralayabilir ve hatta ziyaretçiler sitenizi mobil cihazlarda görüntülerken bunları tamamen gizleyebilirsiniz. (Sitenizde videolar gibi büyük medyalar varsa ve bunları mobil veri kullanması muhtemel mobil kullanıcılara göstermek istemiyorsanız bu kullanışlıdır.)
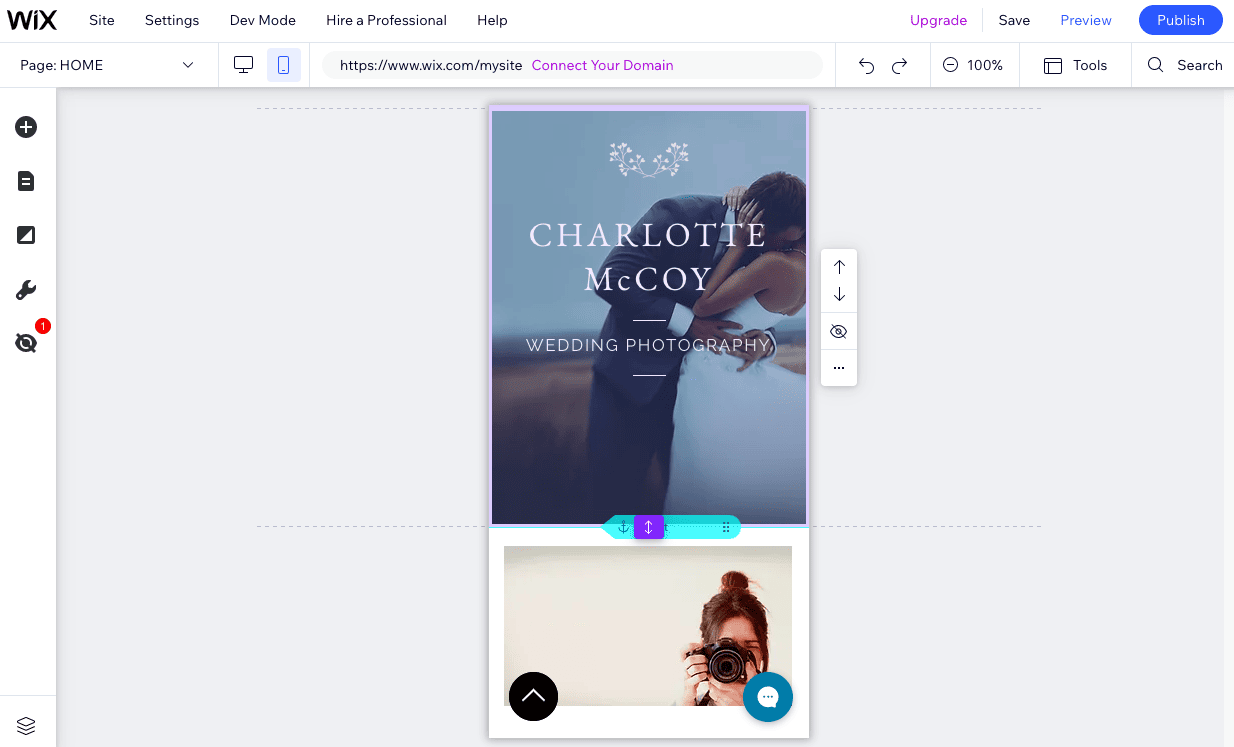
Alan adınızı ayarlayın
Son olarak sitenizi yayınlamak için sitenizi bir alan adına (örn. www.mywebsite.com ) atamanız gerekir. Bunu yapmak için birkaç seçeneğiniz var:
- Ücretsiz bir Wix alan adı kullanın (ör. kullanıcı adı.wix.com/ siteadı ) – Bu, özgeçmiş veya düğün web sitesi gibi kişisel projeler için uygundur ancak profesyonel ve ticari siteler için önerilmez.
- Kendi alan adınızı Wix'ten satın alabilirsiniz – Ücretli bir yıllık plana kaydolursanız, ilk yılda bir alan adı ücretsiz olarak dahil edilecektir
- Kendi alan adınızı bağlayın – Başka bir sağlayıcıdan (örn. Namecheap) bir alan adı satın alıp ardından onu Wix web sitenize bağlamak uzun vadede genellikle daha ucuza gelir.
Bu seçeneklerin her biri hakkında daha fazla bilgi için Wix alan adı kılavuzumuza göz atın.
Sitenizi yayınlayın
Hazır olduğunuzda tek yapmanız gereken editörün sağ üst köşesindeki "Yayınla" düğmesine basmak ve canlı yayında olacaksınız! Hepsi bu kadar!
Wix Eğitimi: Sonuç
Bu Wix eğitiminde, Wix'te yayınlanan basit ama tamamen işlevsel bir siteye sahip olmak için bilmeniz gereken temel bilgileri ele aldık. Ancak piyasadaki en güçlü web sitesi oluşturucularından biri olarak, onunla yapabileceğiniz daha pek çok şey var; daha fazlasını öğrenmek için Wix incelememize göz atmaktan çekinmeyin.
Wix'i denemeye hazır olduğunuzu düşünüyorsanız buradan başlayabilirsiniz.
Wix'in sizin için uygun olduğuna ikna olmadınız mı? Kullanımı daha da kolay bir web sitesi oluşturucu istiyorsanız, en iyi web sitesi oluşturucular listemize göz atmanızı öneririz.
Öte yandan, daha fazla esneklik ve kontrol istiyorsanız Wix'in Wix Editor X veya Wix Velo gibi daha gelişmiş özelliklerine göz atmak isteyebilirsiniz. Ancak bunların daha fazla teknik uzmanlık gerektirdiğini unutmayın. Web akışı da sağlam bir alternatiftir, ancak bir kez daha öğrenme eğrisi çok daha diktir.
Bu konuyu ele almamış olsak da, Wix sitenize bir blog eklemek kesinlikle mümkündür; nasıl yapılacağını burada öğrenebilirsiniz. Ancak web sitenizin asıl amacı blog yazmaksa Squarespace veya WordPress'in bunun için aslında daha iyi olduğunu düşünüyoruz.
Sitenizi fiziksel veya dijital ürünler satmak için kullanmak istiyorsanız sitenize Wix Stores uygulamasını ekleyebilirsiniz; bunun nasıl yapılacağına ilişkin talimatlar burada mevcuttur. Mağazanızı Wix'in ücretsiz planında kurabilirsiniz ancak ürün satmaya başlayabilmek için Wix'in E-ticaret planlarından birini seçmeniz gerekir.
Wix, ekstra işlevsellik eklemenize ve sitenizi geliştirmenize olanak tanıyan Wix Bookings, Wix Üyeliği, Wix Shoutout (Wix'in e-posta pazarlama aracı) ve çok daha fazlası gibi çok çeşitli uygulamalar ve widget'larla birlikte gelir. Restoran web siteleri, oteller ve daha fazlası için özel uygulamalar bile var. Nelerin mevcut olduğunu görmek için Wix App Market'e göz atın ve bu uygulamaları sitenize nasıl yükleyeceğiniz konusunda rehberlik için Wix Yardım Merkezi'ne başvurun.
Wix'in her adımda size yardımcı olacak makaleler ve eğitimler içeren kapsamlı bir Yardım Merkezi vardır. Ayrıca bir destek bildirimi göndererek veya geri arama talebinde bulunarak da Wix Müşteri Hizmetleri ile iletişime geçebilirsiniz.
Evet var. En fazla 100 normal sayfa oluşturabilirsiniz. Büyük Wix web sitelerinin, özellikle editörle çalıştığınızda arka uçta daha yavaş yüklenme eğiliminde olduğunu unutmayın.
Genel tavsiyemiz eğer mümkünse 30 statik sayfayı geçmemenizdir.
Blog sayfaları ve dinamik sayfalar bu sınırın dışındadır.