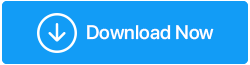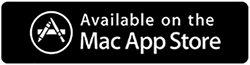Bilgisayarınızın Windows 10'da Belleği Düşük
Yayınlanan: 2020-12-29'Windows 10'un belleği yetersiz', Windows kullanıcılarının sıklıkla karşılaştığı en yaygın hatalardan biridir. Bu ayrıca Windows bilgisayarınızdaki daha düşük sanal bellek anlamına gelir. Tam olarak sizi gecikmelere ve arızalara götüren bir problemdir. Bu uyarıyı tekrar tekrar aldığınızda bu oldukça zahmetli hale gelir.
Her zaman söylediğimiz gibi, her zaman bir sorunun arkasında bir neden vardır ve aynı şey 'Windows 10'da düşük bellek' hatası aldığınızda da geçerlidir. Size bu can sıkıcı sorunu çözebileceğiniz birkaç örnek anlatalım. Aşağıya bir göz atın:
| 'Bilgisayarınızın Belleği Düşük' Hatasını Gördüğünüzde Sık Karşılaşılan Örnekler. 1. Bilgisayarınızın belleği düşük (ancak değil): Bazen ekranınızda uyarı görünür ancak PC belleği iyi çalışıyor. Bu, bilgisayarın bellek göstergelerini yanlış yorumlamış olabileceği anlamına gelir. 2. Bilgisayarınızın belleği yetersiz Claymore: Bu hata, kripto para madencisinin çok fazla bellek kullandığı anlamına gelir. Sonuç olarak, düşük bellek uyarıları alırsınız. 3. Bilgisayarınızın belleği yetersiz siyah ekran sorunları: Düşük bellek uyarısı uyarıları, siyah ekran hatalarına yol açar. Burada, bilgisayarlarınızı yeniden başlatmanız gerekiyor. 4. CutePDF Bilgisayarınızın belleği yetersiz uyarıları: Bazen CutePDF (bir PDF dönüştürücü), Windows 10'da düşük bellek hatası da görüntüler. Bu genellikle dönüştürülen dosyaları yazdırmak istediğinizde olur. 5. Bilgisayarınızın belleği yetersiz Excel: Excel dosyalarını sisteminize kaydederken sorun yaratır. 6. Bilgisayarınızın belleği düşük Dying Light, Call of Duty, WoW ve daha fazlası: Bu örnek dışarıdaki oyuncular içindir. Ve bu, oyunların büyük bir bellek alanı kullanması nedeniyle olur. |
Bu yaygın durumlar beklemenize değer. Windows 10 hatasında düşük bellek yaşarken onlarla ilişki kurabilirsiniz.
Windows 10'da Bilgisayarınızın Belleği Düşük Hatası Nasıl Onarılır?
'Bilgisayarınızın belleği azaldı' yazan hatayı düzeltmenin çeşitli yolları vardır. İşte açıklanan yollar:
1. Çok Fazla Bellek Kullanan Programları Kapatın
Windows 10 düşük bellek hatasını düzeltmek için aşağıdaki adımları kullanarak programı kapatabilirsiniz:
- Başlat simgesine sağ tıklayın veya Görev Yöneticisi'ni arayın.
- İşlemler sekmesine gidin ve ardından Bellek üzerine tıklayın.
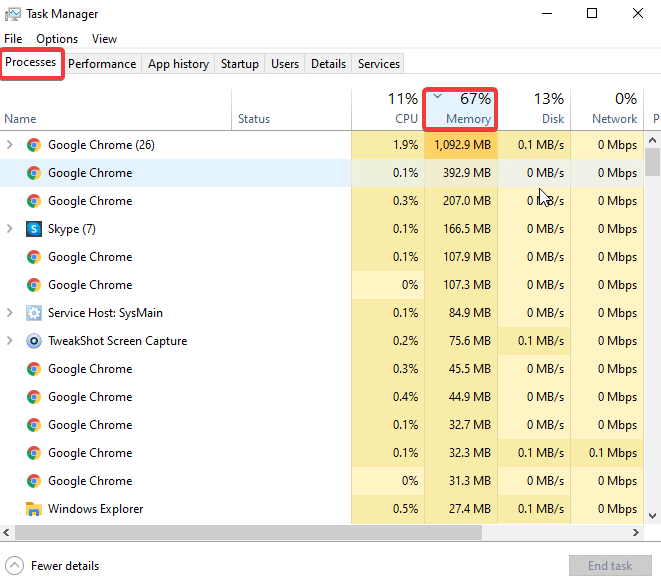
- Burada artık kullanılmayan işlemleri kaldırabilirsiniz. Görevi bitirmek için, işlemlerden herhangi birine sağ tıklayın ve Görevi Sonlandır öğesine tıklayın.
Bu, bilgisayarınızda daha fazla yer veya bellek kaplıyor olabilecek birden çok çalışan işlemi kapatarak bilgisayarınızın düşük bellek hatasını düzeltmenize yardımcı olur. Yalnızca önemli olmayan işlemleri kaldırdığınızdan emin olun, aksi takdirde işletim sistemine doğrudan veya dolaylı olarak zarar verebilirsiniz.
2. Windows Sorun Giderici'yi kullanın
Başka bir popüler yol, 'bilgisayarın belleği düşük' hatasını düzeltmek için Windows sorun gidermeyi çalıştırmaktır. Bunu nasıl yapacağınız aşağıda açıklanmıştır:
- Masaüstünüzden Win+F tuşlarına basın.
- Bir Arama kutusu göreceksiniz, yazın
- Bir sonraki pencereden Tümünü Görüntüle > Sistem Bakımı'nı seçin.
- İleri'ye dokunun ve işlemin bitmesini bekleyin.
Alternatif olarak, Windows 10'un yerleşik sorun giderme aracını kullanabilirsiniz. Bunun için aşağıdaki adımları izleyin:
- Ayarlar'a gidin ve Sorun Giderme'ye gidin.
- 'Diğer sorunları bul ve düzelt' seçeneğini görene kadar aşağı kaydırın.
Bilgisayarınızda daha fazla bellek alanı kaplayan birden fazla uygulamanız varsa, Windows Mağazası Uygulamaları sorun giderme aracını kullanabilirsiniz. Bazen, bir program zorla kapatıldığında veya düzgün çalışmadığında bile, Windows bilgisayarlarda 'Bilgisayarınızın belleği azaldı' diyen hatalar görebilirsiniz. Bunu, Sistem Bakımı sorun giderme işlemini yukarıda açıklandığı gibi çalıştırdıktan sonra düzeltebilirsiniz.
3. Sanal Belleği Manuel Olarak Artırın
Windows'un bazı programlara çok fazla sanal bellek ayırdığı ve dolayısıyla 'düşük bellek' hatalarına yol açtığı durumlar vardır. Aşağıdaki adımları izleyerek bunu düzeltebilirsiniz:
- Başlat menüsünden, Gelişmiş Sistem Ayarları'nı aramak için arama kutusunu kullanın.
- Görünen ilk sonuca çift tıklayın.
- Ardından, Gelişmiş sekmesine , Performans paneline gidin ve Ayarlar'ı seçin.
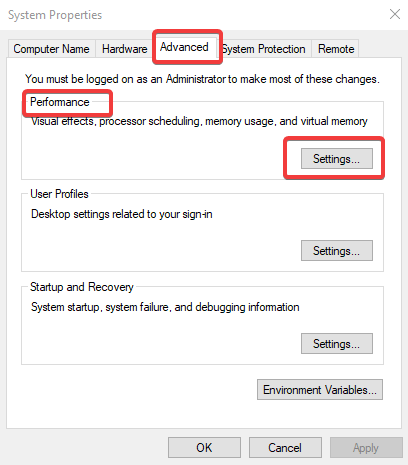
- Bir sonraki pencerede, Advanced sekmesine tekrar tıklayın ve Virtual Memory öğesini seçin. Değiştir'e tıklayın.
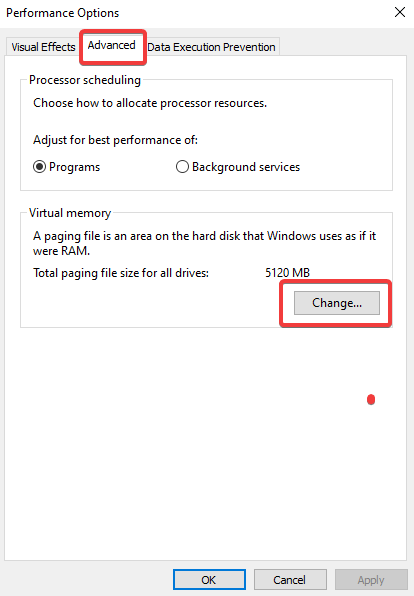
- Ardından, Tüm sürücüler için disk belleği dosyası boyutunu otomatik olarak yönet seçeneğinin işaretini kaldırın.
- Şimdi Drive'ı (Birim Etiketi) seçin ve Özel Boyut'u seçin.
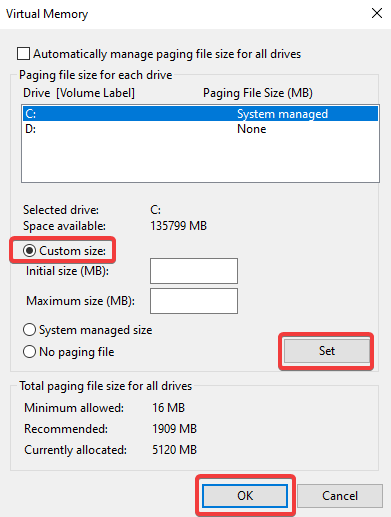
- Megabayt cinsinden ihtiyacınıza göre herhangi bir boyut ekleyin. Onaylamak için Ayarla'ya tıklayın.
Bu, sanal belleğinizi artırmanıza ve düşük bellek sorunlarını hemen çözmenize yardımcı olacaktır.
4. Kayıt Defterinizi Onarın
Düşük bellek hata mesajlarını çözmek için Windows PC'de kayıt defterini onarmak için aşağıda açıklanan komut satırını izleyin.
- Arama kutusunu kullanarak Komut İstemi'ni açın ve 'Yönetici olarak çalıştır'ı seçin.
- Komut İstemi penceresinin açılmasını bekleyin. Şimdi sfc /scannow komutunu yazın ve Enter'a basın.
- İşlemin tamamlanmasını bekleyin. Bilgisayarınızı yeniden başlatın ve hepsi bu!
Kolay, değil mi? En iyi Komut İstemi ipuçlarından ve püf noktalarından bazılarına buradan göz atın.

5. İşletim Sisteminizi Güncelleyin
Çoğu zaman sistem güncellemeleri de sorun yaratır ve insanların çalışmasını kısıtlar. 'Bilgisayarınızın belleği azaldı' uyarısını tekrar tekrar gösterecektir. Bundan kurtulmak için işletim sisteminizi güncellemeyi deneyin. Unutmayın, Microsoft, sistemin kararlılığını iyileştirmek ve çeşitli sorunları gidermek için Windows güncellemelerini kullanıma sunmaya devam ediyor. Sadece sistem güncellemelerini hızlıca kontrol edin. Bunun için,
- Win + I tuşlarına basın veya Ayarlar'ı açın.
- Güncelleme ve Güvenlik'e gidin.
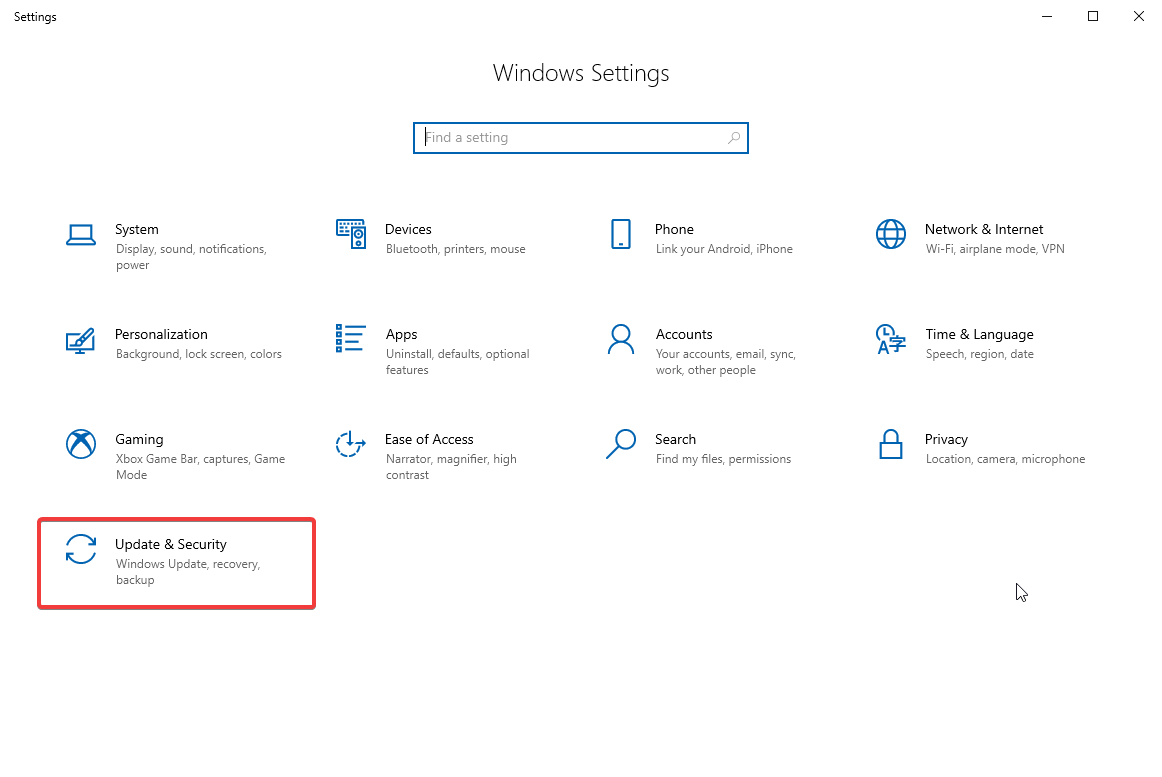
- Windows Update'e gidin ve Güncellemeleri kontrol et'e tıklayın. Varsa en son güncellemeleri yükleyin.
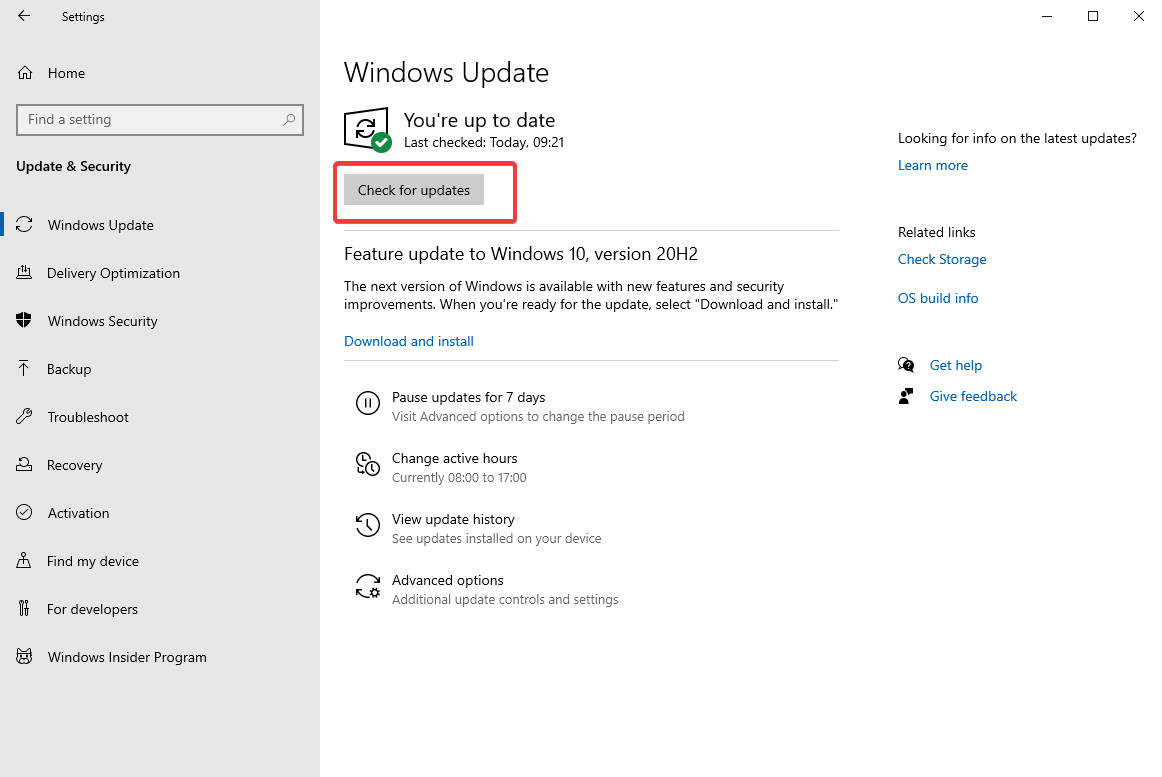
6. Diskinizi Hatalar İçin Kontrol Edin
Burada, bir disk kontrolü yapmak için Komut İstemi'nden yardım almanız gerekir. Diskinizde herhangi bir hata olup olmadığını kontrol etmek için aşağıdaki adımları izleyin:
- Başlat menüsünden Komut İstemi'ni açın.
- chkdsk C:/f yazın . Devam etmek için Enter'a basın. C:'yi kontrol etmek istediğiniz sabit sürücü bölümüyle değiştirebilirsiniz. Ayrıca disk bölümü adınızın arkasına /f eklediğinizden emin olun. Bu, sürücünüzde bazı hatalara neden olabilecek mantıksal sorunları tespit etmenize ve onarmanıza yardımcı olacaktır. Fiziksel kontrol ve onarım için chkdsk C:/r yazın.
'Bilgisayarınızın belleği yetersiz' hatasını düzeltmek için bunu deneyin.
7. Geçici Dosya ve Klasörlerinizi Temizleyin
Bilgisayarınızın herhangi bir yerinde bulunan ve bellekte yer kaplayan geçici dosya ve klasörleri temizlemek için aşağıdaki adımları izleyin.
- Aşağıdaki arama çubuğundan Disk Temizleme'yi bulun.
- Uygulamayı başlatın ve açılmasını bekleyin.
- Temizlemek veya yer açmak istediğiniz diski seçin.
- Sistem Dosyalarını Temizle'ye tıklayın.
Alternatif olarak, yer kaplayan uygulamaları ve programları otomatik olarak temizlemek istiyorsanız, Windows için Disk Analyzer Pro'yu kullanabilirsiniz. Bu aracı kullanmak için aşağıdaki adımları izleyin:
- Aşağıdaki bağlantıyı kullanarak Disk Analyzer Pro'yu indirin ve yükleyin.
- Uygulamayı başlatın ve kayıtlı sürümünü satın alın.
- Bittiğinde, hangi sürücünün taranacağını seçin ve Taramayı Başlat'a tıklayın.
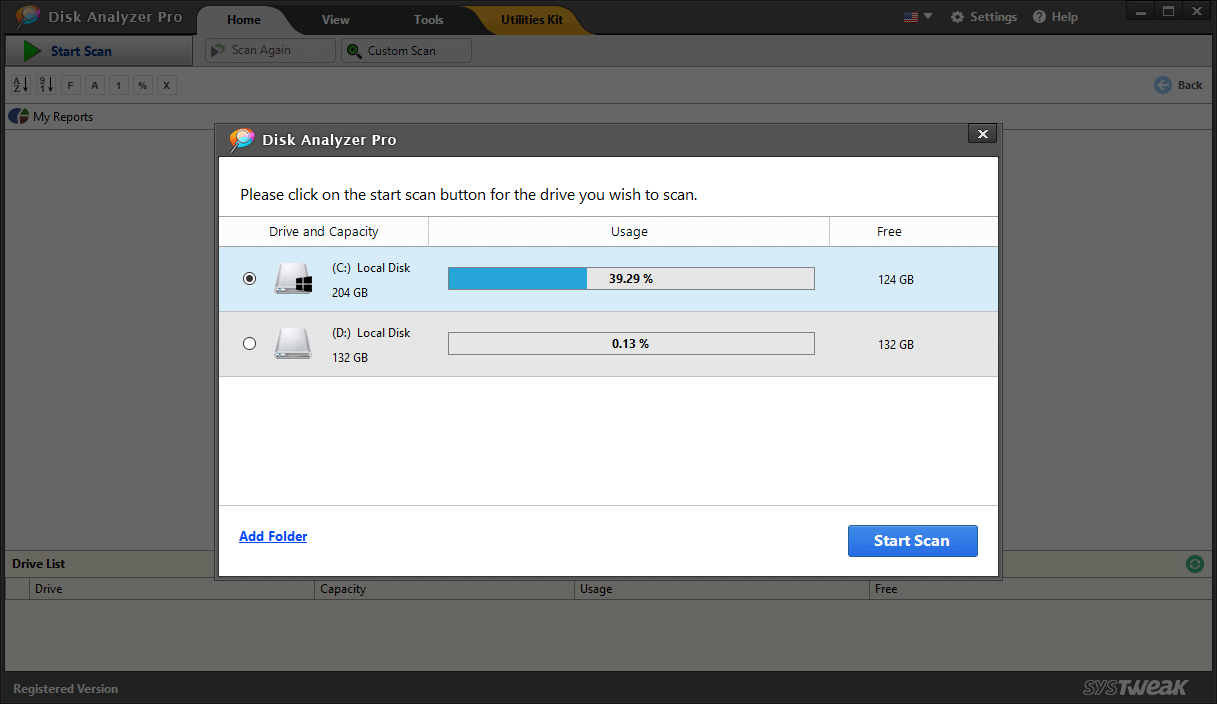
- Taramanın tamamlanmasını bekleyin, ardından farklı kategorilere ayrılmış tüm dosya ve klasörleri göreceksiniz.
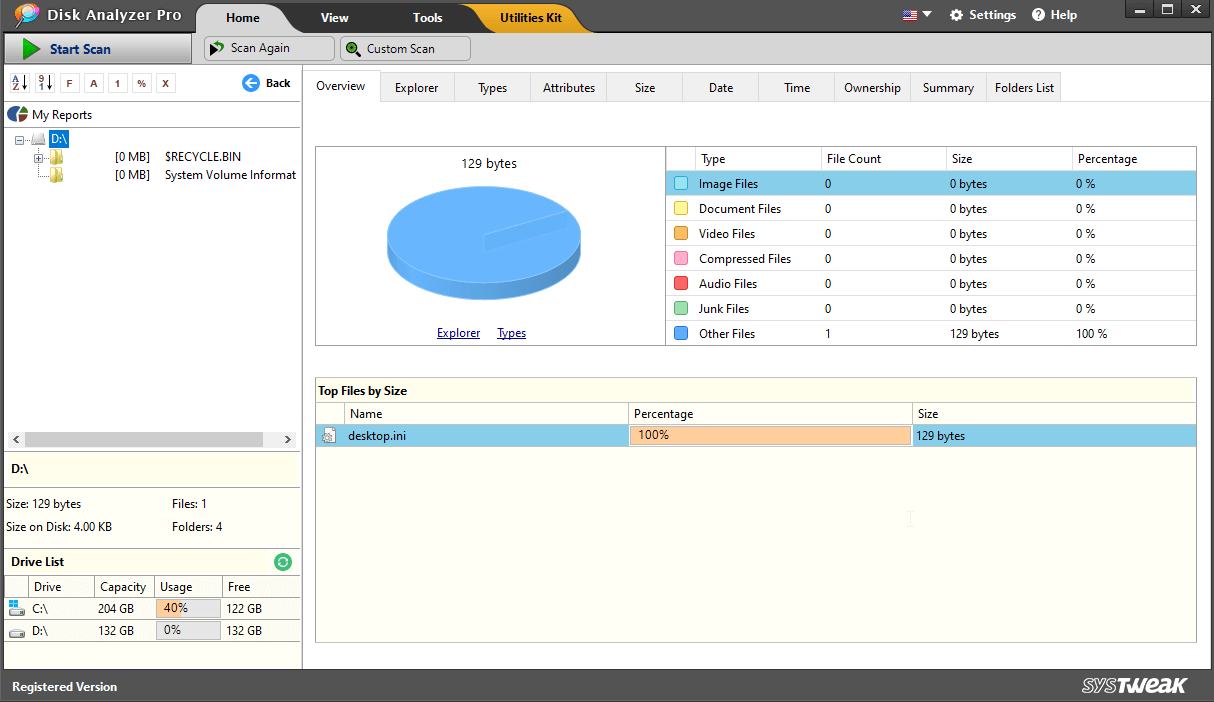
- Dosyalardan herhangi birine tıklayın ve bir dizi seçenek göreceksiniz. Buradan seçilen dosyaları silmeyi seçebilirsiniz. Bu, bilgisayarınızdaki belleği boşaltmanıza yardımcı olacaktır.
Bu araç, diskle ilgili ihtiyaçlarınız için mükemmel bir seçimdir. Daha fazla bilgi için Disk Analyzer Pro'nun ayrıntılı incelemesini buradan okuyun.
8. Son Yüklenen Yazılımları Kaldırın
Windows bilgisayarınıza yakın zamanda birkaç yazılım veya program yüklediyseniz, bunları kaldırmak için aşağıdaki adımları takip edebilirsiniz. Bunu yapmak muhtemelen bilgisayarınızdaki düşük bellek hatalarından kurtulmanıza yardımcı olacaktır. Bunun için,
- Başlat menüsüne gidin ve Denetim Masası'na gidin.
- En son yüklediğiniz veya eklediğiniz programları seçin.
- Kaldır'a tıklayın. Değişiklikleri uygulamak için bilgisayarınızı yeniden başlatın.
Bununla hafızada yer açabilirsiniz ve neyse ki bilgisayarınızda 'hafıza az' hata mesajlarını görmezsiniz.
Toplama:
Bu nedenle, bunlar 'bilgisayarınızın Windows'ta belleği az' hatasını düzeltmenin en iyi yollarından bazılarıydı. Bu yolları deneyin ve 'Windows 10'da düşük bellek' sorunuyla başa çıkmanıza hangi yöntemin yardımcı olduğunu bize bildirin. Yukarıdaki makalede, sürücünüzü düzenli tutmak için en iyi araç olarak Disk Analyzer Pro'yu önerdik. Çoğu durumda, 'bilgisayarınızın belleği yetersiz' hatası, yalnızca yeniden başlatılarak veya birden çok çalışan programın Görev Yöneticisi kullanılarak kapatılmasıyla ortadan kaldırılabilir. Tekrar görüntülenmeye devam etmesi durumunda, makalede açıklanan diğer yolları deneyin.
Hala hatayı düzeltemiyorsanız, PC RAM'inizi yükseltmeyi düşünebilirsiniz. Herhangi bir yardım veya öneri için aşağıdaki yorumlar bölümünü kullanarak bağlantı kurmaktan çekinmeyin. Ayrıca bize ulaşmak için Sosyal Medya platformlarımızı kullanabilirsiniz.
Bu yönergeler bu sorunları gidermeye yardımcı olmazsa, RAM'inizi genişletmeniz gerekir. Bu konuyla ilgili herhangi bir sorunuz varsa, aşağıdaki yorumlarda bize mesaj bırakın.
Daha fazla sorun giderme ipucu için Tweak Library'yi takip etmeye devam edin.