Windows'ta “Konumunuz Şu anda Kullanımda” Ne Anlama Geliyor?
Yayınlanan: 2024-10-20Gizliliğin tüm diğer akıllı cihazlarda ön planda olduğu göz önüne alındığında, konum bilgilerinin yönetilmesi işin en önemli yönüdür. Akıllı saatiniz, akıllı telefonunuz ve hatta PC/dizüstü bilgisayarınız olsun, kullandığınız çoğu cihaz, cihazınızın konum erişimini gerektiren özelliklere yardımcı olmak için bir GPS çipiyle birlikte gelir. Cihazınızda böyle bir konum olmasa bile, bağlı olduğunuz Wi-Fi ağı veya cihazınızın IP adresi kullanılarak elde edilen coğrafi konum verileri aracılığıyla konum bilgileri yine de alınabilir.
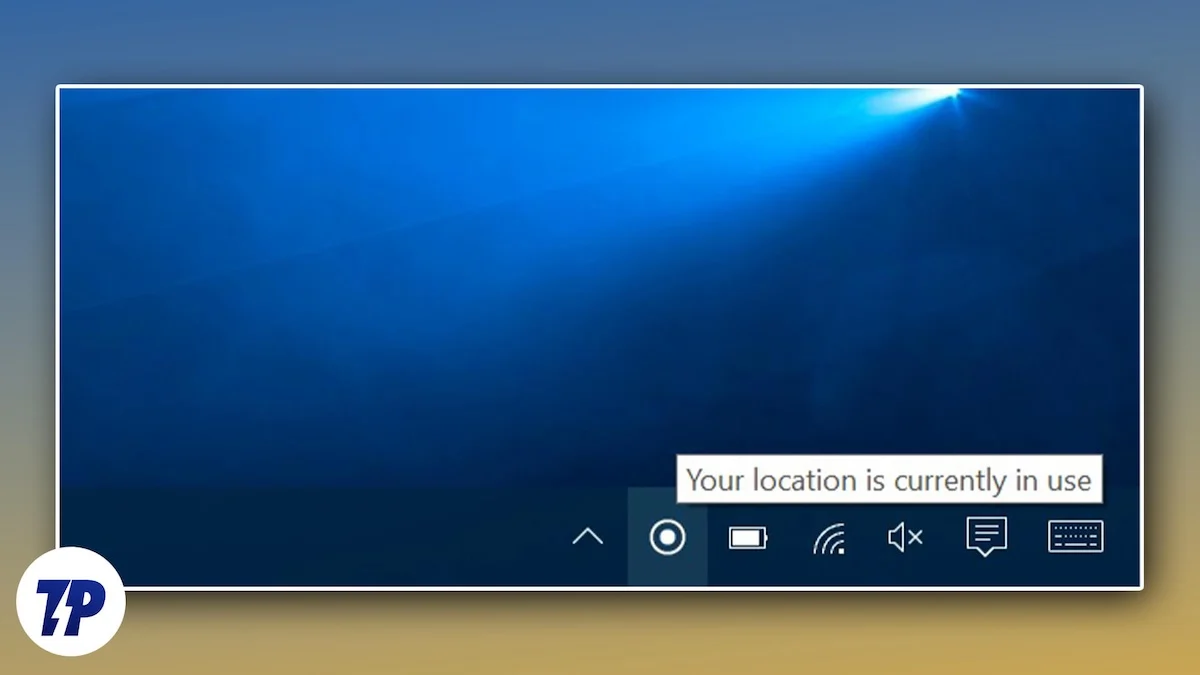
Doğal olarak bunu öğrendikten sonra dehşete düşersiniz ama endişelenmeyin; Windows PC'ler ve dizüstü bilgisayarlar için, diğer uygulamaların ve hizmetlerin bu bilgilere nasıl erişeceğini seçebileceğiniz için konum bilgileriniz üzerinde tam kontrole sahip olursunuz. “ Konumunuz Şu anda Kullanımda ” – muhtemelen rahatsız olduğunuz mesajdır ve bu makale bununla başa çıkmanın yedi yolunu özetlemektedir. Hadi gidelim!
İçindekiler
“Konumunuz Şu anda Kullanımda” Ne Anlamına Geliyor?
Gerçek anlamı nispeten basit olsa da, bu mesajın çok daha fazlası var. Öncelikle ve en önemlisi, hayır, kimse tarafından gözetlenmiyorsunuz. Birkaç tek seferlik durum dışında, PC'niz veya dizüstü bilgisayarınız, oldukça nadir görülen bir durum olan bazı virüs veya kötü amaçlı yazılım nedeniyle tehlikeye atılmadıkça casusluk yapılamaz. Bunu bir kenara bırakırsak, burada daha mantıklı bir akıl yürütme var.
Windows, bir uygulama veya sistem işlevi gibi bir hizmet cihazınızın konum bilgilerine eriştiğinde “Konumunuz Şu anda Kullanımda” mesajını görüntüler. Uygulamalar ve Windows, konuma özgü hizmetler sağlamak için sıklıkla cihazınızın konumunu kullanır; aksi takdirde bu mümkün değildir. Mesajın görüntülenmesi, kullanıcının etkinlik hakkında bilgi sahibi olmasını ve buna göre hareket etmesini sağlayan önemli bir gizlilik özelliğidir.
Tüm Uygulamalar ve Hizmetler Cihazınızın Konum Verilerine Erişmek İçin Neleri Gerektirir?
Cihazınızın konum verilerine erişebilecek çok sayıda uygulama ve hizmet vardır. Sonuçta uygulamalara ve hizmetlere, sanki McDonald's Happy Meal hediyeymiş gibi konumumuza erişim izni veriyoruz. Cihazınızın konum verilerine erişim iznine sahip olan uygulamaların sayısının farkında bile olmayabilirsiniz.
Başlangıç olarak, saat ve hava durumu uygulaması gibi temel sistem hizmetlerinin, zamanı saat diliminize göre ayarlamak ve hava durumu durumlarını güncellemek için konum bilgisine ihtiyacı vardır. Windows ayarlarındaki “Saat dilimini otomatik olarak ayarla” seçeneği, cihazınızın etkin konumundan başkasını kullanmaz. Bir başka bariz kullanım durumu da navigasyon hizmetlerini veya başka bir deyişle haritaları kullandığınız zamandır.
Bir web sitesinin talep etmesi ve daha sonra buna izin vermeniz durumunda cihazınızın tarayıcısı da konum bilgilerine erişebilir. Web siteleri, adresleri ayarlamak ve hedeflenen reklamları göstermek için genellikle konum verilerine ihtiyaç duyar. Ayrıca, üçüncü taraf yerleşik uygulamalar da aynı nedenden dolayı konum verilerine ihtiyaç duyabilir. Oyunlar ayrıca en yakın bulut sunucusuna bağlanmak için konum erişimi isteyebilir.
Son olarak, Bluetooth ve Wi-Fi taraması gibi temel sistem işlevleri, en yakın ağa veya cihaza bağlanmak için konum bilgilerine ihtiyaç duyar. Bu nedenle, ayrıntılı bir incelemeden sonra izinlerin verilmesi önemlidir. Çoğu uygulama mutlaka konum erişimi gerektirmez, ancak hedeflenen reklamları ve konuma özgü içeriği göstermekten bağımsız olarak izin ister.
Cihazınızın Konumuna Hangi Uygulamaların Eriştiğini Nasıl Öğrenebilirsiniz?
Artık hangi uygulamaların cihazınızın konum verilerini potansiyel olarak kullanabileceğini bildiğinize göre, hangisinin yakın zamanda verilere eriştiğini kontrol etmeye değer. Bu, gerekirse konum hizmetlerinin etkinleştirilmesini istemediğiniz istenmeyen uygulamalara karşı önlem almanıza olanak tanır. Cihazınızın konumuna erişen uygulamaların listesini şu şekilde görüntüleyebilirsiniz:
- Klavyenizdeki Windows tuşuna basın ve arayarak cihazınızın Ayarlarına girin.
- Sol bölmeden cihazınızın Gizlilik ve Güvenlik Ayarlarını girin.
- Aşağı kaydırın ve Konum sütununu seçin.

- Cihazınızın konumuna yakın zamanda erişen uygulamaların listesini gösterecek olan Son Etkinlik'in yanındaki listeyi genişletin.
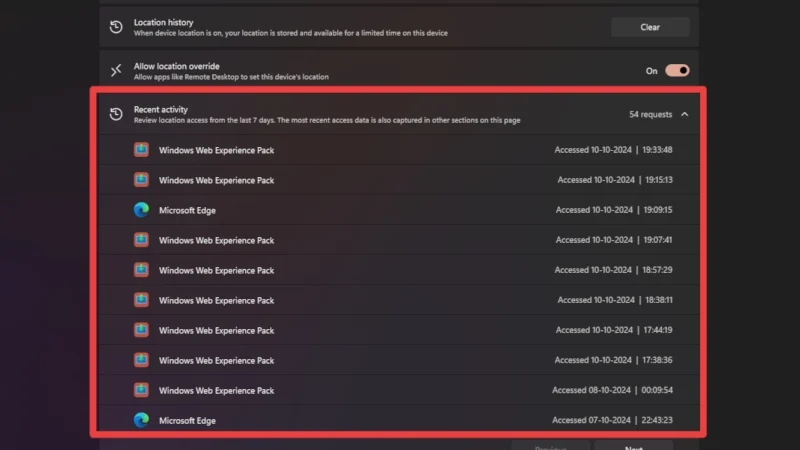
Bununla Nasıl Başa Çıkılır?
Artık neyi ve nedenini bildiğinize göre, Windows'ta “Konumunuz Şu anda Kullanımda” mesajını nasıl çözebileceğinizi burada bulabilirsiniz.
Konum Erişimini Tamamen Devre Dışı Bırak
Bir uygulamanın veya hizmetin cihazınızın konumuna eriştiğini öğrendikten sonraki en mantıklı adım, konum erişimini tamamen kesmek olacaktır. İş akışınızın konum erişimi gerektiren uygulamaları veya hizmetleri içermemesi de iyi bir önlemdir ve bu durumda şebekeden uzak durmanız önemle tavsiye edilir. Bunu yapmak için –
- PC/dizüstü bilgisayarınızın Ayarlar sayfasını açın.
- Sol bölmeden Gizlilik ve Güvenlik ayarlarına girin.
- Aşağı kaydırın ve Konum ayarlarına girin.

- Konum hizmetleri yanındaki açma/kapatma düğmesini kapatın. Bu, tüm uygulamalar ve hizmetler için konum erişimini tamamen kesecektir.
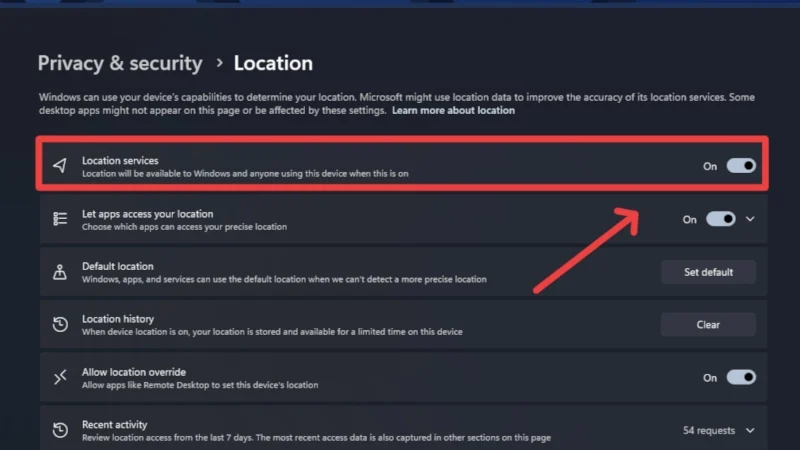
Seçilen Uygulamalar için Konum Erişimini Devre Dışı Bırak
Erişimi tamamen kesmek istemiyorsanız bunun yerine belirli uygulamaların cihazınızın konumuna erişmesini kısıtlayabilirsiniz. Bunu nasıl yapabileceğiniz aşağıda açıklanmıştır –

- PC/dizüstü bilgisayarınızın Ayarlar sayfasını açın.
- Sol bölmeden Gizlilik ve Güvenlik ayarlarına girin.
- Aşağı kaydırın ve Konum ayarlarına girin.

- Açılır menüyü görüntülemek için Uygulamaların konumunuza erişmesine izin ver seçeneğinin yanındaki oku tıklayın. Yanındaki düğmeyi devre dışı bırakmak, bilgisayarınızdaki tüm sistem uygulamalarının konum erişimini kesecektir.
- Cihazınızın konum verilerine erişmelerini önlemek için gerekli uygulamaların yanındaki düğmeleri devre dışı bırakın.

Windows yalnızca Microsoft Store'dan yüklenen uygulamaların izinlerini iptal etmenize izin verdiğinden tüm uygulamaların listede olmadığını fark edebilirsiniz. Üçüncü taraf uygulamalar için, uygulama ayarlarından konum izlemeyi devre dışı bırakmanız gerekir. Ayrıca uygulama açıklamaları, Windows Mağazası'ndan yüklenen uygulamalar için uygulamanın gerektirdiği izinleri içerir; böylece dizüstü bilgisayarınızda/PC'nizde uygulamayı başlatmadan önce konum erişimi sağlamanız gerekip gerekmediğini bilebilirsiniz.
Kayıt Defteri Düzenleyicisini Kullanarak Konum Simgesini Görev Çubuğundan Gizleme
Tek istediğiniz simgeyi görsel alanınızdan gizlemekse, Windows Kayıt Defteri Düzenleyicisi'ni kullanarak simgeyi görev çubuğundan kaldırabilirsiniz. Windows 10 kullanıyorsanız görev çubuğu ayarlarında bunu yapmak için özel bir seçenek bulunur. Windows 11 kullanıcıları için bunu şu şekilde yapabilirsiniz:
- Win + R klavye kısayolunu kullanarak Windows Kayıt Defteri Düzenleyicisi'ni açın ve regedit yazın. Kayıt Defteri Düzenleyicisini açmak için Enter tuşuna basın.
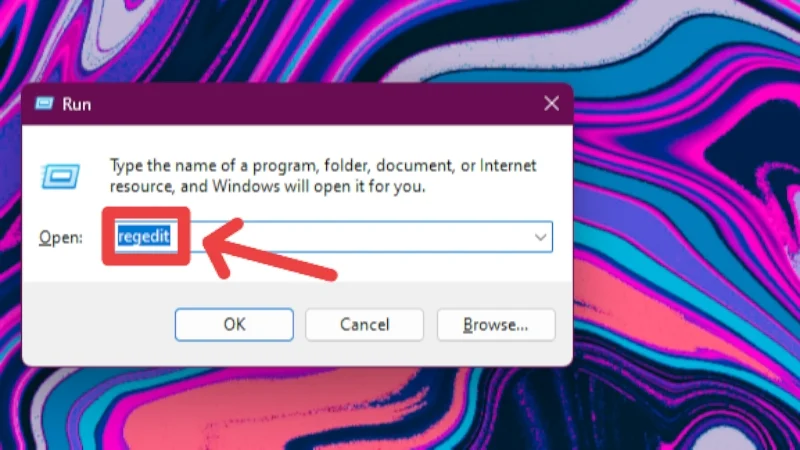
- Üstteki arama kutusuna aşağıdaki adresi yazın:
Bilgisayar\HKEY_LOCAL_MACHINE\SYSTEM\CurrentControlSet\Services\lfsvc\Service\Configuration - Durum seçeneğine sağ tıklayın ve Değiştir'i seçin.
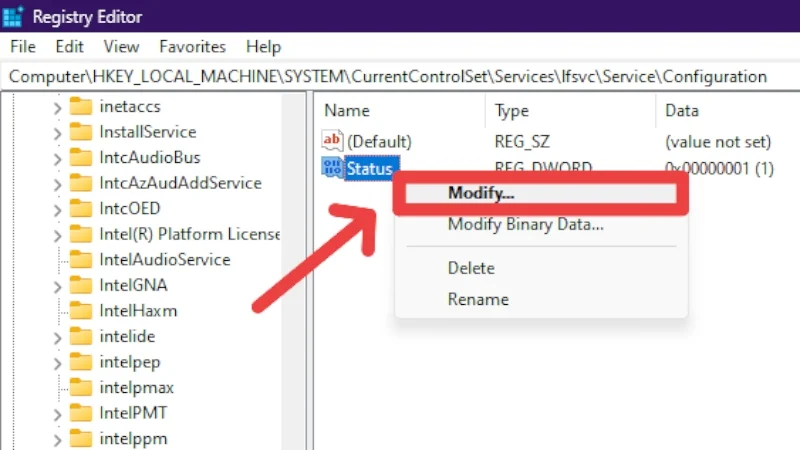
- Değer verilerini düzenleyin ve 0 (sıfır) olarak değiştirin. Tamam'a tıklayın ve Kayıt Defteri Düzenleyicisi'nden çıkın.
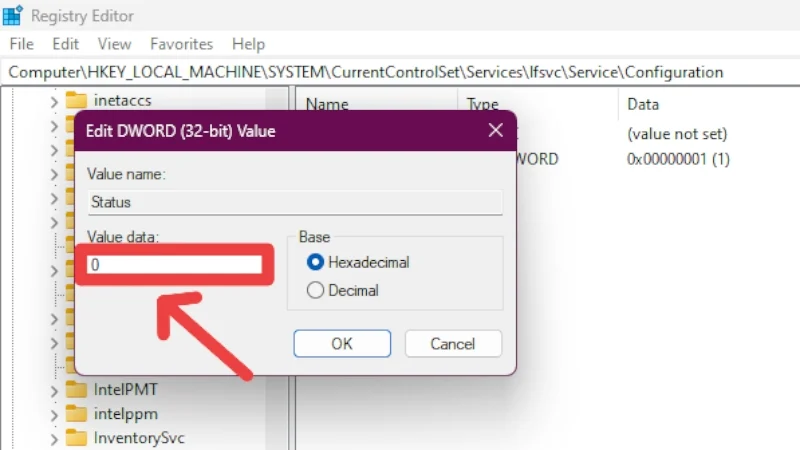
Varsayılan Konum Ayarla
Dizüstü bilgisayarınızda/PC'nizde yerleşik bir GPS yoksa, Windows 11'de varsayılan bir konum ayarlamak tamamen mantıklıdır. Ayrıca orijinal konumunuzu maskelemek isterseniz, tamamen farklı bir konumu varsayılan konumunuz olarak ayarlayarak bunu yapabilirsiniz. En iyi yanı, konum hizmetleri kapalı olsa bile varsayılan konumun ayarlanabilmesidir; bu da uygulamaları ve hizmetleri özel konumunuza güvenmeye zorlar. Ancak konum servislerini açık tutmayı seçerseniz uygulamalar ve hizmetler, ayarlanan konum yerine cihaz konumuna öncelik verir. Ne olursa olsun, varsayılan konumu nasıl ayarlayabileceğiniz aşağıda açıklanmıştır -
- PC/dizüstü bilgisayarınızın Ayarlar sayfasını açın.
- Sol bölmeden Gizlilik ve Güvenlik ayarlarına girin.
- Aşağı kaydırın ve Konum ayarlarına girin.

- Varsayılan konum yanındaki Varsayılanı ayarla seçeneğini seçin.
- Seçtiğiniz konumu manuel olarak girmenize olanak tanıyan bir harita önizlemesi açılacaktır. Konumu belirlemek için haritayı da kullanabilirsiniz.
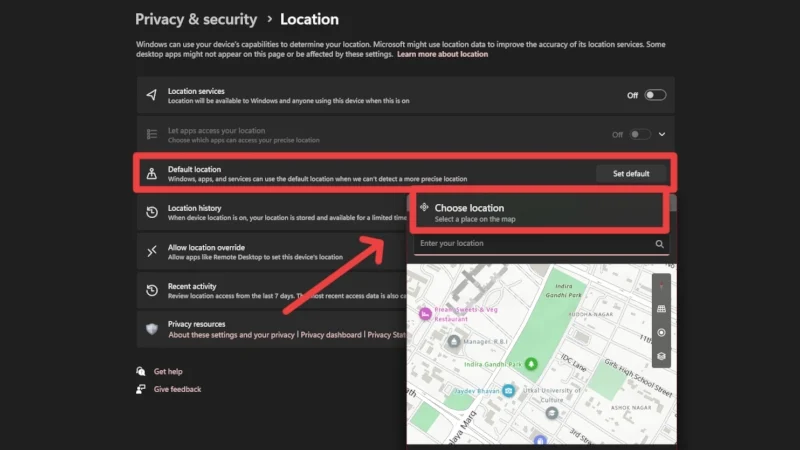
Mevcut Konum Geçmişini Temizle
Bilmiyorsanız Windows, uygulamalar ve hizmetler konum geçmişinizi silmeden önce sınırlı bir süre saklar. Endişelenmeyin; bu veriler cihazınızdan ayrılmaz ve gelecekte uygulama istekleri için kullanılır. Ancak aşağıdaki adımları kullanarak konum geçmişini manuel olarak temizleyebilirsiniz:
- PC/dizüstü bilgisayarınızın Ayarlar sayfasını açın.
- Sol bölmeden Gizlilik ve Güvenlik ayarlarına girin.
- Aşağı kaydırın ve Konum ayarlarına girin.

- Mevcut konum verilerini temizlemek için Konum geçmişinin yanındaki Temizle seçeneğini tıklayın. Onay işareti, konum verilerinizin cihazdan başarıyla kaldırılıp kaldırılmadığını belirtir.
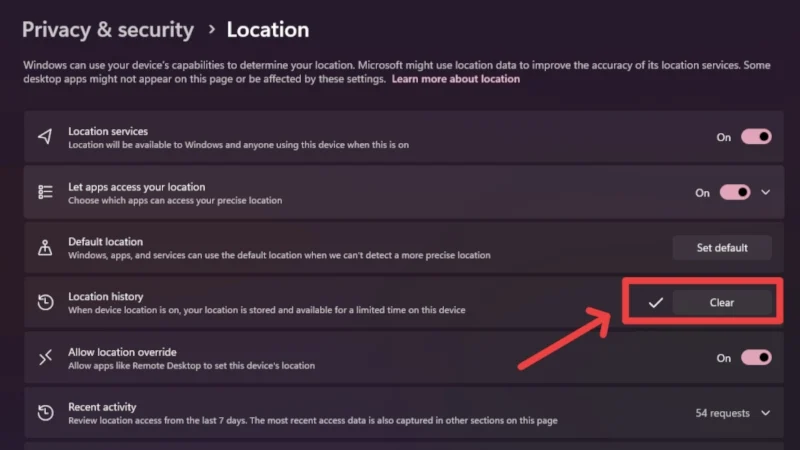
Tarayıcınız için Konum Ayarlarını Devre Dışı Bırakın
Gezinme çoğunlukla kullanıcıların bir PC veya dizüstü bilgisayarda yaptığı bir işlem olduğundan, izin vermiş olabileceğiniz ve unutmuş olabileceğiniz siteler için konum iznini iptal etmeye değer. Ayrıca web sitelerinin cihazınızın konumuna erişmesini de tamamen devre dışı bırakabilirsiniz. Chrome web tarayıcısı için prosedür aşağıdadır –
- Bilgisayarınızda Chrome Tarayıcıyı açın ve sağ üst köşedeki kebap menü simgesine (⁝) tıklayın.
- Ayarlar'a girin.
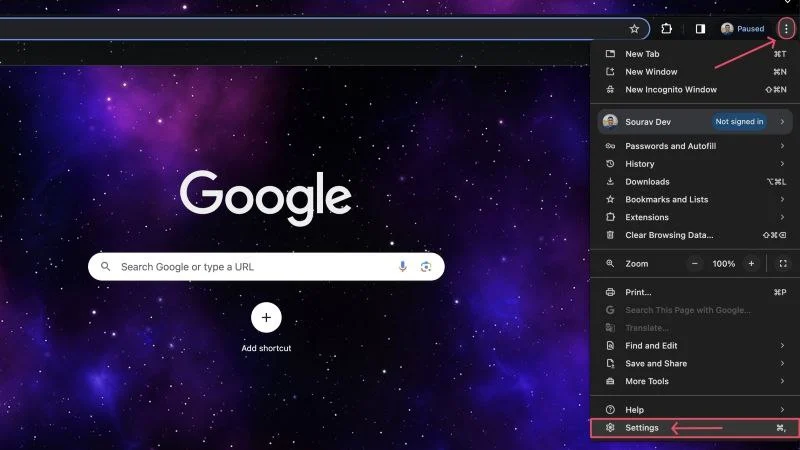
- Sol bölmeden Gizlilik ve güvenlik ayarlarını girin.
- Gizlilik ve güvenlik ayarları altında Site ayarları'na tıklayın.
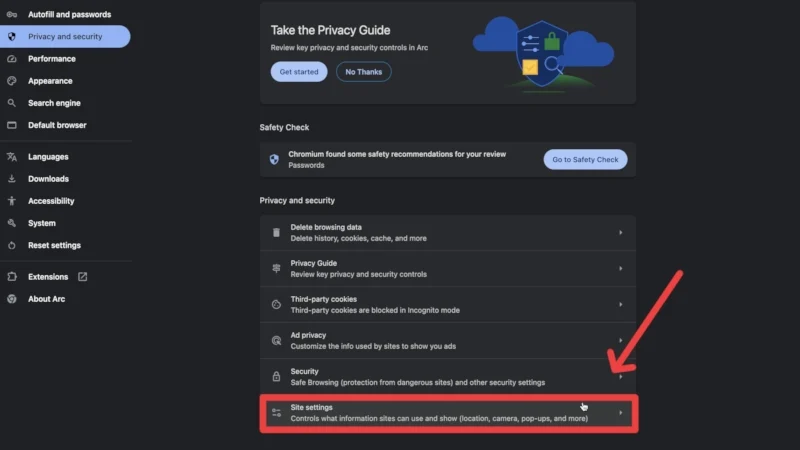
- İzinler altında Konum seçeneğini seçin.
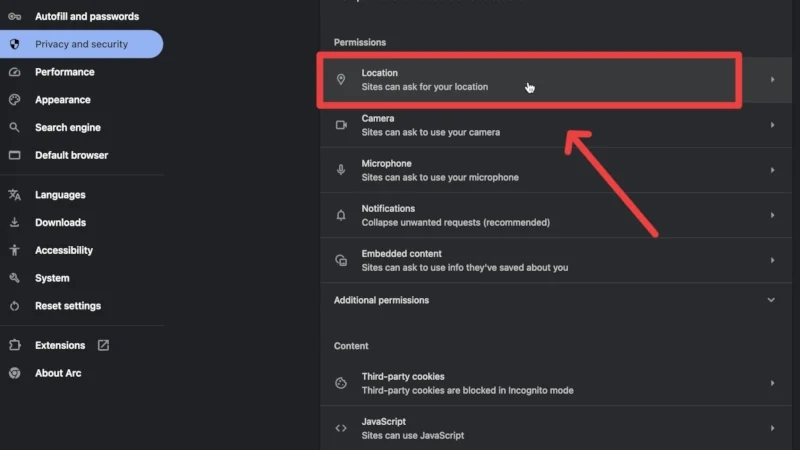
Bu sayfa, cihazınızın konumuna erişmesine izin verdiğiniz ve reddettiğiniz siteleri listeleyecektir. İsterseniz siteleri düzenleyebilirsiniz. Ek olarak, Sitelerin konumunuzu görmesine izin verme seçeneğini etkinleştirerek sitelerin cihazınızın konumuna erişim izni istemesini bile reddedersiniz.

Konum Etkinliğinin Sizi Endişelendirmesine İzin Vermeyin
Konum bilgisi herhangi bir cihazın gizlilik odaklı yönlerinden biri olsa da, bununla nasıl başa çıkacağınızı biliyorsanız endişelenmeniz gereken bir şey değildir. Dizüstü bilgisayarınızda veya PC'nizde konum hizmetlerini önemli ölçüde kullanmıyorsanız, en iyisi onu tamamen kapatmaktır. Daha seçici bir yaklaşım için konum geçmişini temizledikten sonra belirli uygulamalar için konum erişimini kapatabilirsiniz. Ayrıca orijinal konumunuzu maskelemek için varsayılan bir konum ayarlayabilir ve hatta sizi rahatsız ediyorsa konum simgesini görev çubuğundan gizleyebilirsiniz.
