YouTube Duraklatmaya Devam Ediyor mu? Düzeltmenin 9 Yolu
Yayınlanan: 2023-01-11Masaüstünüzde ve mobil cihazlarınızda YouTube'un kesintiye uğrayan video oynatmasından bıktınız mı? YouTube'un durmaya devam etmesinin birçok nedeni vardır ve bunun en olası nedeni internet bağlantınızın çalışmamasıdır.
Videolarınızın kesintisiz oynatılmamasının diğer nedenleri arasında telefonunuzun sistemindeki bir hata, kulaklığınızın oynatmayı duraklatmak için cihazınıza sinyal göndermeye devam etmesi, tarayıcı eklentilerinizin arızalanması ve daha fazlası yer alır.

1. İnternet Bağlantınızı Kontrol Edin
Videolarınız duraklamaya devam ettiğinde, kontrol etmeniz gereken ilk şey internet bağlantınızdır. Bağlantınız videolarınızı oynatmak için aktif veya yeterince hızlı olmayabilir.
Cihazınızda bir web tarayıcısı açıp Yahoo gibi bir site açarak internetinizin çalışıp çalışmadığını kontrol edebilirsiniz. Site yüklenirse, bağlantınız çalışıyor demektir. Site yüklenemezse, sorunu kendiniz gidermeyi deneyebilir veya internet servis sağlayıcınızla iletişime geçebilirsiniz.
Bağlantınız çalışıyorsa ancak videolarınız hala duraklıyorsa, Fast gibi bir siteye gidin ve internet hızınızı kontrol edin. Mevcut hızınız videolarınızı oynatmak için yeterli olmayabilir. Bunun için hızlı bir düzeltme, videolarınızı daha düşük bir çözünürlükte oynatmak; kaliteden ödün verirsiniz ancak videolarınız muhtemelen duraklamaz.
2. Web Tarayıcınızı Değiştirin
YouTube'u masaüstünüzde bir web tarayıcısı kullanarak izliyorsanız, tarayıcınız veya yüklü tarayıcı uzantıları arızalı olabilir. Bu, YouTube'un videoları kesintisiz olarak oynatmamasına neden olabilir.
Bunu kontrol etmenin bir yolu, bilgisayarınızdaki başka bir web tarayıcısına geçmek ve videolarınızın duraklamadan oynatılıp oynatılmadığına bakmaktır. Varsa, önceki tarayıcınızın uzantılarını devre dışı bırakın ve bunun sorunu çözüp çözmediğine bakın.
Google Chrome'da , sağ üst köşedeki üç noktayı seçip, Diğer araçlar > Uzantılar'ı seçerek ve her bir uzantı için anahtarı kapatarak uzantılarınızı kapatabilirsiniz.
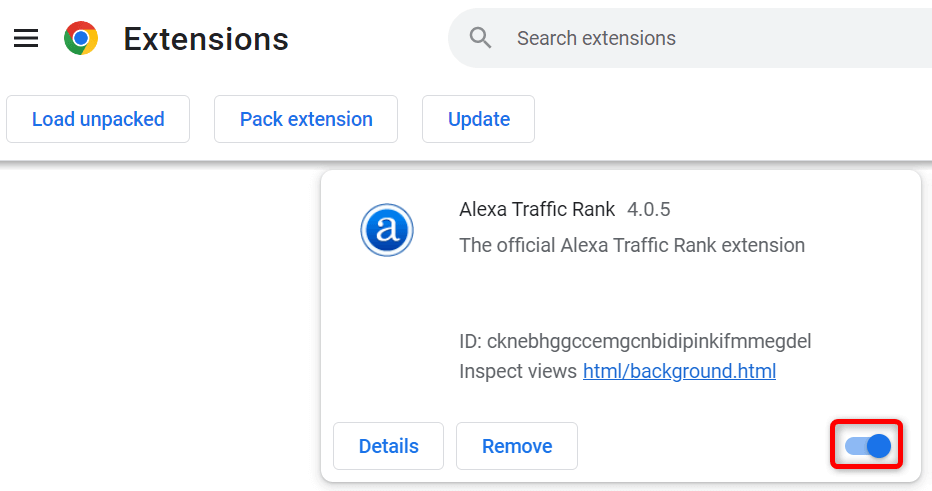
Mozilla Firefox'ta , sağ üst köşedeki üç yatay çizgiyi seçip Eklentiler ve temalar'ı seçerek ve açma/kapatma düğmesini tüm eklentileriniz için devre dışı bırakarak eklentilerinizi devre dışı bırakabilirsiniz.
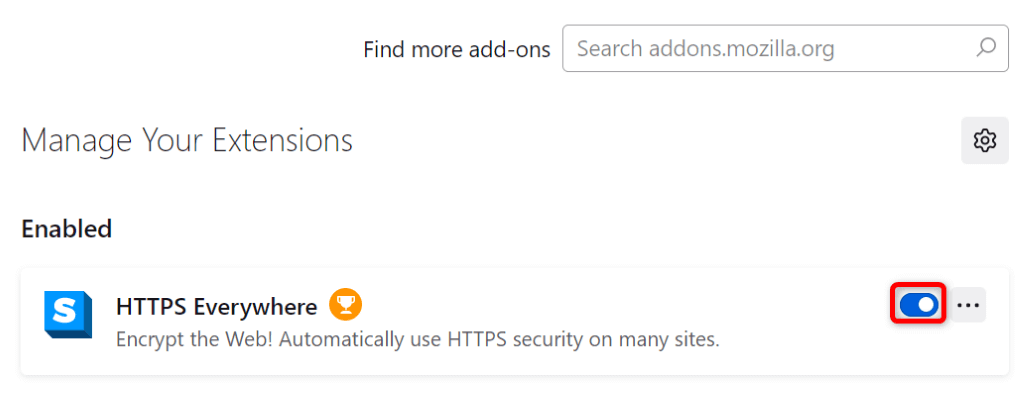
Microsoft Edge'de , sağ üst köşedeki üç noktalı menüyü seçip Uzantılar > Uzantıları yönet öğesini seçerek ve tüm uzantı geçiş düğmelerini devre dışı bırakarak uzantılarınızı kapatın.
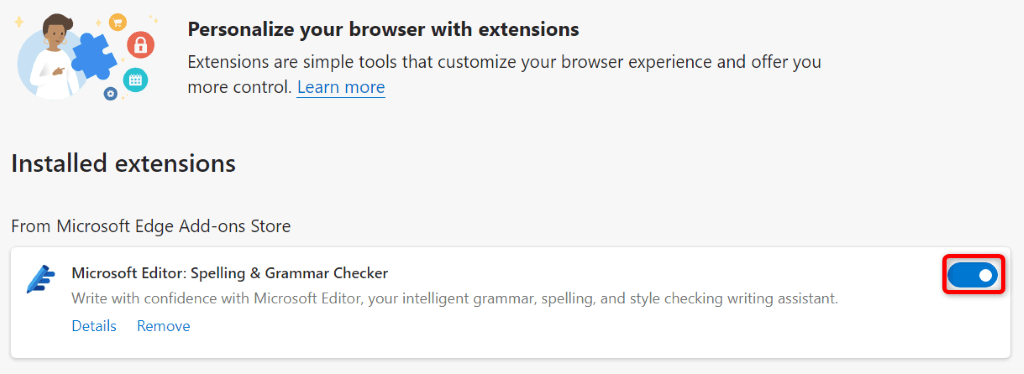
Tarayıcı uzantılarınızı devre dışı bıraktıktan sonra sorununuz çözülmediyse, web tarayıcınızı fabrika ayarlarına sıfırlayın ve sorunun çözülüp çözülmediğine bakın.
3. Telefonunuzu Yeniden Başlatın
iPhone, iPad veya Android cihazınızdaki küçük hatalar, YouTube'un video oynatmayı duraklatmasına neden olabilir. Bunlar genellikle küçük hatalardır ve bunları cihazınızı yeniden başlatarak çözebilirsiniz.
Cihazınızı kapatıp tekrar açmadan önce kaydedilmemiş çalışmalarınızı kaydettiğinizden emin olun.
Bir iPhone'u yeniden başlatın
- Ses Açma + Yan veya Ses Kısma + Yan düğmelerine aynı anda basın ve basılı tutun.
- Telefonunuzu kapatmak için kaydırıcıyı sürükleyin.
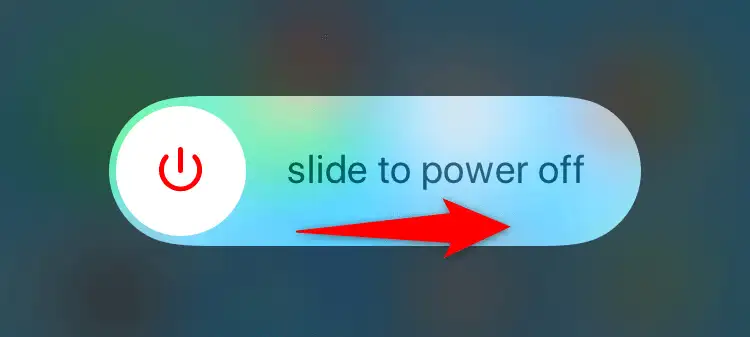
- 30 saniye bekleyin.
- Telefonunuzu açmak için Apple logosu görünene kadar Yan düğmeyi basılı tutun.
iPad'i yeniden başlatın
- Ses Açma + Üst veya Ses Kısma + Üst düğmelerine aynı anda basın ve basılı tutun.
- Tabletinizi kapatmak için kaydırıcıyı sürükleyin.
- Apple logosu görünene kadar Üst düğmeyi basılı tutarak tabletinizi tekrar açın.
Bir Android Telefonu Yeniden Başlatın
- Güç düğmesini basılı tutun.
- Menüde Yeniden Başlat'ı seçin.
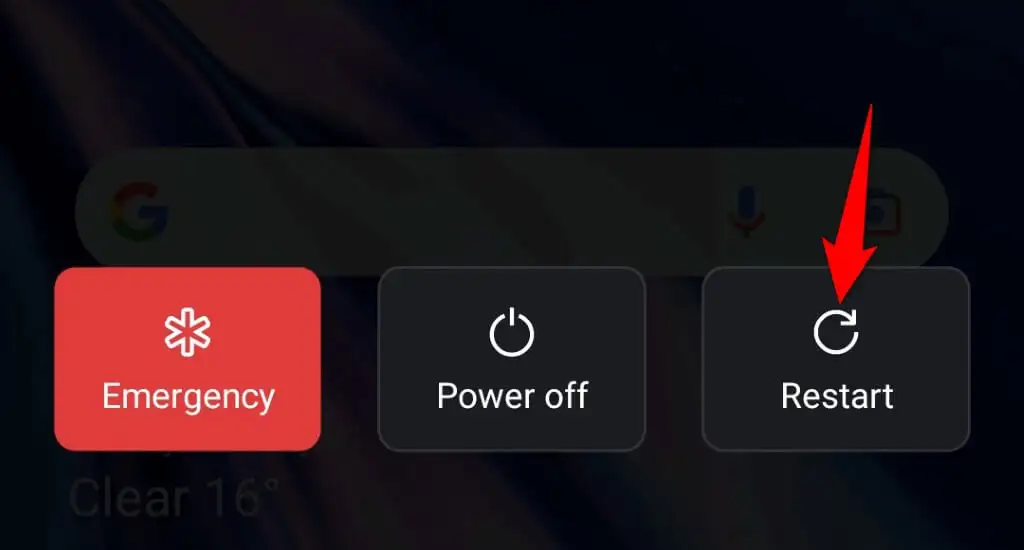
4. Klavyenizin Arızalı Tuşlarını Düzeltin
YouTube, video oynatmanızı kontrol etmenize izin veren çeşitli klavye kısayolları sunar. Bunlardan biri videoları duraklatmak için bir kısayol. Klavyenizde bu kısayolu kontrol eden arızalı bir tuşa basıldığında oynatmanın duraklatılmasına neden olabilir.
Klavyenizi kontrol edin ve üzerinde sıkışmış tuş olmadığından emin olun. Varsa, bu tuşlara basılmaması ve videolarınızın duraklatılmaması için bunları düzeltmeye çalışın.
5. Kulaklık veya Kulakiçi Kulaklıklarınızın Bağlantısını Kesin
Apple'ın AirPod'ları da dahil olmak üzere çoğu kulaklık ve kulakiçi kulaklık, kulaklarınızdan çıkardığınız anda cihazınızın medya yürütmesini duraklatan bir özellik sunar. Cihazınızdaki durum bu olabilir.
Kulaklığınızı cihazınızdan çıkararak ve ardından bir YouTube videosu oynatarak bunu doğrulayabilirsiniz. Video ortada duraklamadan oynatılıyorsa, sorun ses cihazlarınızdadır.
Platformda kesintisiz oynatmanın keyfini çıkarabilmeniz için belirli kulaklıklarınızı veya kulakiçi kulaklıklarınızı oynatmalarınızı duraklatmayacak şekilde yapılandırabilirsiniz.

6. Telefonunuzda YouTube'un Mola Ver Özelliğini Kapatın
YouTube'un mobil uygulamasındaki Mola Ver özelliği, video izlemeyi bırakıp küçük bir mola vermeniz için hatırlatıcılar almanızı sağlar. Siz veya bir başkası iPhone, iPad veya Android telefonunuzda bu özelliği etkinleştirmiş ve belirtilen ara süresi geçtikten sonra videolarınızın oynatılmasının durmasına neden olmuş olabilir.
Sorununuzu çözmek için özelliği kapatabilirsiniz.
- Telefonunuzda YouTube uygulamasını açın.
- Sağ üst köşedeki profil simgenizi seçin.
- Ayarlar > Genel öğesini seçin.
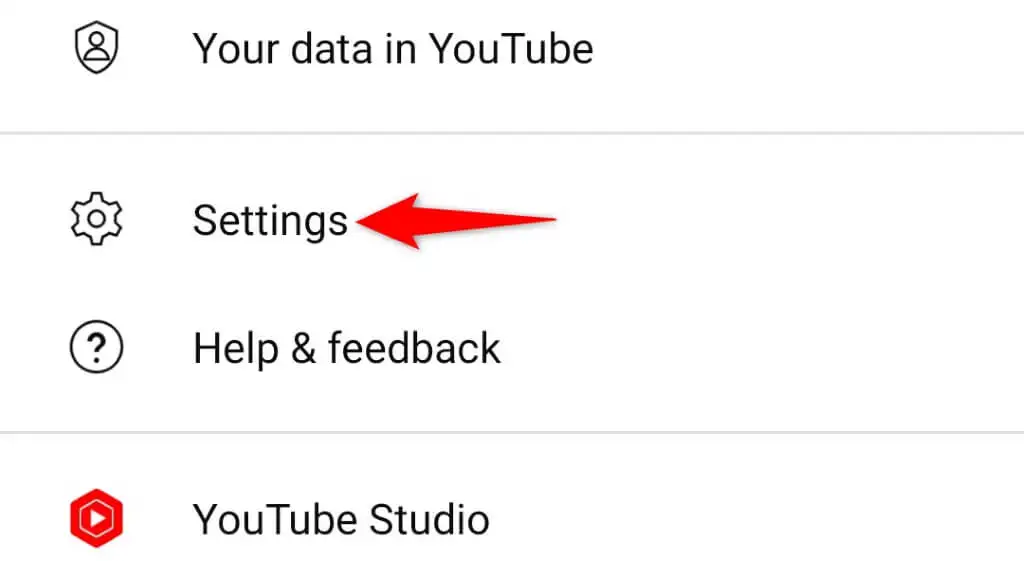
- Mola vermeyi hatırlat seçeneğini devre dışı bırakın.
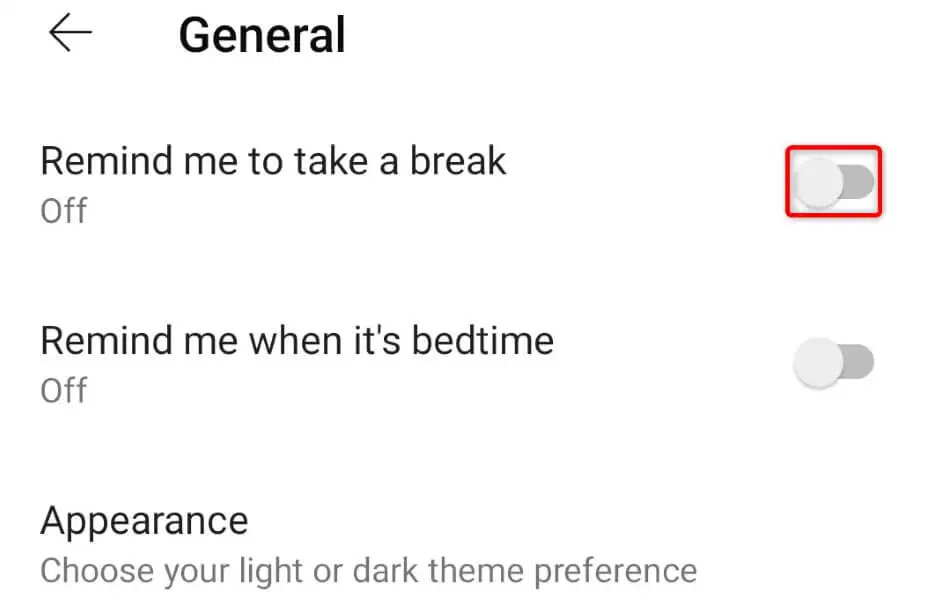
7. YouTube Uygulama Önbelleğini Temizleyin
Diğer birçok uygulama gibi, YouTube mobil uygulaması da genel deneyiminizi iyileştirmek için cihazınızda önbellek adı verilen geçici dosyalar depolar. Bazen bu önbellek dosyaları bozularak veya arızalanarak uygulama deneyiminizi mahvedebilir.
İşin iyi yanı, bu önbellek dosyalarını silip sorununuzu kolayca çözebilmenizdir. Bunu yaptığınızda YouTube hesap verilerinizi veya giriş oturumlarınızı kaybetmezsiniz.
iPhone ve iPad'de
iOS ve iPadOS, bir uygulamanın önbelleğini temizlemenize izin vermez. Önbelleğini temizlemek için bir uygulamayı kaldırmanız ve yeniden yüklemeniz gerekir; bu, uygulamada hesabınızda tekrar oturum açmanızı gerektirir.
- Ana ekranınızda YouTube'a dokunun ve basılı tutun.
- Uygulamanın sol üst köşesinde X'i seçin.
- Bilgi isteminde Sil'i seçin.
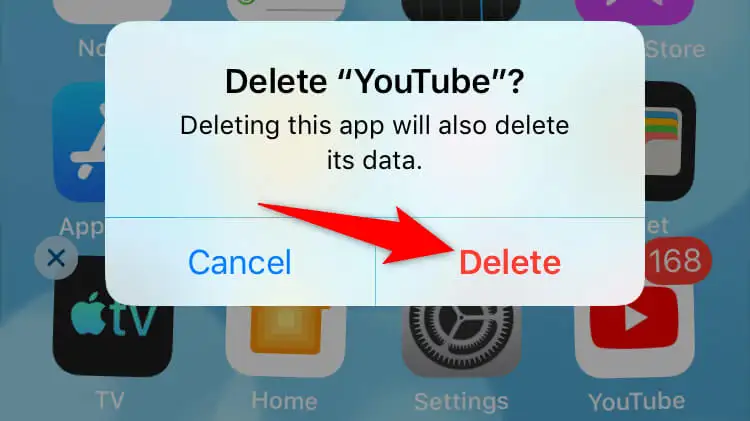
- App Store'u açın, YouTube'u bulun ve indirme simgesine dokunun.
Android'de
Android, uygulamayı silip yeniden yüklemenize gerek kalmadan uygulamanın önbelleğini temizlemenize olanak tanır.
- Ayarlar'ı açın ve Uygulamalar > Uygulama yönetimi'ne dokunun.
- Listede YouTube'u bulun ve dokunun.
- Depolama kullanımı öğesini seçin.
- Önbelleği temizle öğesini seçin.
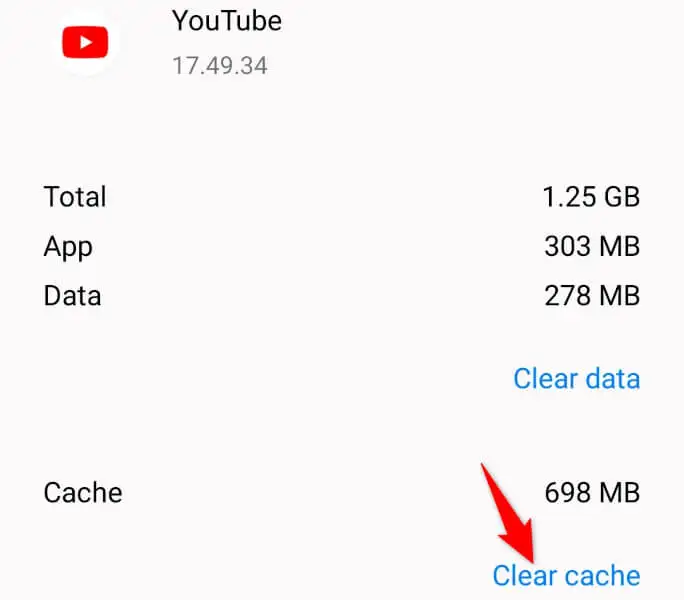
8. Telefonunuzda YouTube'u Güncelleyin
YouTube uygulama sürümünüz eski olabilir ve bu da video oynatmanızla ilgili sorunlara neden olabilir. Eski uygulama sürümlerinde genellikle yeni sürümlerde çözülen birçok hata bulunur.
Sürümle ilgili tüm sorunlarınızı çözmek için uygulamayı Android, iPhone veya iPad'inizde güncelleyebilirsiniz.
iPhone ve iPad'de
- Cihazınızda App Store'u başlatın.
- En alttaki Güncellemeler sekmesine dokunun.
- Listede YouTube'un yanındaki Güncelle'yi seçin.
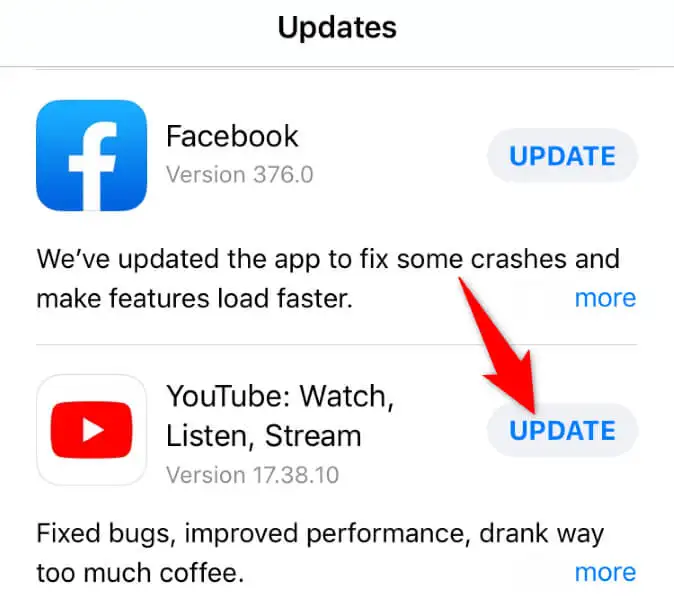
Android'de
- Telefonunuzda Google Play Store'u açın.
- YouTube öğesini arayın ve dokunun.
- Uygulamayı güncellemeye başlamak için Güncelle'yi seçin.
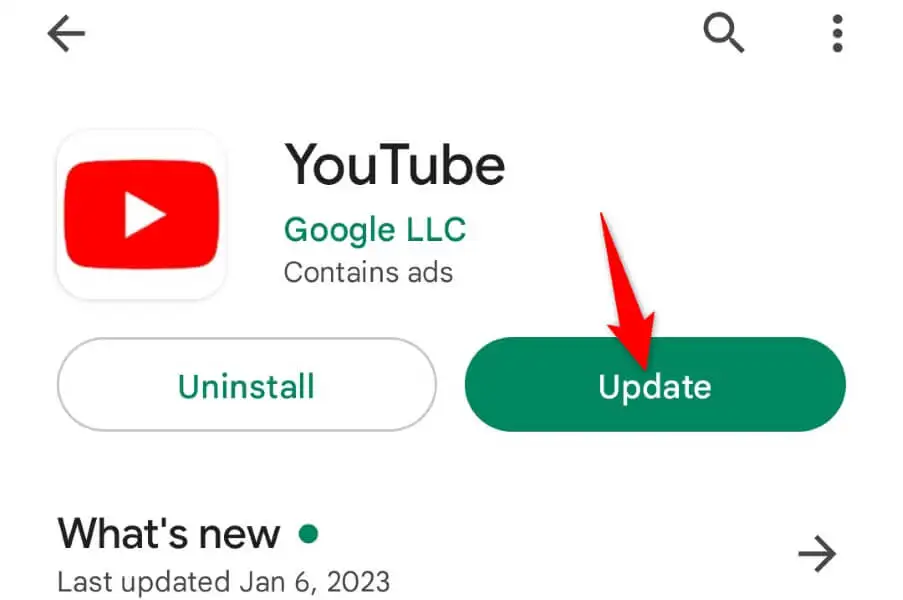
9. Telefonunuzun Depolama Alanını Boşaltın
Birçok uygulamanın çalışması için cihazınızda belirli bir miktarda boş depolama alanı gerekir. Bu uygulamalar, uygulamanın size tüm özelliklerini sunmasına izin veren geçici dosyalarını depolamak için bu boş alanı kullanır.
Telefonunuzun hafıza alanı azalıyor olabilir ve bu da YouTube'un hiçbir içeriği çevrimdışı yüklememesine neden olabilir. Bu durumda, cihazınızın depolama kullanımını kontrol edin ve YouTube'un yerel dosyalarına yer açmak için neleri silebileceğinize bakın.
iPhone ve iPad'de
- Telefonunuzda Ayarlar'ı açın.
- Genel > iPhone Depolama veya iPad Depolama öğesini seçin.
- Depolama alanınızı gözden geçirin ve yer açmak için istenmeyen dosyalardan kurtulun.
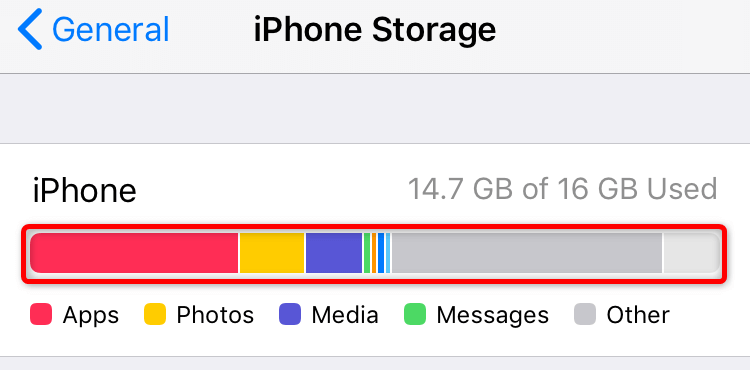
Android'de
- Telefonunuzda Ayarlar'ı başlatın.
- Aşağı kaydırın ve Cihaz hakkında öğesine dokunun.
- Depolama öğesini seçin.
- Yeni dosyalara yer açmak için istenmeyen içeriği bulun ve kaldırın.
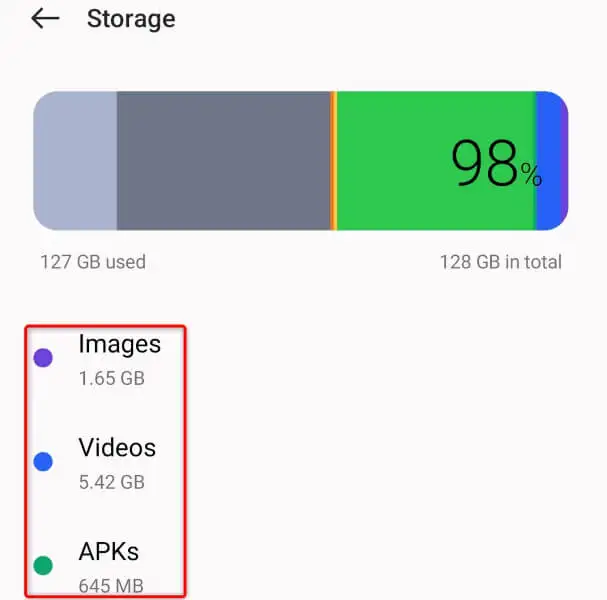
YouTube Videolarının Masaüstünüzde ve Mobil Cihazınızda Duraklatılmasını Önleyin
YouTube'un video oynatması çeşitli nedenlerle duraklayarak izleme deneyiminizi kesintiye uğratır. Bu çok sık oluyorsa, yukarıdaki kılavuz sorunun çözülmesine yardımcı olacaktır.
Yukarıdaki yöntemleri uyguladığınızda duraklama sorununuz çözülmeli ve tüm favori videolarınızı sorunsuz bir şekilde izleyebilmelisiniz.
